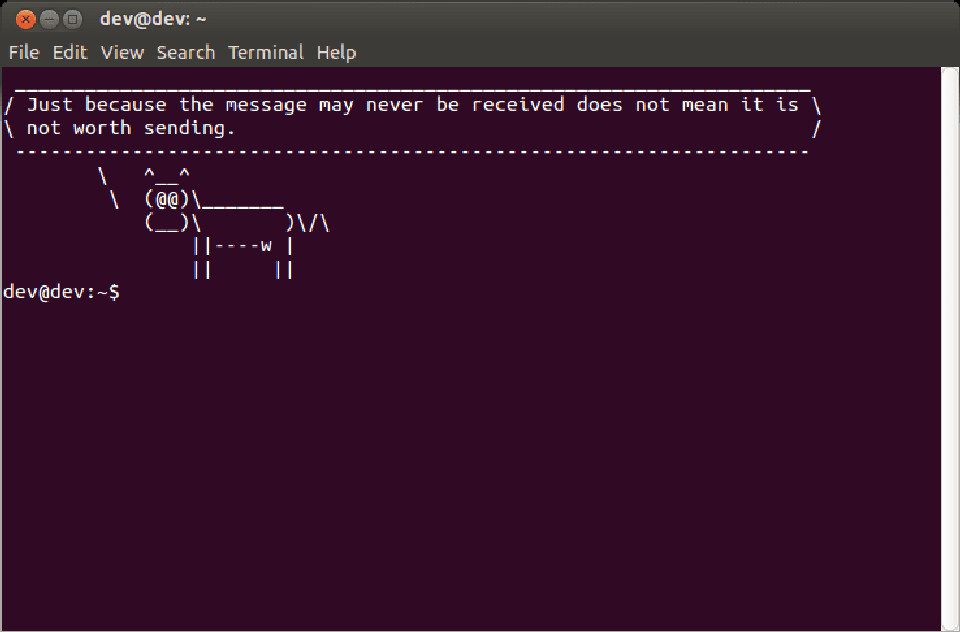
Ve výchozím nastavení se při spuštění systému Ubuntu neuvidí zpráva dne, protože Ubuntu se spustí graficky. Pokud se však přihlásíte pomocí příkazového řádku, uvidíte zprávu dne definovanou souborem / etc / motd. Než budete pokračovat, nezapomeňte, že se k tomuto displeji můžete vrátit stisknutím Ctrl + Alt + F7. Chcete-li to vyzkoušet, stiskněte Ctrl + Alt + F1 ve stejnou dobu. Tím se dostanete na přihlašovací obrazovku terminálu. Zadejte své uživatelské jméno a heslo a uvidíte zprávu dne. Ve výchozím nastavení zpráva říká něco jako „Vítejte v Ubuntu 16.04.“ Budou také odkazy na různé webové stránky pro dokumentaci, správu a podporu. Další zprávy vám řeknou, kolik aktualizací je potřeba a kolik z nich je z bezpečnostních důvodů. Uvidíte také některé podrobnosti o zásadách autorských práv a zásad používání Ubuntu.
Jak přidat zprávu ke zprávě dne
Do zprávy dne můžete přidat zprávu přidáním obsahu do souboru /etc/motd.tail. Ve výchozím nastavení se Ubuntu dívá do souboru / etc / motd, ale pokud tento soubor upravíte, přepíše se později, když se Ubuntu aktualizuje, a přijdete o zprávu. Přidáním obsahu do souboru /etc/motd.tail zůstanou vaše změny trvale. Chcete-li upravit soubor /etc/motd.tail, otevřete okno terminálu stisknutím Ctrl + Alt + T ve stejnou dobu. V okně terminálu zadejte následující příkaz: sudo nano /etc/motd.tail
zadejte = „kód“>
Jak upravit další informace
Zatímco výše uvedený příklad ukazuje, jak přidat zprávu na konec seznamu, neukazuje, jak upravit další již zobrazené zprávy. Možná nebudete chtít například zobrazit zprávu „Vítejte v Ubuntu 16.04“.
Existuje složka s názvem /etc/update-motd.d, která obsahuje následující seznam číslovaných skriptů:
- Záhlaví 00
- 10-help-text
- K dispozici je 90 aktualizací
- Upgrade na vydání 91
- 95-hwe-eol
- 98-fsck-at-restart
- 98-restart-required
Skripty jsou v zásadě spouštěny v pořádku. Všechny tyto položky jsou v zásadě skripty prostředí a můžete je odstranit nebo přidat vlastní. Jako příklad vytvořme skript, který zobrazí jmění hned za hlavičkou. Chcete-li to provést, budete muset nainstalovat program s názvem fortune zadáním následujícího příkazu: sudo apt install fortune-mod
Nyní zadejte následující příkaz k vytvoření skriptu ve složce /etc/update-motd.d. sudo nano /etc/update-motd.d/05-fortune
type = „code“> V editoru jednoduše zadejte následující: #! / bin / bash
/ usr / hry / štěstí
type = „code“> První řádek je neuvěřitelně důležitý a měl by být součástí každého skriptu. V podstatě to ukazuje, že každý řádek, který následuje, je bash skript. Druhý řádek spouští program štěstí umístěný ve složce / usr / games.
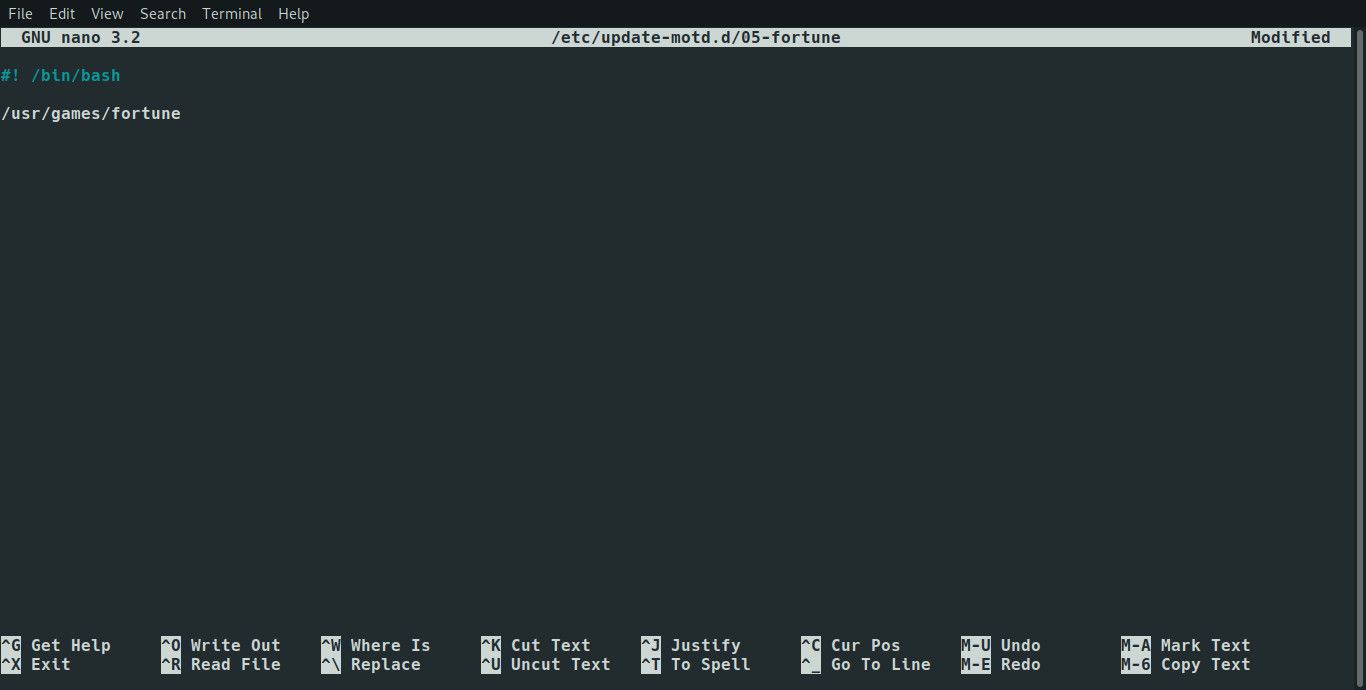
Soubor uložíte stisknutím Ctrl + O a pro ukončení stiskněte Ctrl + X opustit nano. Musíte soubor spustit. Chcete-li to provést, spusťte následující příkaz: sudo chmod + x /etc/update-motd.d/05-fortune
type = „code“> Chcete-li to vyzkoušet, stiskněte Ctrl + Alt + F1 a přihlaste se pomocí svého uživatelského jména a hesla. Nyní by se mělo zobrazit jmění. Chcete-li odebrat další skripty ve složce, jednoduše spusťte následující příkaz a nahraďte jej názvem skriptu, který chcete odebrat. sudo rm
Chcete-li například odebrat záhlaví „Vítejte v Ubuntu“, zadejte následující: sudo rm 00-header
Bezpečnější věcí je však pouze odebrat schopnost skriptů provádět zadáním následujícího příkazu: sudo chmod -x 00-header
Tímto způsobem se skript nespustí, ale skript můžete kdykoli v budoucnu vrátit zpět.
Ukázkové balíčky, které lze přidat jako skripty
Zprávu dne můžete přizpůsobit, jak uznáte za vhodné, ale zde je několik dobrých možností, které můžete vyzkoušet. Nejprve je tu neofetch. Obslužný program screenfetch zobrazuje pěkné grafické znázornění operačního systému, který používáte. Chcete-li nainstalovat neofetch, zadejte následující příkaz: sudo apt install neofetch
class = „ql-syntax“> Chcete-li přidat skript do skriptu ve složce /etc/update-motd.d, zadejte následující: sudo nano /etc/update-motd.d/01-neofetch
class = „ql-syntax“> Do editoru zadejte následující: #! / bin / bash
/ usr / bin / neofetch
class = „ql-syntax“> Uložte soubor stisknutím Ctrl + O a výstup stisknutím Ctrl + X.
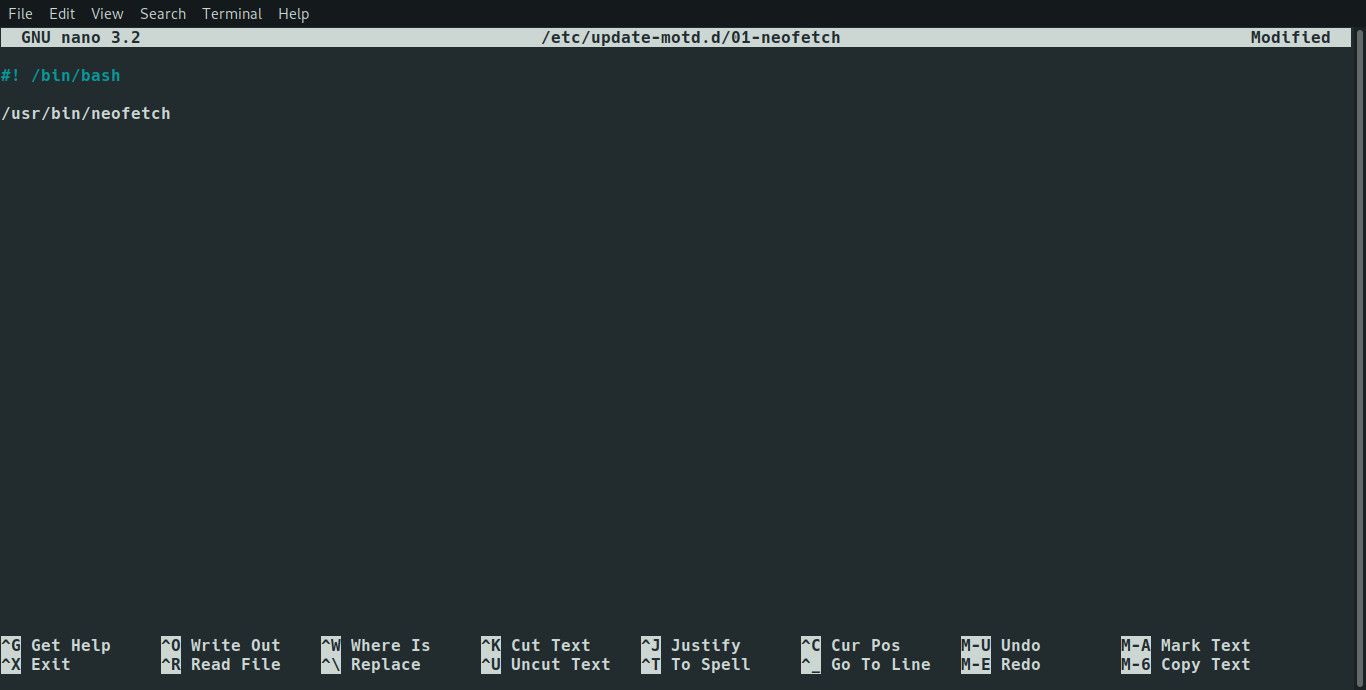
Změňte oprávnění spuštěním následujícího příkazu: sudo chmod + x /etc/update-motd.d/01-neofetch
K denní zprávě můžete přidat také počasí. Je lepší mít více skriptů než mít jeden dlouhý skript, protože to usnadňuje zapnutí a vypnutí každého prvku. Chcete-li, aby počasí fungovalo, nainstalujte program s názvem ansiweather. sudo apt nainstalovat ansiweather
Vytvořte nový skript následujícím způsobem: sudo nano /etc/update-motd.d/02-weather
type = „code“> Do editoru zadejte následující řádky: #! / bin / bash
/ usr / bin / ansiweather -l
Nahraďte svou polohou (například „Glasgow„).
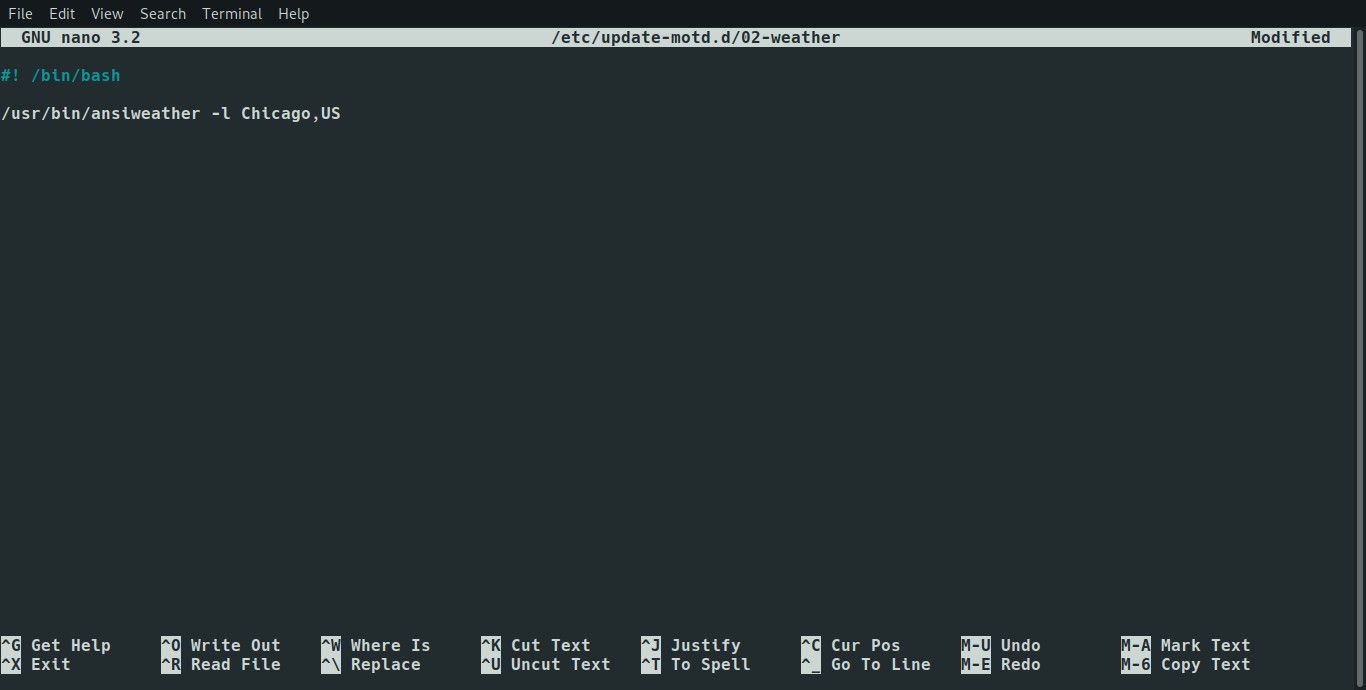
Soubor uložíte stisknutím Ctrl + O a odejít s Ctrl + X. Změňte oprávnění spuštěním následujícího příkazu: sudo chmod + x /etc/update-motd.d/02-weather
type = „code“> Jak můžete snad vidět, proces je pokaždé stejný. V případě potřeby nainstalujte program příkazového řádku, vytvořte nový skript a přidejte úplnou cestu k programu, uložte soubor a změňte oprávnění.
Vyzkoušejte to
Pokud chcete vidět, jak vypadá vaše nová zpráva dne (MOTD), nejjednodušší způsob, jak ji vyzkoušet, je přes SSH. Pokud jste to ještě nevěděli, můžete vlastně SSH do svého počítače. Opravdu neexistuje praktický důvod, proč to dělat, ale svou zprávu tak vidíte.
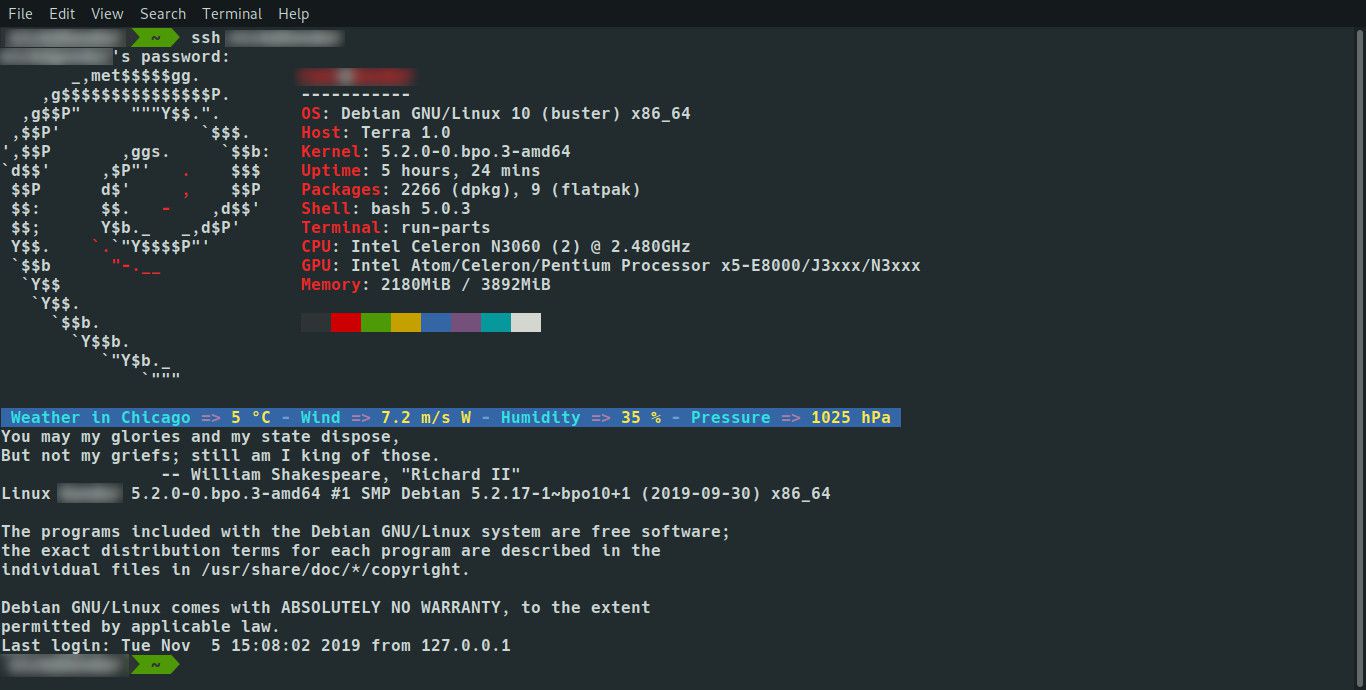
Otevřete terminál, pokud jej ještě nemáte, a zadejte něco podobného níže uvedenému příkazu. Nahraďte „uživatelské jméno“ svým skutečným uživatelským jménem. ssh [email protected]
Zobrazí se výzva k potvrzení, že se chcete připojit, a zadejte své heslo. Až to uděláte, budete přihlášeni a nad vaší výzvou se zobrazí zpráva, kterou jste vytvořili. Až to zkontrolujete, můžete v terminálu zadat „exit“ a ukončit připojení SSH.