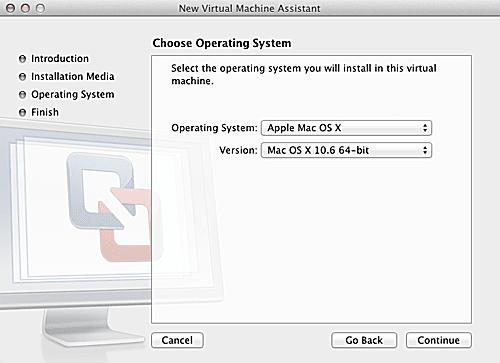
Když společnost Apple vydala OS X Lion, změnila licenční smlouvu tak, aby zákazníkům umožňovala provozovat klientskou i serverovou verzi Lion ve virtuálním prostředí. Jedinou výhradou bylo, že virtualizační aplikace musela běžet na počítači Mac. To byla dobrá zpráva pro některé, většinou vývojáře a pracovníky v IT průmyslu, kteří potřebují provozovat serverová prostředí. Pro nás ostatní to nevypadalo jako tak velký problém, alespoň dokud VMware, jeden z předních vývojářů virtualizačního softwaru, nevydal novou verzi Fusion. Fusion 4.1 může spouštět klienty Leopard a Snow Leopard ve virtuálním prostředí na počítačích Mac. Proč je toto důležité? Jedním z hlavních přínosů, které mnoho uživatelů Mac o Lionu má, je jeho neschopnost spouštět starší aplikace, které byly napsány pro procesory PowerPC. Tento nedostatek podpory pro aplikace před Intelem způsobil, že poměrně málo uživatelů Mac se vzdalo upgradu na Lion. Nyní, když je možné virtualizovat Leopard nebo Snow Leopard ve VMware Fusion 4.1 nebo novějším, není důvod neprovádět upgrade na OS X Lion. Stále můžete spouštět své oblíbené starší aplikace ve virtuálním prostředí Fusion.
Aktualizace VMware Fusion
Krátce poté, co VMware Fusion vydal verzi 4.1, zjistili, že změny licencí Apple neměly vliv na OS X Leopard nebo Snow Leopard a povolily pouze virtualizaci klientského softwaru OS X Lion a novějších. Společnost VMware provedla změny v následujících verzích aplikace Fusion, které brání virtualizaci jakékoli klientské verze OS X, která předcházela OS X Lion. Pokud máte původní verzi Fusion 4.1, tyto pokyny budou stále fungovat. V opačném případě, pokud potřebujete spustit Leopard nebo Snow Leopard ve virtuálním prostředí, můžete tak učinit pomocí serverové verze operačního systému, která může běžet ve virtuálním prostředí.
Fusion 4.1 Instalace Snow Leopard jako virtuálního prostředí
V tomto podrobném průvodci vám ukážeme, jak nainstalovat novou kopii Snow Leopard ve virtuálním stroji VMware Fusion 4.1 nebo novějším. Pokud si místo toho přejete nainstalovat Leopard, jsou kroky velmi podobné a tato příručka by vám měla pomoci provést vás celým procesem. Ještě poslední poznámka, než začneme. Existuje vzdálená možnost, že by VMware mohl tuto schopnost v blízké budoucnosti odstranit, pokud Apple dostatečně hlasitě namítne. Pokud máte zájem o virtualizaci Leoparda nebo Snow Leoparda, doporučujeme si co nejdříve zakoupit VMware Fusion 4.1.
Co budete potřebovat
- Nainstalovaná kopie VMware Fusion 4.1 nebo novější.
- Instalační DVD Snow Leopard.
- Minimálně 15 GB volného místa pro instalaci Snow Leopard.
- Asi hodinu svého času.
Nainstalujte Snow Leopard do virtuálního stroje VMware Fusion
Vytváření virtuálního stroje Snow Leopard
- Otevřeno vaše DVD mechanika a vložit the Instalační DVD Snow Leopard.
- Počkejte, až se DVD Snow Leopard připojí na plochu.
- Spusťte VMware Fusion z adresáře / Applications nebo z adresáře Dok.
- Vytvořte nový virtuální stroj pomocí klikání the Tlačítko Vytvořit nový v Okno Knihovna virtuálních strojů, nebo výběrem Soubor, nový.
- Otevře se nový asistent virtuálního stroje. Klepněte na the Pokračovat tlačítko.
- Vybrat Instalační disk nebo obraz uživatele operačního systému jako typ instalačního média.
- Klepněte na the Pokračovat tlačítko.
- Použijte Rozevírací nabídka Operační systém vybrat Apple Mac OS X.Zloženie: 100% bavlna.
- Použijte Rozbalovací nabídka verze vybrat Mac OS X 10.6 64bitový.
- Klepněte na the Pokračovat tlačítko.
- Zobrazí se rozevírací list, který vás požádá o ověření licence. Nebudete požádáni o sériová čísla; budete požádáni pouze o potvrzení, že operační systém je povolen ke spuštění ve virtuálním počítači. Klepněte na Pokračovat.
- Zobrazí se souhrn konfigurace, který ukazuje, jak bude virtuální stroj nastaven. Výchozí podmínky můžete změnit později, takže pokračujte a klikněte Dokončit.
- Zobrazí se vám list Finder, který můžete použít k určení umístění pro uložení virtuálního počítače Snow Leopard. Přejděte na místo, kam jej chcete uložit, a poté klikněte Uložit.
VMware Fusion spustí virtuální stroj. OS X Snow Leopard automaticky zahájí proces instalace, jako kdybyste nabootovali z instalačního DVD na vašem Macu.
Kroky instalace Snow Leopard pro Fusion VM
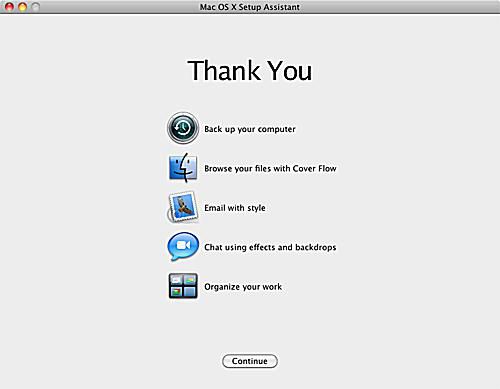
- Vyberte si a klikněte the šipka vpravo knoflík.
- Zobrazí se okno Instalovat Mac OS X. Použijte nabídku v horní části okna k vybrat Utility, Disk Utility.
- Vybrat the Macintosh HD disk ze seznamu zařízení na pravé straně okna Disk Utility.
- V pravém podokně okna Disk Utility vybrat the Vymazat záložka.
- Rozevírací nabídku Formát nechejte nastavenou na Mac OS X Extended (Journaled) a název nastavený na Macintosh HD. Klepněte na the Vymazat knoflík.
- Budete vyzváni k potvrzení, že si přejete disk vymazat. Klepněte na Vymazat.
- Vaše jednotka Macintosh HD bude vymazána. Jakmile je tento proces dokončen, použijte nabídku k vybrat Disk Utility, Ukončete Disk Utility.
- Znovu se zobrazí okno Instalovat Mac OS X. Klepněte na the Pokračovat knoflík.
- Zobrazí se rozevírací list se žádostí o souhlas s licenčními podmínkami pro OS X. Klepněte na the Souhlasit knoflík.
- Vybrat the disk, kam chcete nainstalovat OS X. Bude uvedena pouze jedna jednotka s názvem Macintosh HD. Toto je virtuální pevný disk, který vytvořil Fusion. Vyberte jednotku kliknutím na ni a poté klikněte the Přizpůsobit knoflík.
- V seznamu softwarových balíků, které budou nainstalovány, můžete provést libovolné změny, ale jedinou změnou, kterou byste měli udělat, je umístit zaškrtnutí v Rosetta box. Rosetta je systém softwarové emulace, který umožňuje provozování staršího softwaru PowerPC na počítačích Mac s procesorem Intel. Proveďte další požadované změny a poté klikněte Zloženie: 100% bavlna.OK.
- Klepněte na Nainstalujte.
Od této chvíle je proces instalace velmi přímočarý. Pokud si chcete prohlédnout podrobnosti o procesu instalace Snow Leopard, přečtěte si následující článek: Základní aktualizace Instalace Snow Leopard Proces instalace bude trvat od 30 minut do hodiny, v závislosti na rychlosti Macu, který používáte. Po dokončení procesu instalace je třeba udělat ještě jednu věc.
Nainstalujte nástroje VMware
- Vysunout the nainstalovat DVD z virtuálního stroje.
- Nainstalujte nástroje VMware, které umožní virtuálnímu počítači bezproblémově pracovat s vaším počítačem Mac. Umožní vám také změnit velikost displeje, což doporučujeme udělat. Nástroje VMware se připojí na plochu virtuálního počítače. Dvojklik the Instalační program nástrojů VMware spusťte proces instalace a poté postupujte podle pokynů na obrazovce.
- Může se zobrazit varovná zpráva, že jednotka CD / DVD je již používána a obraz disku VMware Tools nelze připojit. To se může stát, protože jsme během instalace Snow Leopard použili optickou jednotku a Mac někdy neuvolní kontrolu nad jednotkou. Tento problém můžete obejít zajištěním vysunutí instalačního DVD Snow Leopard a následným restartováním virtuálního stroje Snow Leopard.