
Disk Utility, bezplatná aplikace dodávaná s operačním systémem Mac, je víceúčelový a snadno použitelný nástroj pro práci s pevnými disky, SSD a obrazy disků. Disk Utility může mimo jiné mazat, formátovat, opravovat a rozdělit pevné disky a disky SSD a také vytvářet pole RAID. Tato příručka je určena pro verzi Disk Utility, která se nachází v OS X Yosemite (10.10) a dřívějších. Disk Utility prošel změnami v OS X El Capitan (10.11) a verzích operačního systému macOS. Pokud potřebujete formátovat disk pomocí OS X El Capitan (10.11) nebo novějšího, podívejte se na Formátování disku Mac pomocí Disk Utility (OS X El Capitan nebo novější)
Seznámení s programem Disk Utility v systému OS X Yosemite a starších
Disk Utility pracuje s disky a svazky. Pojem „disk“ označuje samotnou jednotku. Svazek je formátovaná část disku. Každý disk má minimálně jeden svazek. Disk Utility můžete použít k vytvoření jednoho nebo více svazků na disku. Je důležité porozumět vztahu mezi diskem a jeho svazky. Svazek můžete vymazat bez ovlivnění zbytku disku, ale pokud disk vymažete, vymaže se každý svazek, který obsahuje. Disk Utility má tři hlavní části: panel nástrojů, který se rozprostírá v horní části pracovního prostoru Disk Utility, vertikální podokno vlevo, které zobrazuje disky a svazky, a pracovní oblast vpravo, kde provádíte úkoly na vybraném disku nebo svazku.
Disk Utility se nachází v Aplikace > Utility. Je umístěn pouze v Docku, když je otevřený. Pokud plánujete používat Disk Utility pro účely údržby systému nebo pro práci s pevnými disky, přidejte jej do Docku. Klikněte na ikonu Disk Utility ikonu, když je v Docku, a vyberte Uchovávejte v doku.
Vymazání nespouštěcího svazku
Vymazání svazku je snadný způsob, jak uvolnit místo na disku. Mnoho multimediálních aplikací, například Adobe Photoshop, potřebuje k efektivní práci velké množství souvislého místa na disku. Vymazání svazku je rychlejší způsob vytvoření tohoto prostoru než použití defragmentačních nástrojů jiných výrobců. Protože proces vymaže všechna data na svazku, někteří multimediálně zdatní jednotlivci vytvoří malé svazky, aby uchovali data v hodnotě projektu, a poté svazek před zahájením dalšího projektu vymažou. Zde popsaná metoda mazání neřeší žádné problémy se zabezpečením, které mohou souviset s vymazanými daty. Většina programů pro obnovu dat může pomocí tohoto procesu vzkřísit data, která jsou vymazána. Pokud máte obavy o zabezpečení, použijte postup bezpečného vymazání, který je popsán dále v této příručce. Vymazání svazku:
-
Vyberte svazek z disků a svazků uvedených na levé straně okna Disk Utility. Každý disk a svazek jsou označeny stejným názvem a ikonou, jaké se zobrazují na ploše Mac.
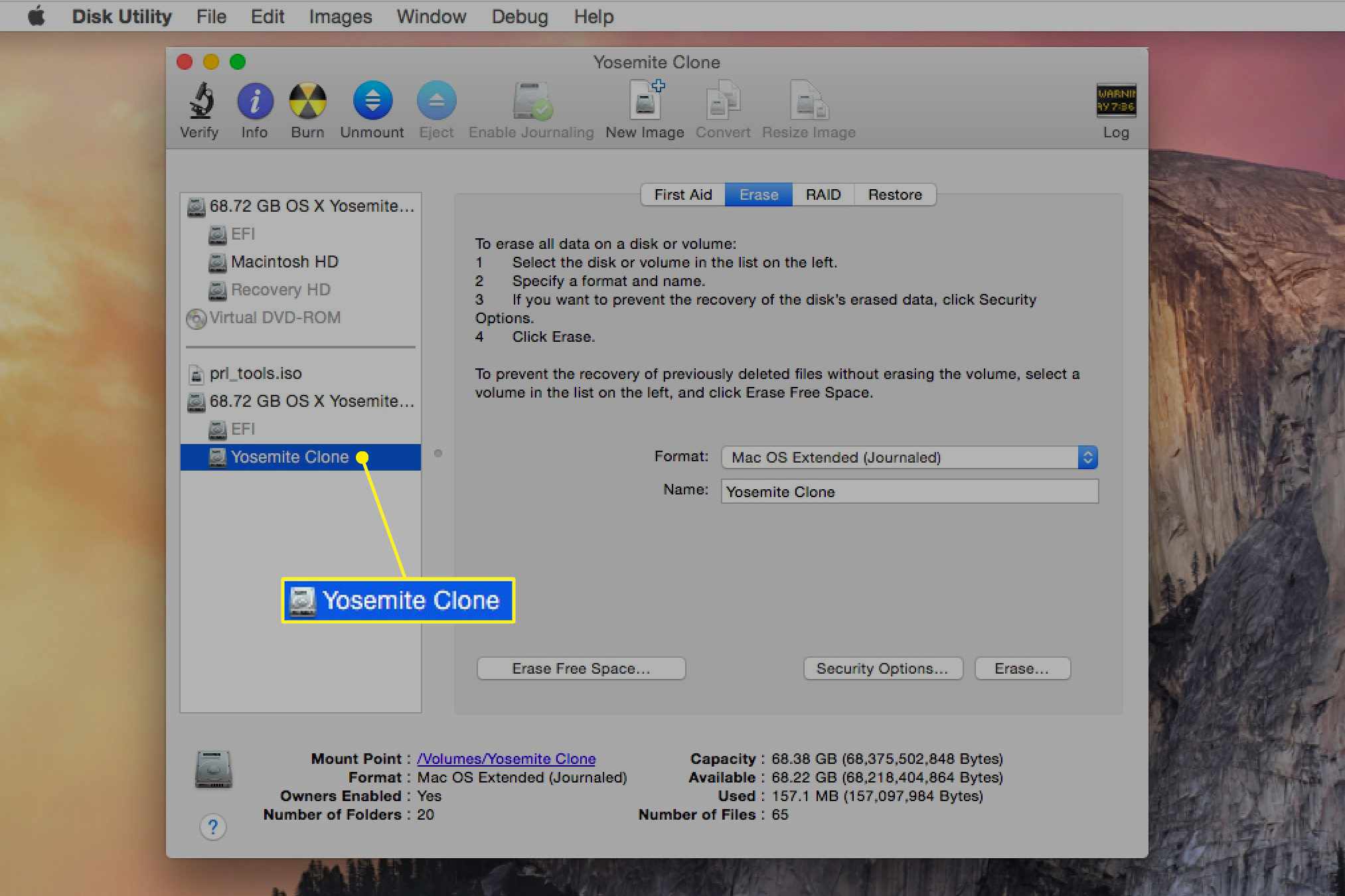
-
Klikněte na ikonu Vymazat záložka. Název a aktuální formát vybraného svazku se zobrazí na pravé straně pracovního prostoru Disk Utility.
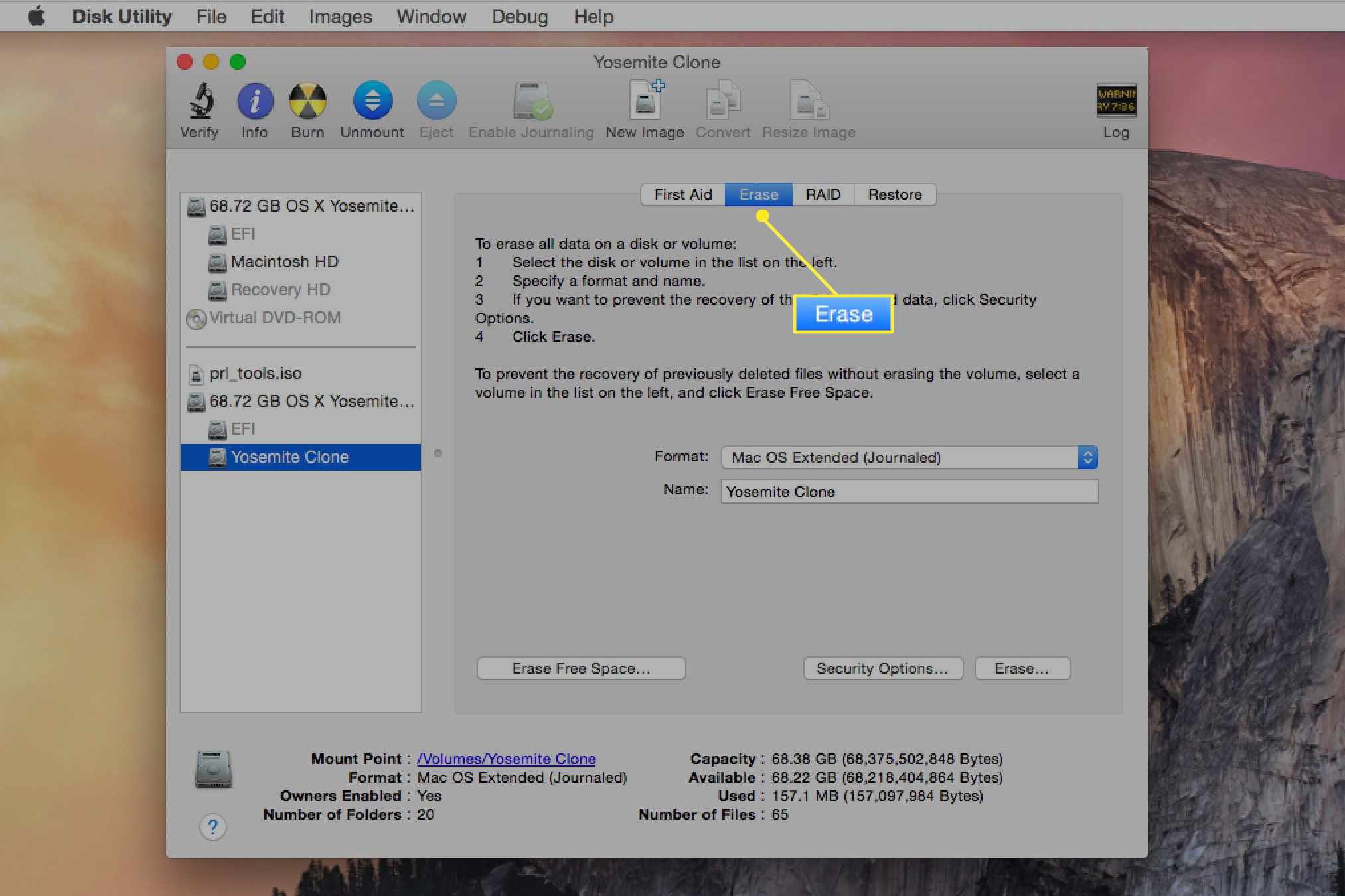
-
Klikněte Vymazat. Disk Utility odpojí svazek z plochy, vymaže ji a poté znovu připojí na plochu.
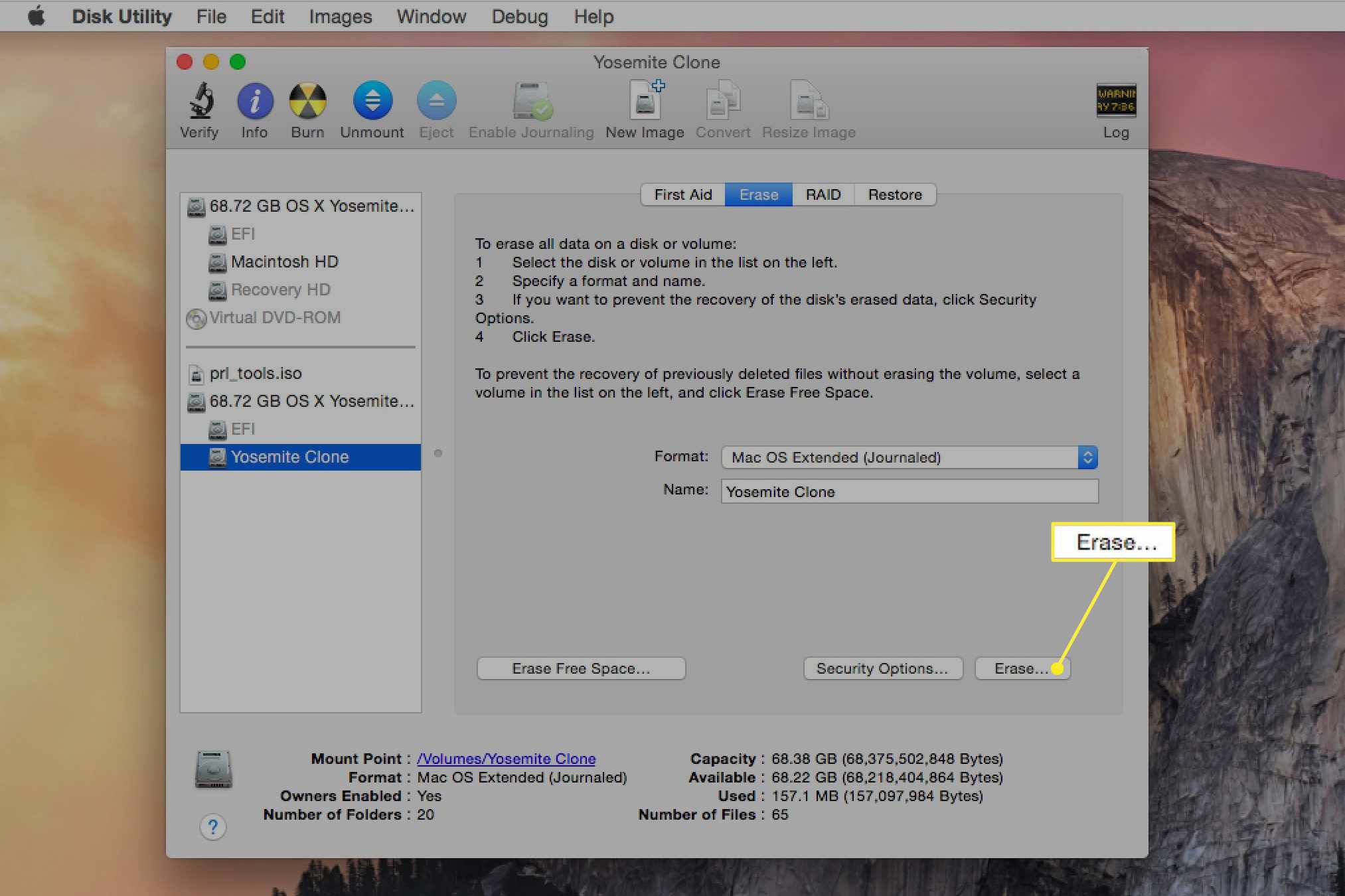
Vymazaný svazek si zachovává stejný název a typ formátu jako originál. Pokud potřebujete změnit typ formátu, podívejte se, jak naformátovat pevný disk Mac pomocí Disk Utility dále v této příručce.
Zabezpečené vymazání svazku
Disk Utility poskytuje čtyři možnosti pro bezpečné mazání dat na svazku. Možnosti zahrnují základní metodu mazání, mírně bezpečnější metodu mazání a dvě metody mazání, které splňují nebo překračují požadavky Ministerstva obrany USA na mazání důvěrných dat z pevných disků. Pokud máte obavy, že by někdo mohl obnovit data, která se chystáte vymazat, použijte tuto metodu zabezpečeného vymazání.
-
Vyberte svazek z disků a svazků uvedených na levé straně okna Disk Utility. Každý disk a svazek jsou označeny stejným názvem a ikonou, jaké se zobrazují na ploše Mac.
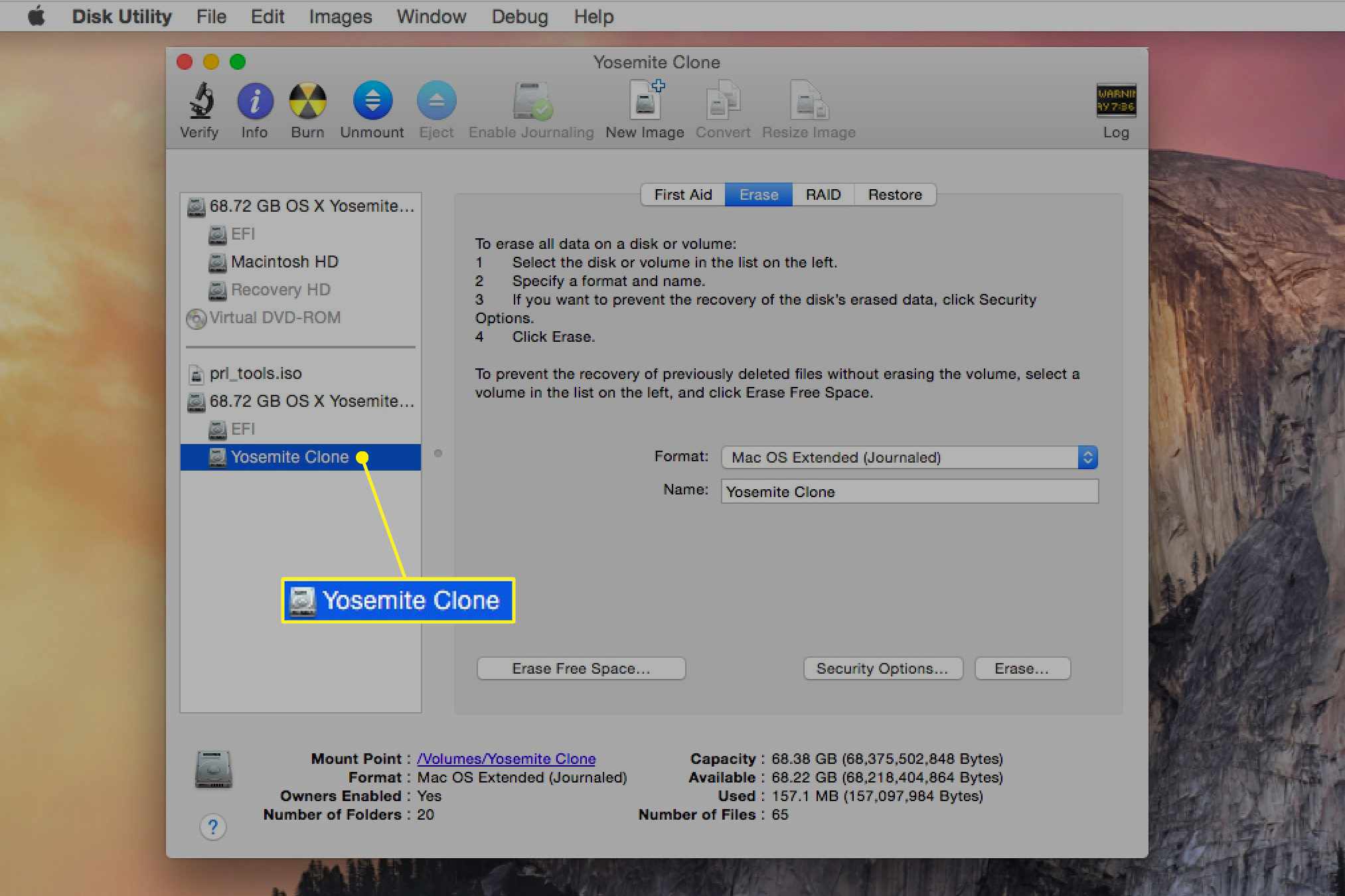
-
Klikněte na ikonu Vymazat záložka. Název a aktuální formát vybraného svazku se zobrazí na pravé straně pracovního prostoru Disk Utility.
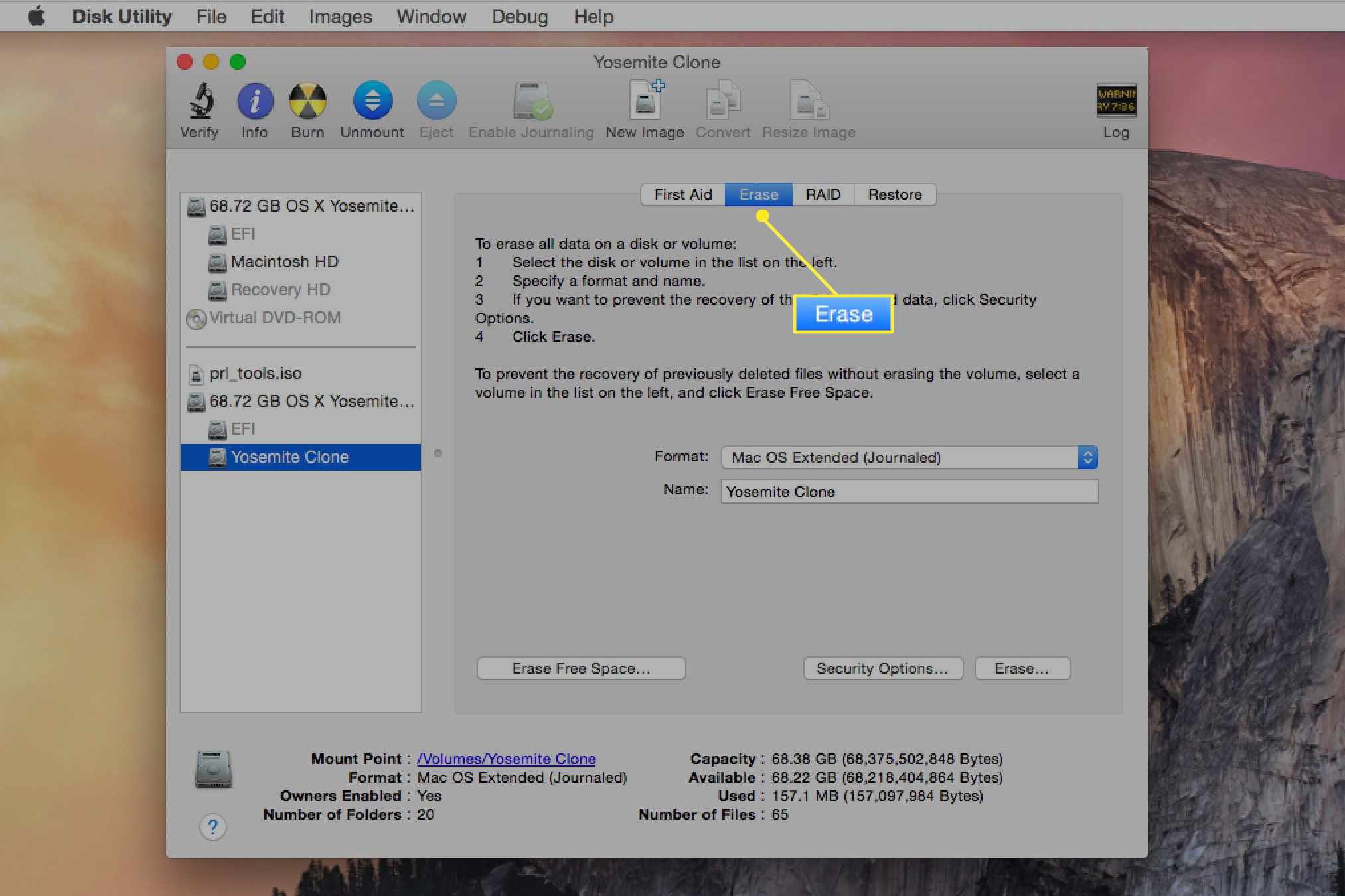
-
Klikněte Možnosti zabezpečení na možnosti mazání displeje, které se liší v závislosti na verzi Mac OS, kterou používáte.
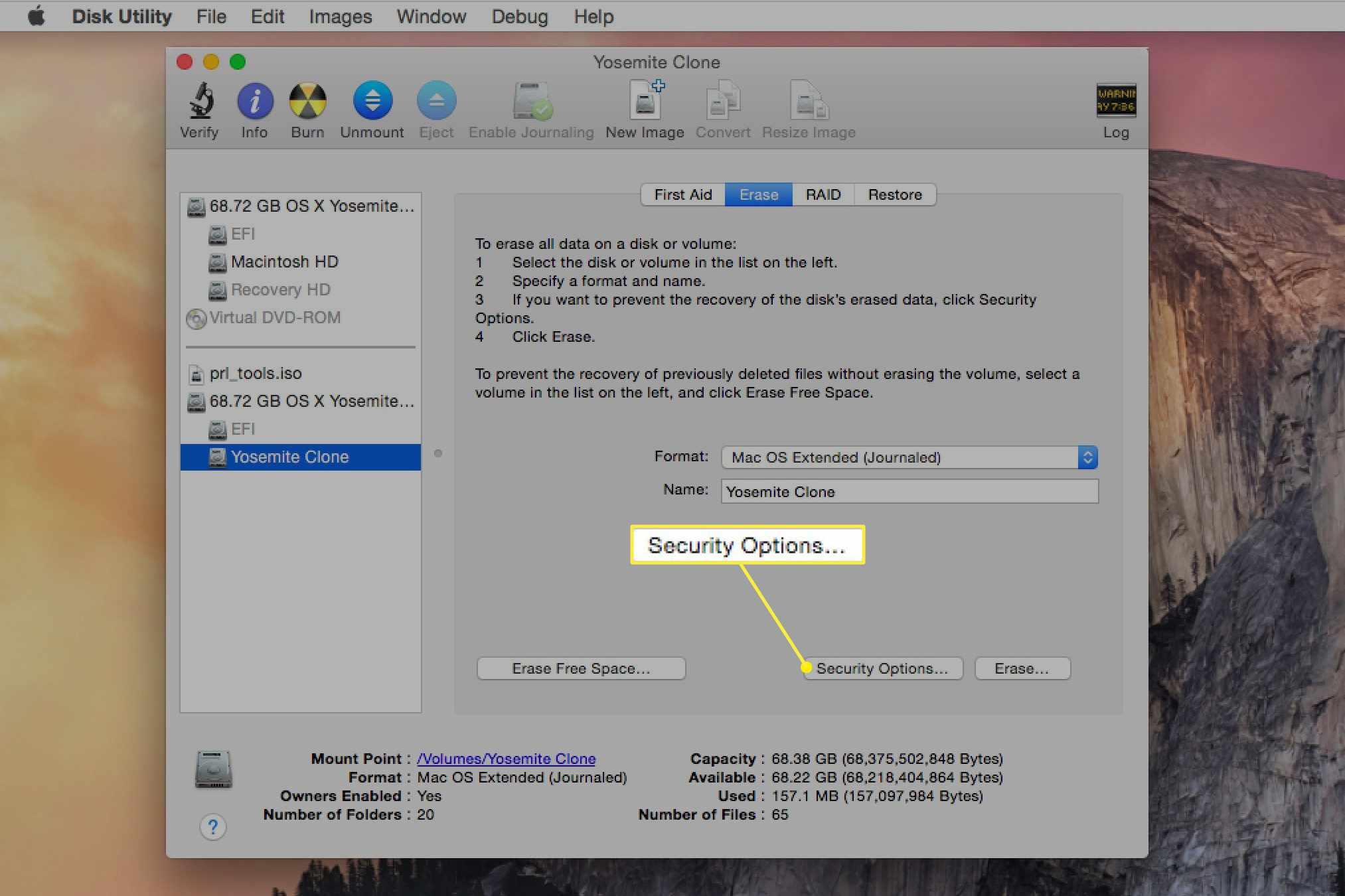
Možnosti pro OS X Snow Leopard a starší
- Nemažte data: Tato metoda je rychlá, ale není bezpečná. Odstraní adresář katalogu svazku, ale ponechá skutečná data beze změny.
- Data nulování: Tato metoda poskytuje dobrou úroveň zabezpečení. Vymaže data svazku tím, že jej přepíše nulami. Doba, kterou tato metoda trvá, závisí na velikosti svazku.
- Vymazání 7 průchodů: Tato metoda splňuje bezpečnostní požadavky standardů 5220-22M amerického ministerstva obrany pro mazání magnetických médií. Tato metoda mazání může trvat dlouho.
- Vymazání 35 průchodů: Toto je nejvyšší úroveň zabezpečení mazání dat, kterou Disk Utility podporuje. Zapíše data na svazek 35krát. Neočekávejte, že tato metoda mazání brzy skončí.
Možnosti pro OS X Lion Prostřednictvím OS X Yosemite
V rozevírací nabídce Možnosti bezpečného vymazání jsou uvedeny možnosti podobné těm v dřívějších verzích operačního systému, místo seznamu voleb však používá k výběru posuvník. Možnosti posuvníku jsou:
- Nejrychlejší: Toto je nejrychlejší metoda mazání. Nešifruje data souboru, což znamená, že aplikace pro obnovení může být schopna vzkřísit vymazaná data.
- Vynulujte data: Tato metoda mazání zapisuje jednu cestu nul do všech umístění na vybraném svazku nebo disku. Pokročilé techniky obnovy by mohly obnovit data, ale vyžadovalo by to hodně času a úsilí.
- Tři průchody: Toto je bezpečné mazání se třemi průchody kompatibilní s DOE. Zapíše dva průchody náhodných dat na svazek nebo disk a poté zapíše jeden průchod známého datového vzoru na svazek nebo disk.
- Nejbezpečnější: Tato metoda bezpečného mazání svazku nebo disku splňuje požadavky standardu 5220-22M amerického ministerstva obrany (DOD) pro bezpečné mazání magnetických médií. Vymazaný svazek je zapsán sedmkrát, aby bylo zajištěno, že data nelze obnovit.
-
Vyberte si a klikněte na OK tlačítko zavřete Možnosti zabezpečení.
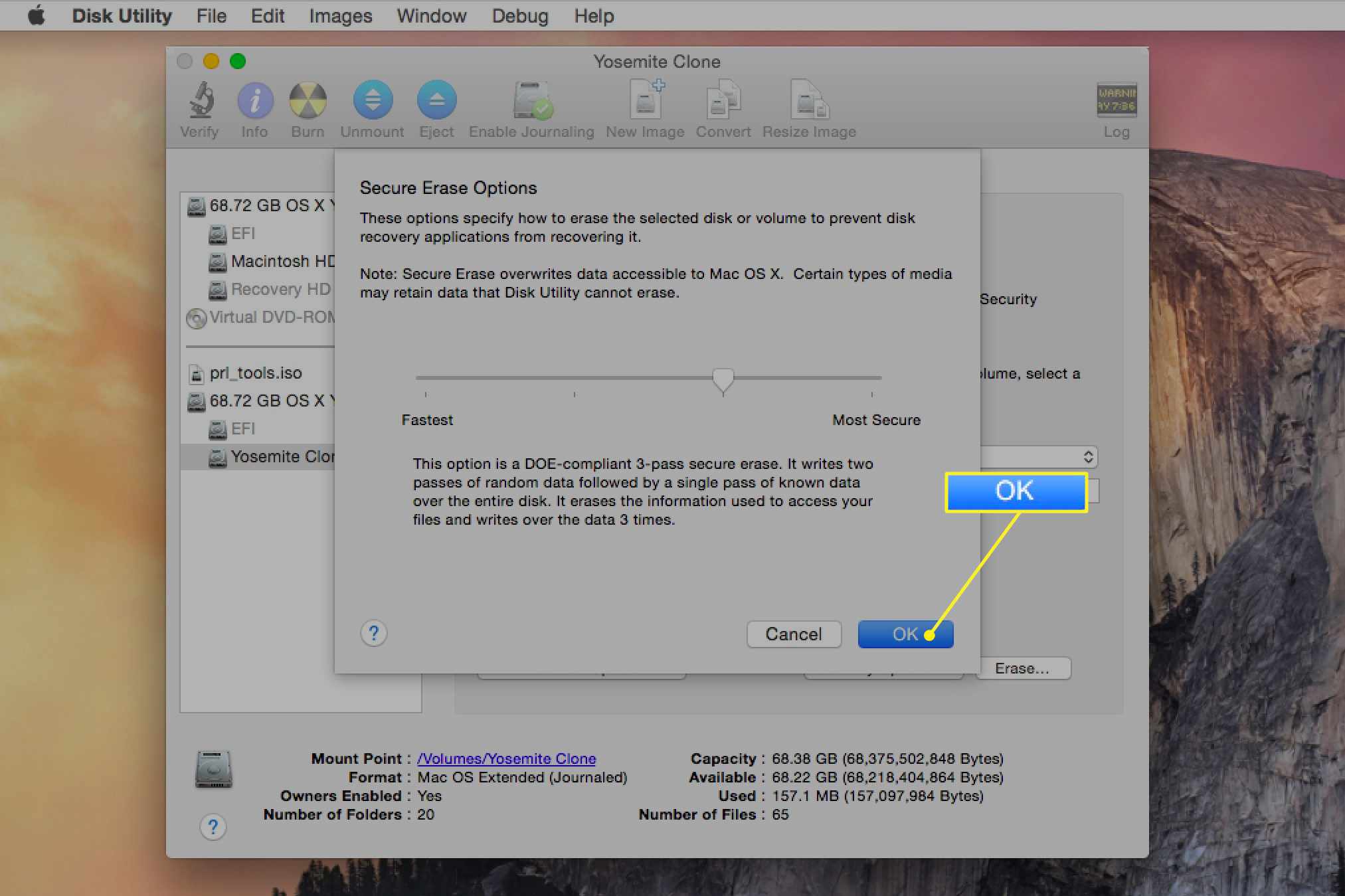
-
Klikněte Vymazat. Disk Utility odpojí svazek z plochy, vymaže ji a poté znovu připojí na plochu.
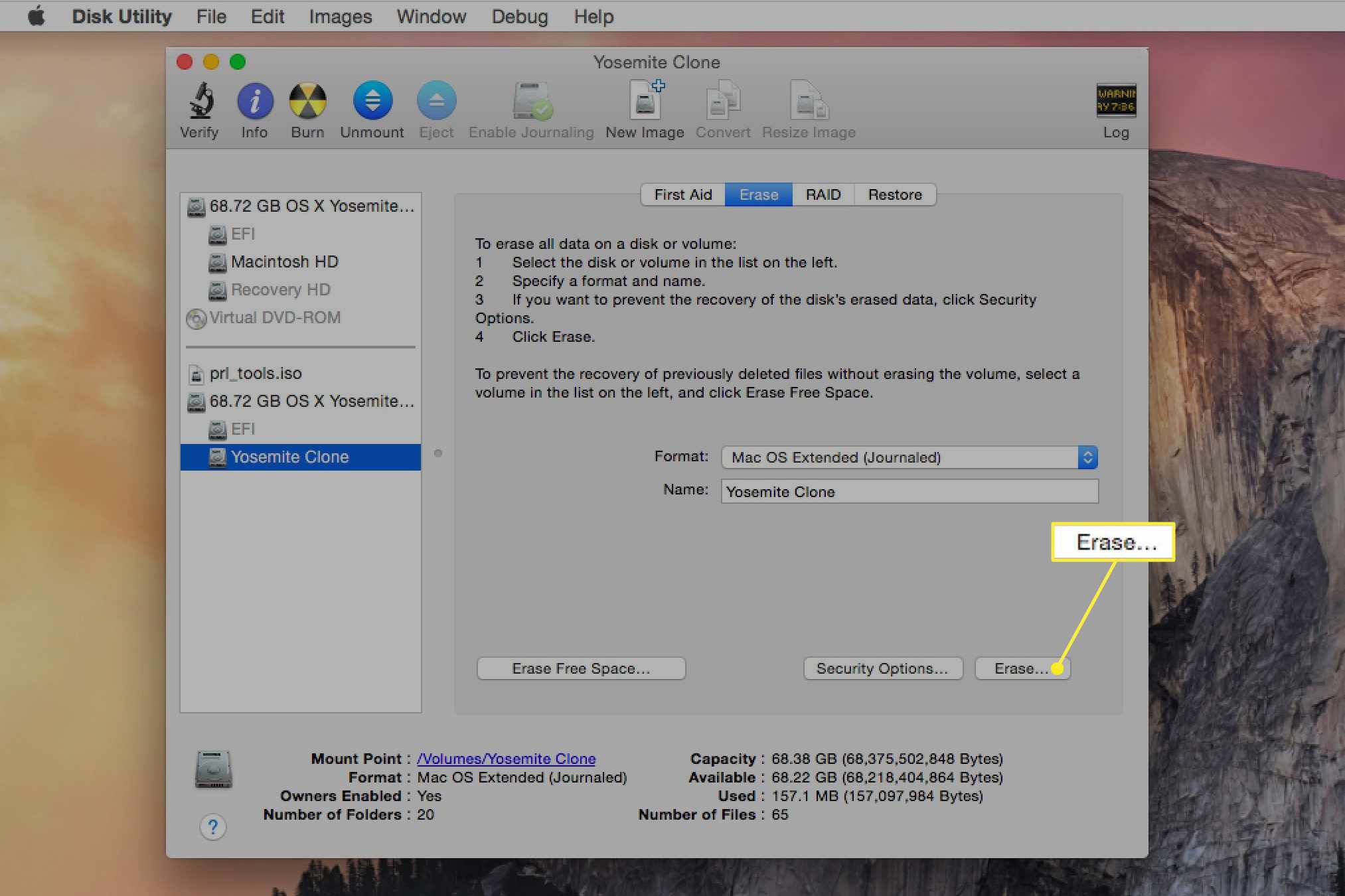
Jak formátovat pevný disk Mac pomocí Disk Utility
Formátování disku je koncepčně stejné jako jeho vymazání. Hlavní rozdíl spočívá v tom, že ze seznamu zařízení vyberete jednotku, nikoli svazek. Můžete také vybrat typ použitého formátu jednotky. Tento proces formátování trvá o něco déle než základní metoda mazání.
-
Vyberte jednotku ze seznamu jednotek a svazků zobrazených v programu Disk Utility. Každá jednotka v seznamu zobrazuje svou kapacitu, výrobce a název produktu, například 232,9 GB WDC WD2500JS-40NGB2. Poté klikněte na ikonu Vymazat záložka.
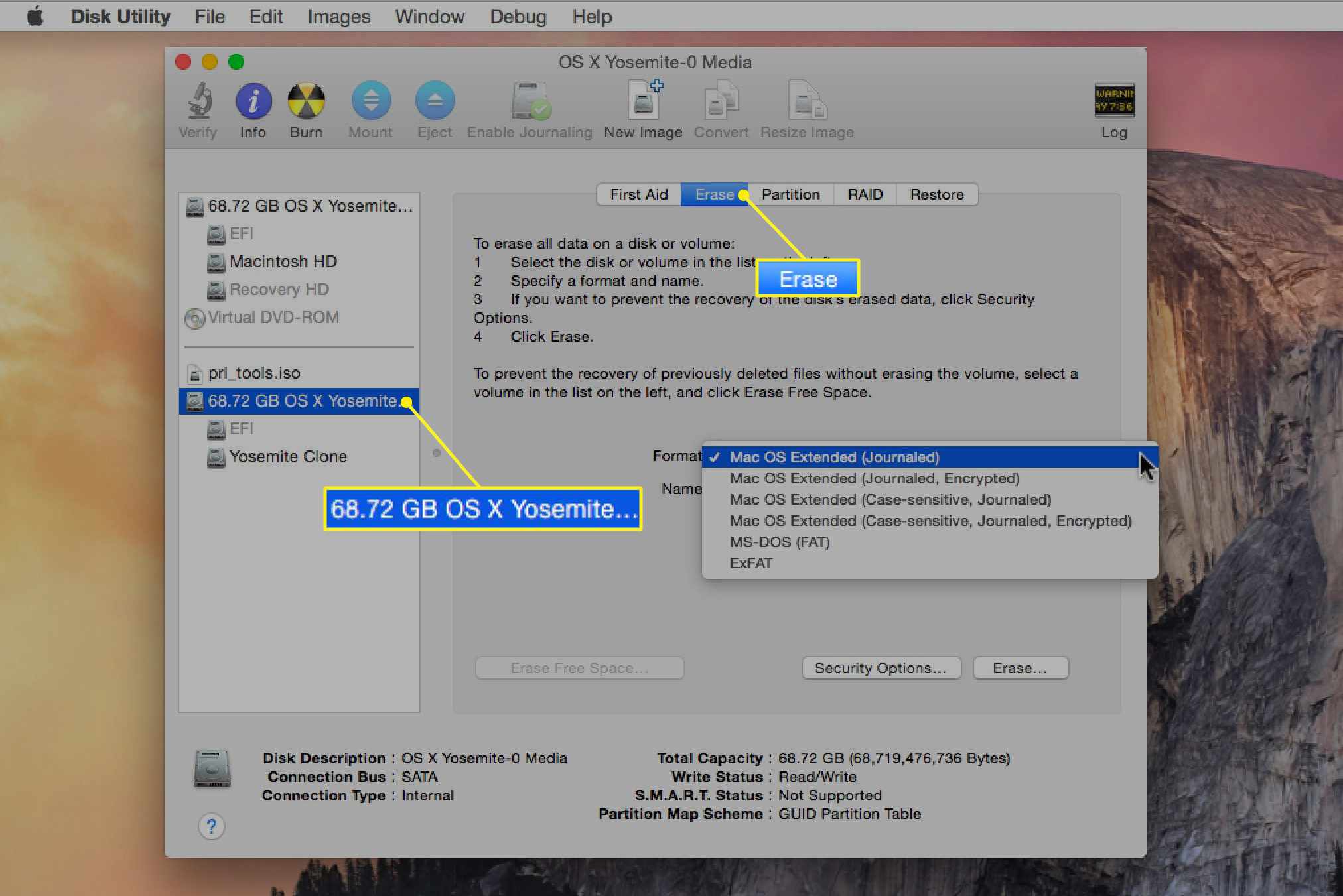
-
Zadejte název jednotky. Výchozí název je Nepojmenovaná. Název disku se nakonec objeví na ploše, takže je dobré zvolit něco popisného nebo alespoň zajímavějšího než Bez názvu.
-
Vyberte formát svazku, který chcete použít. The Formát svazku rozevírací nabídka uvádí dostupné formáty disků, které Mac podporuje. Vybrat Mac OS Extended (deník).
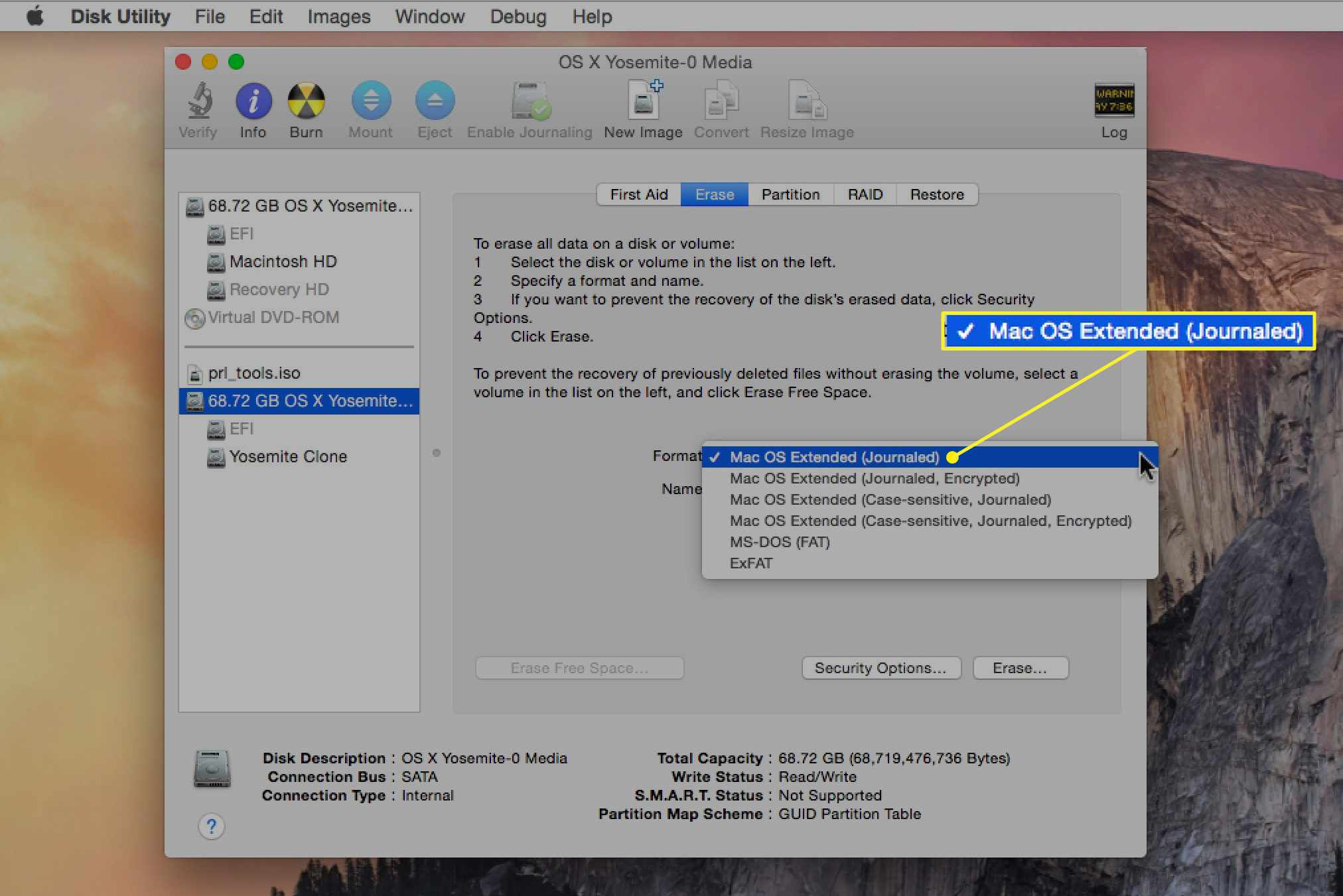
-
Klikněte Možnosti zabezpečení otevřete nabídku, která zobrazuje více možností zabezpečeného mazání.
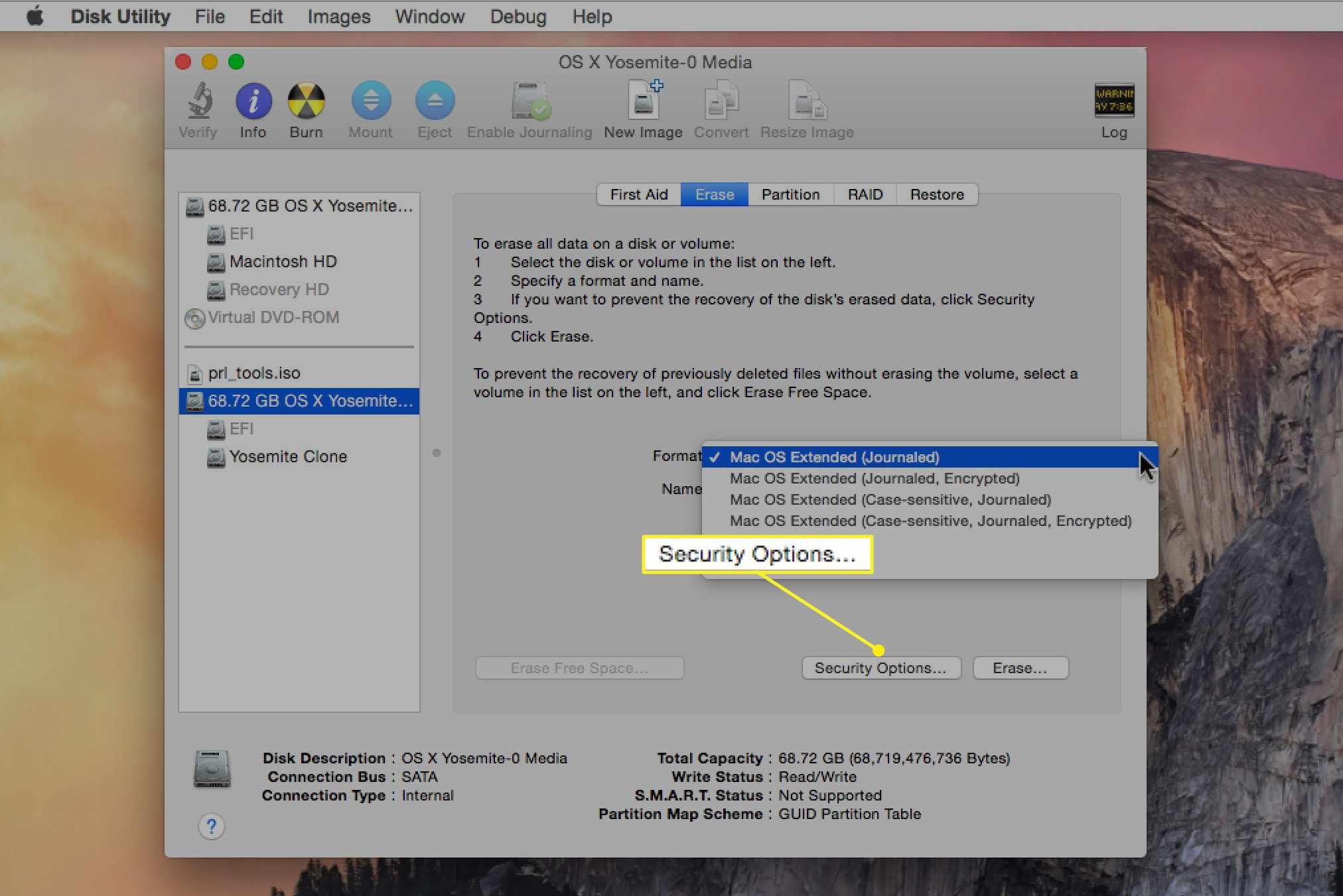
-
Volitelně vyberte Data nulování. Tato možnost je pouze pro pevné disky a neměla by se používat s jednotkami SSD. Zero Out Data provede test na pevném disku při zápisu nul na talíře jednotky. Během testu Disk Utility mapuje všechny špatné části, které najde na talířích jednotky, takže je nelze použít. Na pochybnou část pevného disku nebudete moci ukládat žádná důležitá data. Proces mazání může trvat poměrně dlouho, v závislosti na kapacitě disku.
-
Vyberte si a klikněte OK zavřít nabídka Možnosti zabezpečení.
-
Klikněte na ikonu Vymazat knoflík. Disk Utility odpojí svazek z plochy, vymaže ji a poté znovu připojí na plochu.
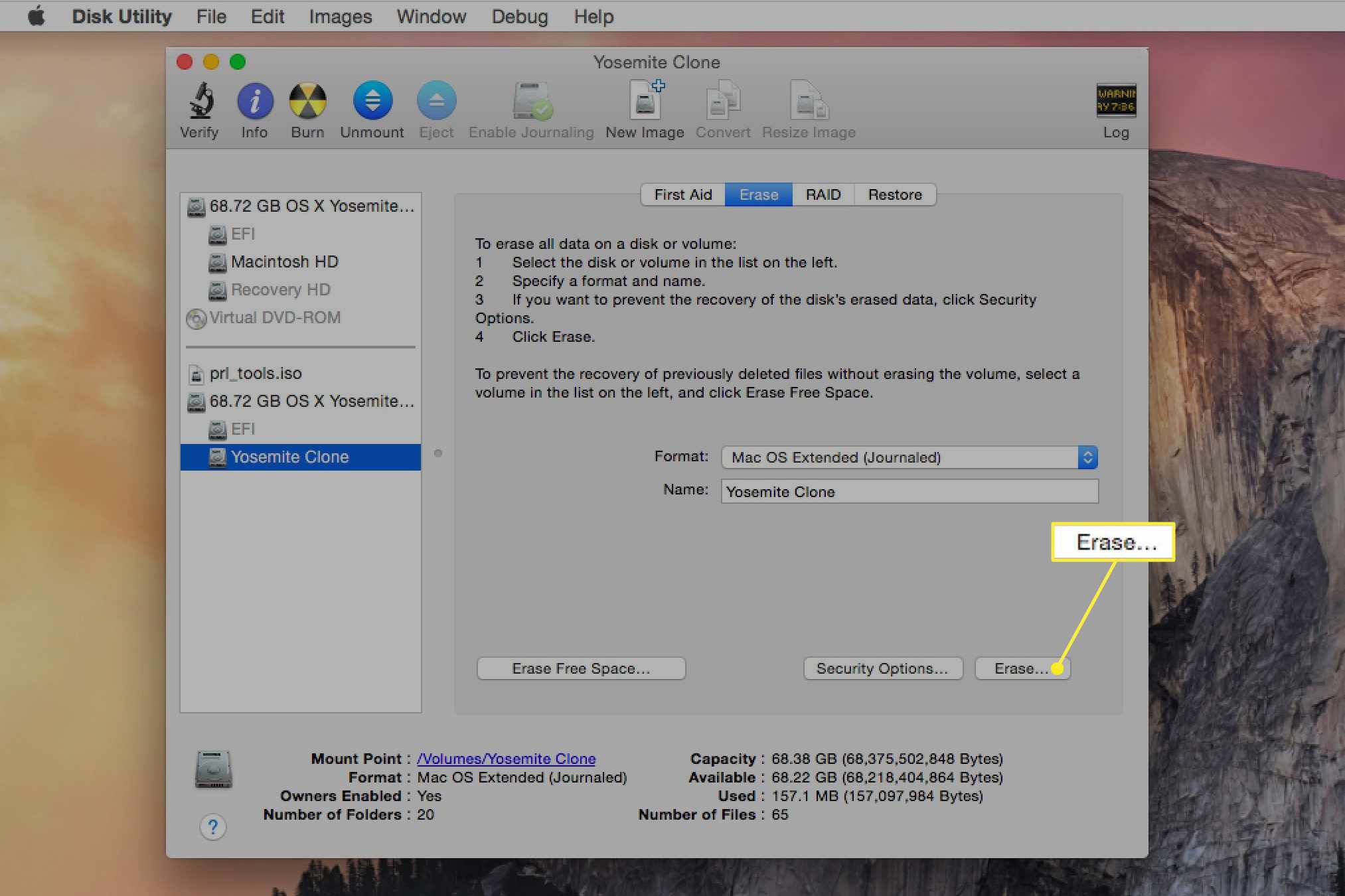
Vymazání nebo formátování spouštěcí jednotky Mac pomocí Disk Utility
Disk Utility nemůže přímo vymazat ani naformátovat spouštěcí disk, protože na tomto disku jsou umístěny Disk Utility a všechny systémové funkce, které používá. Pokud by se Disk Utility pokusil vymazat spouštěcí disketu, v určitém okamžiku by se vymazal sám, což by představovalo problém. Chcete-li to obejít, použijte Disk Utility z jiného zdroje než spouštěcí diskety. Jednou z možností je disk DVD s OS X, pokud jej máte, který zahrnuje Disk Utility. Počítače Mac bez optických jednotek používají svazek pro obnovení.
Používání OS X Nainstalujte DVD
-
Vložte DVD pro instalaci OS X do čtečky CD / DVD ve vašem počítači Mac.
-
Restartujte Mac výběrem Restartujte v nabídce Apple. Když displej zhasne, stiskněte a podržte tlačítko C na klávesnici.
-
Zavedení z DVD může nějakou dobu trvat. Jakmile uvidíte šedou obrazovku s logem Apple uprostřed, uvolněte C klíč.
-
Vybrat Jako hlavní jazyk použijte angličtinu až se zobrazí tato možnost, a poté klikněte na Šíp knoflík.
-
Vybrat Disk Utility z Utility Jídelní lístek.
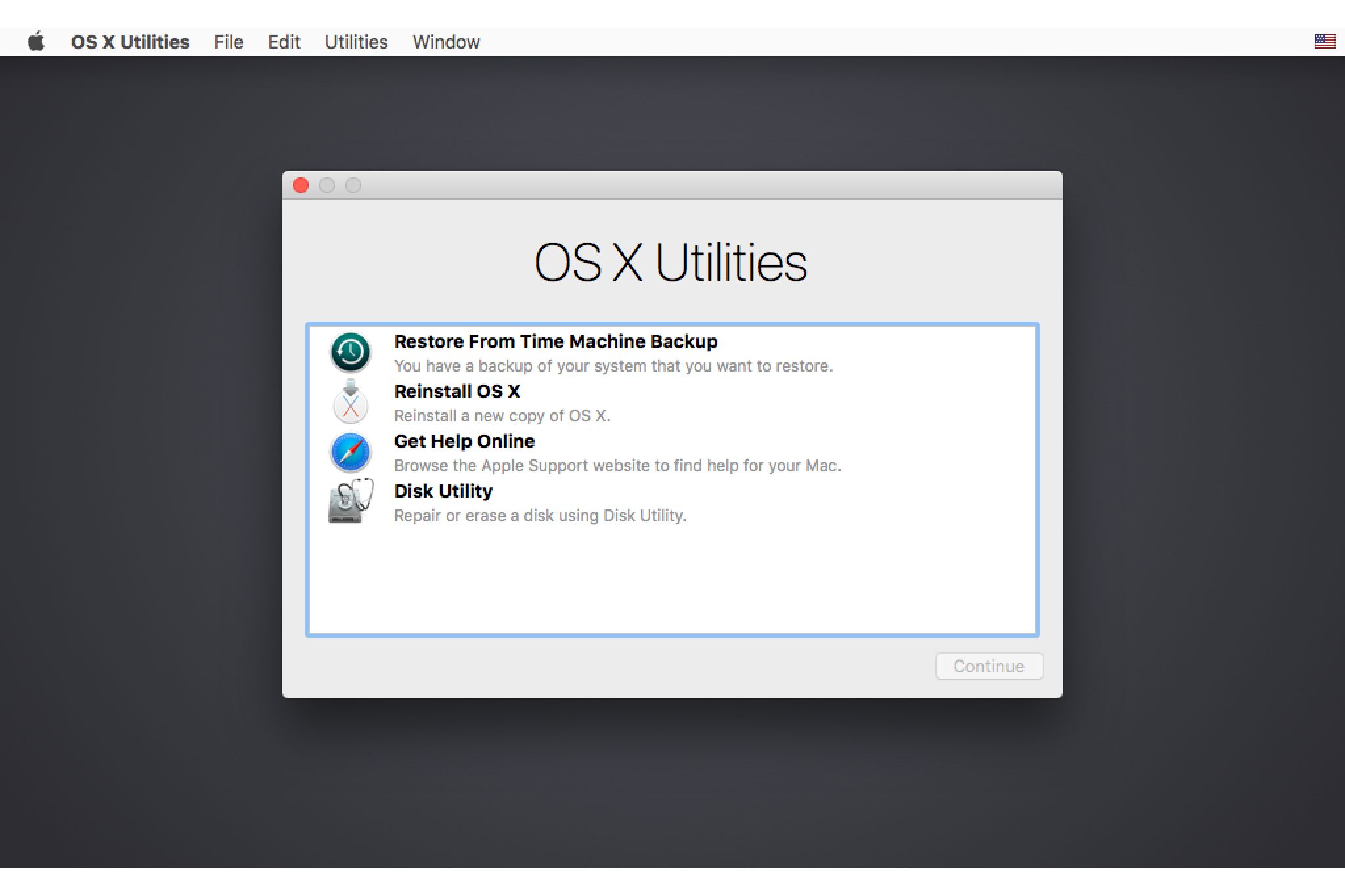
-
Po spuštění Disk Utility vyberte jednotku z disků a svazků uvedených na levé straně okna Disk Utility.
-
Klikněte na ikonu Vymazat záložka. Název vybrané jednotky a aktuální formát se zobrazí na pravé straně pracovního prostoru Disk Utility.
-
Klikněte Vymazat. Disk Utility odpojí jednotku z plochy, vymaže ji a poté znovu připojí na plochu.
Používání OS X Recovery HD
Počítače Mac, které nemají spuštění optické jednotky z nástroje Recovery HD pro spuštění Disk Utility. Potom můžete použít kroky v Vymažte nespouštěcí svazek na začátku tohoto článku.
Restartujte Mac
-
Ukončete Disk Utility výběrem Ukončete program Disk Utility z Disk Utility položka nabídky. Tím se vrátíte zpět do okna Instalovat OS X.
-
Ukončete instalační program OS X výběrem Ukončete instalaci OS Xr od Instalační program pro Mac OS X. položka nabídky.
-
Nastavte spouštěcí disk kliknutím na Spouštěcí disk knoflík.
-
Vyberte disk, který chcete použít jako spouštěcí disketu, a klikněte na ikonu Restartujte knoflík.