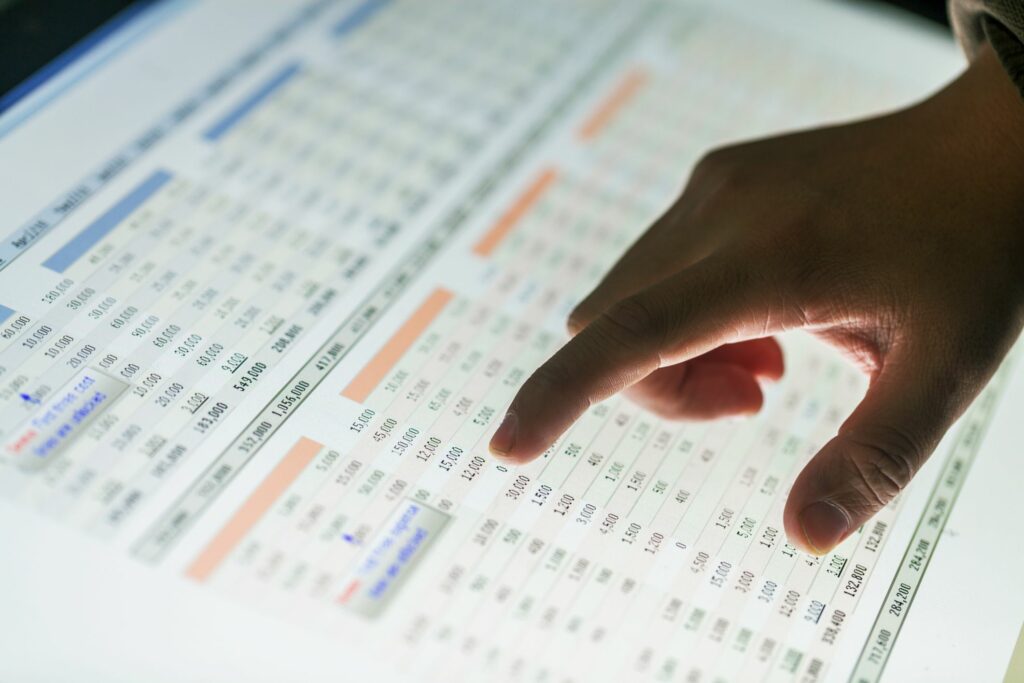
V tabulkách Excel a Google je záhlaví sloupce nebo záhlaví sloupce šedě zbarvený řádek obsahující písmena (A, B, C atd.) Použitá k identifikaci každého sloupce v listu. Záhlaví sloupce se nachází nad řádkem 1 v listu. Záhlaví řádku nebo záhlaví řádku je šedě zbarvený sloupec umístěný nalevo od sloupce 1 v listu, který obsahuje čísla (1, 2, 3 atd.) Použitá k identifikaci každého řádku v listu.
Záhlaví sloupců a řádků a odkazy na buňky
Společně písmena sloupců a čísla řádků ve dvou nadpisech vytvářejí odkazy na buňky, které identifikují jednotlivé buňky, které se nacházejí v průsečíku mezi sloupcem a řádkem v listu.
Tisk záhlaví řádků a sloupců v aplikaci Excel
Ve výchozím nastavení tabulky Excel a Google nevytisknou záhlaví sloupců nebo řádků zobrazených na obrazovce. Tisk těchto řádků záhlaví často usnadňuje sledování umístění dat ve velkých tištěných listech. V aplikaci Excel je aktivace funkce jednoduchá. Pamatujte však, že musí být zapnutý pro každý list, který se má vytisknout. Aktivace funkce na jednom listu v sešitu nebude mít za následek vytištění záhlaví řádků a sloupců pro všechny listy. V současné době není možné v tabulkách Google tisknout záhlaví sloupců a řádků. Postup tisku záhlaví sloupců a / nebo řádků pro aktuální list v aplikaci Excel:
- Klikněte Rozvržení stránky záložka pásu karet.
- Klikněte na Tisk zaškrtávací políčko v Možnosti listu skupinu pro aktivaci funkce.
Zapnutí nebo vypnutí záhlaví řádků a sloupců v aplikaci Excel
Záhlaví řádků a sloupců nemusí být zobrazeny na konkrétním listu. Důvody pro jejich vypnutí by bylo zlepšit vzhled listu nebo získat další prostor na obrazovce na velkých listech – pravděpodobně při pořizování snímků obrazovky. Stejně jako u tisku musí být záhlaví řádků a sloupců zapnuto nebo vypnuto pro každý jednotlivý list. Vypnutí záhlaví řádků a sloupců v aplikaci Excel:
- Klikněte na Soubor otevřete rozevírací seznam.
- Klikněte Možnosti v seznamu otevřete Možnosti aplikace Excel dialogové okno.
- Na levém panelu dialogového okna klikněte na Pokročilý.
- V části Možnosti zobrazení pro tento list – umístěné v dolní části pravého podokna dialogového okna – klikněte na zaškrtávací políčko vedle Zobrazit záhlaví řádků a sloupců možnost odstranit zaškrtnutí.
- Chcete-li vypnout záhlaví řádků a sloupců pro další listy v aktuálním sešitu, vyberte název jiného listu z rozevíracího seznamu umístěného vedle Zobrazit možnosti pro tento nadpis listu a zrušte zaškrtnutí v Ukázat políčko záhlaví řádků a sloupců.
- Klikněte OK zavřete dialogové okno a vraťte se do listu.
V současné době není možné v Tabulkách Google vypnout záhlaví sloupců a řádků.
R1C1 reference vs. A1
Ve výchozím nastavení používá Excel referenční styl A1 pro odkazy na buňky. To má za následek, jak bylo uvedeno, v záhlavích sloupců zobrazujících písmena nad každým sloupcem začínajícím písmenem A a záhlaví řádků zobrazující čísla začínající jednou. Je k dispozici alternativní systém odkazů – známý jako odkazy R1C1 – a pokud je aktivován, budou všechny listy ve všech sešitech zobrazovat v záhlavích sloupců spíše čísla než písmena. Nadpisy řádků nadále zobrazují čísla jako u referenčního systému A1. Používání systému R1C1 má určité výhody – zejména pokud jde o vzorce a při psaní kódu VBA pro makra aplikace Excel. Zapnutí nebo vypnutí referenčního systému R1C1:
- Klikněte na Soubor otevřete rozevírací seznam.
- Klikněte na Možnosti v seznamu otevřete Možnosti aplikace Excel dialogové okno.
- Na levém panelu dialogového okna klikněte na Vzorce.
- V Práce se vzorci v pravém podokně dialogového okna klikněte na zaškrtávací políčko vedle Referenční styl R1C1 možnost přidat nebo odebrat zaškrtnutí.
- Klikněte OK zavřete dialogové okno a vraťte se do listu.
Změna výchozího písma v záhlavích sloupců a řádků v aplikaci Excel
Při každém otevření nového souboru aplikace Excel se záhlaví řádků a sloupců zobrazí pomocí výchozího písma normálního stylu sešitu. Toto písmo ve standardním stylu je také výchozím písmem použitým ve všech buňkách listu. Pro Excel 2013, 2016 a Excel 365 je výchozí písmo nadpisu Calibri 11 pt. ale to může být změněno, pokud je příliš malé, příliš prosté nebo jen podle vašich představ. Všimněte si však, že tato změna ovlivní všechny listy v sešitu. Změna nastavení normálního stylu:
- Klikněte na Domov na kartě pásu karet.
- Ve skupině Styly klikněte na Styly buněk otevřete rozevírací paletu Styly buněk.
- Klepněte pravým tlačítkem na pole na paletě s názvem Normální – toto je normální styl – pro otevření místní nabídky této možnosti.
- Klikněte na Modifikovat v nabídce otevřete Styl dialogové okno.
- V dialogovém okně klikněte na ikonu Formát tlačítko pro otevření Formátovat buňky dialogové okno.
- V tomto druhém dialogovém okně klikněte na ikonu Písmo záložka.
- V Písmo: v části této karty vyberte požadované písmo z rozevíracího seznamu možností.
- Proveďte další požadované změny – například styl nebo velikost písma.
- Klikněte OK dvakrát zavřete obě dialogová okna a vrátíte se do listu.
Pokud sešit po provedení této změny neuložíte, změna písma se neuloží a sešit se při příštím otevření vrátí zpět k předchozímu písmu.