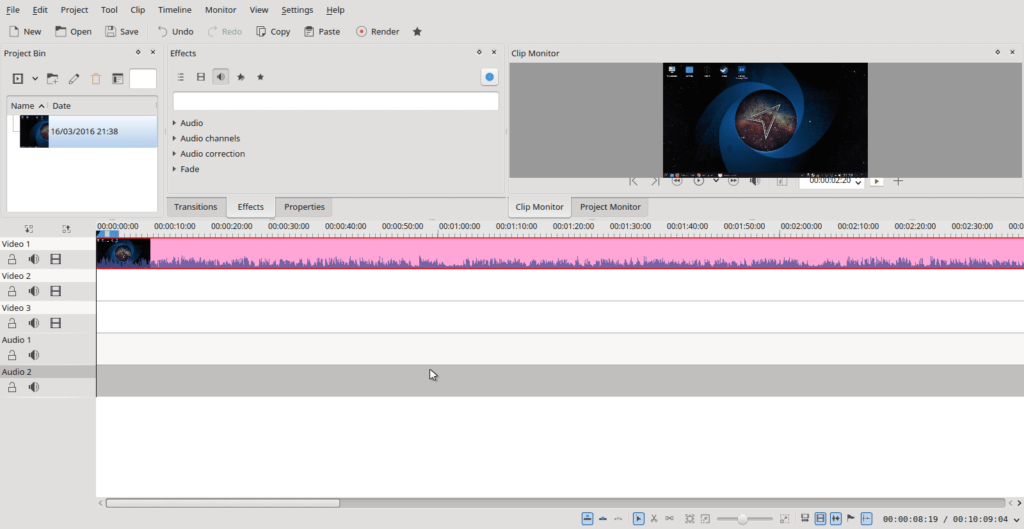
Při experimentování s konceptem vytváření výukových programů pro Linux a prohlížení videí. Před několika týdny jsem vám představil Vokoscreen, který lze použít k vytváření videí Screencast. Po vytvoření videa pomocí Vokoscreen možná budete chtít video upravit pomocí Kdenlive, abyste přidali názvy nebo stříhací bity, které se nehodí, nebo přidali překrytí hudby. V této příručce vám ukážu základní funkce Kdenlive, abyste mohli všichni vaši začínající Youtubeři dokončit úpravy svých videí. Než začnu, chci dodat, že jsem se jen pohrával s konceptem vytváření videí, a proto nejsem odborník na toto téma. Existuje speciální kanál pro vytváření videí.
Instalace
Obecně byste Kdenlive používali v distribuci, která provozuje desktopové prostředí KDE, ale nemusíte. Chcete-li nainstalovat Kdenlive pomocí Kubuntu nebo distribuce založené na Debianu, použijte buď integrované grafické softwarové centrum, správce balíčků Synaptic nebo z příkazového řádku použijte příkaz apt-get následujícím způsobem: apt-get install kdenlive
class = „ql-syntax“> Pokud používáte distribuci založenou na RPM, jako je Fedora nebo CentOS, můžete použít Yum Extender nebo z terminálu příkaz yum následujícím způsobem: yum install kdenlive
class = „ql-syntax“> Pokud používáte openSUSE, můžete použít Yast nebo do okna terminálu můžete zadat následující: zypper install kdenlive
class = „ql-syntax“> Nakonec, pokud používáte distribuci založenou na Arch, jako je Arch nebo Manjaro, zadejte do okna terminálu následující: pacman -S kdenlive
class = „ql-syntax“> Pokud se vám při spouštění těchto příkazů zobrazí chyba oprávnění, budete muset svá oprávnění zvýšit pomocí příkazu sudo.
Uživatelské rozhraní
V horní části této přehledové příručky je snímek obrazovky hlavního rozhraní. V horní části se zobrazí nabídka a pod ní panel nástrojů. V levém panelu načtete všechny klipy, které chcete použít jako součást projektu. Pod levým panelem je seznam video stop a zvukových stop, které lze upravit a já vám brzy ukážu, jak. Uprostřed obrazovky je rozhraní s kartami, kde můžete přidávat přechody, efekty a upravovat vlastnosti videa. Konečně v pravém horním rohu je monitor klipu, který vám umožňuje sledovat video.
Vytvoření nového projektu
Nový projekt můžete vytvořit kliknutím na novou ikonu na panelu nástrojů nebo výběrem „Soubor“ a „Nový“ z nabídky. Zobrazí se nové okno vlastností projektu s následujícími třemi kartami:
- Nastavení
- Metadata
- Soubory projektu
Karta nastavení vám umožňuje vybrat, kde bude vaše konečné video uloženo, typ videa a snímkovou frekvenci. V tomto okamžiku si také můžete vybrat, kolik video stop použijete a kolik zvukových stop chcete přidat. Na výběr je obrovský seznam typů videa a mnoho z nich ve formátu HD. Problém videa ve formátu HD spočívá v tom, že využívá hodně výkonu procesoru. Abychom vám s tím pomohli, můžete použít klipy proxy, které vám umožní vytvořit video a vyzkoušet si to v editoru pomocí videa s nižším rozlišením, ale při vytváření finálního vydání se používá plný formát videa. Karta metadat zobrazuje informace o vašem projektu, jako je název, autor, datum vytvoření atd. Nakonec vám karta souborů projektu umožňuje odstranit nepoužívané klipy, odebrat klipy proxy a vymazat mezipaměť a používá se více při otevírání souboru než při vytváření nový.
Přidání videoklipů do projektu
Chcete -li přidat klip do projektu, klikněte pravým tlačítkem na levý panel a vyberte „Přidat klip“. Nyní můžete přejít na umístění videoklipu, který chcete na počítači upravit. Pokud nemáte žádné videoklipy, můžete si je kdykoli stáhnout pomocí softwaru Youtube-dl a vytvořit mash-up video. Když jste na panel přidali videoklipy, můžete je přetáhnout na jednu z časových os videa.
Přidání barevného klipu
Možná budete chtít do projektu přidat barevný klip, který bude znamenat konec videa nebo změnu pořadí. Chcete -li to provést, klikněte pravým tlačítkem na levý panel a vyberte „přidat barevný klip“. Nyní můžete vybrat barvu klipu z přednastaveného seznamu nebo zvolit vlastní barvu pomocí mřížky barev. Můžete také nastavit, jak dlouho klip poběží. Chcete -li přidat barevný klip na časovou osu videa, přetáhněte jej na místo. Pokud překrýváte videa tak, aby byla v různých časových osách, ale zabírala stejné časové období, pak má video nahoře přednost před tím pod ním.
Přidejte klipy prezentace
Pokud jste si užili spoustu prázdninových snímků a chcete vytvořit prezentaci s videem, které hovoříte přes horní část, klikněte pravým tlačítkem na levý panel a vyberte „přidat klip prezentace“. Nyní můžete vybrat typ souboru a složku, kde se obrázky nacházejí. Můžete také nastavit, jak dlouho se mají jednotlivé obrázky ve složce zobrazovat, a na další snímek přidat přechodový efekt. Zapojte to do pěkného soundtracku a můžete si znovu přehrát vzpomínky na dovolenou nebo tu třetí sestřenici dvakrát odebrat svatbu, na kterou jste šli v roce 2004.
Přidejte klip názvu
Nejviditelnějším důvodem, proč použít Kdenlive k úpravám videa, je přidání názvu. Chcete -li přidat klip titulu, klikněte pravým tlačítkem na levý panel a vyberte „Přidat klip titulu“. Zobrazí se nová obrazovka editoru s kostkovaným displejem. V horní části je panel nástrojů a vpravo panel vlastností. První věc, kterou budete pravděpodobně chtít udělat, je vyplnit stránku barvou nebo přidat obrázek na pozadí. Pokud jste již použili GIMP k vytvoření dobrého obrázku, můžete místo toho použít tento. Horní panel nástrojů obsahuje nástroj pro výběr a přesouvání objektů. Vedle nástroje pro výběr jsou ikony pro přidání textu, výběr barvy pozadí, výběr obrázku, otevření stávajícího dokumentu a uložení. Chcete -li stránku vyplnit barvou, vyberte ikonu barvy pozadí. Nyní můžete vybrat barvu pozadí a barvu ohraničení. Můžete také nastavit šířku ohraničení. Chcete -li skutečně přidat barvu, zadejte šířku a výšku nebo přetáhněte stránku. Buďte opatrní, je velmi jednoduché a snadno se zmýlíte. Chcete -li přidat obrázek, klikněte na ikonu obrázku na pozadí a ze složky vyberte obrázek, který chcete použít. Nástroj je opět poměrně základní, takže před importem do Kdenlive stojí za to dostat obrázek na správnou velikost. Chcete -li přidat text, použijte ikonu textu a klikněte na obrazovku, kde chcete, aby se text zobrazil. Můžete upravit velikost textu, barvu a písmo a také určit odůvodnění. Na pravé straně obrazovky můžete upravit délku zobrazení titulu. Na titulní stránku můžete přidat mnoho objektů. Upravením poměru stran můžete upravit, zda se jeden zobrazí nahoře nebo dole na druhém. Po dokončení vytváření titulního klipu stiskněte tlačítko „OK“. Titulní stránku můžete také uložit kliknutím na příslušnou ikonu. Díky tomu můžete titulní stránku znovu použít pro jiné projekty. Chcete -li do videa přidat titulní klip, přetáhněte jej na časovou osu.
Náhled vašeho videa
Před vložením na klipy před vložením na časovou osu si můžete prohlédnout jejich náhled kliknutím na ně a stisknutím tlačítka přehrávání na kartě „Monitor klipů“. Náhled videa, které upravujete, si můžete prohlédnout kliknutím na kartu „Monitor projektu“ a stisknutím tlačítka Přehrát. Upravením polohy černé čáry na časových osách můžete zobrazit náhled různých částí videa.
Stříhání videa
Chcete -li rozdělit dlouhé video na menší segmenty, abyste je mohli přeskupit nebo odstranit bity, přesuňte černou časovou osu na bit, který chcete vystřihnout, klikněte pravým tlačítkem a vyberte „vyjmout“. Poté můžete video bity přetáhnout, aby byly větší nebo menší. Pokud chcete odstranit část klipu, klikněte pravým tlačítkem a vyberte „Odstranit vybranou položku“.
Přidání přechodů
Můžete přepínat z jednoho klipu do druhého pomocí pěkných přechodových efektů. Chcete -li přidat přechody, můžete buď kliknout na kartu přechodů a přetáhnout přechod na časovou osu, nebo můžete pravým tlačítkem kliknout na časovou osu a zvolit přidání přechodu odtud. Aby přechod fungoval správně, musí být videoklipy na samostatných stopách a přechod můžete prodloužit jeho přetažením doprava.
Přidávání efektů
Chcete -li přidat efekty, klikněte na kartu efektů, vyberte efekt, který chcete použít, a přetáhněte jej na příslušnou časovou osu. Pokud například chcete přidat hudbu přes zpravodajský klip a odebrat hlasy ze zpravodajského klipu, můžete zvuk ztlumit.
Vykreslování finálního videa
Výsledné video vytvoříte kliknutím na ikonu panelu nástrojů „Vykreslit“. Nyní si můžete vybrat, kam umístíte finální video. Můžete si například vybrat pevný disk, webovou stránku, disk DVD, přehrávač médií atd. Můžete také zvolit typ videa, do kterého chcete video exportovat, kvalitu videa a přenosovou rychlost zvuku. Až budete připraveni, klikněte na „Vykreslit do souboru“. Fronta úloh se nyní načte a uvidíte aktuální postup. Kromě vykreslování videa můžete zvolit generování skriptu. To vám umožní znovu a znovu vykreslit video ve stejném formátu výběrem souboru skriptu na kartě skripty. Úplný manuál naleznete na adrese https://userbase.kde.org/Kdenlive/Manual.