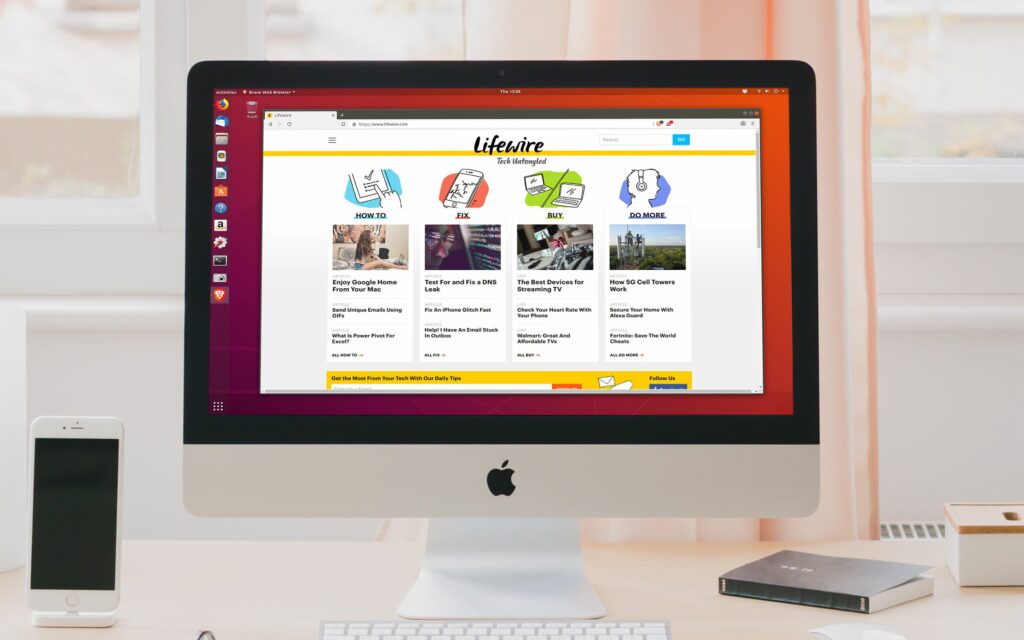
Tento článek ukazuje, jak povolit další úložiště v Ubuntu a jak a proč byste používali osobní archivy balíčků (PPA).
Software a aktualizace
Začněme diskusí o úložištích, která jsou již v Ubuntu k dispozici. zmáčkni super klíč (Klíč Windows) na klávesnici vyvolejte Ubuntu Dash a začněte hledat Software. Ikona pro Software a aktualizace objeví se. Výběrem této ikony zobrazíte Software a aktualizace obrazovka. Na této obrazovce je k dispozici pět karet a pokud si přečtete předchozí článek, který ukazuje, jak aktualizovat Ubuntu, budete již vědět, k čemu jsou tyto karty, ale pokud ne, zde je znovu zakryjeme.
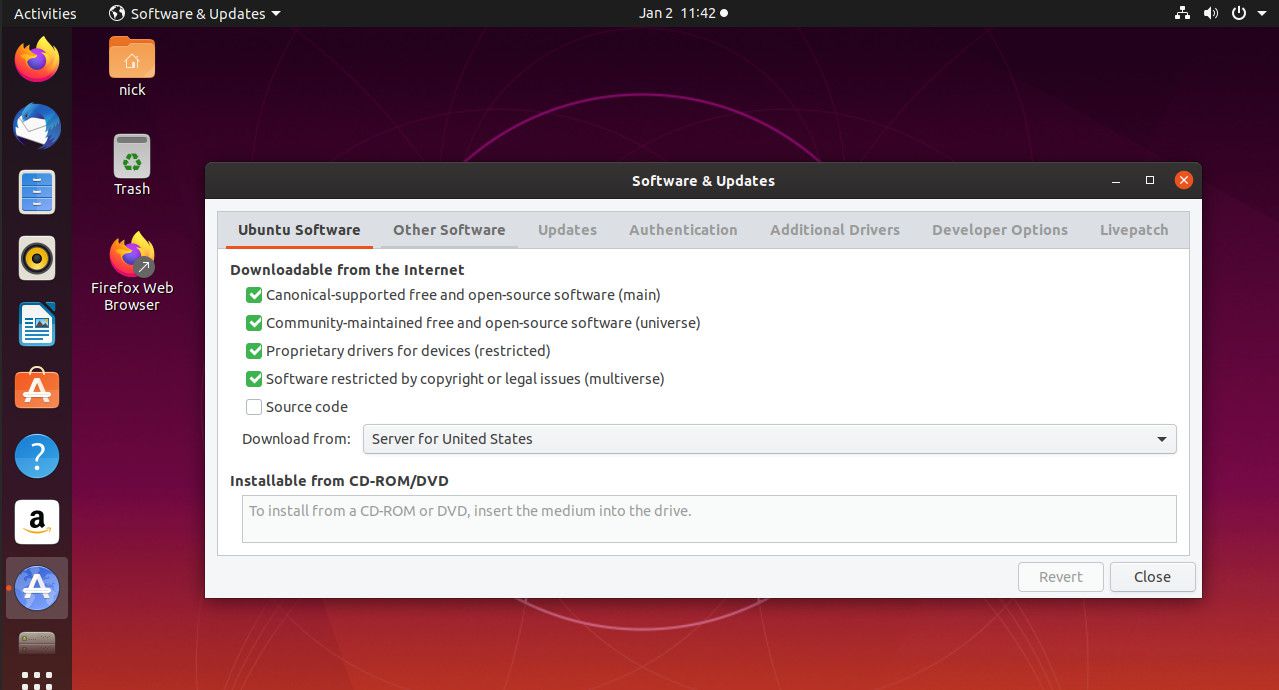
První karta se nazývá Ubuntu Software a má řadu zaškrtávacích políček. Mezi hlavní patří:
- Canonicky podporovaný bezplatný a open-source software (hlavní)
- Komunitně spravovaný bezplatný a open-source software (vesmír)
- Proprietární ovladače (omezeno)
- Software omezený autorskými právy nebo právními problémy (multiverse)
Hlavní úložiště obsahuje oficiálně podporovaný software, zatímco vesmírné úložiště obsahuje software poskytovaný komunitou Ubuntu. Omezené úložiště obsahuje nesvobodný podporovaný software a multiverse obsahuje nesvobodný komunitní software. Pokud nemáte důvod, zajistíme zaškrtnutí všech těchto políček.
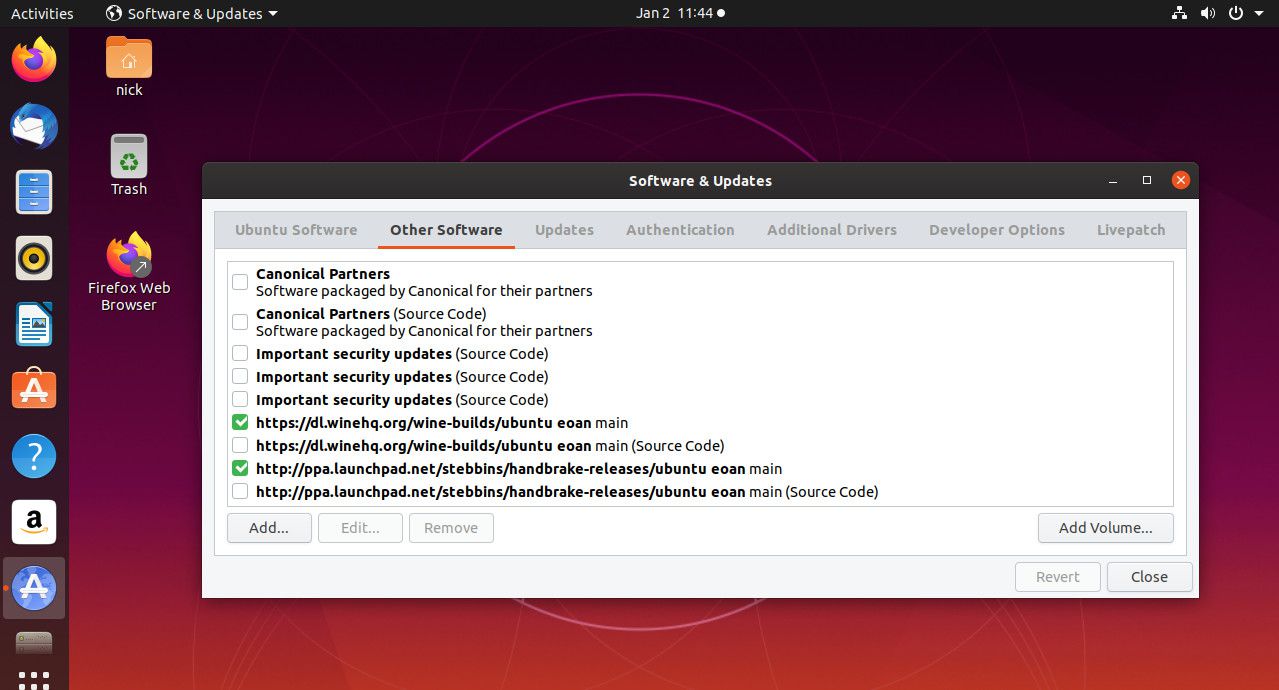
The Jiný software karta obsahuje seznam zaškrtávacích políček. Mezi primární patří:
- Kanoničtí partneři
- Zdrojový kód Canonical Partners
Repozitář Canonical Partners obsahuje software s uzavřeným zdrojem a abych byl upřímný, není o něj velký zájem. (Google compute engine things, Google Cloud SDK, and Skype. At the bottom of the Jiný software záložka je možnost Přidat… nové softwarové zdroje. Jeho stisknutí vám umožní graficky přidat PPA do vašeho systému.
Co jsou osobní archivy balíčků (PPA)?
Při první instalaci Ubuntu budou vaše softwarové balíčky v konkrétní verzi testované před vydáním. Postupem času tento software zůstává ve starší verzi, kromě oprav chyb a aktualizací zabezpečení. Pokud používáte dlouhodobou podpůrnou verzi Ubuntu (16.04 / 18.04), bude váš software v době, kdy podpora skončí, výrazně pozadu za nejnovějšími verzemi. PPA poskytují úložištím aktualizované verze softwaru i nové softwarové balíčky, které nejsou k dispozici v hlavních úložištích uvedených v předchozí části.
Existují nějaké nevýhody při používání PPA?
Tady je kicker. PPA může vytvářet kdokoli, a proto byste měli být velmi opatrní, než je přidáte do svého systému. V nejhorším případě by vám někdo mohl poskytnout PPA plnou škodlivého softwaru. To však není jediná věc, na kterou si musíte dát pozor, protože i při nejlepším úmyslu se věci mohou pokazit. Nejpravděpodobnějším problémem, na který narazíte, jsou potenciální konflikty. Můžete například přidat PPA s aktualizovanou verzí přehrávače videa. Tento přehrávač videa potřebuje ke spuštění určitou verzi GNOME nebo KDE nebo konkrétní kodek, ale váš počítač má jinou verzi. Proto aktualizujete GNOME, KDE nebo kodek, abyste zjistili, zda jsou ostatní aplikace nastaveny tak, aby fungovaly ve staré verzi. Jedná se o jasný konflikt, který je třeba pečlivě zvládnout. Obecně řečeno, měli byste se vyhýbat používání příliš mnoha PPA. Hlavní úložiště mají spoustu dobrého softwaru a pokud chcete mít aktuální software, použijte nejnovější verzi Ubuntu a neustále ji aktualizujte každých 6 měsíců.
Jak přidat PPA pomocí grafických nástrojů
PPA můžete snadno přidat do svého systému Ubuntu jedním ze dvou způsobů. Můžete použít grafické nástroje dodávané s Ubuntu, nebo můžete pracovat v příkazovém řádku. Neexistuje žádná skutečná výhoda, takže si vyberte, s čím vám nejvíce vyhovuje. Tato část se zabývá grafickou metodou. Poté najdete seznam některých nejlepších PPA spolu se způsobem, jak je přidat pomocí příkazového řádku.
-
zmáčkni Zobrazit aplikace ikona v levém dolním rohu obrazovky.
-
Vyhledejte pomocí funkce vyhledávání v horní části obrazovky Software a aktualizace.
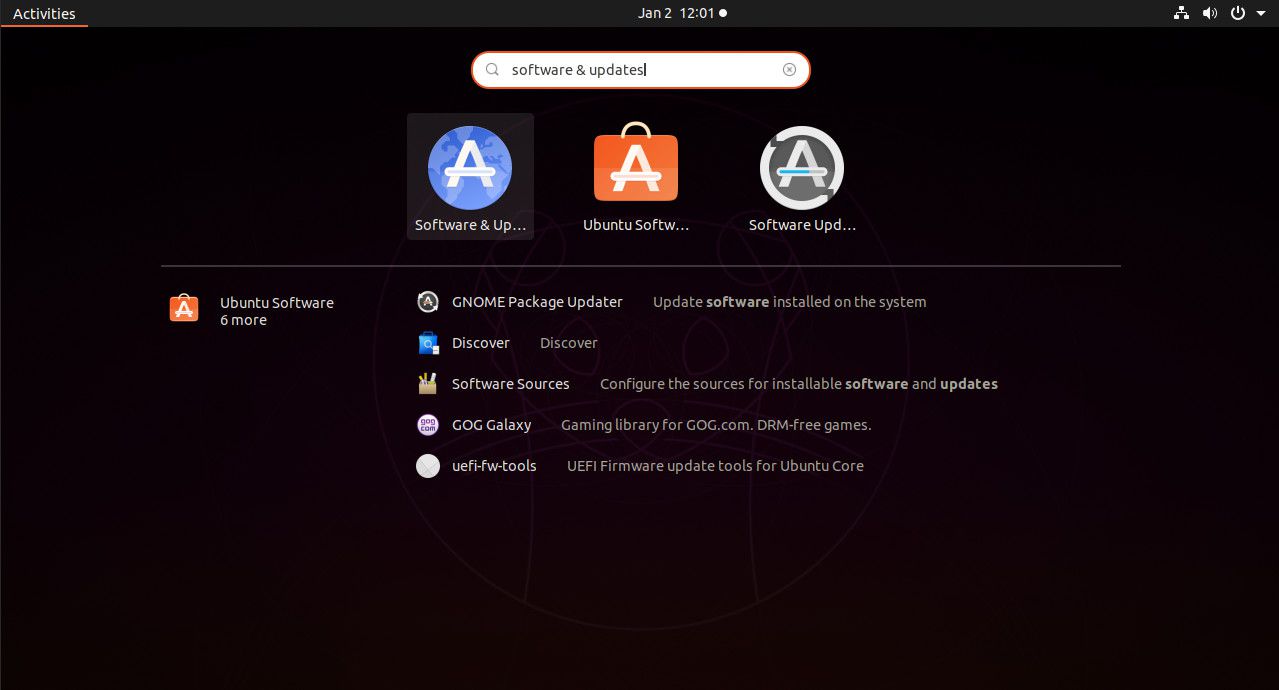
-
Vyhledejte Software a aktualizace ikona a vyberte ji.
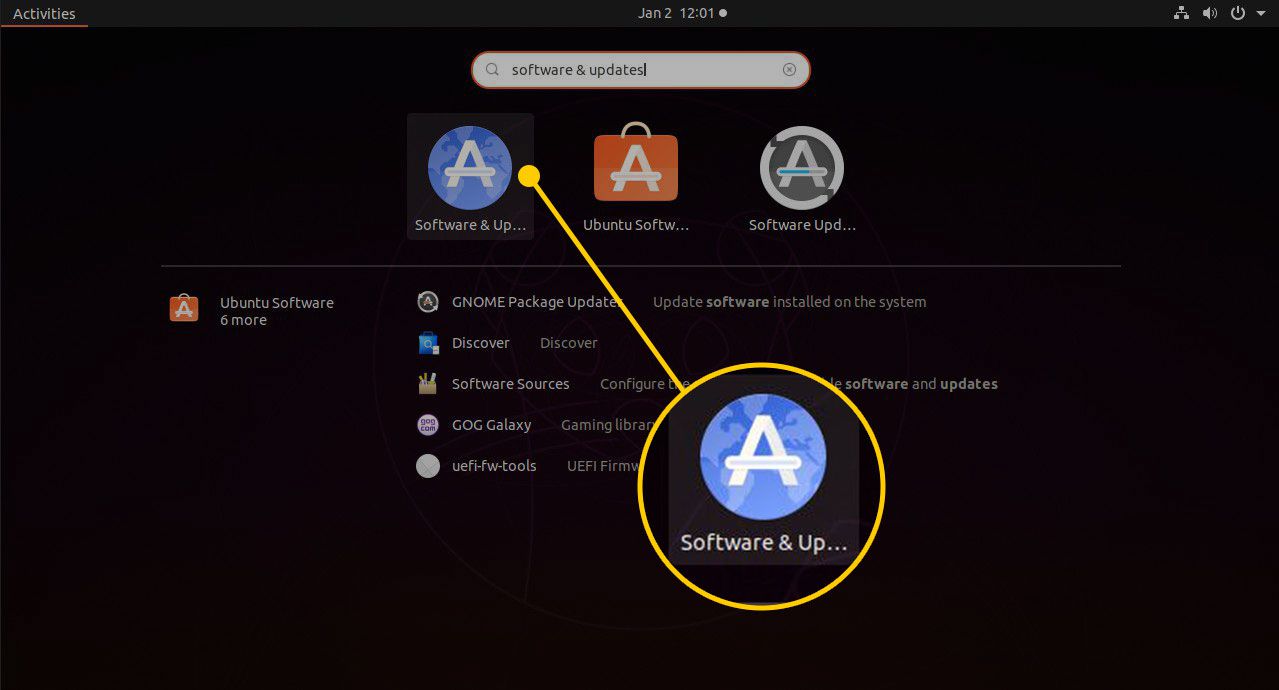
-
Když se okno otevře, vyberte ikonu Jiný software záložka.
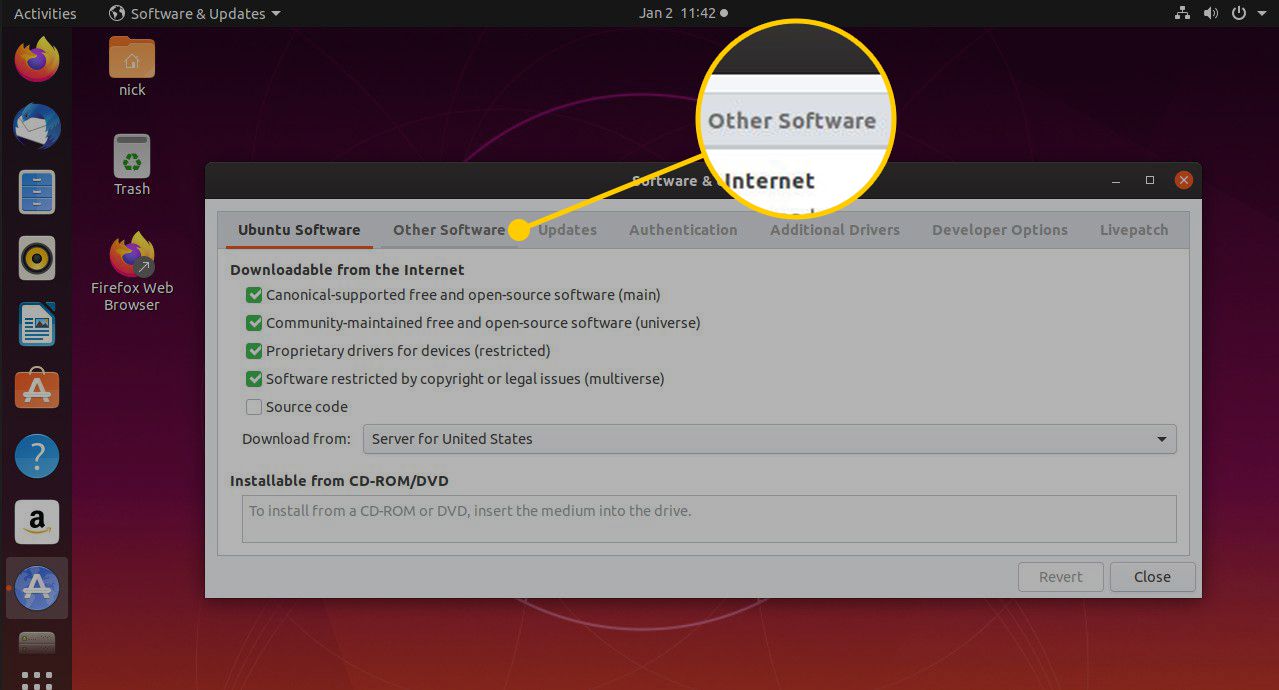
-
Ve spodní části okna stiskněte Přidat…
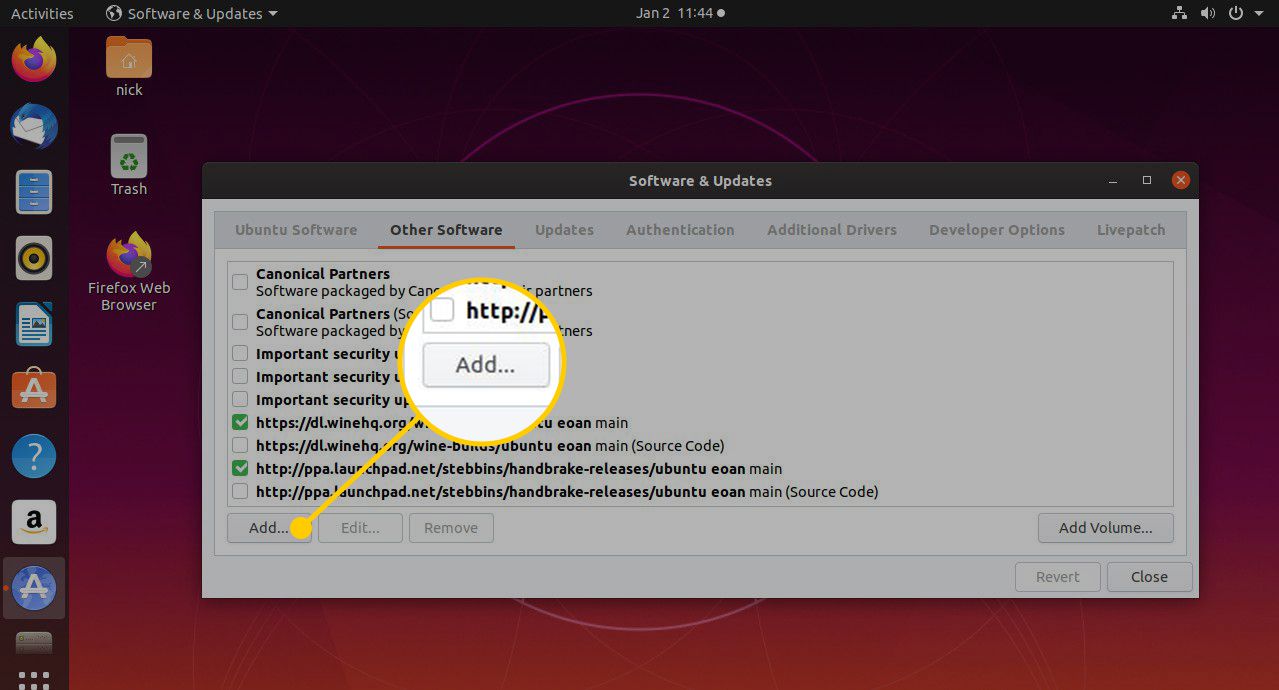
-
Vyhledejte řádek APT PPA, který chcete přidat. Začíná to „deb“ následovaným webovou adresou. Zkopírujte ten řádek.
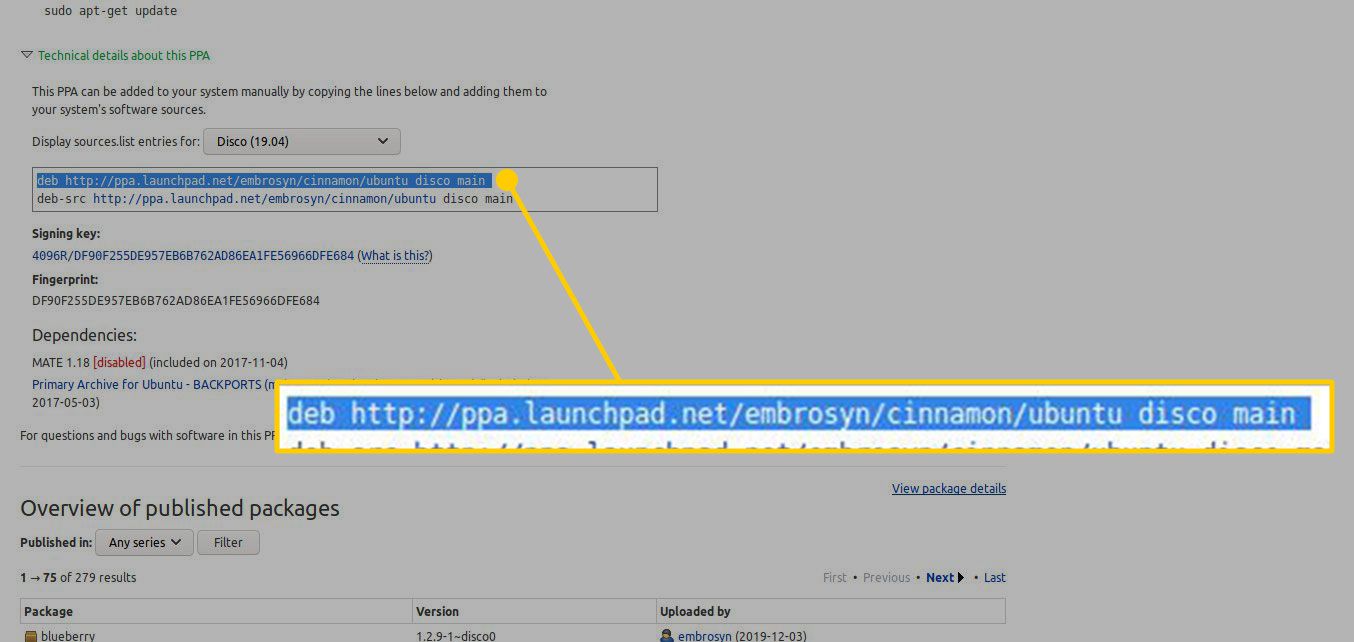
-
Nyní vložte řádek APT z PPA do okna, které se otevřelo po stisknutí Přidat.
-
lis Přidat zdroj v pravém dolním rohu okna přidejte nový PPA.
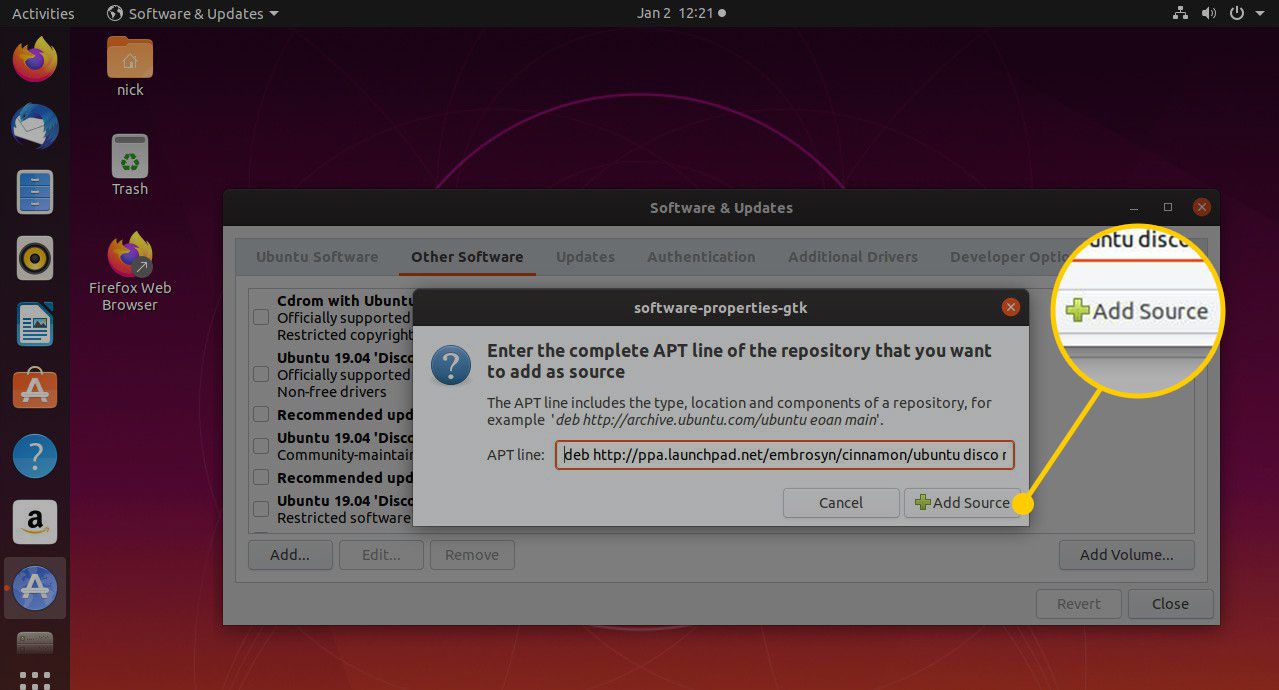
Nejlepší PPA
Tento seznam zdůrazňuje nejlepší PPA, které jsou v tuto chvíli k dispozici. Nemusíte spěchat s přidáním všech do svého systému, ale podívejte se a pokud si myslíte, že váš systém poskytne další výhody, postupujte podle pokynů k instalaci.
LibreOffice
Chcete-li získat aktuální verzi LibreOffice, přidejte LibreOffice PPA. Není vždy nutné mít nejnovější verzi LibreOffice, zejména pokud zadáváte pouze textové dokumenty. Verze dodaná s Ubuntu je pravděpodobně v pořádku. Pokud potřebujete novou funkci nebo větší upgrade, můžete povolit PPA LibreOffice přímo od vývojářů kancelářské sady. PPA je neustále aktualizován o nejnovější vydání a opravy chyb. Chcete-li jej přidat do svého systému, otevřete okno terminálu a spusťte níže uvedené příkazy. Poté jej nainstalujte normálně. sudo add-apt-repository ppa: libreoffice / ppa
sudo apt-get aktualizace
Skořice
Nainstalovali jste tedy Ubuntu a uvědomili jste si, že byste raději měli desktopové prostředí Mint’s Cinnamon než GNOME. To může být tolik problémů stáhnout Mint ISO, vytvořit Mint USB disk, zálohovat všechna vaše data, nainstalovat Mint a poté přidat všechny softwarové balíčky, které jste právě nainstalovali. Ušetřete si čas a přidejte Cinnamon PPA do Ubuntu. Svým způsobem získáte to nejlepší z obou světů. Stále máte přístup k nejnovějším verzím Ubuntu, na rozdíl od dlouhodobého modelu Mint, a získáte nejnovější pracovní plochu Cinnamon, jakmile bude k dispozici. Povolte PPA pomocí: sudo add-apt-repository ppa: embrosyn / cinnamon
sudo apt-get aktualizace
Lutris
Pokud jde o hraní na Linuxu, Lutris je obrovský problém. To přineslo revoluci v linuxovém hraní tím, že zahrnovalo jednoduché grafické instalační programy pro Windows hry, které jsou stejně snadno použitelné jako jejich Windows protějšky. Lutris vám umožňuje bez námahy organizovat jak vaši herní knihovnu, tak nástroje, které používáte ke spuštění těchto her, včetně Wine. Lutris pracuje s Wine i Steam a několika populárními emulátory. S Lutrisem je hraní na Linuxu stejně snadné jako na Windows a budete mít přístup ke všem vašim hrám a budete je moci hrát ze stejného místa. Přidejte oficiální Lutris PPA do Ubuntu pomocí níže uvedených příkazů. sudo add-apt-repository ppa: lutris-team / lutris
sudo apt-get aktualizace
Ovladače NVIDIA
Hráči vědí, že mít nejnovější grafické ovladače je důležité pro maximální výkon. V systému Linux může zastaralé ovladače způsobit vážné problémy. Proto byste se měli vždy ujistit, že máte pro svou kartu NVIDIA nejnovější ovladače. Používání manuálních instalačních programů od NVIDIA je trapné a často problematické. Proto grafický tým Ubuntu udržuje PPA doplněné o všechna aktuální vydání populární distribuce Linuxu. PPA můžete přidat jednou, nainstalovat ovladače a budou průběžně aktualizovány spolu se zbytkem vašeho systému. Přidejte jej pomocí: sudo add-apt-repository ppa: graphics-drivers / ppa
sudo apt-get aktualizace
Kodi
Kodi je aplikace go-to media center napříč každou platformou. Je schopen téměř všeho, na co si vzpomenete, včetně přeměny vašeho počítače na multimediální centrum. Proto je základem populárních operačních systémů multimediálních center Raspberry Pi. Kodi je také skvělý pro vytváření a práci se seznamy skladeb zvuku i videa a jejich přehrávání ve vysokém rozlišení s maximální kontrolou nad tím, jak se obsah přehrává a jaké nastavení se použije. Ubuntu má ve svých běžných úložištích Kodi, ale je téměř vždy zastaralý. Vývojáři Kodi poskytují PPA s nejnovějšími verzemi Kodi pravidelně aktualizovanými. Přidejte PPA z příkazového řádku pomocí: sudo add-apt-repository ppa: team-xbmc / ppa
sudo apt-get aktualizace
VLC
Bylo by těžké najít multimediální přehrávač populárnější než VLC na jakékoli platformě. V systému Linux se snadno stává standardem. VLC je lehký víceúčelový nástroj, který bezchybně funguje s vašimi knihovnami hudby nebo videa. Může přehrávat DVD a dokonce streamovat přes místní síť. Stejně jako několik dalších položek v tomto seznamu můžete získat VLC ve výchozích úložištích Ubuntu, ale abyste získali nejnovější vydání s nejlepší podporou a funkcemi, přidejte úložiště z příkazového řádku pomocí níže uvedených příkazů. sudo add-apt-repository ppa: videolan / stable-daily
sudo apt-get aktualizace
Ruční brzda
HandBrake je populární a výkonný nástroj pro úpravy, převod a zálohování videa na Linuxu i na jiných platformách. HandBrake umožňuje snadno upravovat a převádět videa pro vaše mobilní zařízení a umožňuje vám provádět digitální zálohy vašich fyzických DVD. Pokud plánujete použít HandBrake na svém počítači se systémem Ubuntu, stojí za to přidat PPA. I když v hlavním úložišti Ubuntu najdete HandBrake, verze v PPA pochází přímo od jeho vývojářů a bude vždy aktuální. Přidejte jej pomocí následujících příkazů: sudo add-apt-repository ppa: stebbins / handbrake-releases
sudo apt-get aktualizace
Grafika Oibaf Xorg / Mesa + AMD
Ovladače grafických karet AMD byly po několik let v nějakém stavu toku, který se nakonec vyhladil na něco docela pozoruhodného. Hlavní ovladače AMD pro hraní a každodenní použití jsou většinou open source a pocházejí přímo z repozitářů vaší distribuce. Kód, který přináší vylepšení, však pochází většinou z jádra Linuxu a Mesa. Oibaf si už roky udržuje vlastní Mesa PPA, které zahrnuje nejen některé další funkce, které se nenacházejí v běžných verzích Ubuntu, ale také nejnovější grafickou podporu AMD. Pokud plánujete hraní s AMD na Ubuntu, toto úložiště Oibaf Mesa je nutností. Přidejte jej pomocí příkazového řádku pomocí: sudo add-apt-repository ppa: oibaf / graphics-drivers
sudo apt-get aktualizace