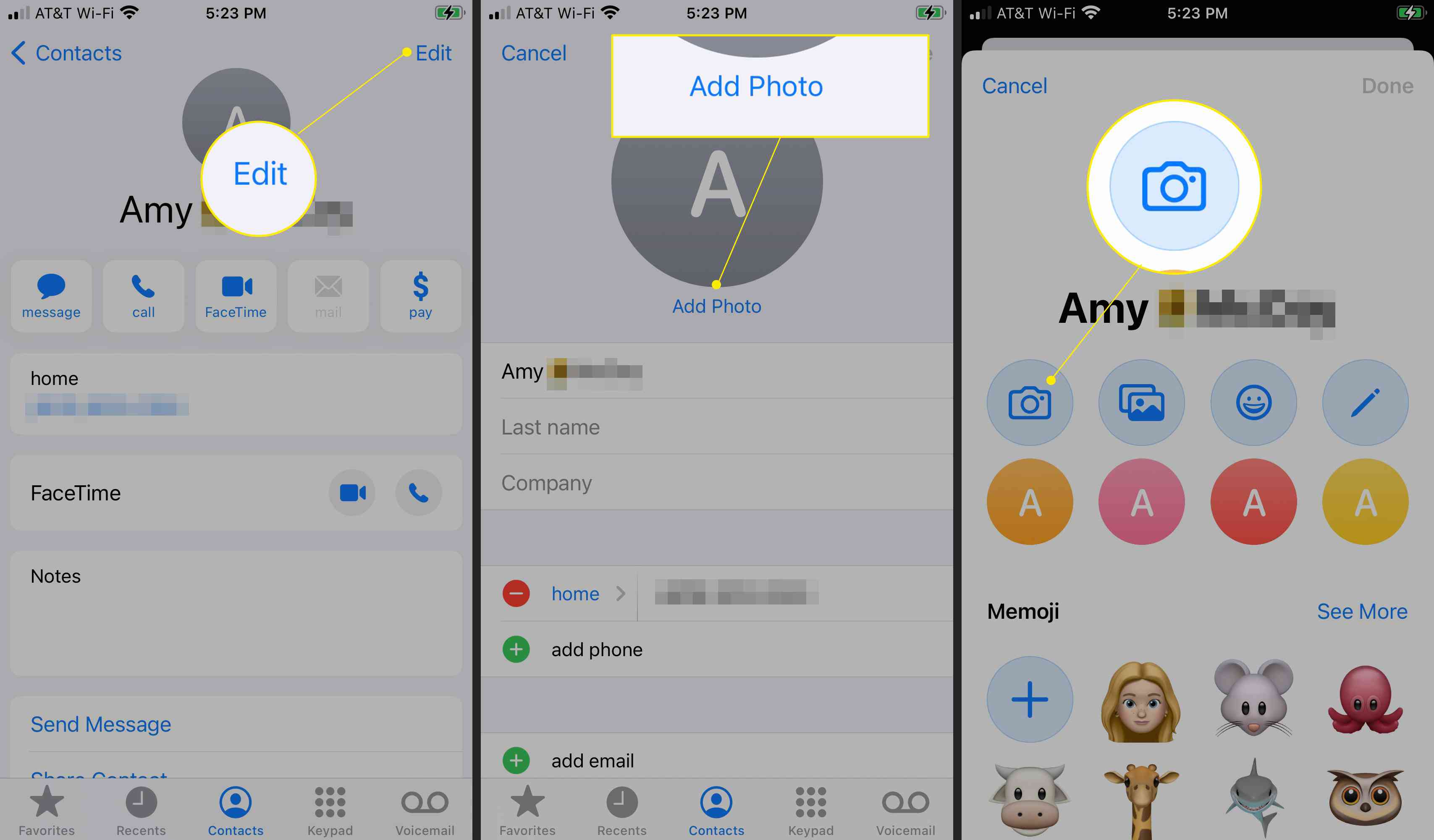Se zařízením tak výkonným jako iPhone a operačním systémem tak složitým jako iOS jsou desítky, ne-li stovky funkcí, o kterých většina lidí nikdy neví. Ať už vás tyto funkce zajímají, nebo si myslíte, že jste odborníkem na iPhone, tento seznam vám pomůže dozvědět se nové věci o vašem iPhone. Od přidání emodži na klávesnici a blokování určitých upozornění a hovorů až po nový hlas Siri, tyto skvělé skryté funkce vás mohou proměnit v pokročilého uživatele a pomoci vám získat z vašeho iPhone přesně to, co chcete. Některé z těchto funkcí fungují pouze pro určité verze iOS. Důležité výzvy jsou zahrnuty u každé funkce podrobně popsané níže.
Zatřepáním vrátíte zpět
Napsali jste něco, jen abyste si to rozmysleli? Nedržte klávesu Backspace. Místo toho zatřeste iPhone, aby se zobrazilo tlačítko Zpět. Když zatřesete telefonem, objeví se vyskakovací okno, zda chcete psaní vrátit zpět. Klepněte na vrátit k odstranění zadaného textu. Pokud si to rozmyslíte, obnovte text opětovným zatřesením iPhone, ale tentokrát klepněte na Znovu psát.
Funkce Shake to Undo funguje v mnoha aplikacích, včetně Safari, Mail, Messages, Notes a dalších. Dokonce můžete iPhone v jiných situacích zatřepat, abyste zrušili jiné věci než psaní.
Získejte upozornění z blikajícího světla
Na smartphonech Android a BlackBerry bliká kontrolka, která upozorní na text, hlasovou schránku nebo jiné upozornění. Uživatelé těchto zařízení často tvrdí, že tato funkce je důvodem, proč jsou jejich platformy lepší než iPhone. Pokud však změníte jedno nastavení, kamera iPhone se rozsvítí, aby vás upozornila. Otevřeno Nastavení a jdi do Přístupnost > Audio / Visual> LED blesk pro výstrahy. Poté zapněte LED blesk pro výstrahy přepnout spínač. Zapnout Flash on Silent přepínací přepínač, pokud chcete, aby světlo blikalo, když je kruhový spínač tichý.
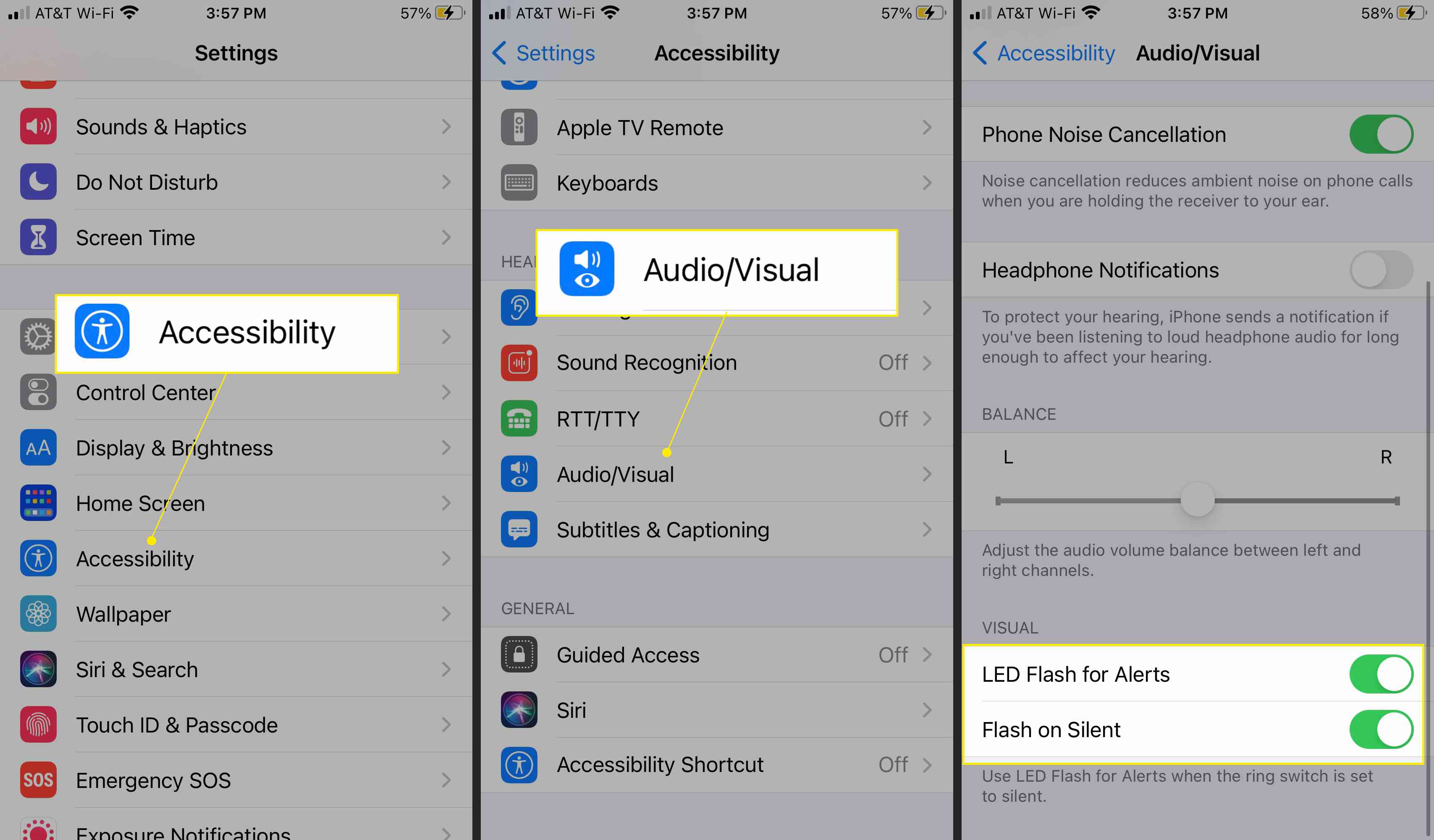
Získejte přístup k integrovaným emodži
Emodži jsou malé ikony, jako jsou smajlíky, lidé, zvířata a další, které přidávají zábavu nebo vyjadřují emoce v textových zprávách a dalších dokumentech.

Najděte skryté akcenty
Pokud píšete v cizím jazyce nebo používáte slovo nebo dvě z cizího jazyka, mohou být některá písmena zvýrazněna symboly, které obvykle nejsou součástí angličtiny. Tyto akcenty nejsou na klávesnici na obrazovce. Chcete-li do psaní přidat písmena s diakritikou, podržte několik speciálních kláves.
Blokovat hovory a texty na iPhone
Pokud ve vašem životě existují lidé, o kterých nechcete slyšet, ať už jde o předchozí vztah nebo telemarketing, zablokujte je. Pokud jim zablokujete, aby vás už nemohli kontaktovat, nebudete od nich telefonicky, prostřednictvím textových zpráv ani přes FaceTime. Blokujte lidi pomocí vašeho adresáře (pokud jde o existující kontakt) nebo z aplikace, ve které vám zaslali zprávu.
Změňte Siriin hlas
Siri, osobní digitální asistent společnosti Apple, je známý svým vtipem a zdvořilým a vyrovnaným doručením. V systému iOS 7 uživatelé získali schopnost měnit Siriin hlas. V iOS 14.5 společnost Apple dodala více hlasových možností a vylepšení Siri, aby lépe odrážely rozmanitý svět. Chcete-li změnit hlas Siri, přejděte na Nastavenía potom klepněte na Siri a vyhledávání > Siri Voice. Pod Odrůda, vyberte svou základní Siri národnost a poté vyberte jednu z různých možností pod Hlas přizpůsobit Siri.
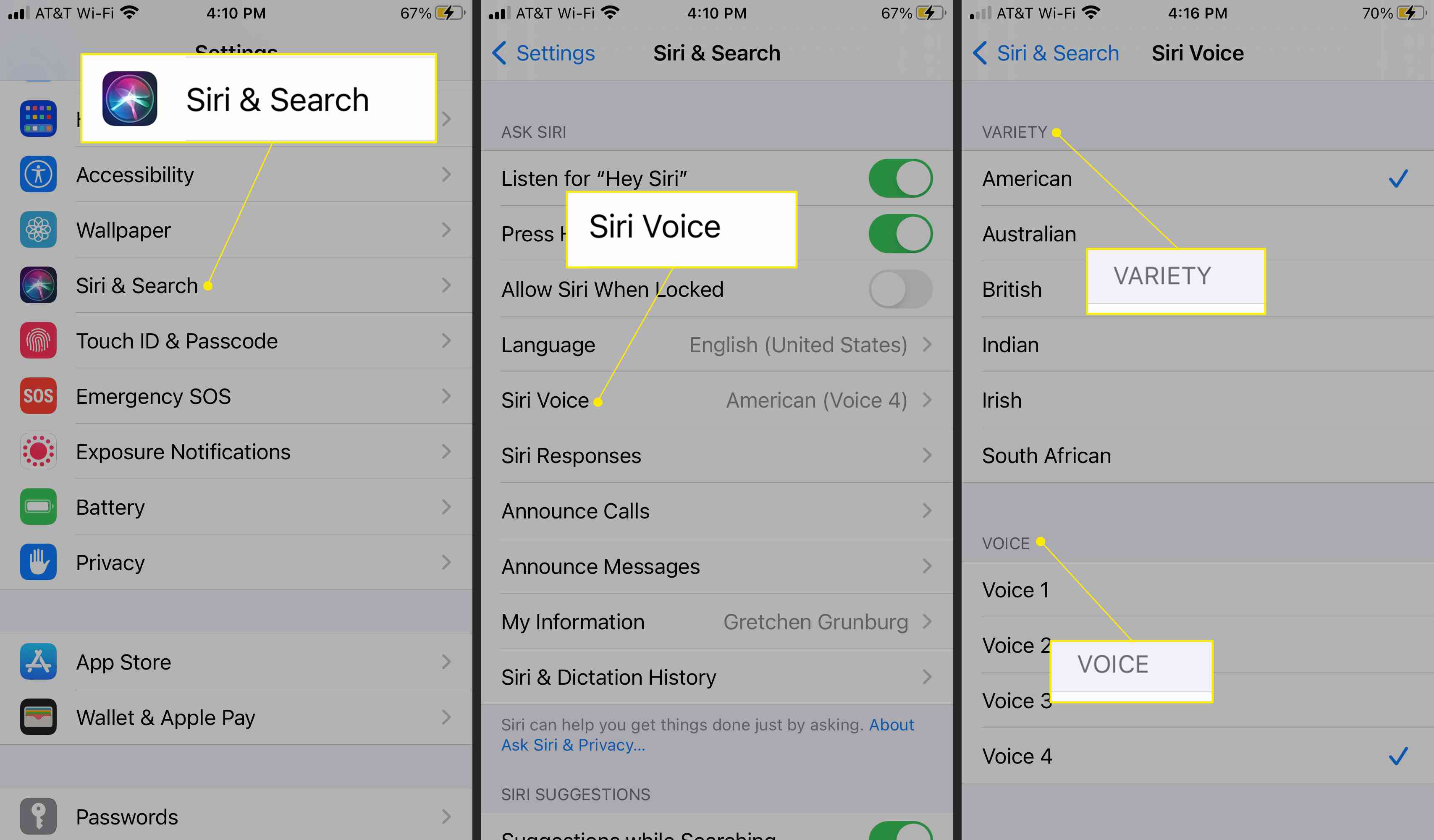
Novější hlasy Siri používají neurální technologii převodu textu na řeč pro přirozenější zvuk.
Sdílejte texty přeposláním
Když obdržíte textovou zprávu, kterou musíte bezpodmínečně sdílet, přepošlete ji dalším lidem. Stiskněte a podržte zprávu, kterou chcete přeposlat, a poté ji adresujte lidem, se kterými ji chcete sdílet. Podrobnosti zobrazíte kliknutím na níže uvedený odkaz nebo se dozvíte, jak odeslat textovou zprávu na e-mailový účet.
Pořiďte spoustu fotografií v režimu série
IPhone pořizuje nádherné fotografie stojících lidí, jídla a krajiny. Stejně jako většina telefonů však iPhone nedělá skvělou práci s akčními snímky.

Zakažte oranžová upozornění na iPhone
Počínaje iOS 6 vás iPhone automaticky upozorní, když se ve vaší oblasti objeví žlutá nebo jiná nouzová upozornění. Chcete-li přestat dostávat tato upozornění, vypněte je. Chcete-li deaktivovat oranžová upozornění, nouzová upozornění a upozornění veřejné bezpečnosti, otevřete Nastavení, klepněte na Oznámení, poté přejděte na ikonu Vládní výstrahy vypnete výstrahy.
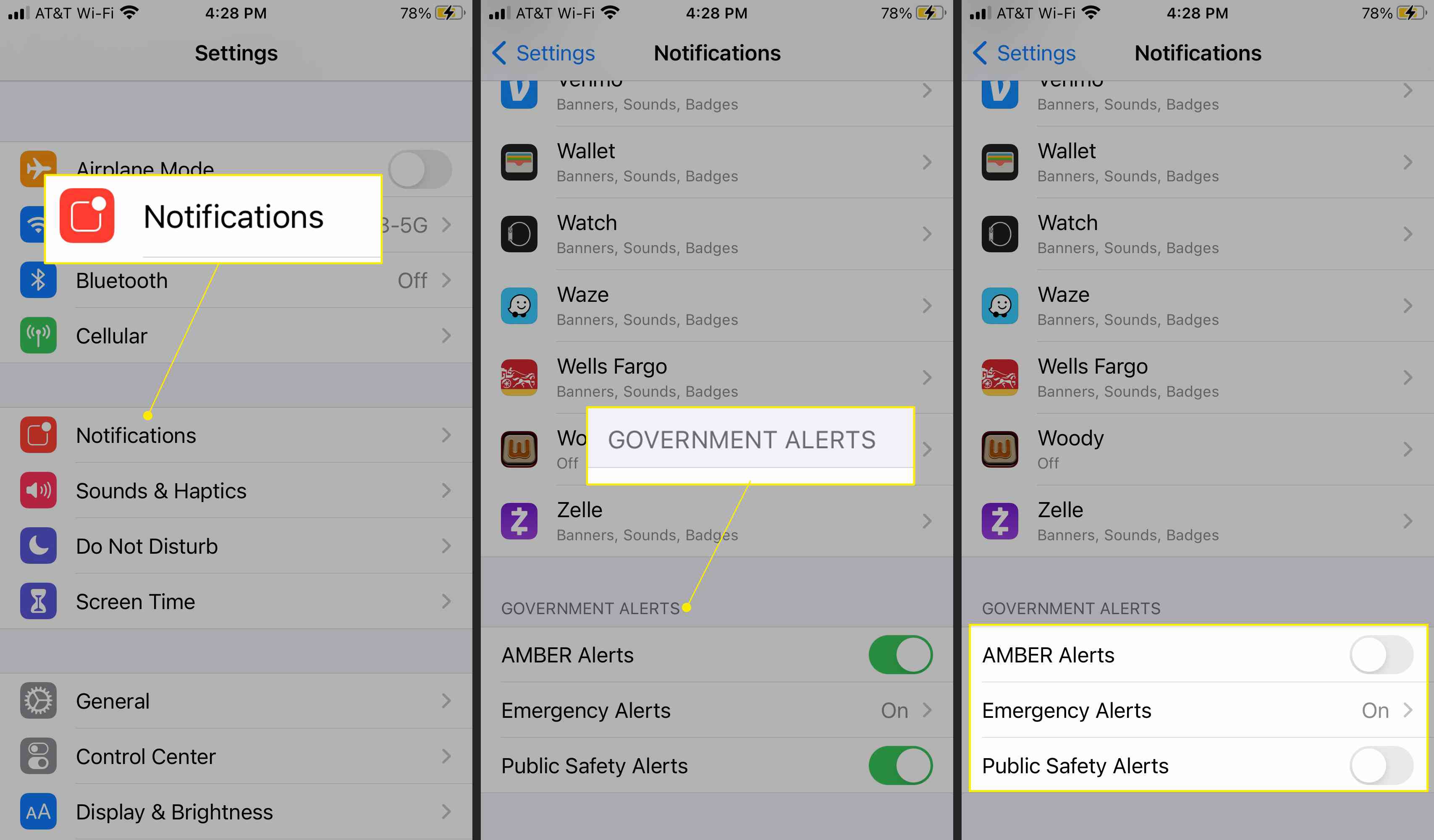
Snižte sledování inzerenty
Ve starších verzích pro iOS byste chtěli omezit personalizovanou a cílenou reklamu v aplikaci Nastavení > Soukromí > Reklamní a přepnout na Omezit sledování reklam přepnout spínač. V systému iOS 14.5 však Apple představil vylepšené funkce ochrany soukromí, které vám pomohou ovládat sledování reklam. Aplikace nyní musí požádat o svolení ke sledování prostřednictvím vyskakovacího okna, které říká něco jako: „Povolit aplikaci sledovat vaše aktivity v aplikacích a webech jiných společností?“ Vybrat Dovolit pokud jste v pořádku s tím, že vás aplikace může sledovat, nebo klepněte na Požádejte aplikaci, aby nesledovala odepřít přístup. Pokud byste se těmito výzvami raději nezabývali a nechcete žádný aplikace, která vás sleduje, přejděte na Nastavení a vyberte Soukromí > Sledovánía vypnout Povolit aplikacím požadovat sledování.
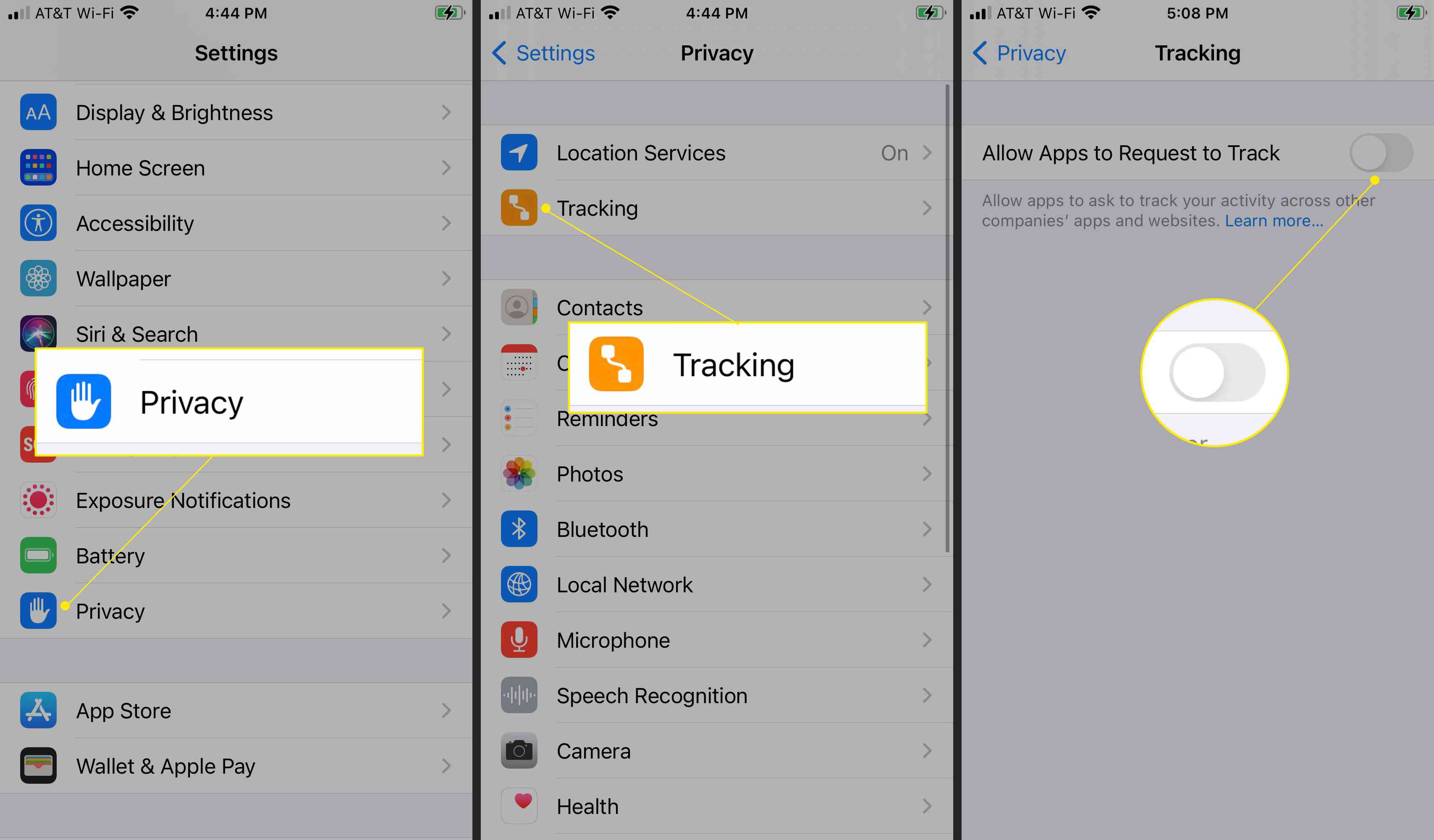
Můžete se vrátit zpět do Nastavení, abyste zjistili, jaké aplikace vás požádaly o sledování a provedly jakékoli změny v předvolbách.
Naučte se své časté polohy
Váš iPhone používá ke sledování míst, která navštěvujete, GPS. Pokud například každé ráno cestujete do práce za prací, telefon se nakonec naučí tento vzor a poskytne vám informace o dopravě a počasí týkající se tohoto cíle, které vám usnadní dojíždění. Tato funkce, která se nazývá Významná místa (častá umístění pro některá zařízení iOS), je ve výchozím nastavení zapnutá, když povolíte funkce GPS během počátečního nastavení telefonu. Chcete-li upravit jeho data nebo jej vypnout, přejděte na Nastavení > Soukromí > Poziční služby. Přejděte do dolní části obrazovky a klepněte na Systémové služby, pak vypněte Významná místa (nebo u některých zařízení Častá umístění).
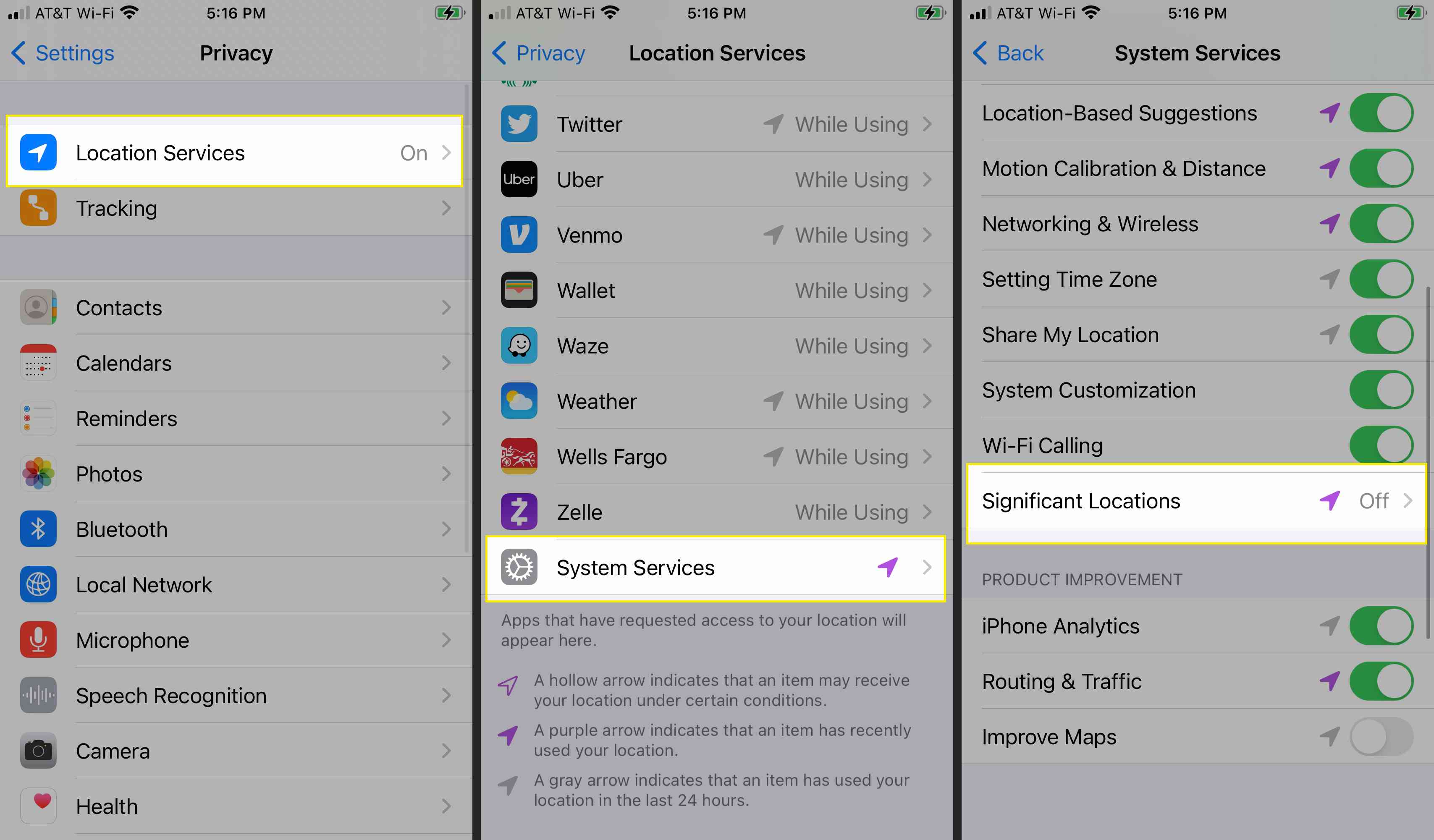
Obnovení fotografií na celou obrazovku pro hovory
V systému iOS 7 společnost Apple transformovala obrazovku příchozího hovoru, která zobrazovala fotografii volajícího, na obecnou obrazovku s malou fotografií a několika tlačítky. Pokud má váš iPhone alespoň iOS 8, existuje způsob, jak problém vyřešit a získat zpět fotografie na celou obrazovku. Přejděte do Kontaktů, vyberte kontakt a poté vyberte Upravit > Přidat fotku. Klepněte na ikonu Fotoaparát vyberte fotografii nebo klepněte na smajlíka, memoji, počáteční nebo jiné možnosti.