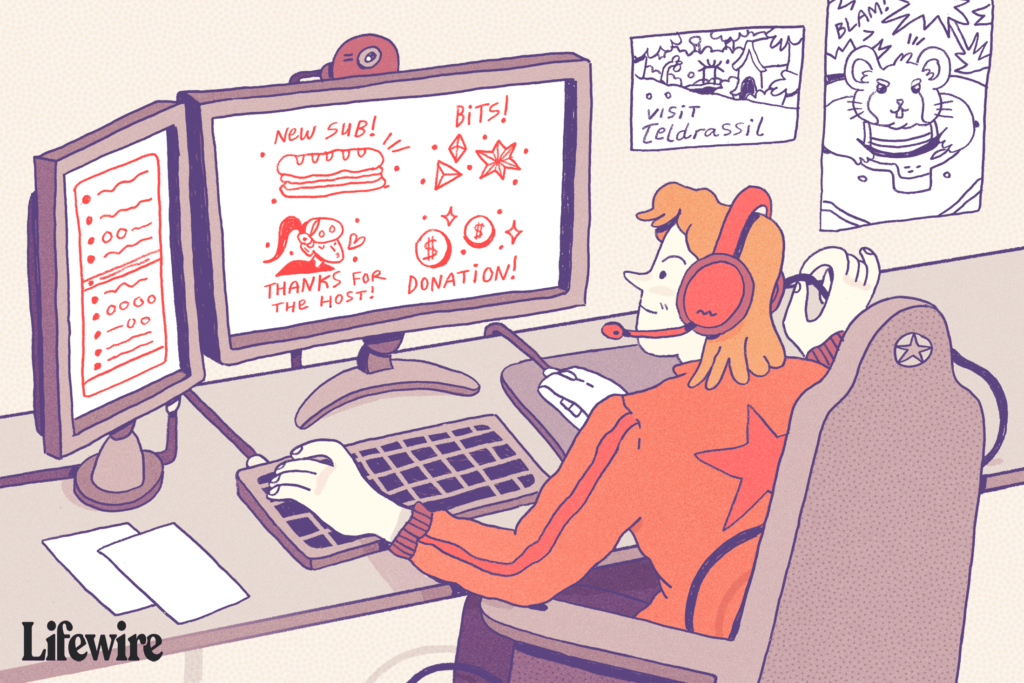
Upozornění Twitch jsou speciální upozornění, která se objevují během vysílání na oficiálním webu a aplikacích Twitch. Každá výstraha může být streamerem přizpůsobena tak, aby se spustila, když dojde k něčemu konkrétnímu, jako je nový následovník nebo předplatitel, a jejich vizuální a zvukové efekty lze změnit. Streamery vysílající prostřednictvím mobilní nebo konzolové aplikace Twitch však nemohou do svého streamu začlenit výstrahy. Chcete-li použít výstrahy Twitch, musí být stream vysílán ze speciálního softwaru, jako je OBS Studio, který umožňuje použití přizpůsobeného rozvržení a grafiky, přechodů scén a dalších speciálních funkcí.
StreamLabs
StreamLabs je služba nejčastěji využívaná novými a zkušenými streamery pro upozornění Twitch kvůli jeho snadnému použití a podpoře funkcí Twitch, jako jsou bity. Zde je postup, jak to nastavit.
-
Po přihlášení na web StreamLabs pomocí svého účtu Twitch klikněte na AlertBox z levého menu.
-
V horní části obrazovky uvidíte pět výchozích názvů upozornění se zaškrtávacími políčky vedle nich. Zrušte zaškrtnutí těch, které nechcete používat. Ty, které chcete použít, nechte zaškrtnuté.
-
Ve spodní části obrazovky budou některé Obecné nastavení pro vaše upozornění, jako je časové zpoždění a základní rozložení. Proveďte požadované změny a klikněte Uložit nastavení.
-
Vedle Obecné nastavení jsou záložky pro jednotlivá upozornění. Kliknutím na karty přizpůsobíte obraz a zvuk, který chcete použít pro každý z nich.
-
Po provedení všech vašich úprav klikněte na Uložit nastavení a klikněte na Klikněte na Zobrazit adresu URL widgetu pole v horní části obrazovky. Zvýrazněte tuto adresu URL dvojitým kliknutím myší a poté ji zkopírujte do schránky kliknutím pravým tlačítkem myši a výběrem kopírovat.
Muxy
Muxy nabízí celou řadu bezplatných doplňků pro Twitch streamery, jako jsou dary, na zdraví a samozřejmě upozornění. Po přihlášení na web Muxy pomocí účtu Twitch vytvořte upozornění podle těchto pokynů.
-
Na hlavním panelu Muxy klikněte na Upozornění v levé nabídce.
-
Již budete mít nastavena čtyři upozornění. Ty lze buď úplně smazat stisknutím červené Smazat upozornění tlačítko ve spodní části stránky nebo přizpůsobené vyplněním příslušných polí.
-
Klikněte na Písmo Na kartě můžete změnit nastavení písma pro každé upozornění a použít ikonu Média na kartě upravte obrázky a zvuky.
-
Klikněte na ikonu Uložit nastavení tlačítko v dolní části obrazovky po provedení změn v každém upozornění.
-
Všimněte si Alert Package URL uvedené v horní části obrazovky a zkopírujte je do schránky.
StreamElements
StreamElements se liší od většiny ostatních řešení výstrah začleněním jeho výstrah do úplného překrytí rozložení Twitch, které hostuje na svých vlastních serverech. Uživatelé StreamElements mohou vytvářet úplná rozvržení s obrázky a widgety a poté odkazovat na toto vzdáleně hostované překrytí v OBS Studio. Všechny tyto funkce jsou v zásadě spojeny dohromady, ale je také možné vybrat a vybrat, které z nich chcete použít. Zde je návod, jak nastavit StreamElements pouze pro výstrahy Twitch.
-
Po přihlášení do StreamElements vyberte Moje překryvy z levého menu.
-
Klikněte na modrou Vytvořte prázdné překrytí tlačítko v pravém horním rohu.
-
Zadejte název videohry, pro kterou budete tato upozornění používat. Toto je pouze pro vaši informaci.
-
Zadejte název překrytí a stiskněte Předložit.
-
Nyní se ve vašem profilu zobrazí vaše nové překrytí. Klikněte na ikonu pera pod miniaturou.
-
Klikněte na Widgety v horním menu.
-
Vybrat Přidat pod AlertBox.
-
Nyní se ve vašem profilu zobrazí vaše nové překrytí. Klikněte na ikonu pera pod miniaturou.
-
Na levé straně uvidíte seznam vašich upozornění na Twitch. Chcete-li deaktivovat ty, které nechcete zobrazovat ve svém streamu, zrušte jejich zaškrtnutí a kliknutím na ikonu ozubeného kola upravte jejich vzhled a zvuky.
-
Po dokončení klikněte na Spustit překrytí v levém dolním rohu. Tím se vaše překryvná vrstva otevře na nové kartě prohlížeče. Právě teď to bude vypadat prázdné a to je úplně normální. Zkopírujte adresu URL webových stránek z adresního řádku prohlížeče a poté kartu zavřete.
Jak přidat adresu URL výstrahy Twitch do OBS Studio
Chcete-li přidat přizpůsobená upozornění do svého streamu Twitch, budete je muset propojit z aplikace OBS Studio pomocí své jedinečné adresy URL webových stránek. Jakmile máte svou jedinečnou adresu URL, postupujte podle těchto pokynů.
-
Otevřeno Studio OBS a klikněte pravým tlačítkem na svůj pracovní prostor.
-
Vybrat Přidat a poté vyberte Zdroj prohlížeče.
-
Do pole URL zadejte zkopírovanou adresu URL StreamLabs, Muxy nebo StreamElements a stiskněte OK.
Vaše výstrahy Twitch budou nyní nastaveny v OBS Studio a budou připraveny k aktivaci během vašeho dalšího streamu. Pokud ve výstrahách provedete jakékoli změny prostřednictvím StreamLabs, Muxy nebo StreamElements, nemusíte v OBS Studio nic aktualizovat. Změny se projeví automaticky.