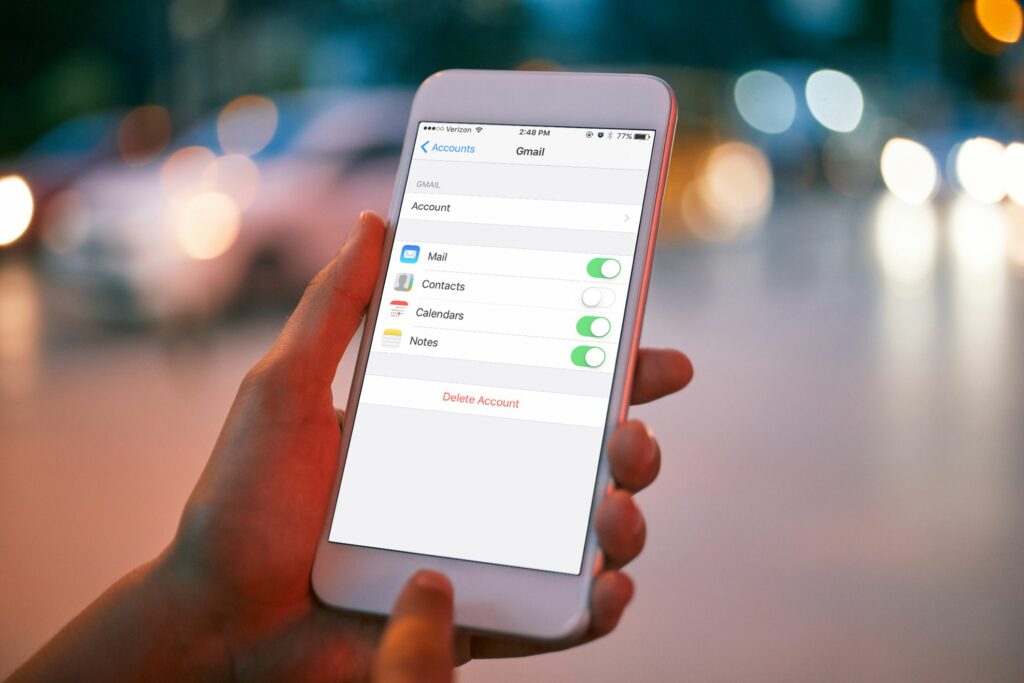
Co je třeba vědět
- Jít do Nastavení > Pošta > Účty. Vyberte e-mailový účet, který chcete odebrat, a poté vyberteSmazat účet.
- Ve starších verzích iOS přejděte na Nastavení > Hesla a Účty, vyberte e-mailový účet, který chcete odebrat, a potom klepněte naSmazat účet.
- Pokud nechcete ztratit přístup k připojeným kalendářům a kontaktům, namísto odstranění e-mailového účtu jej deaktivujte.
Tento článek vysvětluje, jak odstranit e-mailový účet z iPhone. Tyto pokyny platí pro iOS 12 a novější, ale postup je podobný pro všechny nejnovější verze mobilního operačního systému Apple.
Jak odebrat e-mailový účet z iPhone
E-mailové účty přístupné prostřednictvím aplikace Pošta nejsou spravovány z aplikace Mail, ale z iOS. Chcete-li přidat nebo odebrat účet, budete pracovat prostřednictvím aplikace Nastavení, nikoli aplikace Pošta.
-
Otevřeno Nastavení.
-
Přejděte dolů a vyberte Pošta > Účty.
-
Vyber e-mailový účet, který chcete odebrat.
-
Vybrat Smazat účet.
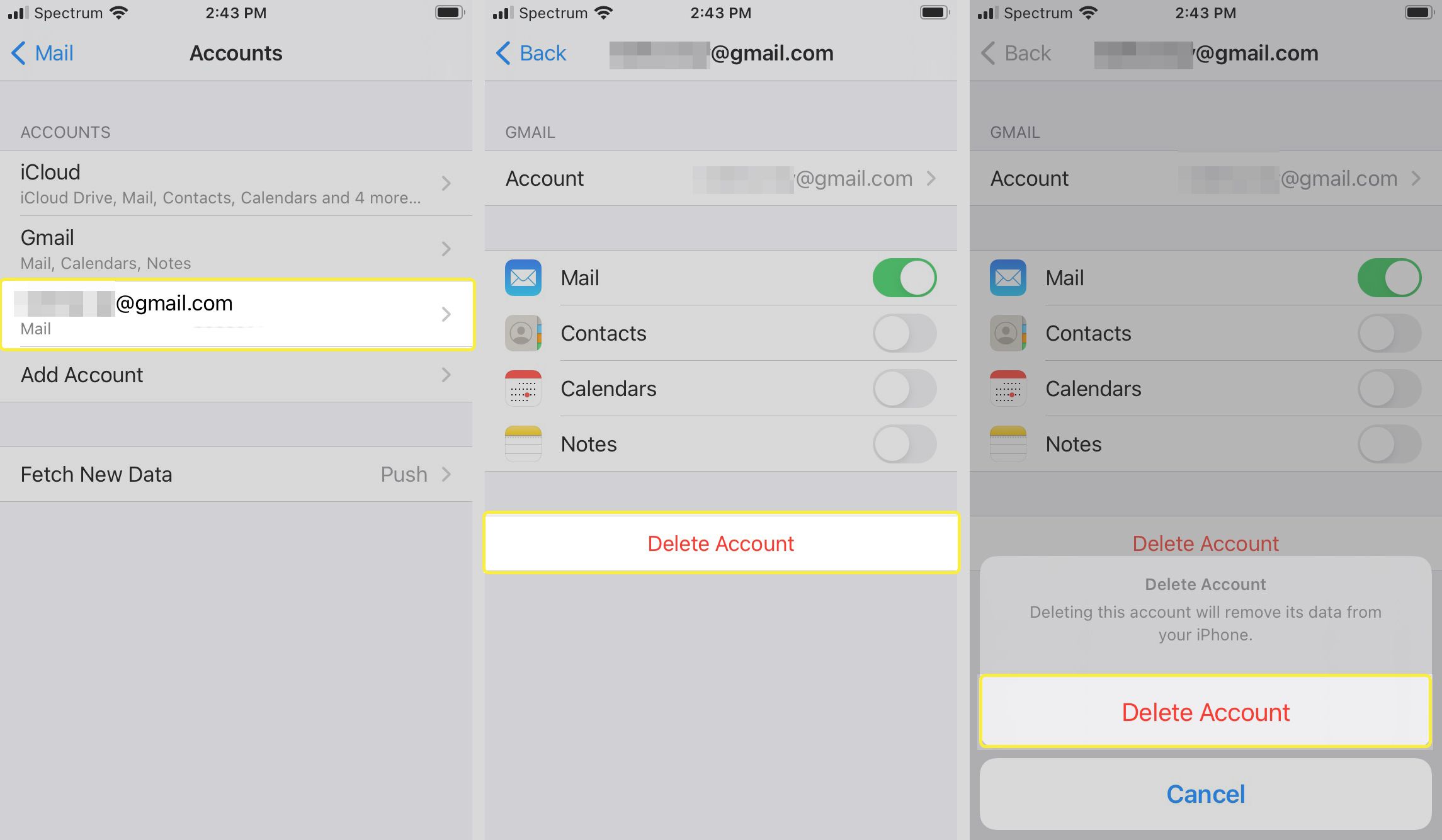
-
Potvrďte výběr Smazat účet nebo v některých případech klepněte na Odstranit z mého iPhone.
Úvahy o odstranění e-mailového účtu
Než odeberete e-mailový účet, zvažte důsledky.
Odstranění e-mailového účtu odstraní všechny e-maily z iPhone
IMAP, POP a Exchange, stejně jako účty nakonfigurované s automatickým nastavením (například Gmail, Outlook.com a iCloud Mail), budou z iPhonu vymazány veškerý obsah – iOS Mail odstraní všechny e-maily a složky uvedené a vytvořené pod účet. Jinými slovy, zprávy v aplikaci Pošta již neuvidíte.
Odstranění e-mailového účtu z iPhone účet neodstraní
Když je e-mailový účet odstraněn z iPhone, e-mailový účet a adresa zůstanou nezměněny. Stále můžete přijímat a odesílat e-maily na webu nebo v jiných e-mailových programech nastavených pro používání e-mailového účtu.
Odstranění e-mailového účtu neodstraní e-maily ze serveru
U účtů IMAP a Exchange se na serveru ani v žádném jiném e-mailovém programu nastaveném pro přístup ke stejnému účtu nic nezmění. Aplikace iPhone Mail přestane přistupovat ke zprávám a složkám a pomocí této aplikace již nebudete moci odesílat e-maily z účtu. U účtů POP se nic nezmění. S POP může být iPhone jediným místem, kde jsou uloženy e-maily. To je případ, kdy je iOS Mail nastaven tak, aby odstranil e-maily ze serveru po jejich stažení a zprávy nebyly uloženy nikde jinde.
Odstranění kalendářů a dalších funkcí vašeho účtu
Odstranění e-mailového účtu z iPhonu také odstraní kalendáře, poznámky, úkoly a kontakty, které tento účet používají. Pokud chcete přístup k těmto funkcím, zakažte pouze e-mail pro daný účet.
Jak zakázat e-mail z vašeho účtu
Chcete-li na iPhonu vypnout e-mailový účet, ale ne zakázat přístup do kalendáře, například:
-
V Nastavení aplikace, přejděte dolů a vyberte Pošta > Účty.
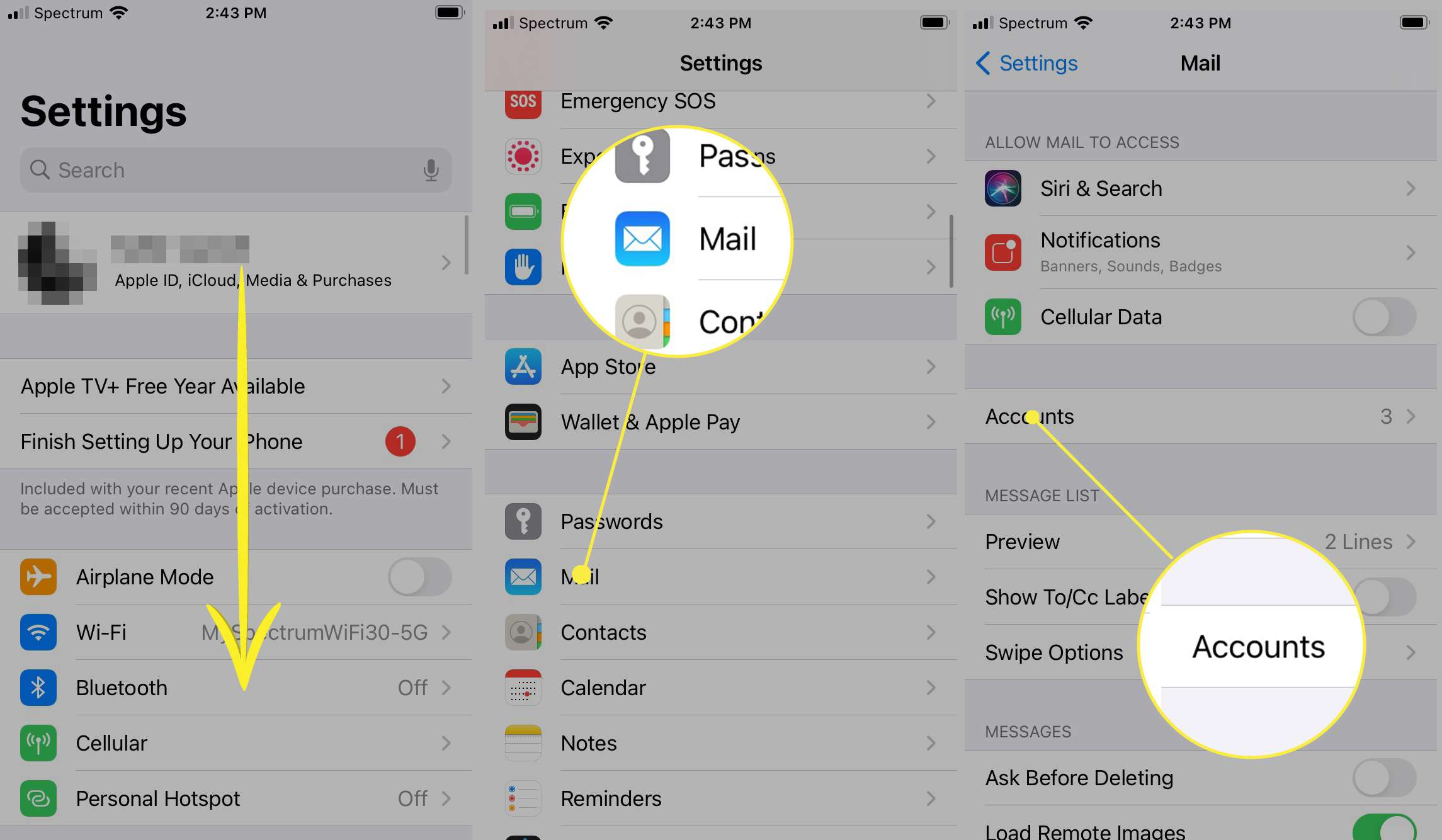
-
Vyberte e-mailový účet.
-
U účtů IMAP a Exchange vypněte Pošta přepnout spínač. U e-mailových účtů POP vypněte Účet.
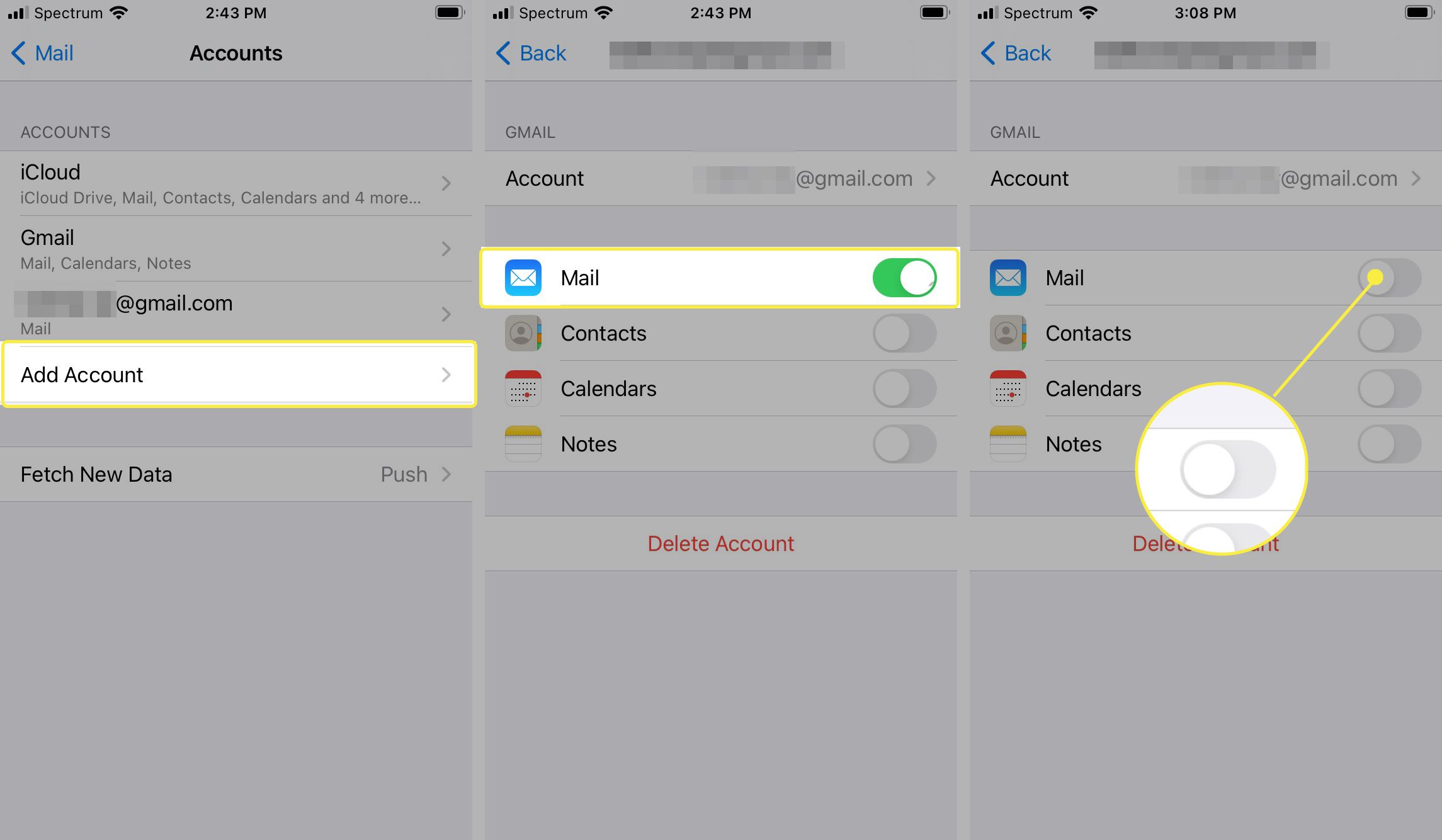
Ve starších verzích iOS klepněte na Hotovo. Pokud tlačítko Hotovo nevidíte, změny se uloží a můžete nastavení opustit.
Jak vypnout pouze oznámení
Můžete také pro účet deaktivovat automatickou kontrolu pošty nebo oznámení. Poté můžete z účtu přijímat a odesílat zprávy, ale zůstane skrytý před zrakem a mimo dosah. Vypnutí automatické kontroly pošty u účtu na iPhone:
-
V Nastavení aplikace, přejděte dolů a vyberte Pošta > Účty.
-
Klepněte na Načíst nová data.
-
Vyberte e-mailový účet.
-
Vybrat Manuál. Chcete-li najít Manuál u starších verzí iOS klepněte na Vyberte Plán.
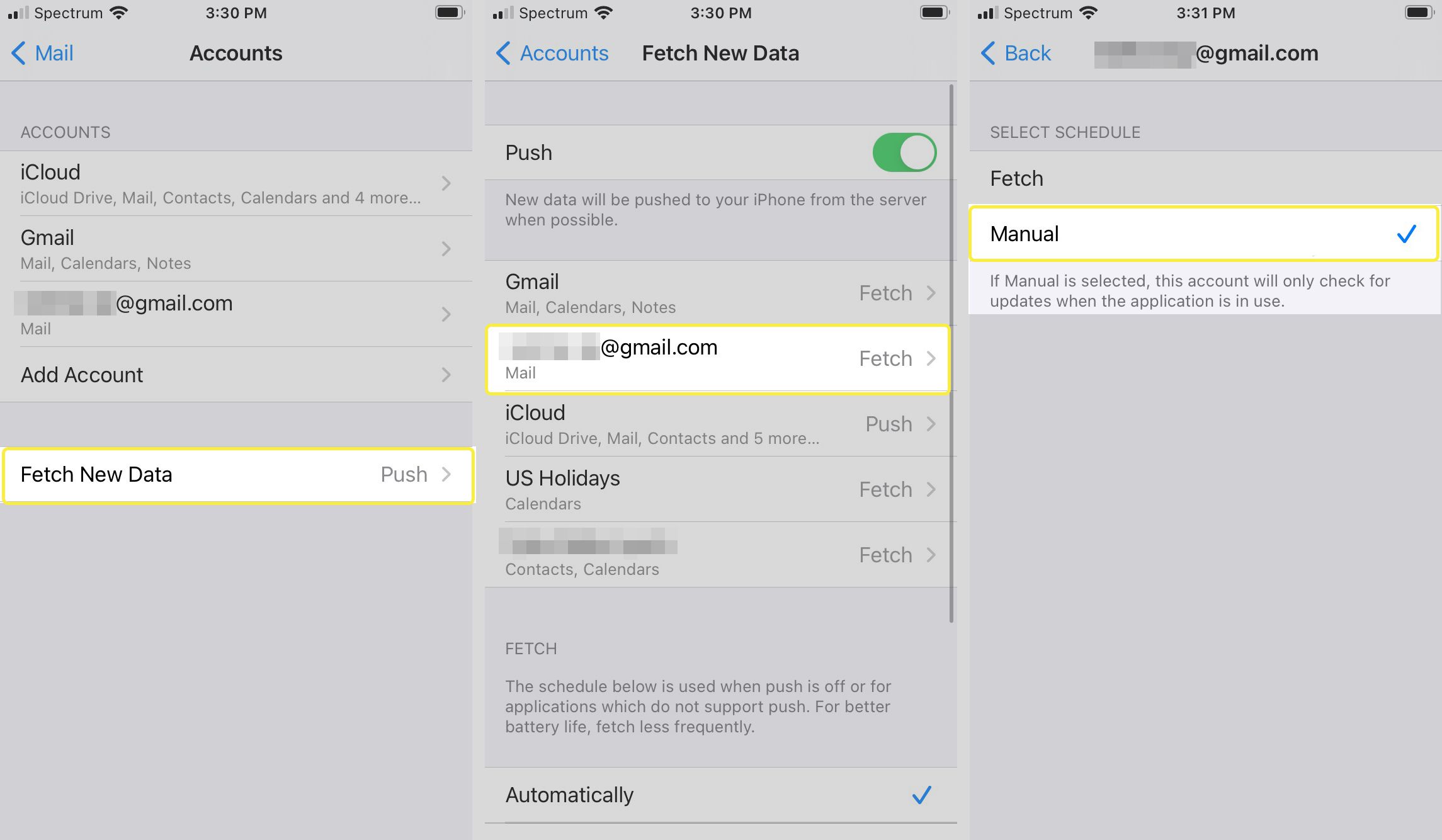
Jak zakázat oznámení pro nové zprávy
Chcete-li deaktivovat pouze upozornění na nové zprávy, které dostáváte na e-mailový účet iPhone, zatímco zprávy se stále stahují automaticky a jsou připravené, jakmile otevřete Mail:
-
Z Nastavení aplikace, otevřít Oznámení.
-
Přejděte dolů a vyberte Pošta.
-
Vyberte účet, pro který chcete deaktivovat upozornění na novou poštu.
-
Vypni Povolit oznámení přepnout spínač.
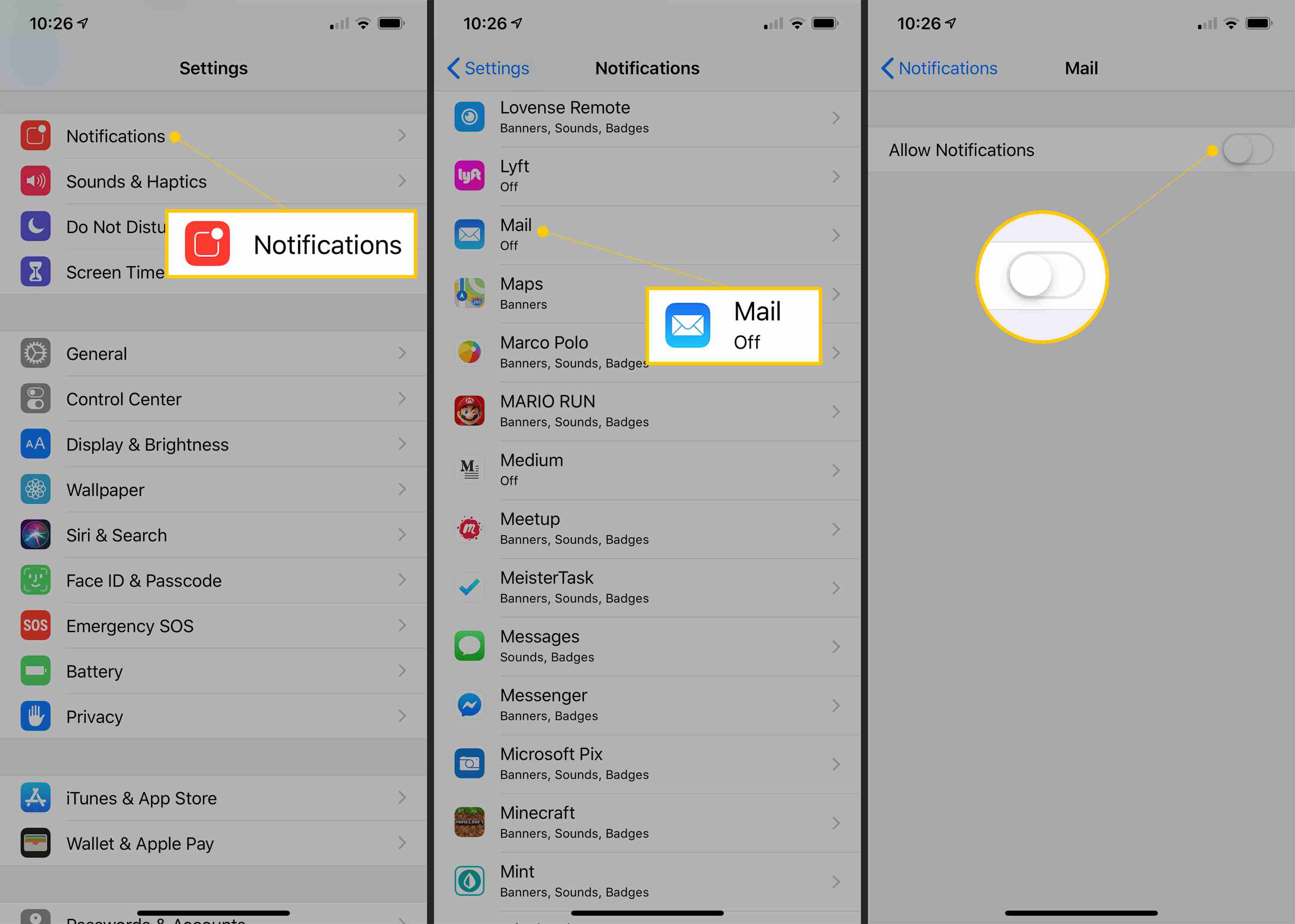
Některé starší verze iOS mají různá nastavení. Pokud výše uvedené nevidíte, přejděte na Po odemčení výstražný styl a vyberte Žádný. Také vypněte Zobrazit v oznamovacím centru a Zobrazit na uzamčené obrazovce. Případně deaktivujte Ikona aplikace odznak.
Jak skrýt poštovní schránku v aplikaci Mail
Skrytí doručené pošty účtu z horní části obrazovky Poštovní schránky:
-
Z Pošta aplikaci zobrazíte přejetím doleva Poštovní schránky obrazovka.
-
Vybrat Upravit.
-
Zrušte zaškrtnutí vedle poštovního účtu. Chcete-li přesunout doručenou poštu nebo účet, přetáhněte ikonu se třemi pruhy (≡) vedle účtu na jiné místo v seznamu.
-
Vybrat Hotovo uložit změny.
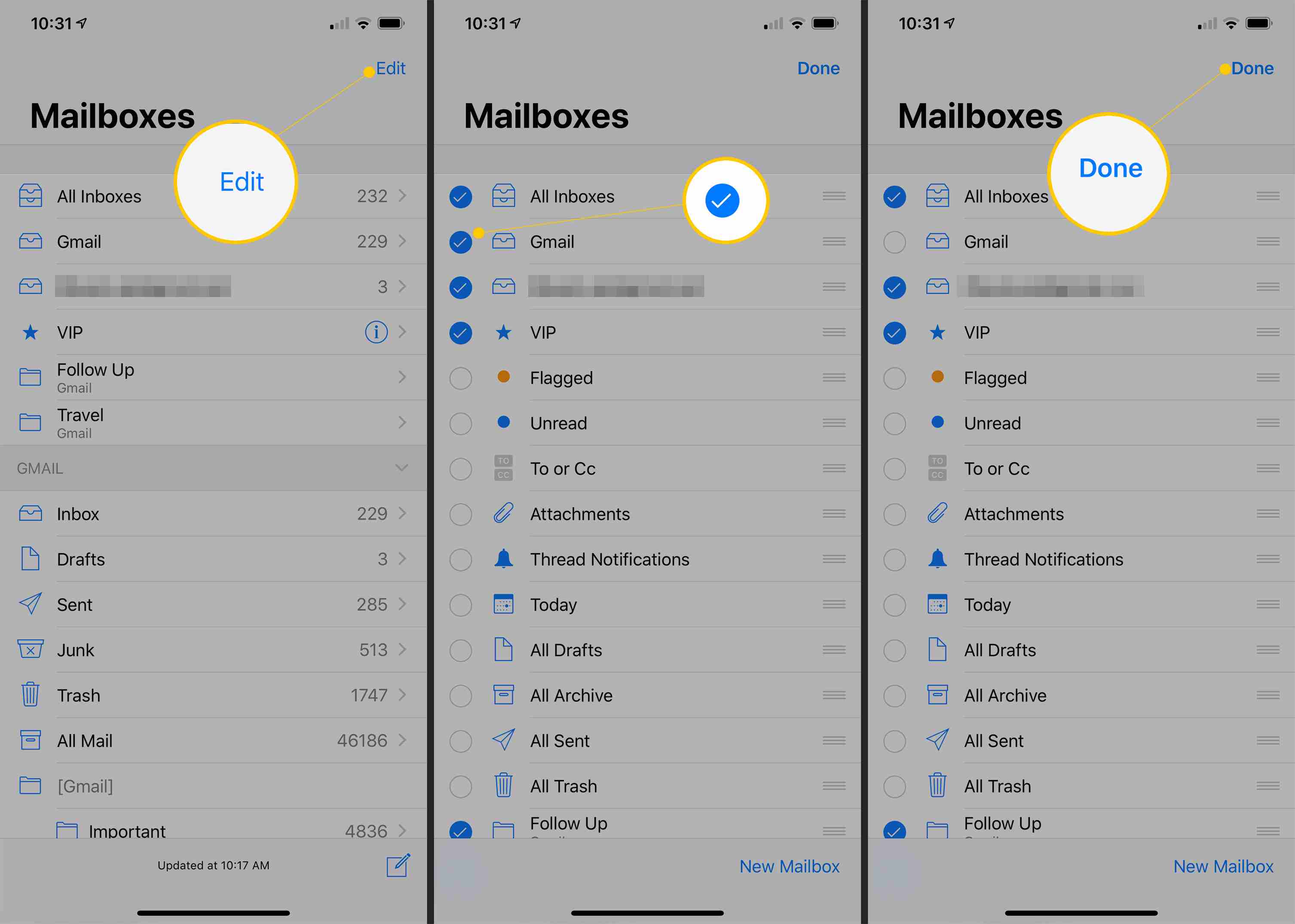
Chcete-li otevřít doručenou poštu účtu, přejděte na obrazovku Poštovní schránky, vyberte účet a klepněte na Doručená pošta. Budete dostávat upozornění na e-maily od VIP odesílatelů. Oznámení pro tyto zprávy se zpracovávají samostatně; dostáváte je, i když máte pro účet vypnutá oznámení. Chcete-li změnit nastavení oznámení VIP, přejděte na Oznámení> Pošta> VIP. Totéž platí pro oznámení vláken. Pokud je iOS Mail nastaven tak, aby vás upozorňoval na odpovědi, které obdržíte v konverzaci, použije se nastavení pro oznámení vláken namísto nastavení pro účet, kde obdržíte e-mail. Chcete-li změnit nastavení upozornění, otevřete aplikaci Nastavení a přejděte na Oznámení > Pošta > Oznámení o vláknech.