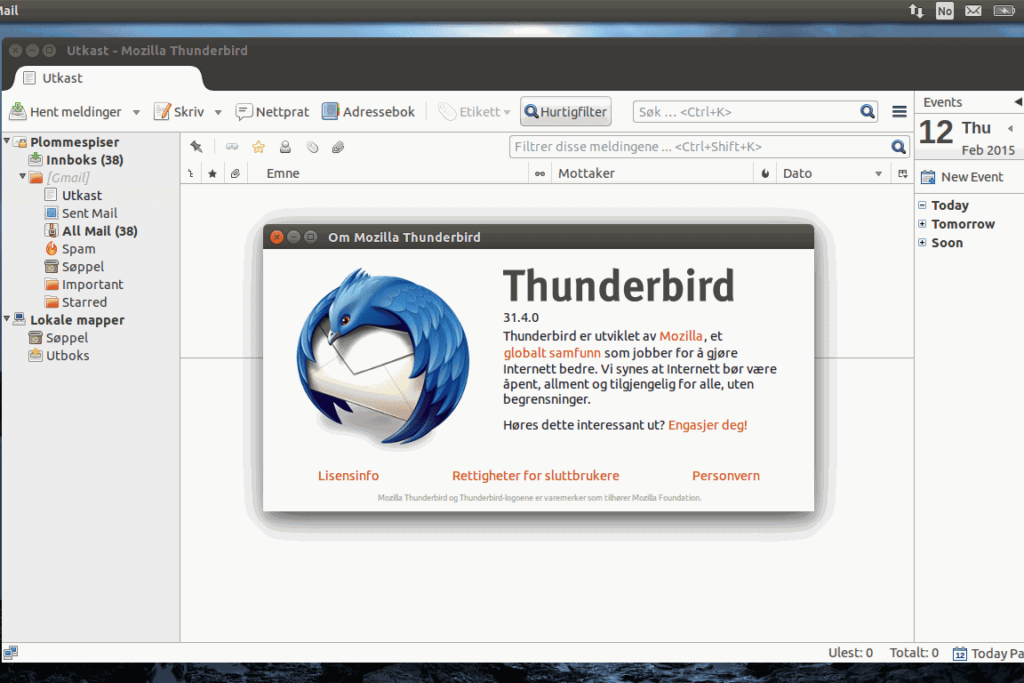
Mozilla Thunderbird ukládá všechna vaše data včetně zpráv, kontaktů a nastavení konfigurace do souboru záložního profilu. Možná to nikdy nebudete potřebovat, ale pro každý případ je dobré si čas od času vytvořit záložní profil. Chcete-li obnovit svá data Mozilla Thunderbird ze záložní kopie, postup je jednoduchý.
Vyhledejte profil Thunderbirdu
Než jej můžete nahradit záložním profilem, musíte najít stávající profil v počítači se systémem Windows nebo Mac. Chcete-li jej vyhledat:
-
Otevřete Thunderbird.
-
Vybrat Pomoc na řádku nabídek.
-
Vybrat Informace o řešení problému.
-
V Základy aplikace sekce vedle Složka profilu klikněte Zobrazit ve Finderu, který vás přenese do složky profilu ve vašem počítači.
Pokud jste nikdy nepřesunuli složku profilu, můžete se rozhodnout přejít přímo do složky profilu ve Windows 10, 8.1, 7 a Vista pomocí této cesty: C: Users
Přímá cesta v systému Mac se systémem OS X nebo macOS je ~ / Library / Thunderbird / Profily /
Jakkoli se tam však dostanete, uvidíte složku s názvem se šesti náhodnými znaky a příponou .default.
Obnovte profil Mozilla Thunderbird ze záložní kopie
Obnovení profilu Mozilla Thunderbird ze zálohy:
-
Jakmile najdete existující profil Thunderbirdu, ukončete Thunderbird.
-
Potvrďte, že stávající složka profilu a záloha profilu mají shodné názvy.
-
Pokud váš záložní profil používá Profil obnovy rozšíření, změňte jej na . výchozí rozšíření.
-
Nahraďte stávající profil záložním souborem.