
Co je třeba vědět
- Pokud váš Chromebook podporuje aplikace pro Linux, vyberte systémová lišta > nastavení. Vedle Linux, vyberte Zapnout > Nainstalujte.
- Dále nainstalujte aplikaci Linux Steam pomocí řady příkazů terminálu.
- Pokud váš Chromebook nepodporuje aplikace pro Linux, nainstalujte si Linux a poté nainstalujte Steam prostřednictvím desktopového prostředí Linux, jako je Ubuntu.
Tento článek vysvětluje, jak získat Steam na Chromebooku. Mezi metody patří instalace Steamu jako běžné aplikace pro Linux, pokud váš Chromebook tuto funkci podporuje. Pokud se tak nestane, vysvětlíme, jak nainstalovat Linux do Chromebooku, a poté nainstalujte Steam prostřednictvím desktopového prostředí Linux, jako je Ubuntu.
Používejte Steam na Chromebooku instalací Steam jako aplikace pro Linux
Prvním způsobem, jak používat Steam na Chromebooku, je instalace Steam jako běžné aplikace pro Linux. Jedná se o poněkud složitý proces, který vyžaduje, abyste na svém Chromebooku povolili aplikace pro Linux a poté nainstalovali Steam pomocí příkazů terminálu. Tato možnost je k dispozici, pouze pokud váš Chromebook podporuje běžné aplikace pro Linux, což ne všechny Chromebooky podporují. Chcete-li zjistit, zda váš Chromebook podporuje aplikace pro Linux, podívejte se na seznam podporovaných Chromebooků XDA Developers a nastavení vašeho systému. Pokud možnost aplikace pro Linux není k dispozici, zkuste přepnout na kanál Chrome OS beta nebo kanál pro vývojáře.
Povolte aplikace pro Linux na Chromebooku
Pokud je na vašem Chromebooku možné spouštět běžné aplikace pro Linux, musíte před instalací služby Steam tuto funkci povolit. Jedná se o snadný proces, který zahrnuje výběr přepínače v nastavení systému Chrome OS.
-
Na Chromebooku vyberte ikonu systémová lišta v pravém dolním rohu plochy a poté vyberte ikonu ikona ozubeného kola otevřete nabídku nastavení.
-
Přejděte dolů a vyhledejte sekci Linux (Beta), poté vyberte Zapnout.
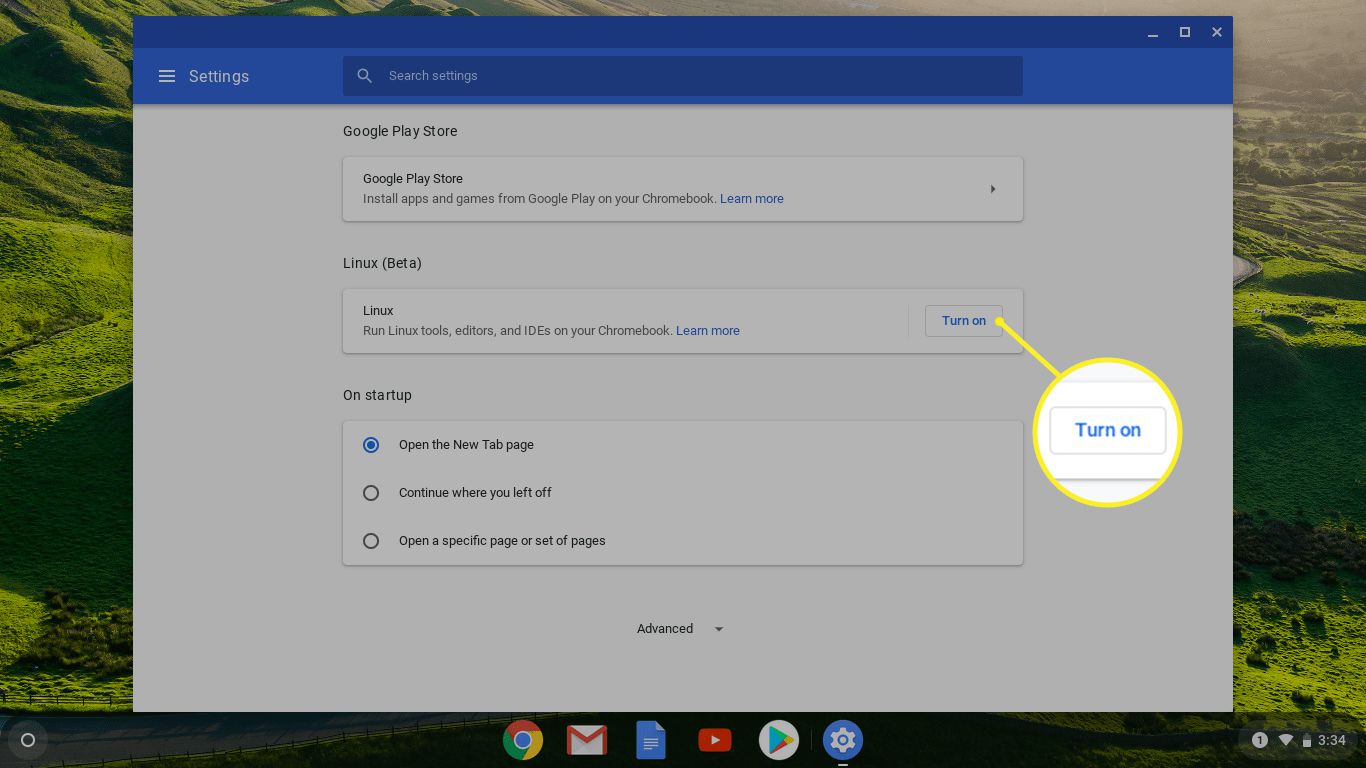
-
Vybrat Nainstalujte.
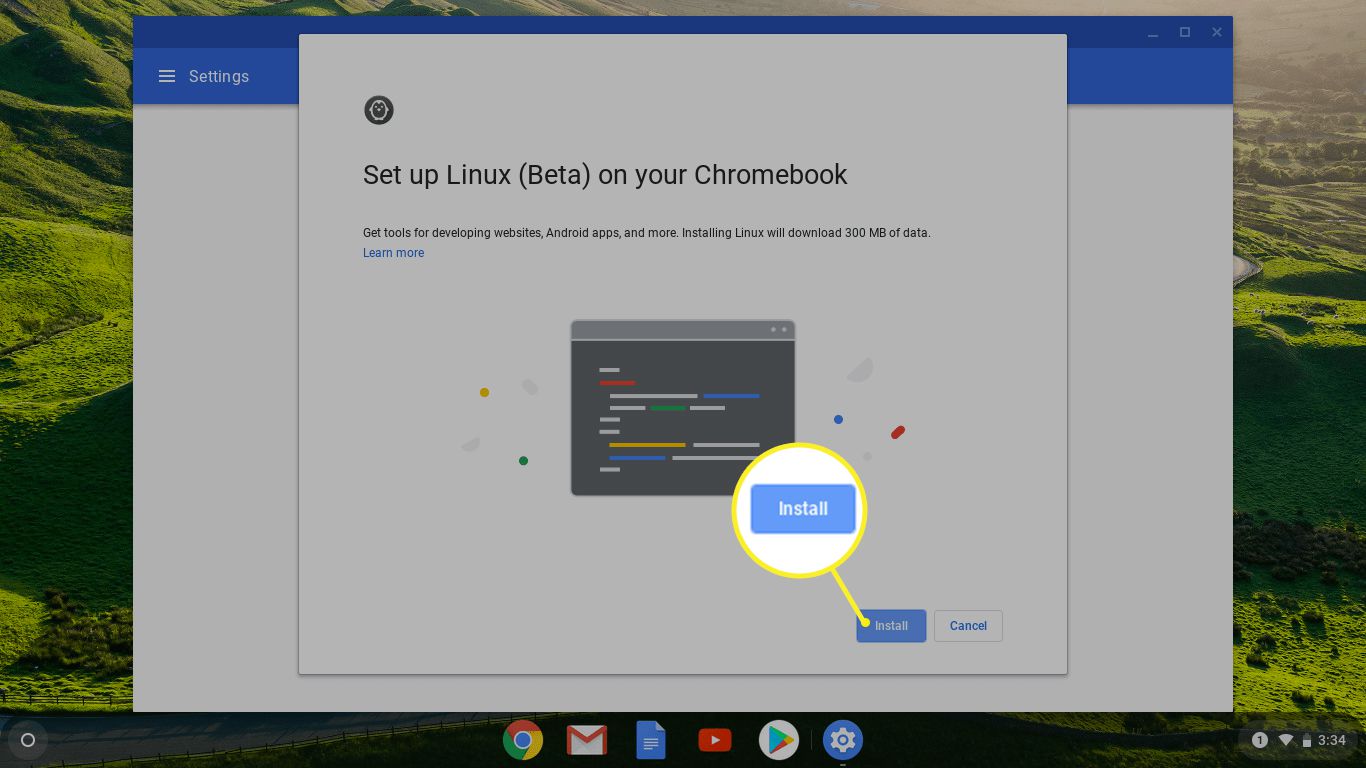
-
Počkejte na dokončení procesu instalace. Po dokončení vás přivítá okno terminálu. V tomto okně budete instalovat a spouštět aplikace pro Linux prostřednictvím systému Chrome OS.
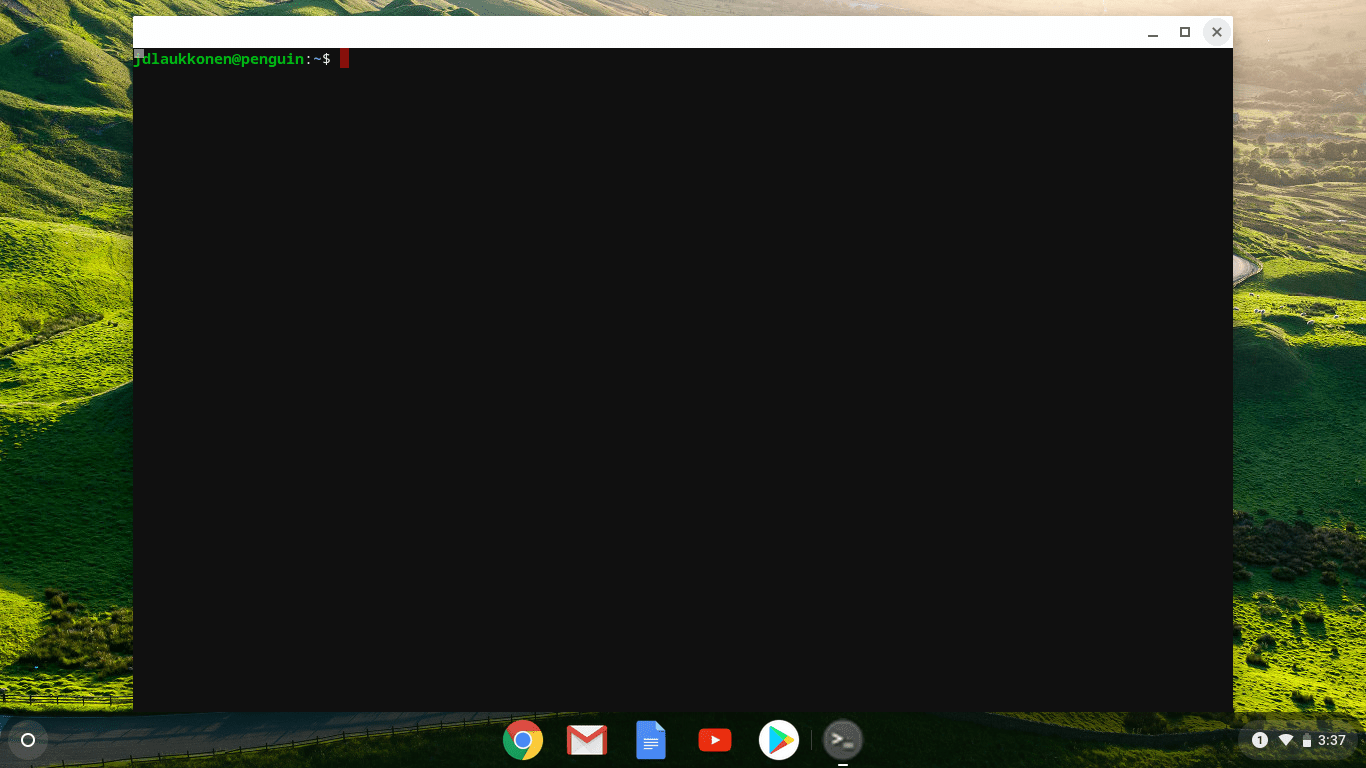
Jak nainstalovat aplikaci Steam pro systém Linux v systému Chrome OS
Jakmile úspěšně nastavíte Chromebook pro spouštění běžných aplikací pro Linux v systému Chrome OS, jste připraveni nainstalovat Steam. Tento proces je poměrně komplikovaný, pokud jste nikdy předtím nepoužívali Linux, ale není to těžké. Jako přehled budete muset na svém Chromebooku otevřít terminál Linux, poté zadat řadu příkazů a počkat na dokončení každého, než vstoupíte do dalšího. Chcete-li věci usnadnit, můžete z těchto pokynů zkopírovat a vložit každý příkaz. Zkopírujte text příkazu a stiskněte POSUN+CTRL+PROTI uvnitř okna terminálu vložte zkopírovaný text. Nakonec stiskněte ENTER provést příkaz. Tady je postup, jak nainstalovat Steam na Chromebook jako běžnou aplikaci pro Linux:
-
lis POSUN+CTRL+T otevřete okno terminálu Linux.
-
Do okna terminálu zadejte následující příkaz. Můžete jej zkopírovat a vložit, nebo zadat a poté stisknout vstoupit vykonat. echo ‚deb http://httpredir.debian.org/debian/ jessie main contrib non-free‘ | sudo tee -a /etc/apt/sources.list
zadejte = „kód“>
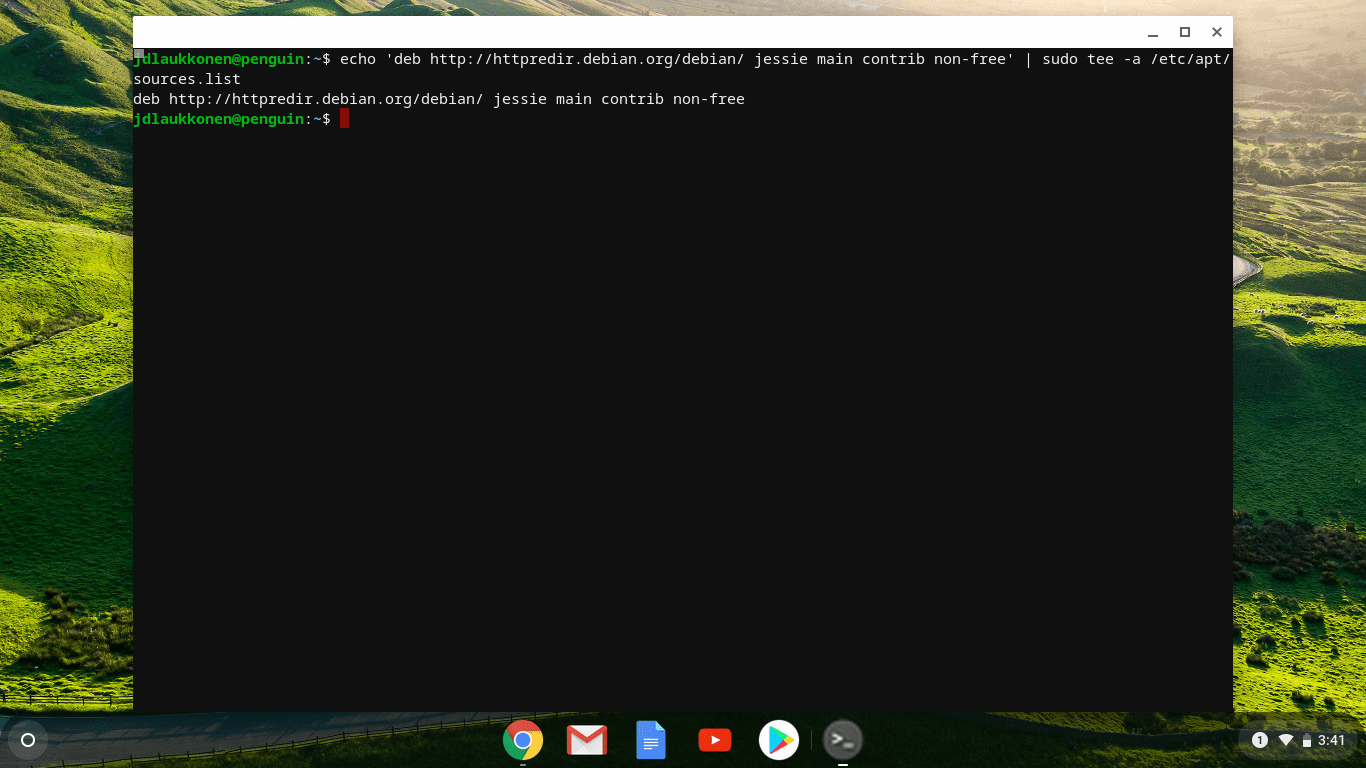
-
Do okna terminálu zadejte následující příkaz: sudo dpkg –add-architecture i386
zadejte = „kód“>
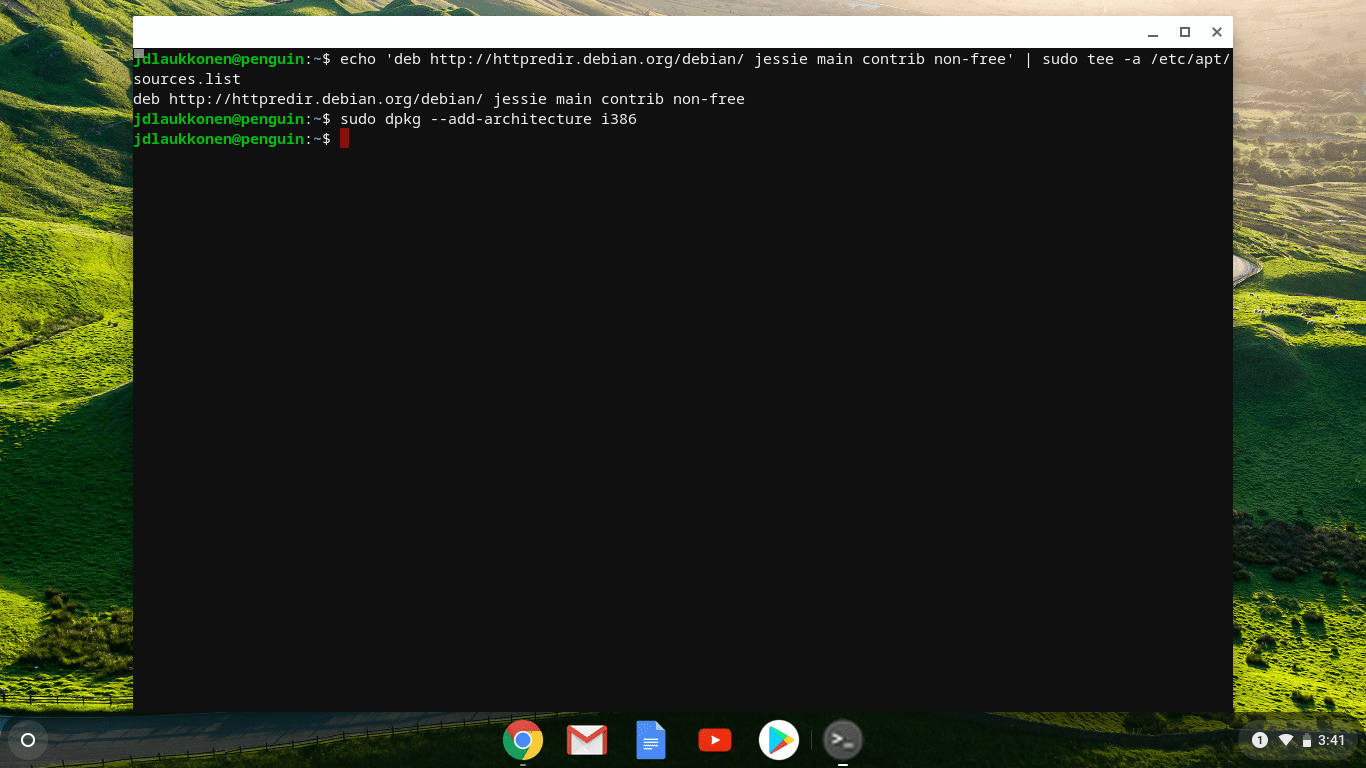
-
Do okna terminálu zadejte následující příkaz: sudo apt update
zadejte = „kód“>
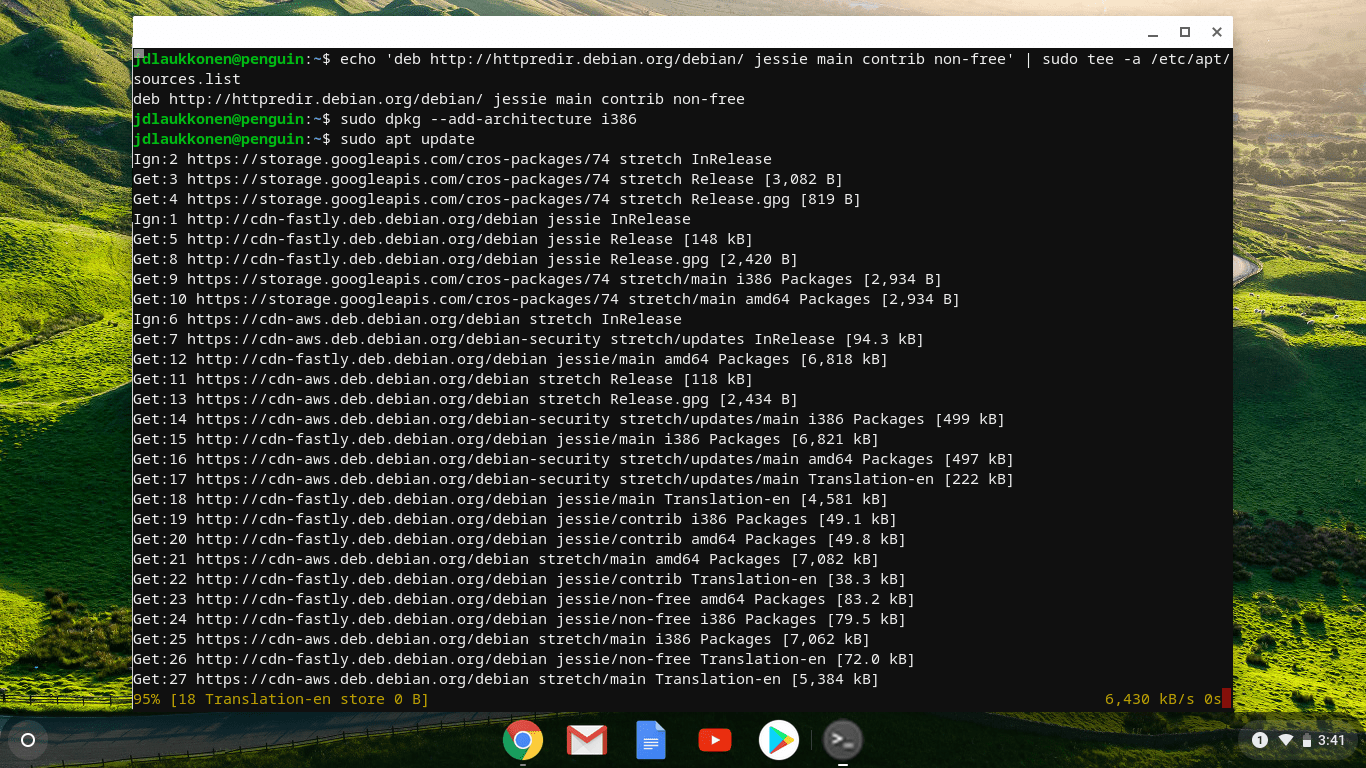
-
Do okna terminálu zadejte následující příkaz: sudo apt install steam
zadejte = „kód“>
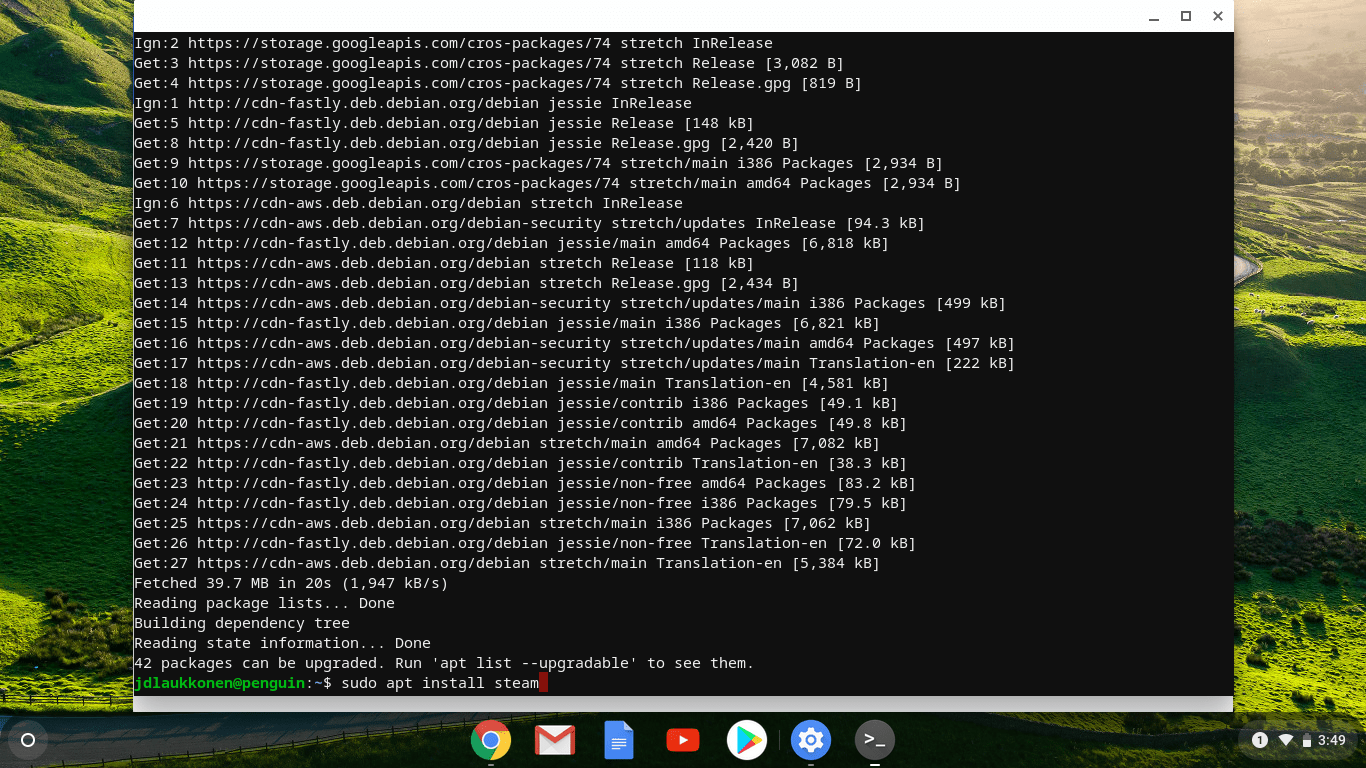
-
lis Y pro potvrzení instalace.
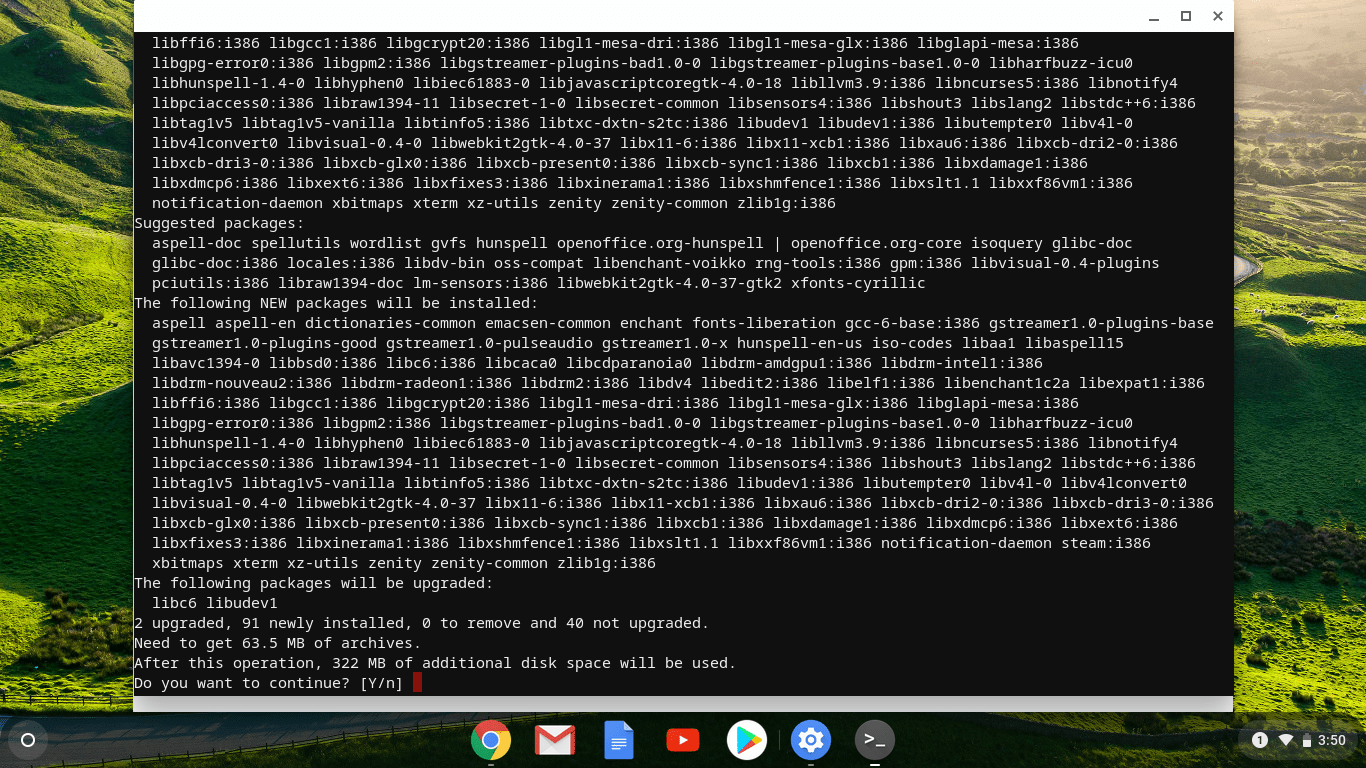
Během tohoto kroku vám instalační program ukáže, kolik úložného prostoru Steam zabírá. Pokud váš Chromebook nemá dostatek úložného prostoru, nebudete moci nainstalovat Steam.
-
Dokončením instalačního postupu souhlasíte s licenční smlouvou Steam.
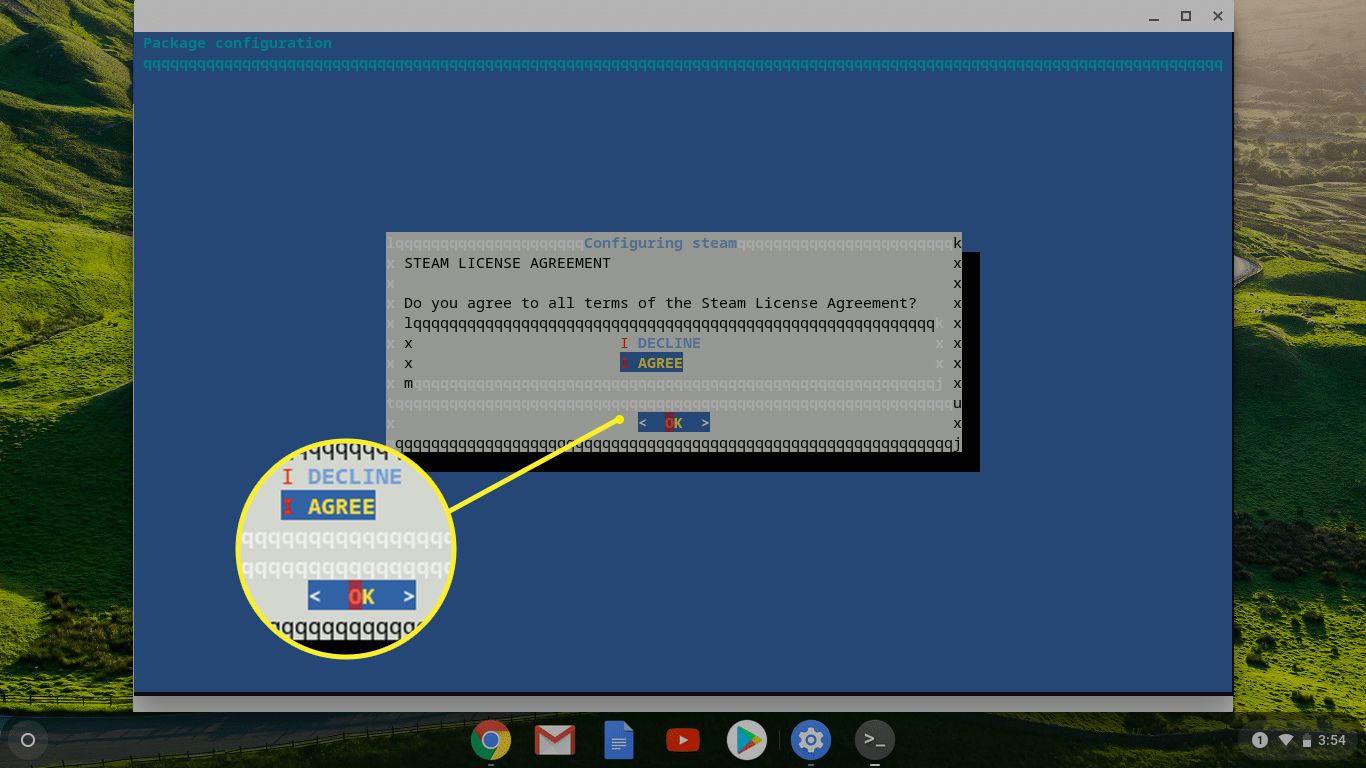
-
Počkejte, až se Steam sám aktualizuje.
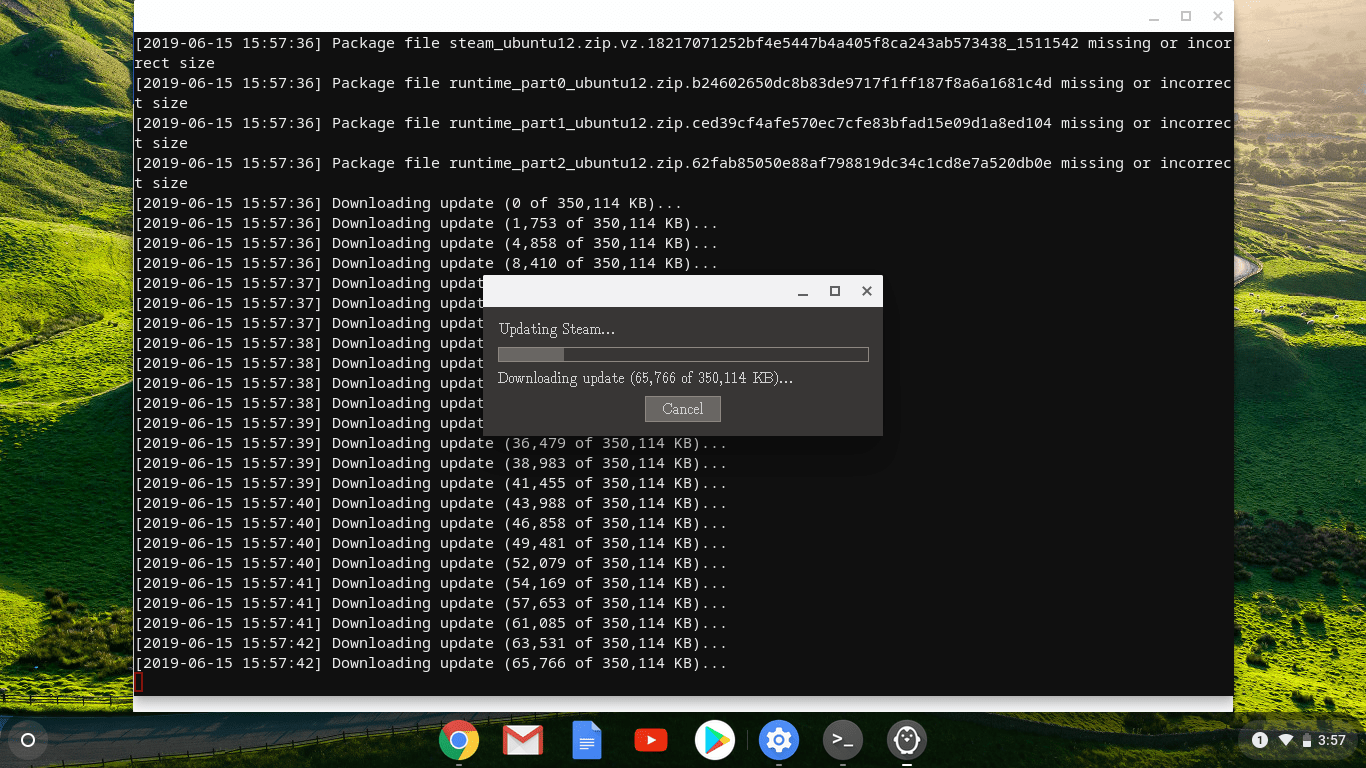
-
Vybrat PŘIHLASTE SE K EXISTUJÍCÍMU ÚČTU se přihlaste ke svému účtu Steam. Na Chromebooku nyní můžete používat Steam.
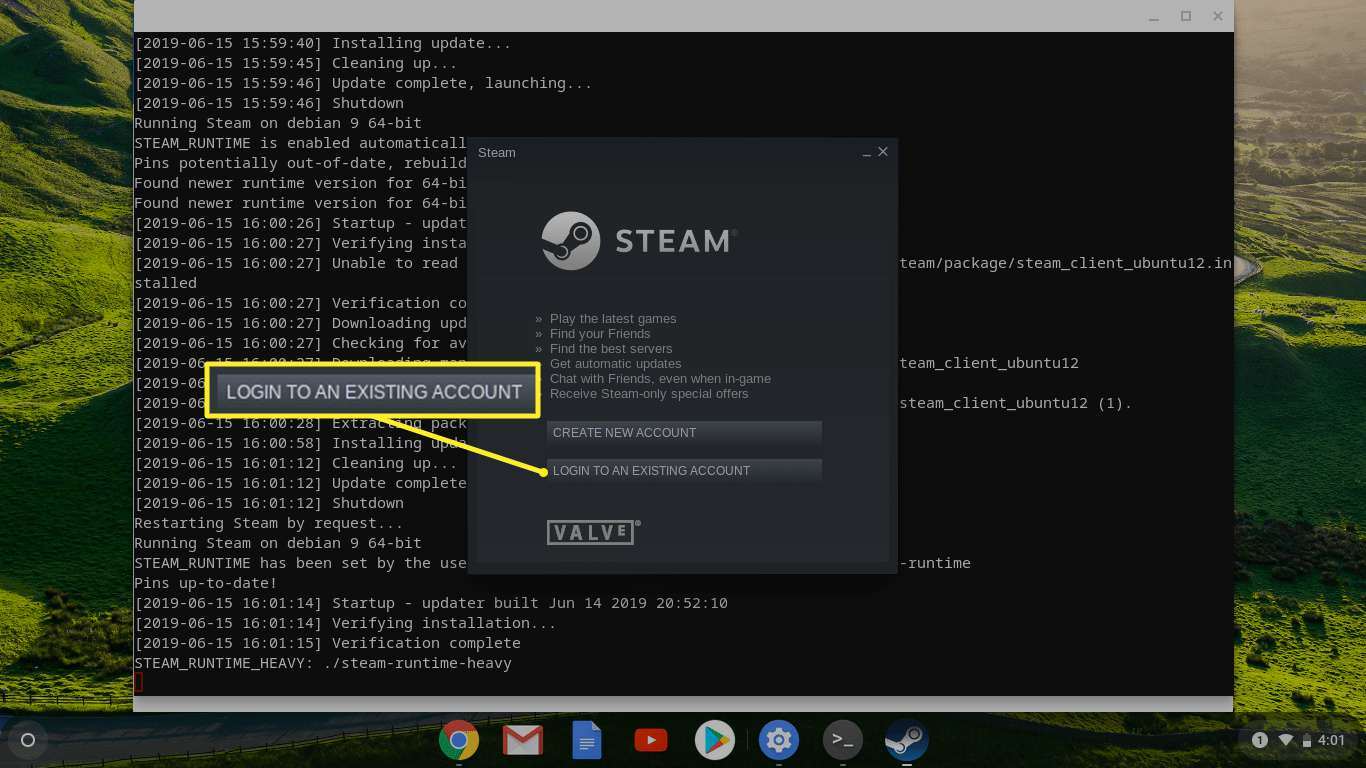
Jak nainstalovat Steam na Chromebook, který jej nepodporuje
Druhá možnost funguje na všech Chromebookech, ale je ještě komplikovanější. Tato možnost vyžaduje, abyste si na Chromebook nainstalovali Linux a poté nainstalovali Steam prostřednictvím desktopového prostředí Linuxu, jako je Ubuntu. Před zavedením běžných aplikací pro Linux našli inteligentní uživatelé řešení, které umožnilo každému Chromebooku spouštět Linux společně s Chrome OS. Jedná se o komplikovanější možnost než jednoduše nainstalovat aplikaci pro Linux prostřednictvím systému Chrome OS, ale je to jediná možnost pro většinu Chromebooků. To je dobrá volba, pokud chcete mít v Chromebooku skutečné prostředí Linuxu.
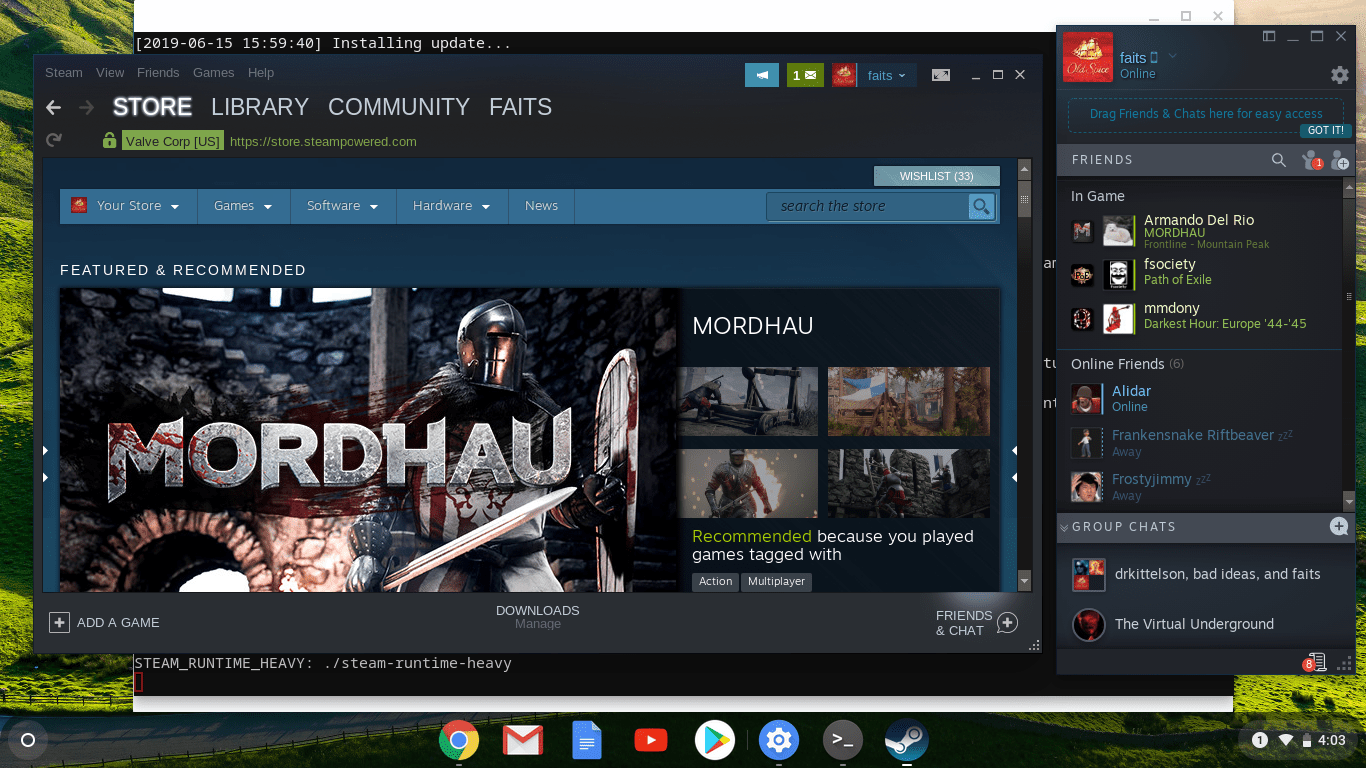
Použijte Crouton ke spuštění Ubuntu Linux na vašem Chromebooku
Chcete-li použít tuto metodu, musíte začít používat Crouton k instalaci Ubuntu nebo jiné verze Linuxu spolu s Chrome OS na Chromebooku. Tato metoda nenahrazuje operační systém Chrome OS, takže můžete Chromebook nadále používat, jako vždy. Vyžaduje však povolení režimu pro vývojáře.
Přepněte z Chrome OS na plochu Ubuntu
Jakmile máte v Chromebooku spuštěný Ubuntu, můžete přepínat mezi Chrome OS a Ubuntu kdykoli chcete pomocí jednoduché kombinace kláves.
- Chromebooky Intel a AMD: Chcete-li přepínat tam a zpět, stiskněte CTRL+ALT+ZADNÍ a CTRL+ALT+VPŘED, poté stiskněte CTRL+ALT+OBNOVIT obnovit novou plochu.
- ARM Chromebooky: Chcete-li přepínat tam a zpět, stiskněte CTRL+ALT+POSUN+ZADNÍ a CTRL+ALT+POSUN+VPŘED.
Přejděte na oficiální web Steam a vyberte Nainstalujte Steam. Po otevření softwaru Ubuntu vyberte Nainstalujte a aplikace se automaticky nainstaluje. Pomocí této metody budete muset přepnout na Ubuntu pokaždé, když budete chtít používat Steam. Nelze k němu přistupovat přímo z rozhraní systému Chrome OS.
Měli byste nainstalovat Chrome na Chromebook?
Většina Chromebooků není dostatečně výkonná na provozování zcela nových her AAA. Ale spousta starších her a mnoho nových nezávislých her dokáže běžet na zredukovaném hardwaru, který se nachází ve většině Chromebooků. Alternativně můžete hrát hry náročné na procesor jejich streamováním ze stolního počítače do Chromebooku nainstalovaného ve službě Steam.