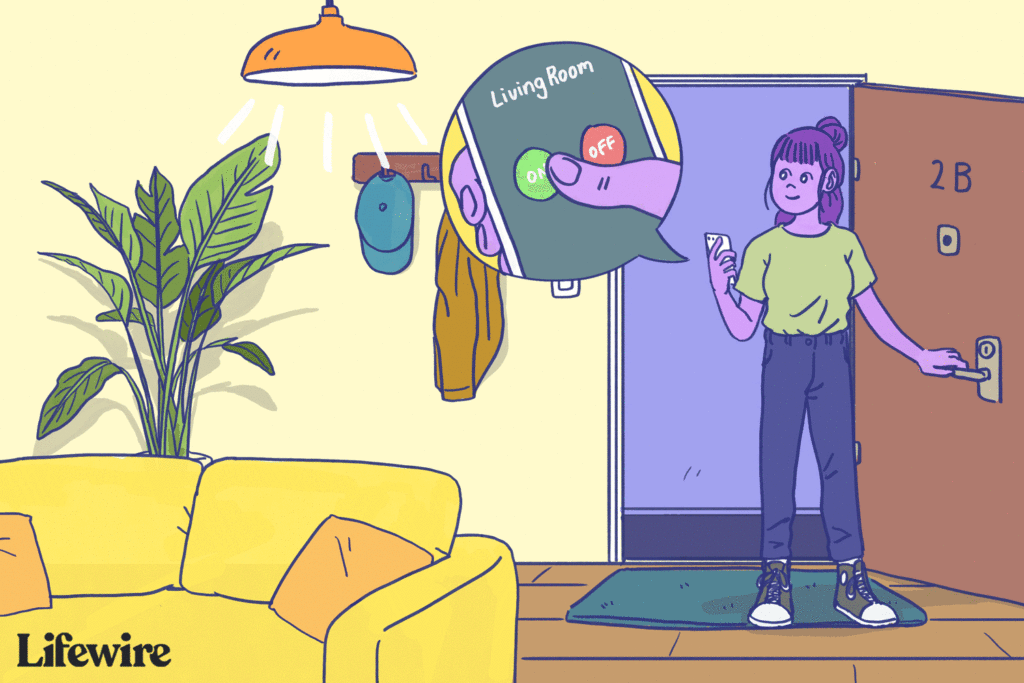
Pomocí několika klepnutí můžete pomocí aplikace Alexa pro Android ovládat svá zařízení, nastavovat a ovládat skupiny, přistupovat ke scénám a vytvářet rutiny, které mají konkrétní účel.
Aplikace Alexa pro Android
Chcete-li začít, musíte mít aplikaci Amazon Alexa a alespoň jedno zařízení Amazon Echo. Pokud aplikaci ještě nemáte, můžete si ji stáhnout z obchodu Google Play nebo přímo z Amazonu. Jakmile si aplikaci stáhnete a nainstalujete, přihlaste se pomocí uživatelského jména a hesla pro svůj účet Amazon a nastavte zařízení Echo.
Jak ovládat zařízení Alexa pomocí telefonu Android
Každý typ zařízení může mít různé pokyny k nastavení, takže si před zahájením tohoto procesu přečtěte přiložené pokyny. Možná budete muset ve své aplikaci Alexa povolit schopnost inteligentního domova spojenou se značkou zařízení, které chcete ovládat. Udělejte to z aplikace Alexa a vyberte nabídku (tři řádky) v levém horním rohu domovské obrazovky aplikace. Poté vyberte Dovednosti a hry a vyhledejte značku chytrého zařízení, které nastavujete. Případně můžete klepnout na ikonu Zařízení ikonu v aplikaci Alexa a výběrem přejděte do spodní části Vaše chytré domácí dovednosti. Na zobrazené stránce klepněte na Povolte inteligentní domácí dovednosti poté vyhledejte příslušnou dovednost. Chcete-li nastavit chytré zařízení v aplikaci Android Alexa, postupujte takto:
-
Otevřete aplikaci Alexa na svém zařízení Android.
-
Klepněte na ikonu Zařízení vpravo dole na navigačním panelu.
-
Poté klepněte na ikonu + (Plus) v pravém horním rohu a vyberte Přidat zařízení.
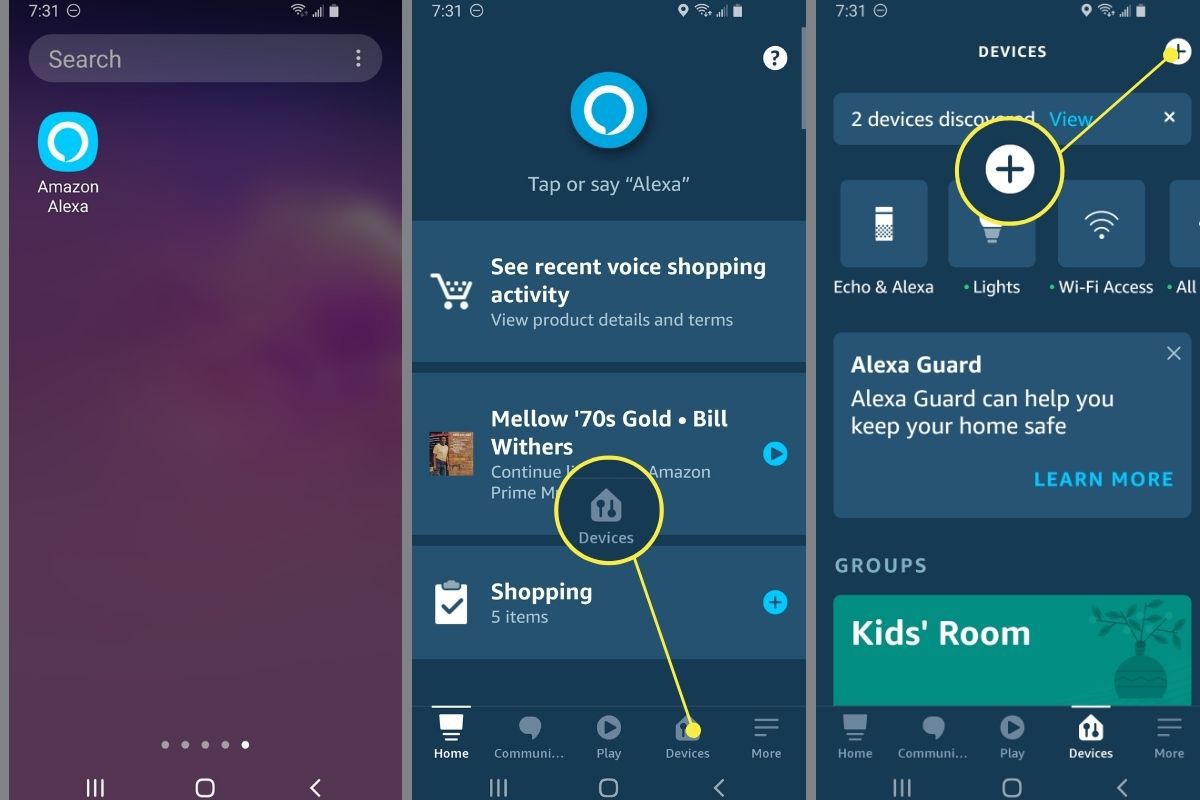
-
A Založit Zobrazí se obrazovka s možnostmi pro typ zařízení, které přidáváte.
-
Seznam Populární značky je zobrazen. Pokud v tomto seznamu vidíte značku zařízení, které nastavujete, vyberte ji. Pokud ne, procházejte Všechna zařízení seznamu, dokud nenajdete typ zařízení, které chcete nastavit. Pokud například nastavujete Wemo Smart Plug, můžete zvolit buď Wemo ikona z Populární značky seznamu nebo můžete procházet Všechna zařízení seznam a vyberte Zástrčka.
-
V závislosti na tom, jak vyberete zařízení, které nastavujete, se pokyny mohou mírně lišit:
- Pokud si vyberete populární značku: Budete přesměrováni přímo na pokyny Alexa pro nastavení dané značky zařízení.
- Pokud ze všech zařízení vyberete typ zařízení: Poté budete vyzváni k výběru značky zařízení, které nastavujete.
Pokud se vaše zařízení v seznamu neobjeví Všechna zařízení seznamu, možná budete muset povolit dovednost Alexa. Pokud nemůžete najít dovednosti pro značkový produkt, který používáte, pak to Amazon Alexa nepodporuje a možná ho nebudete moci použít.
-
Podle pokynů na obrazovce dokončete nastavení chytrého zařízení. Pokyny se budou lišit podle zařízení, proto si je před instalací a párováním pečlivě přečtěte.
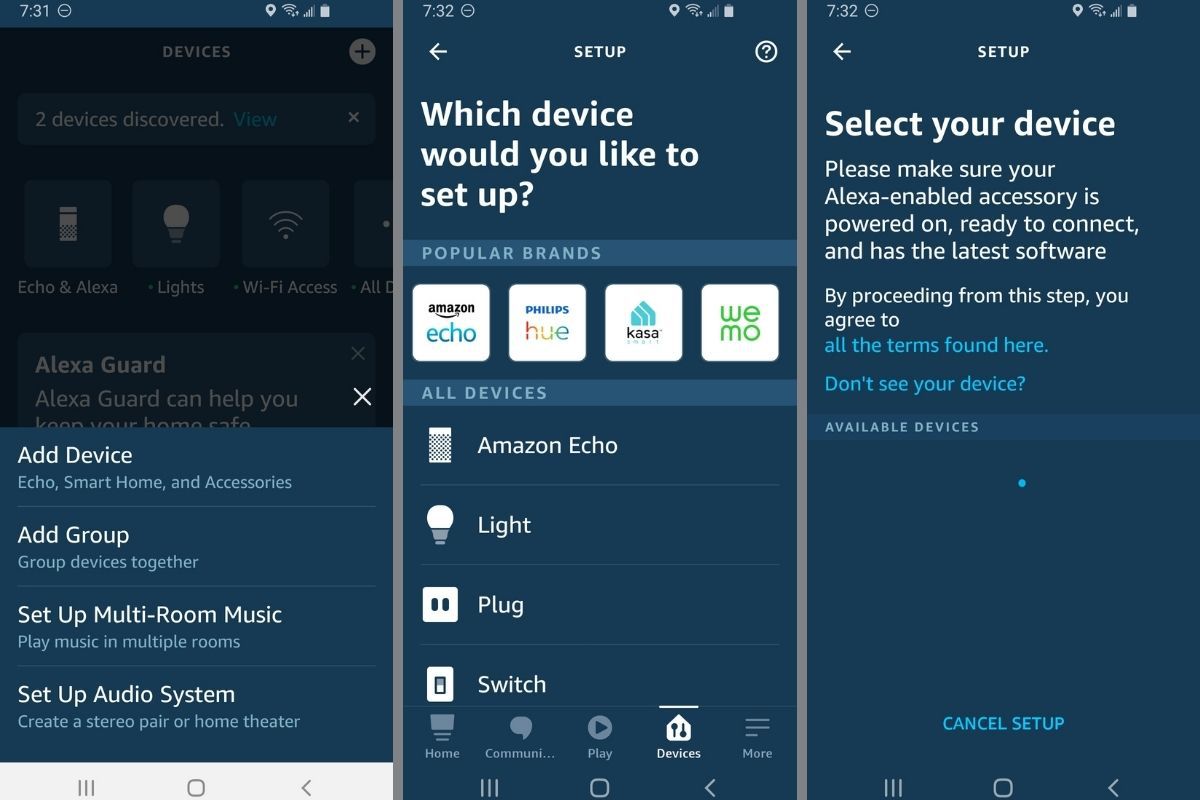
Jakmile nastavíte inteligentní domácí zařízení ve své aplikaci Alexa, můžete jej ovládat ze svého zařízení Android, jako byste to udělali z ozvěny Amazon Echo, Echo Dot, Echo Show nebo jiného zařízení Echo.
Jak vytvářet skupiny Alexa a ovládat je pomocí mobilní aplikace Amazon
Jakmile máte nastaveno několik inteligentních domácích zařízení, můžete s nimi začít vytvářet skupiny. A skupina je kolekce inteligentních domácích zařízení, která mají společné použití. Někteří lidé například nastavují všechna inteligentní domácí zařízení v místnosti jako skupinu. Můžete také nastavit všechna inteligentní domácí zařízení konkrétního typu jako skupinu, jako jsou světla, zástrčky nebo zařízení. Přidání skupiny z aplikace Android Alexa začíná podobně jako přidání zařízení: klepněte na ikonu Zařízení ikona> + (Plus)> Přidat skupinu. Pak:
-
Vytvořit Vlastní název pro vaši skupinu nebo vyberte ze seznamu Běžná jména poté vyberte další.
-
Na Definujte skupinu Na stránce vyberte zařízení Alexa, které bude fungovat jako hlavní ovladač skupiny Zařízení podporující Alexa. Pokud chcete mít možnost ovládat své skupiny z více zařízení, můžete vybrat více než jedno zařízení.
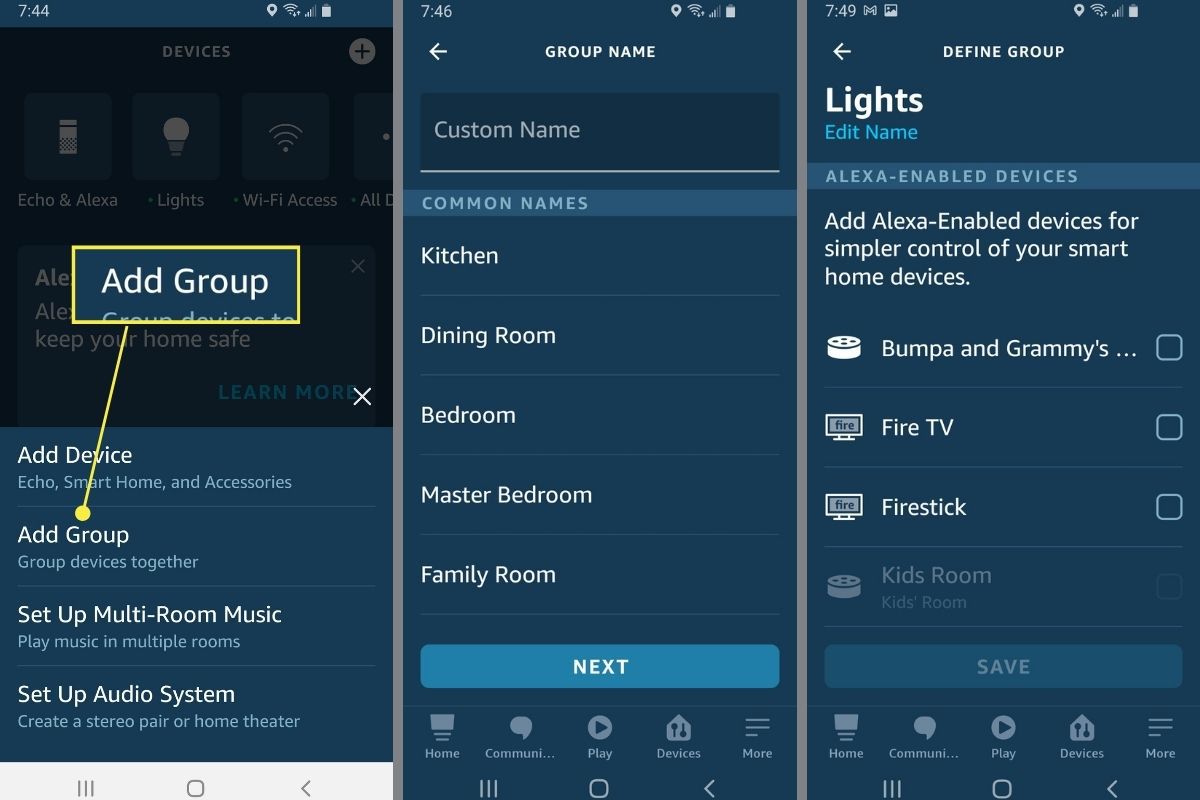
-
Dále ze seznamu Zařízení na stejné stránce vyberte zařízení, která chcete do skupiny zahrnout.
-
Pak, pokud nějaké máte scény (více o nich níže), vyberte scénu, kterou chcete použít na skupinu.
-
Po dokončení výběru klepněte na Uložit.
-
Budete vráceni na hlavní místo Zařízení stránka a nová skupina by se měla objevit pod vaší Skupiny seznam.
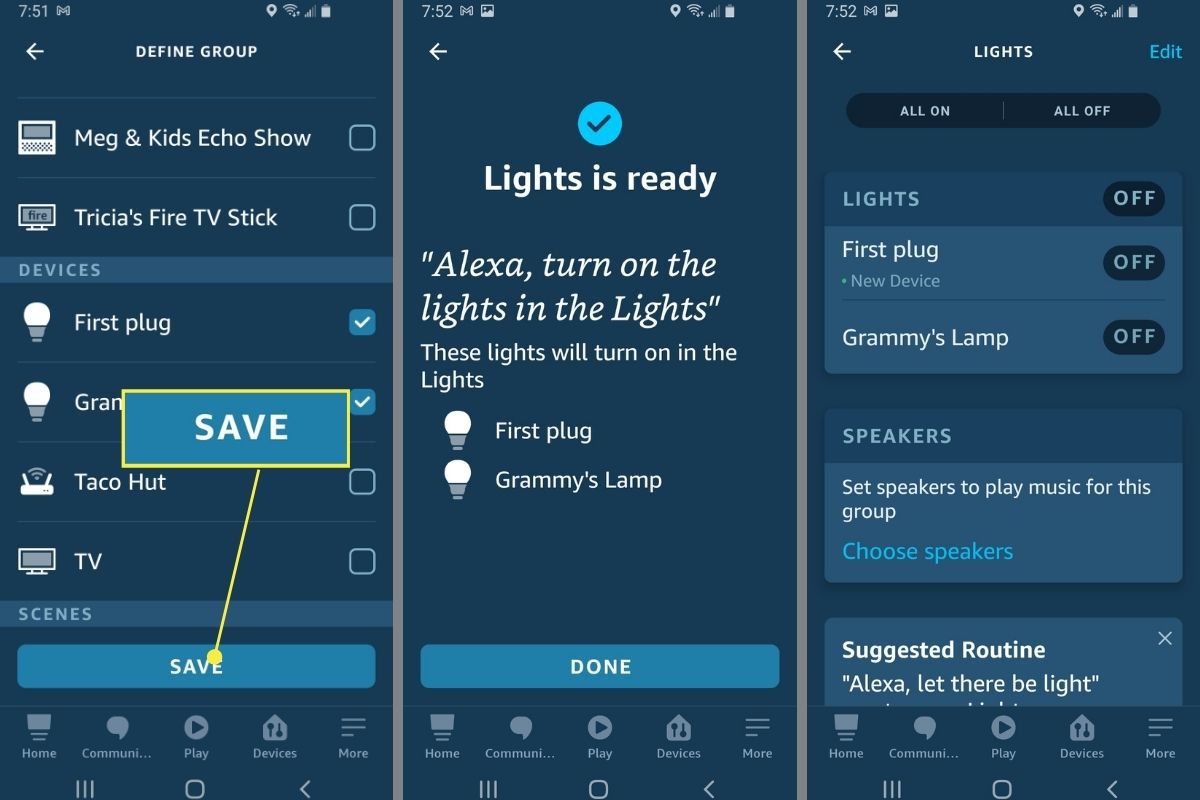
-
Nyní můžete ovládat všechna zařízení nebo scény v této skupině jediným klepnutím nebo hlasovým příkazem.
Jak nastavit scény pomocí aplikace Alexa na vašem zařízení Android
Jednou z běžných mylných představ u Amazon Alexa je, že můžete vytvořit inteligentní domácí scénu pomocí aplikace Alexa. Ve skutečnosti jsou scény vytvářeny prostřednictvím aplikací výrobců inteligentních zařízení. Například produkt inteligentního osvětlení, jako jsou žárovky Philips Hue, může zpřístupnit scény prostřednictvím doprovodné aplikace Philips Hue, ale v aplikaci Alexa nemůžete vytvořit scénu speciálně pro chytré zařízení.
Když jsou scény povoleny prostřednictvím aplikace výrobce inteligentních produktů, objeví se, když nastavujete skupiny Alexa. Tyto aplikace pak můžete ovládat ze zařízení Alexa nebo pomocí aplikace Alexa pro Android.
Jak nastavit rutiny pomocí aplikace Alexa v zařízení Android
Lidé s největší pravděpodobností hledají, když chtějí vytvořit scénu pro svá inteligentní domácí zařízení, jsou rutina. Rutina je skupina ovládacích prvků, které se spouští pomocí jediného příkazu Alexa. Například, když řeknete „Alexa, dobré ráno“, může být spuštěna rutina pro spuštění kávovaru, rozsvícení kuchyňských světel (při polovičním jasu, podle scény spojené s inteligentním světelným zařízením) a přehrávání Denní briefing. Nastavení rutiny pomocí aplikace Alexa pro Android:
-
Na libovolné obrazovce v aplikaci klepněte na tři pruhy Jídelní lístek v pravém dolním rohu vyberte Rutiny.
-
Na Rutiny obrazovce klepněte na + (Plus) v pravém horním rohu.
-
Na Nová rutina stránku, klepněte na + (Plus) vedle Když se to stane nastavit podmínky, za kterých se rutina spustí. Máte tři možnosti:
- Hlas: Tím se otevře Když říkáš obrazovka, kde můžete určit frázi (která začíná slovy „Alexa, …“), která spustí rutinu.
- Plán: To vám umožní nastavit konkrétní denní dobu pro spuštění rutiny a zvolit, kdy se má rutina opakovat.
- přístroj: Toto nastavení umožňuje určit, že když je podporované zařízení povoleno nebo zapnuto, dojde k předem definované rutině. Například, když řeknete „Alexa, zapni televizi“, spustí se rutina, která ztlumí světla v místnosti a změní ovládání prostředí na 68 stupňů.
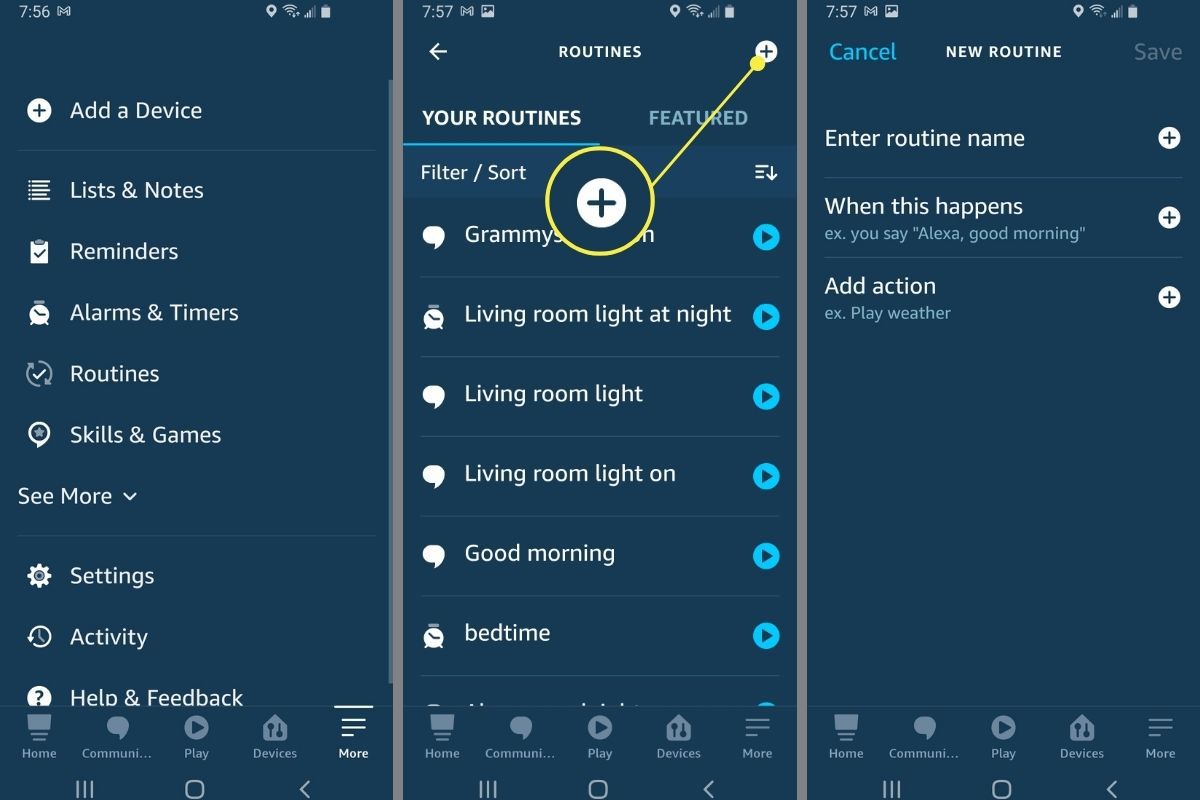
-
Když nastavíte podmínky, které chcete spustit, klepněte na Uložit.
-
Jste se vrátil do Nová rutina obrazovka. Vybrat + (Plus) vedle Přidat akci.
-
The Přidat nový Zobrazí se obrazovka s devíti možnostmi, které můžete ovládat:
- Říká Alexa: Vytvořte nebo vyberte frázi, na kterou chcete, aby Alexa reagovala při spuštění rutiny.
- Ovládání zvuku: Upravte hlasitost zařízení Alexa, které oslovujete.
- Kalendář: Nechte Alexu, aby vám přečetla vaši agendu pro Today, Tomorrow nebo Next Event.
- Zprávy: Přijměte oznámení v aplikaci Alexa nebo nechte Alexa udělat vlastní oznámení.
- Hudba: Vyberte skladbu, umělce nebo seznam skladeb, které má Alexa hrát.
- Zprávy: Nechte Alexu přehrát zprávy z vašeho Flash Briefingu.
- Chytrý domov: Nechte Alexu ovládat chytré zařízení nebo skupinu chytrých zařízení.
- Provoz: Požádejte Alexu, aby hlásila provoz na vašem dojíždění.
- Počasí: Nechte Alexa nahlásit počasí pro vaši oblast.
-
Přidejte akce, které byste chtěli mít při spuštění rutiny.
-
Po každé přidané akci se vrátíte do Nová rutina obrazovka. Chcete-li přidat další možnosti, klikněte na ikonu + (plus) vedle Přidat akci.
-
Pokaždé, když přidáte akci, umístí se na začátek seznamu. Chcete-li uspořádat akce tak, aby se daly v pořadí, které dáváte přednost (například slyšet provoz, než vám Alexa řekne, abyste měli skvělý den), stiskněte a podržte akci, dokud se ze seznamu neodpojí, a poté ji přetáhněte na pozici v seznamu, když chcete, aby to bylo spuštěno.
-
Nakonec na Nová rutina obrazovka pod nadpisem Z klepněte na ikonu šipka směřující dolů vyberte, ze kterého zařízení chcete, aby Alexa odpověděla. Ve výchozím nastavení bude Alexa reagovat z Zařízení, se kterým mluvíte.
-
Když jste provedli výběr a vrátili se do Nová rutina obrazovce klepněte na Vytvořit. Měla by se zobrazit potvrzovací zpráva, že rutina byla vytvořena, a její aktivace může trvat až jednu minutu.
Jakmile vytvoříte svou první rutinu Alexa, pravděpodobně budete chtít vytvořit další. Jsou docela v pohodě. Můžete vytvořit libovolný počet rutin a Alexa může mít dokonce doporučené rutiny, které můžete vyzkoušet. Neboj se. Pokud vytvoříte rutinu, která není užitečná, můžete ji upravit tak, že přejdete na Rutiny strana. Klepněte na rutinu, kterou chcete upravit, a poté proveďte změny pomocí stejných kroků jako výše. Můžete také klepnout na přepínač vedle Povoleno rutinu deaktivujete, nebo pokud ji již nepoužíváte, můžete klepnout na tříbodovou nabídku v pravém horním rohu stránky rutiny a vybrat Smazat rutinu.