
Tento článek vysvětluje, jak přidat podpis do e-mailů v Apple Mail pro macOS 10.10 a novějších.
Jak vytvořit podpis v Apple Mail
Připojení automatického podpisu k e-mailovým zprávám v Apple Mail je snadné. Nejtěžší částí může být rozhodování, co přesně chcete do svého podpisu zahrnout.
-
Chcete-li v aplikaci Mail vytvořit podpis, vyberte Předvolby z nabídky Pošta. Můžete také stisknout Command-čárka (,) na klávesnici.
-
V okně Předvolby pošty klikněte na Ikona podpisy.
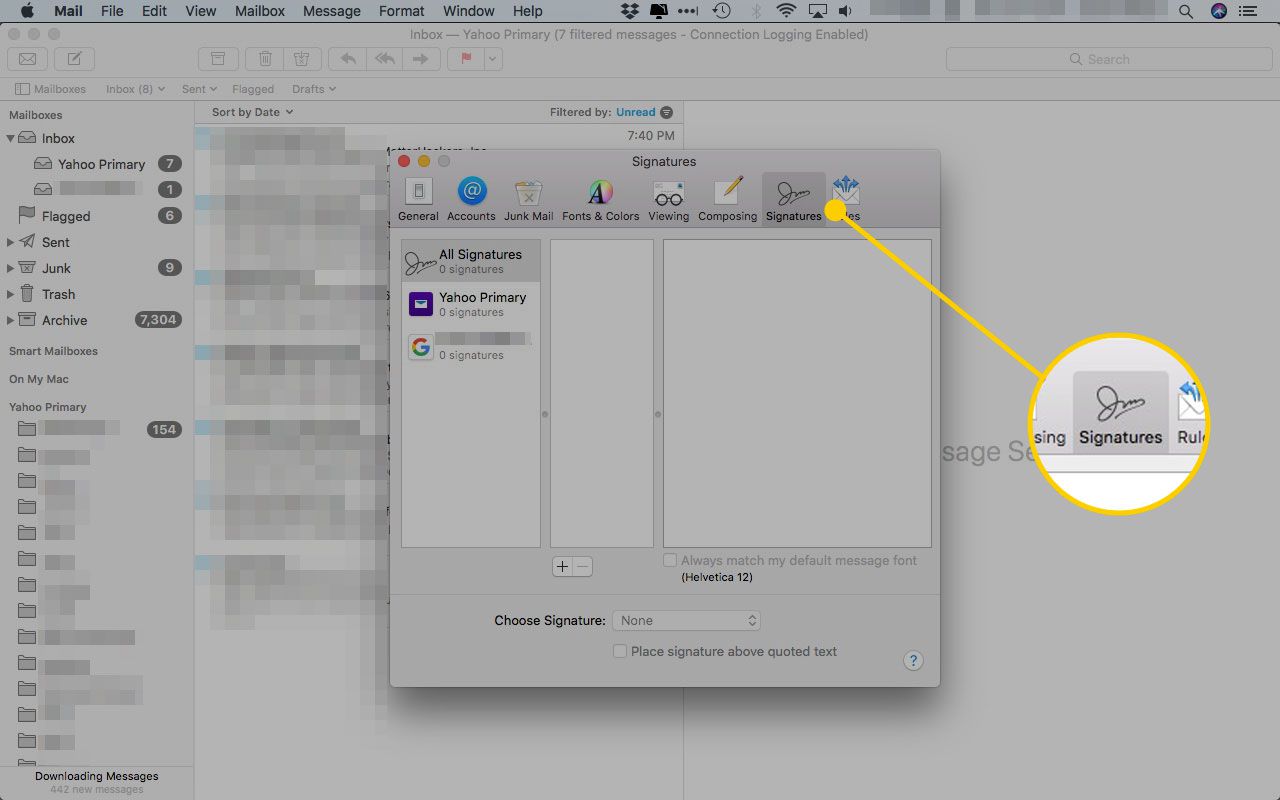
-
Pokud máte více než jeden e-mailový účet, vyberte účet, pro který chcete vytvořit podpis.
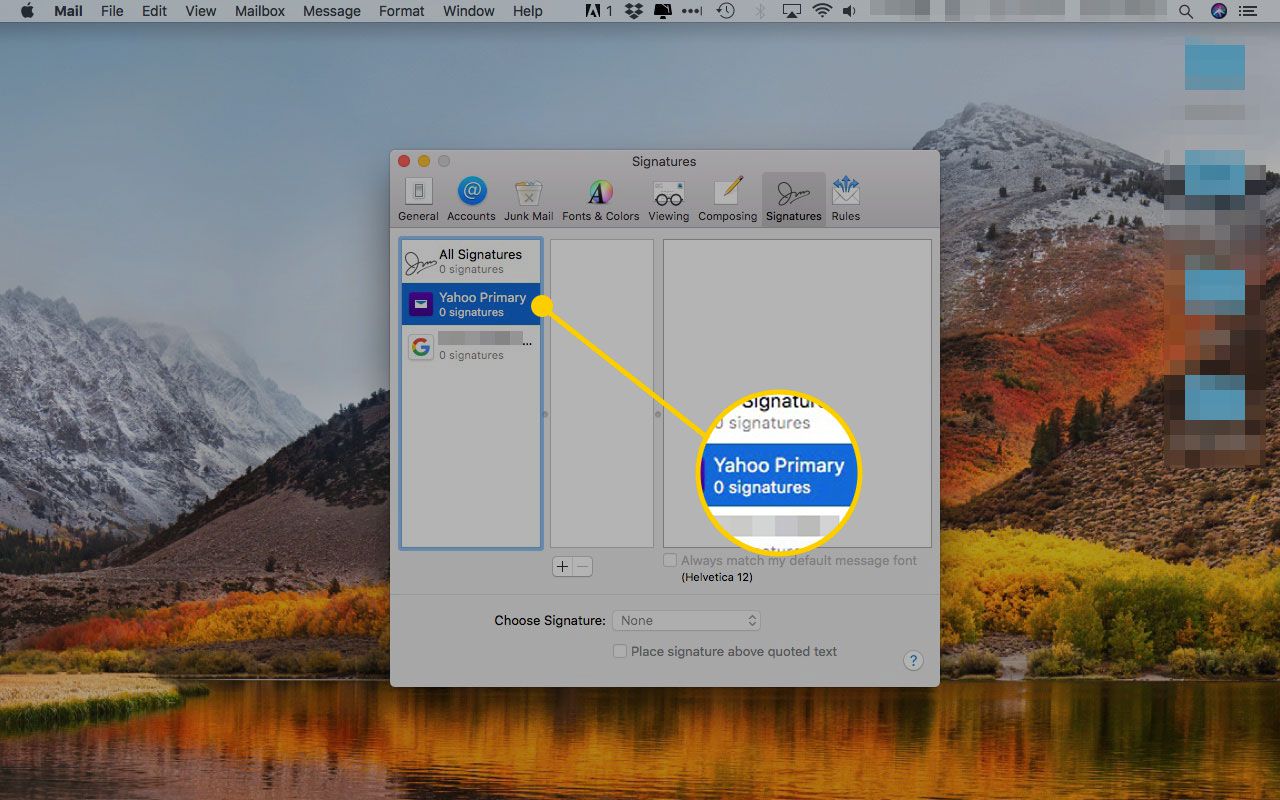
-
Klikněte na ikonu Plus (+) v dolní části okna Podpisy.
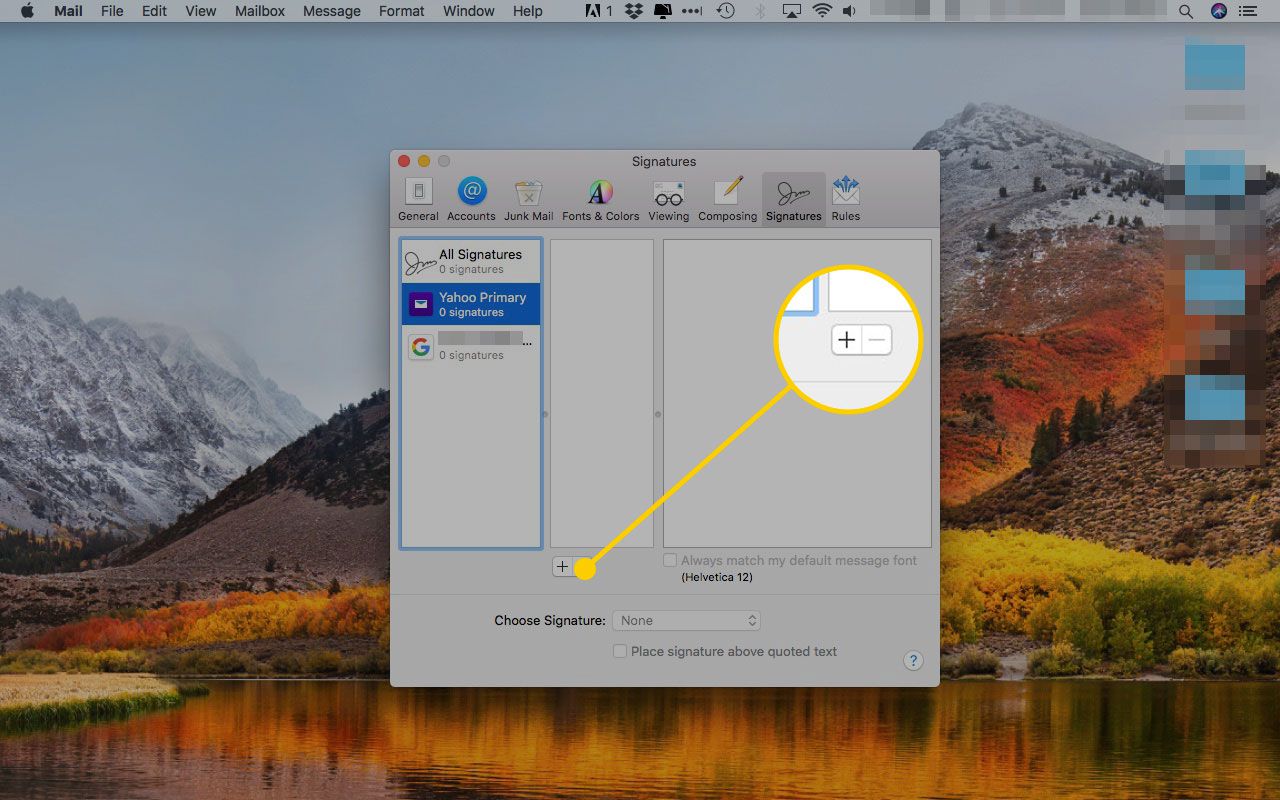
-
Zadejte popis podpisu, například Pracovní, Obchodní, Osobní nebo Přátelé. Pokud chcete vytvořit více podpisů, nezapomeňte použít popisná jména, aby bylo snazší je rozeznat.
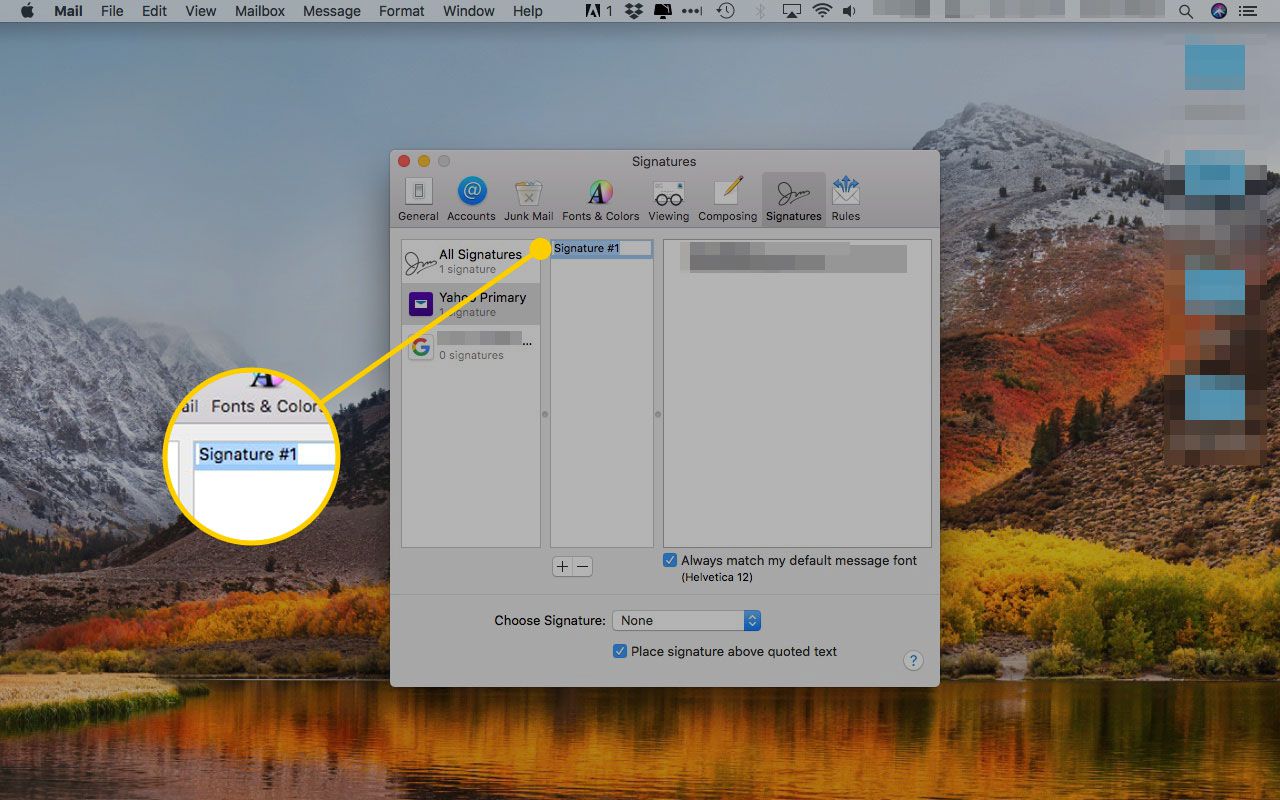
-
Pošta vám vytvoří výchozí podpis na základě vámi vybraného e-mailového účtu. Můžete nahradit kterýkoli nebo veškerý výchozí text podpisu zadáním nebo zkopírováním / vložením nových informací.
-
Chcete-li zahrnout odkaz na web, můžete zadat pouze hlavní část adresy URL, nikoli celou adresu URL. Například petwork.com místo http://www.petwork.com nebo www.petwork.com. Pošta z něj udělá živý odkaz. Apple Mail nekontroluje, zda je odkaz platný, takže dávejte pozor na překlepy.
-
Pokud chcete místo skutečné adresy URL zobrazit název odkazu, můžete zadat název odkazu a poté zvýraznit text odkazu a vybrat Upravit > Přidat odkaz. Klávesová zkratka pro přidání odkazu je Command-K.
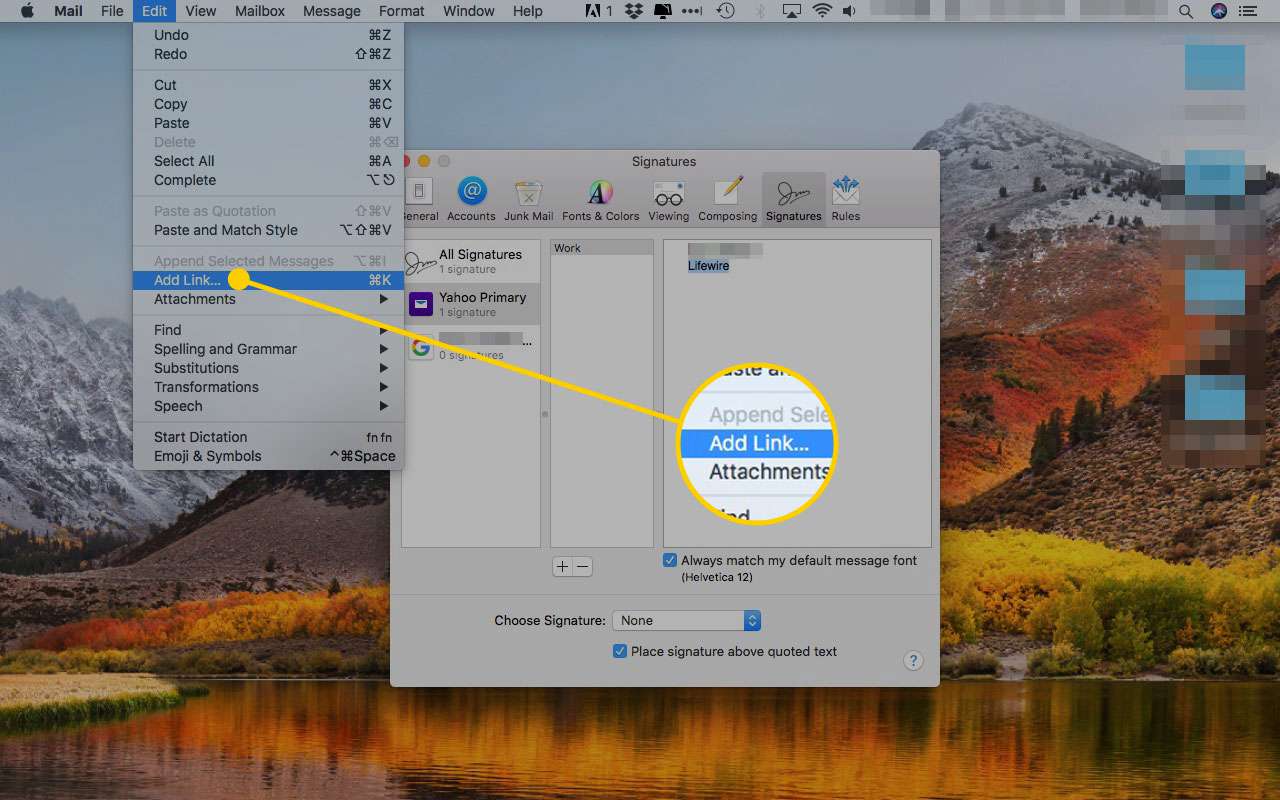
-
Zadejte adresu URL do rozevíracího listu a poté klikněte na OK.
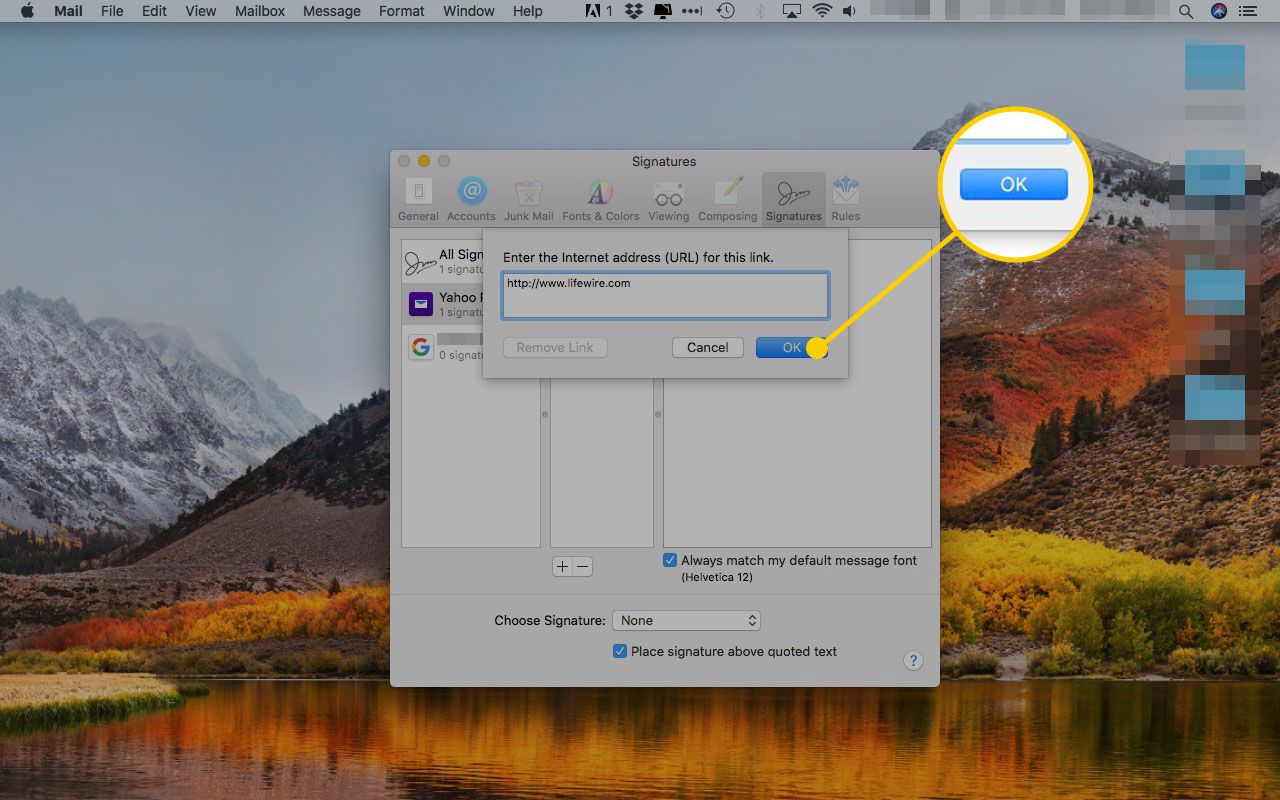
-
Chcete-li do svého podpisu přidat obrázek nebo soubor vCard, přetáhněte soubor do okna Podpisy.
-
Zaškrtněte políčko vedle Vždy odpovídat mému výchozímu písmu zprávy chcete-li, aby se váš podpis shodoval s výchozím písmem ve vašich zprávách.
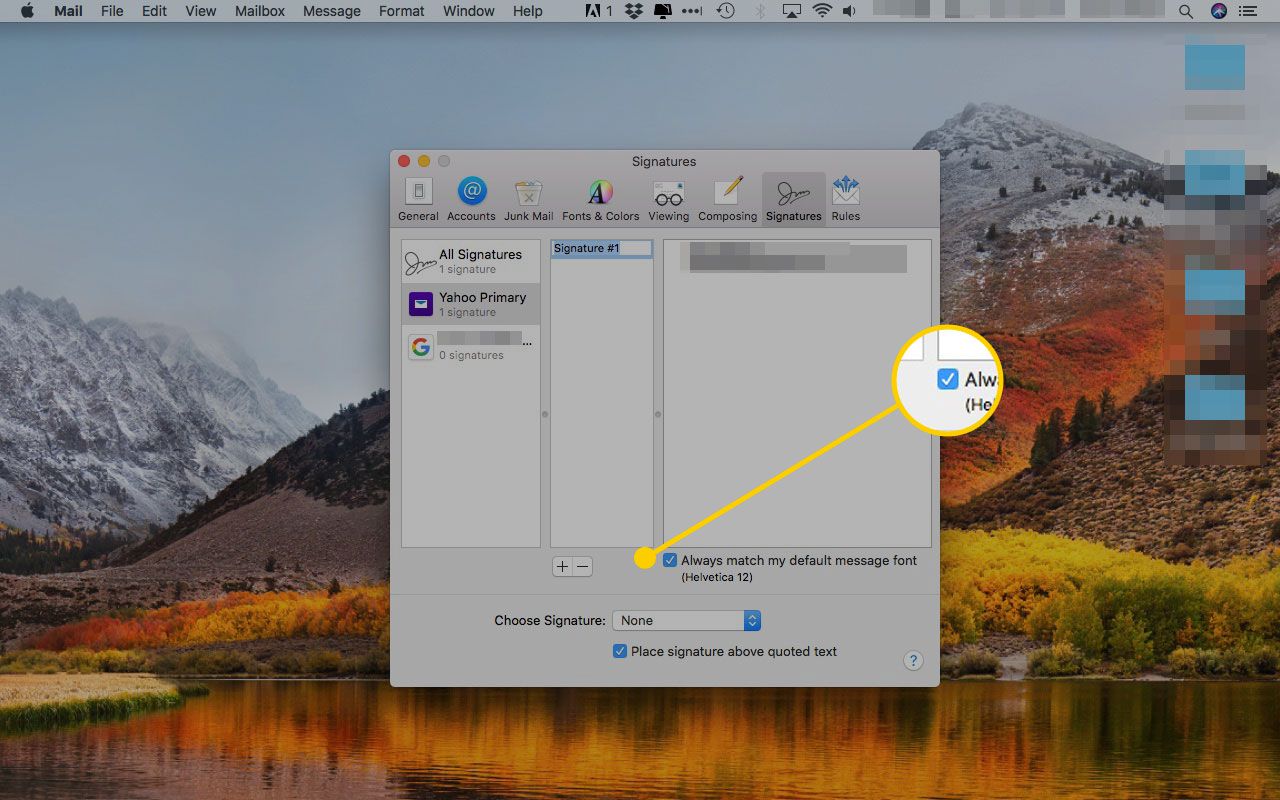
-
Chcete-li pro text podpisu vybrat jiné písmo, zvýrazněte text a poté vyberte Zobrazit písma z Nabídka Formát. Klávesová zkratka pro zobrazení písem je Command-T.
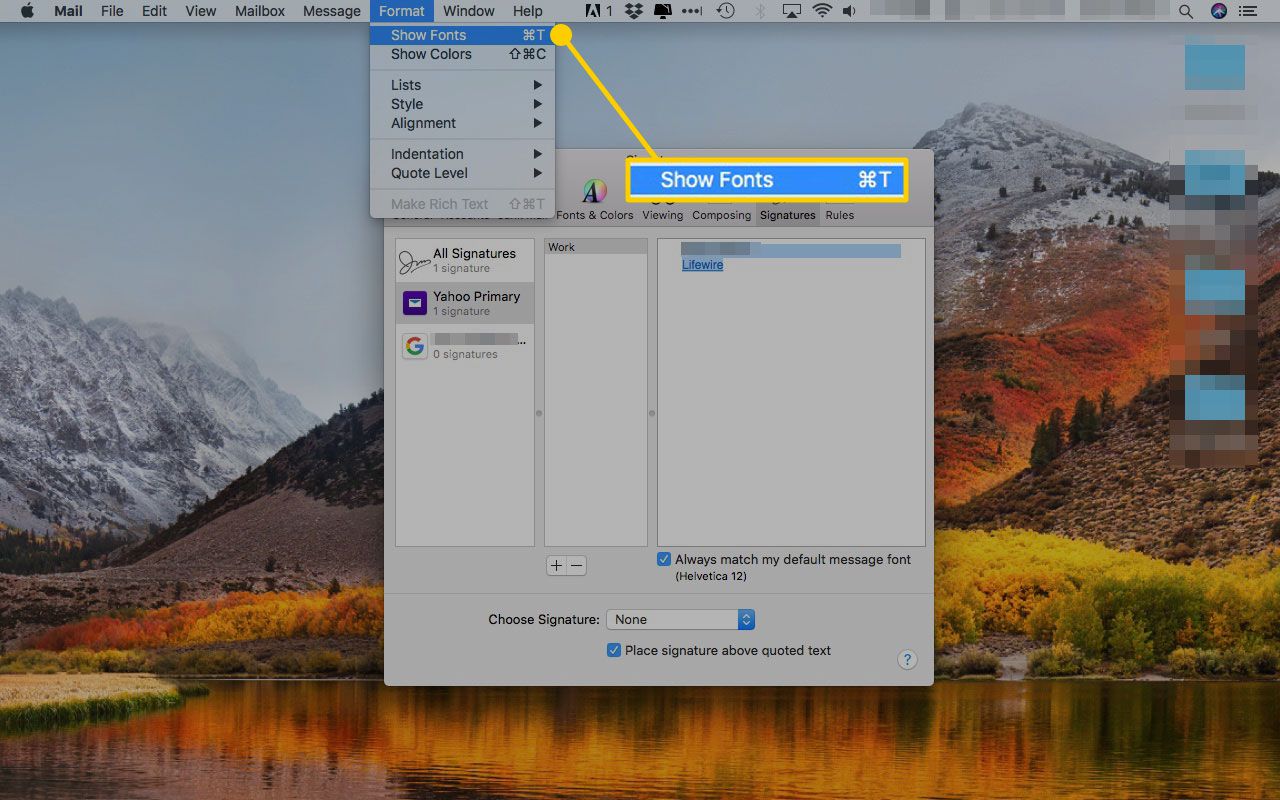
-
Vyberte písmo, řez písma a velikost písma z Písma okno. Písmo podpisu se změní podle vašeho výběru.
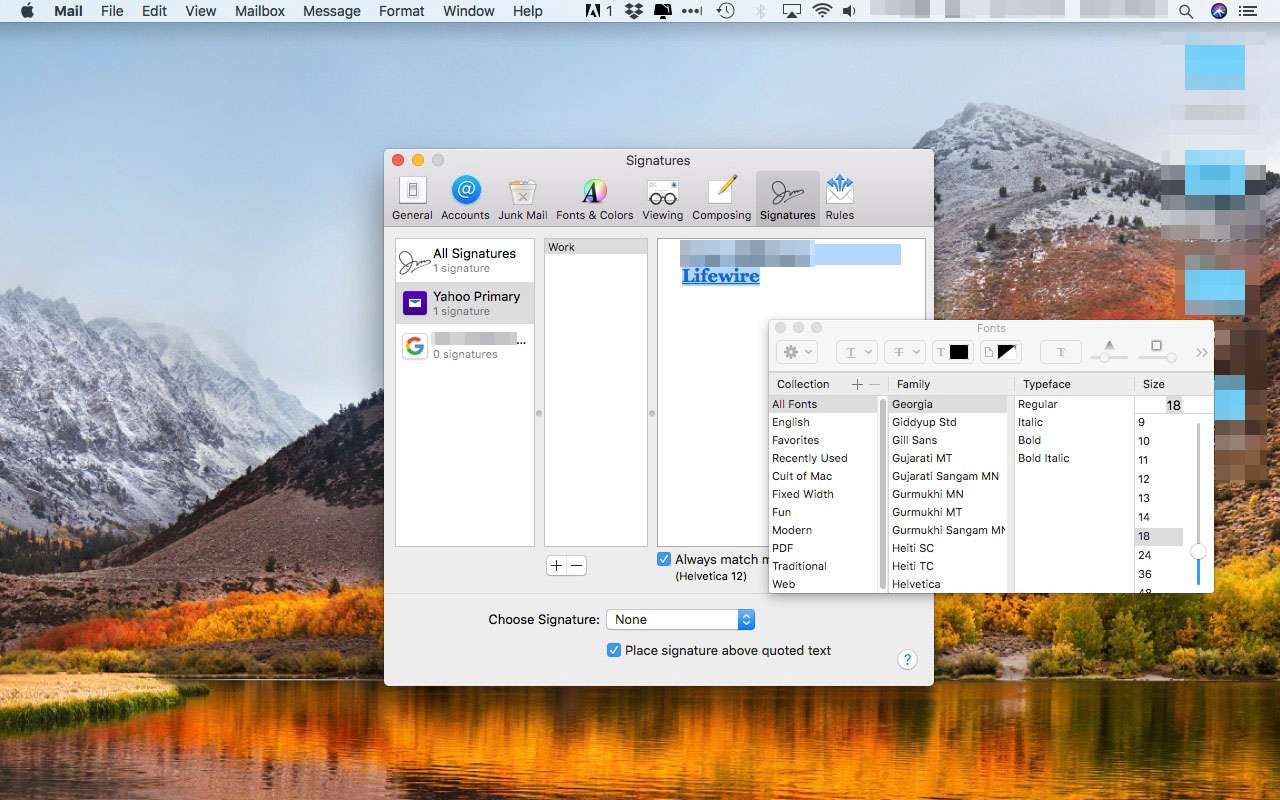
-
Chcete-li použít jinou barvu na část nebo celý text v podpisu, vyberte text a vyberte Zobrazit barvy z nabídky Formát a potom pomocí posuvníku vyberte barvu z barevného kruhu. Klávesová zkratka pro Zobrazit barvy je Command-Shift-C.
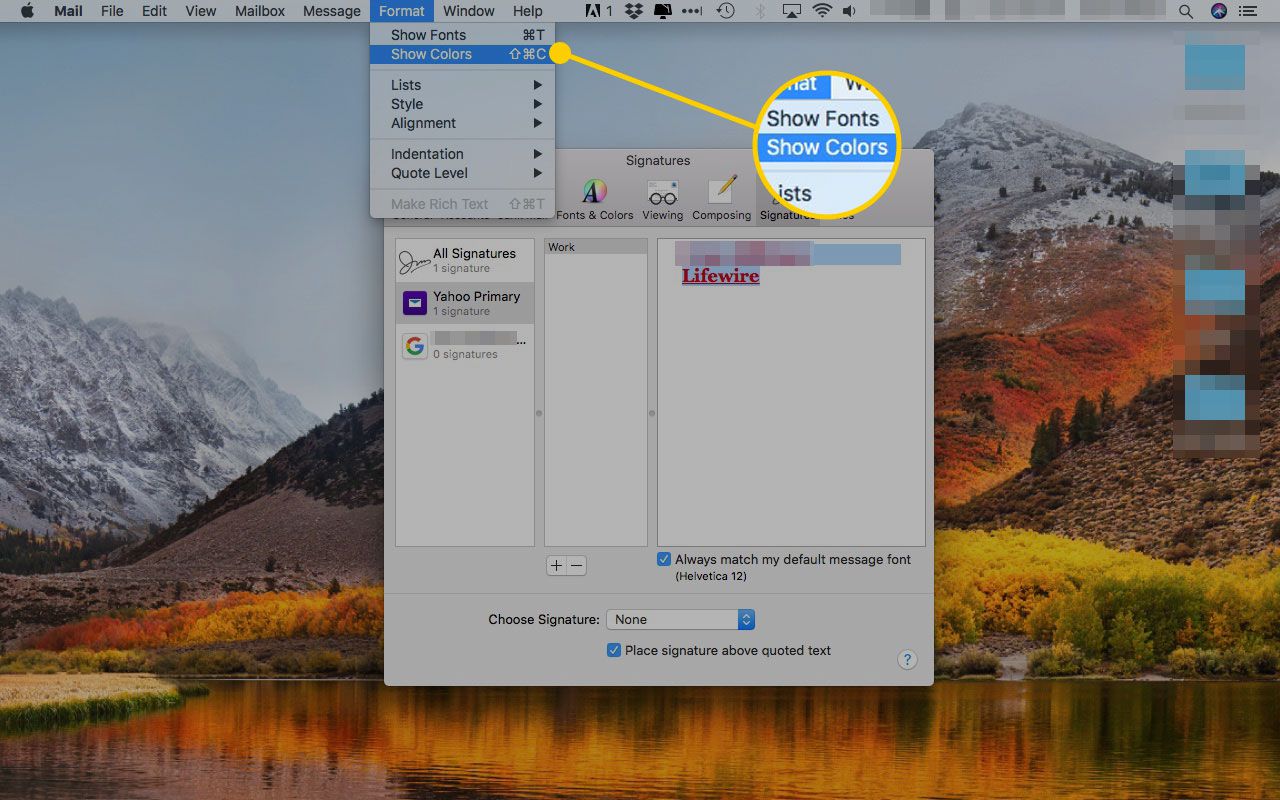
-
Když odpovíte na e-mailovou zprávu, bude vaše odpověď obvykle zahrnovat text citovaný z této zprávy. Pokud chcete, aby byl váš podpis umístěn nad jakýmkoli citovaným textem, zaškrtněte políčko vedle Umístěte podpis nad citovaný text. Pokud nevyberete tuto možnost, bude váš podpis umístěn na samém konci e-mailu, za vaši zprávu a jakýkoli citovaný text, kde ji příjemce nikdy neuvidí.
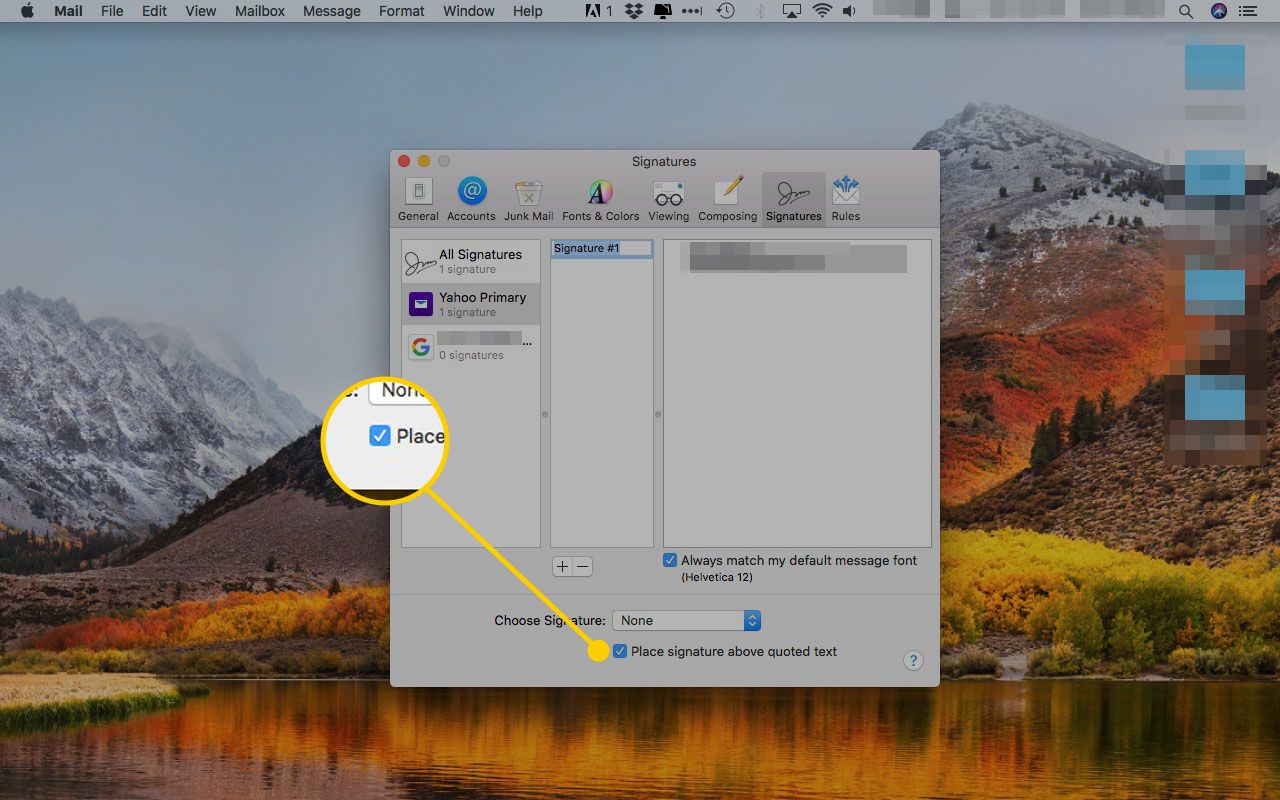
-
Pokud jste se svým podpisem spokojeni, zavřete okno nebo opakujte postup a vytvořte další podpisy.
Proč byste měli do svého e-mailu přidat podpis
Ačkoli někteří lidé mají ve zvyku utíkat k e-mailovým zprávám, které nemají žádné pozdravy, žádné zavírání a žádný podpis, většina z nás „podepisuje“ své e-maily, zejména e-maily týkající se podnikání. A mnozí z nás rádi podepisují také osobní e-maily, třeba s oblíbenou nabídkou nebo odkazem na náš web. Tyto informace můžete psát úplně od začátku pokaždé, když vytvoříte e-mailovou zprávu, ale použití automatického podpisu je jednodušší a méně časově náročné. Také se nebudete muset starat o překlepy, které mohou v obchodní korespondenci udělat špatný první dojem.
Použijte výchozí podpis na e-mailový účet
Můžete použít podpisy na e-mailové zprávy za běhu, nebo můžete vybrat výchozí podpis pro e-mailový účet.
-
Na kartě Podpisy v Předvolbách vyberte účet, na který chcete použít podpis.
-
Vyberte požadovaný podpis. Z Vyberte podpis rozbalovací nabídka v dolní části okna.
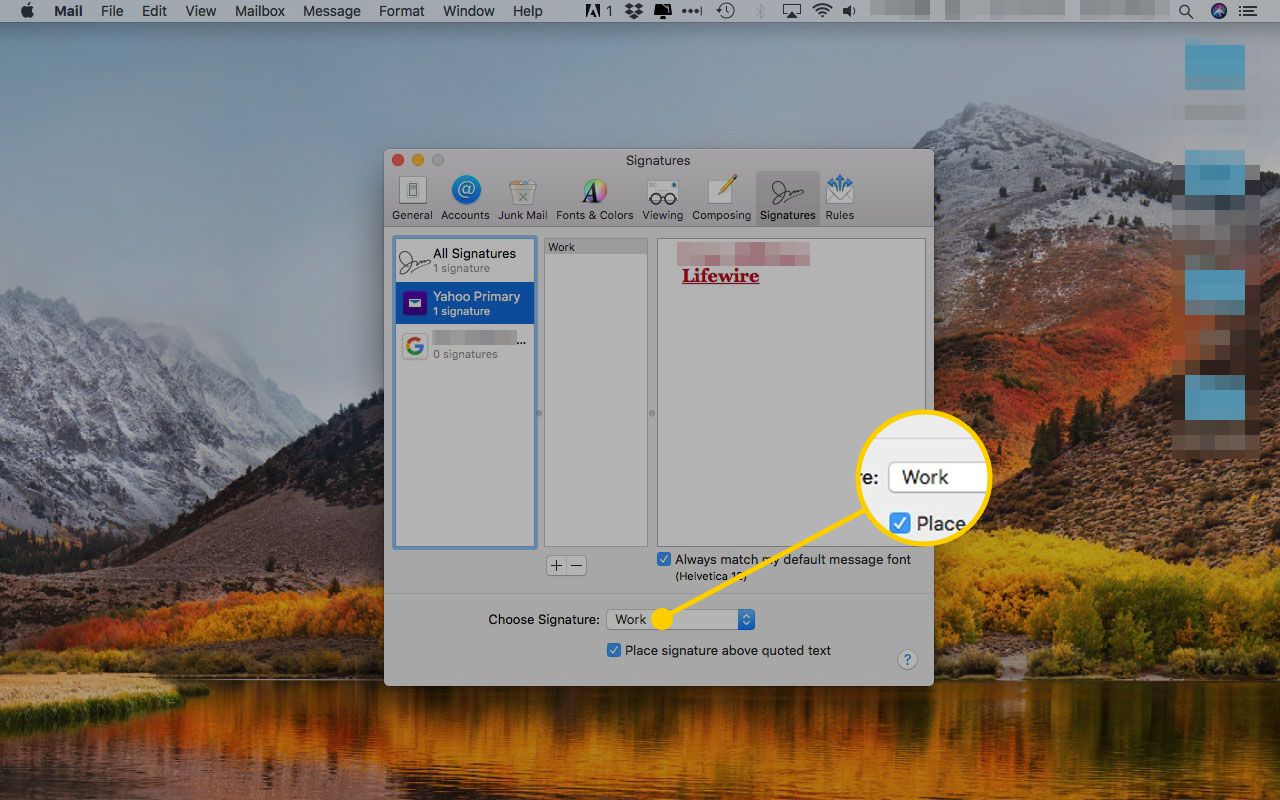
-
Opakujte postup a přidejte výchozí podpisy k dalším e-mailovým účtům, pokud existují.
Použijte podpis za běhu
Pokud nechcete použít výchozí podpis na e-mailový účet, můžete místo toho vybrat podpis za běhu.
-
Klikněte na ikonu Ikona nové zprávy v okně prohlížeče pošty vytvořte novou zprávu.
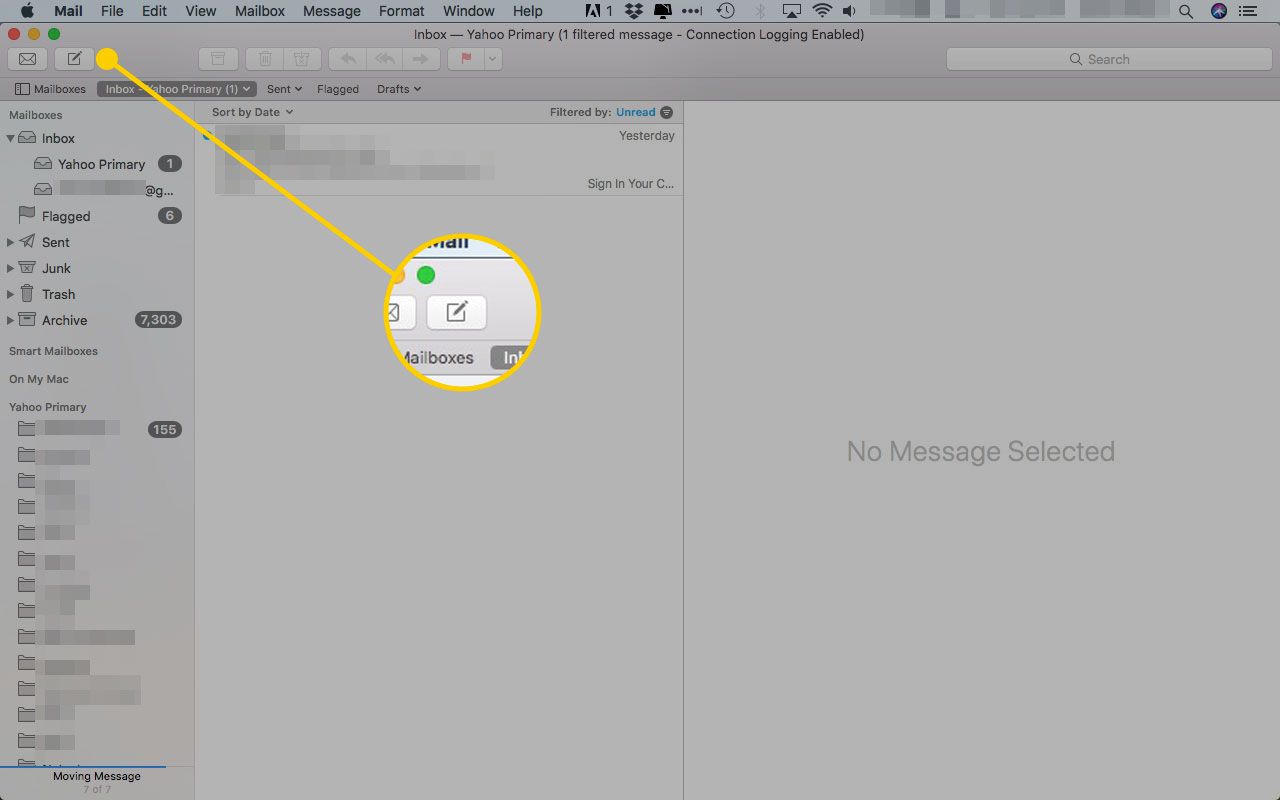
-
Rozbalovací nabídka Podpis se nachází na pravé straně okna Nová zpráva. Po dokončení psaní zprávy vyberte z nabídky požadovaný podpis, který se objeví ve vaší zprávě. Rozbalovací nabídka zobrazuje pouze podpisy pro účet, který používáte k odeslání e-mailu. Rozbalovací nabídka Podpis je k dispozici také při odpovědi na zprávu.
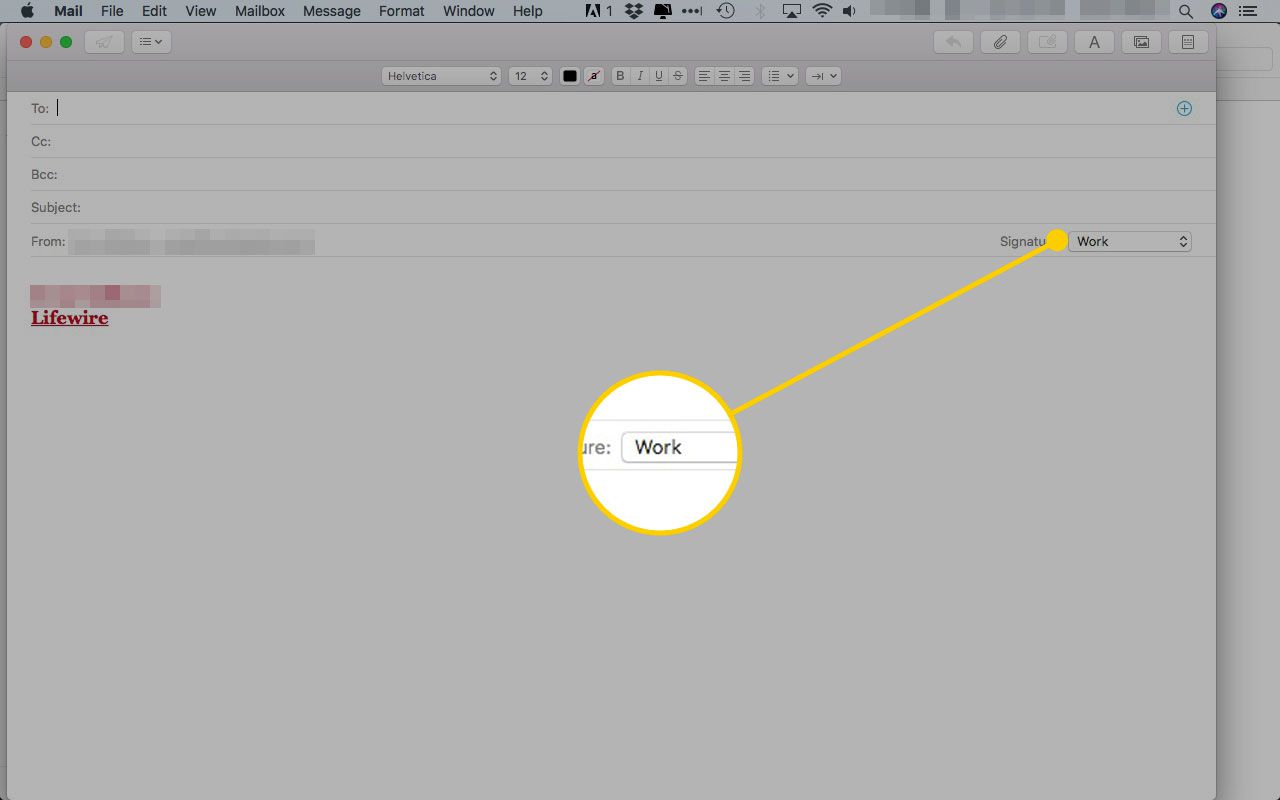
-
Pokud jste vybrali výchozí podpis pro e-mailový účet, ale nechcete zahrnout podpis do konkrétní zprávy, vyberte Žádný z rozevírací nabídky Podpis.