
Je snadné a efektivní připojit soubor z počítače a odeslat jej v Gmailu. Odesílání více souborů je stejně snadné a funguje to také s dokumenty, které nelze snadno znovu vytvořit v e-mailu (například videa, obrázky a tabulky). Gmail může odesílat soubory o velikosti až 25 MB. U větších souborů nebo pokud e-mailová služba příjemce neumožňuje takové velké soubory, můžete místo toho použít službu odesílání souborů.
Odeslání přílohy souboru pomocí služby Gmail
Postup připojení souboru k e-mailu odeslanému z Gmailu:
-
Vybrat Komponovat na novou e-mailovou zprávu nebo vytvořte odpověď na zprávu, kterou jste obdrželi.
-
Vybrat Připojit soubory ikona kancelářské sponky v okně zprávy. Otevře se dialogové okno Otevřít.
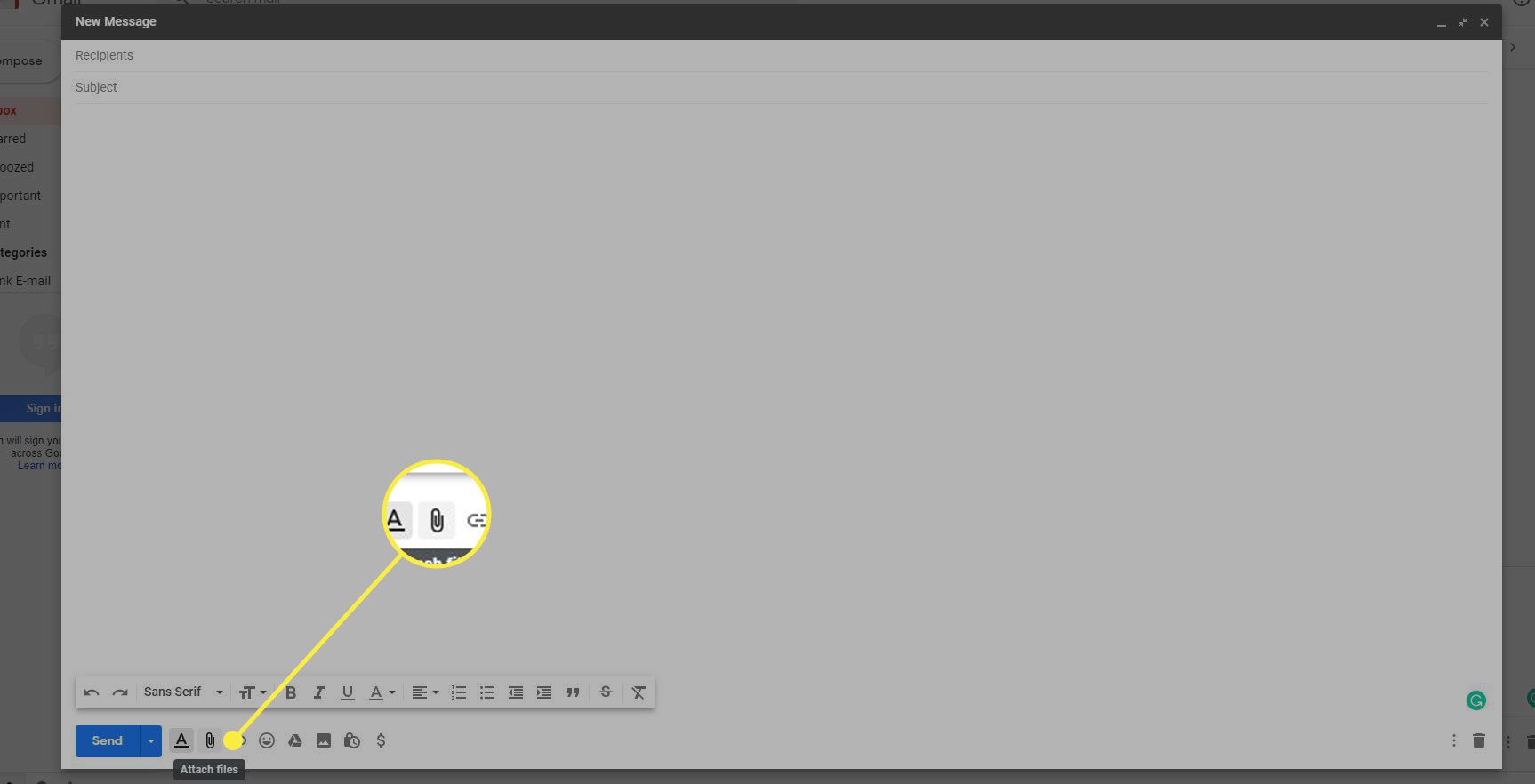
-
Vyberte soubor nebo soubory, které chcete odeslat, a vyberte Otevřeno. Soubor nebo soubory jsou připojeny k e-mailové zprávě.
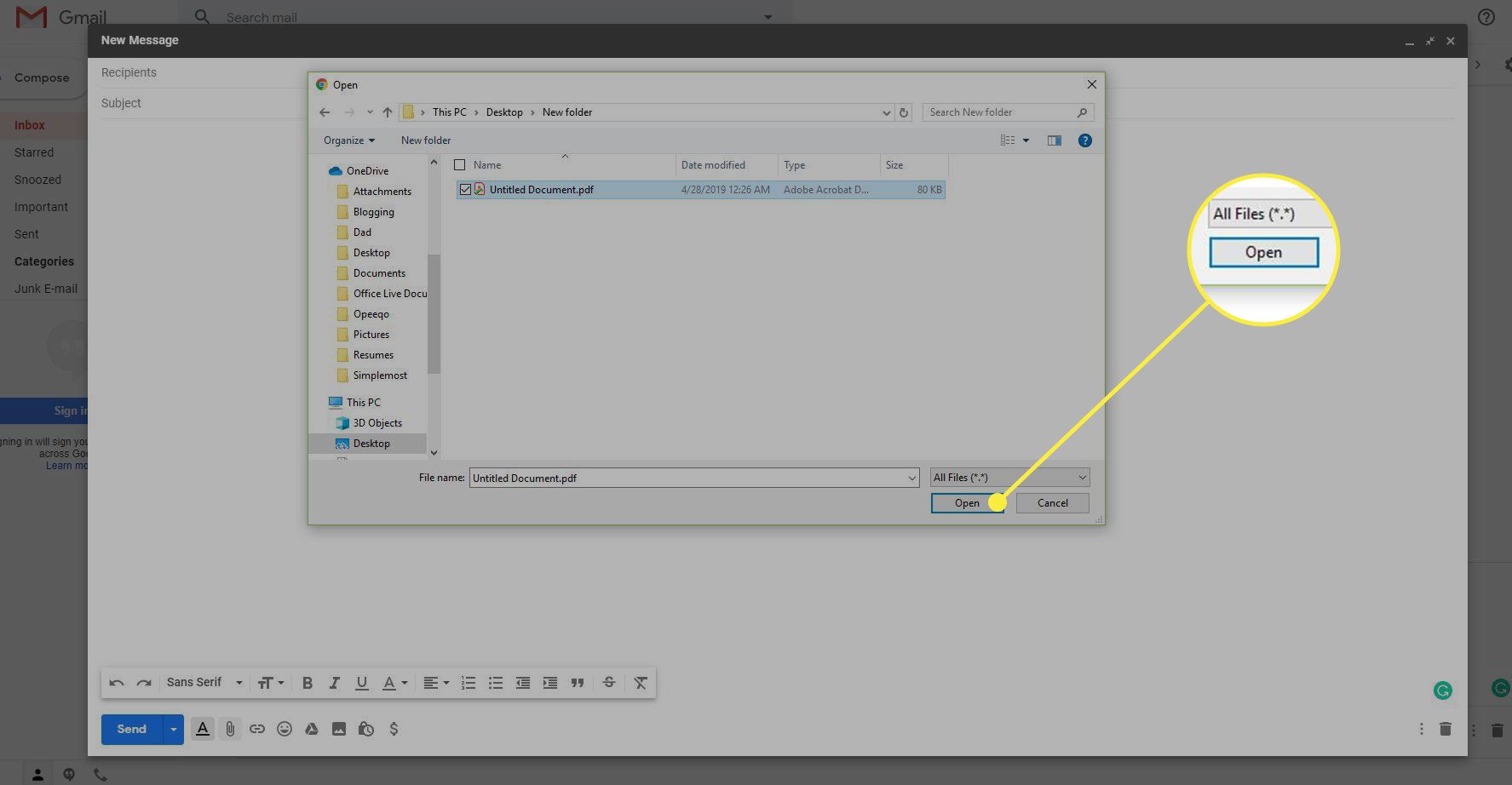
-
Vybrat Připojit soubory kancelářskou sponku, pokud chcete přidat více souborů z jiného umístění. Až budete připraveni, pošlete e-mail.
Odesílejte přílohy Disku Google v Gmailu
Pokud jsou soubor nebo soubory, které chcete odeslat ve zprávě Gmail, uloženy na Disku Google, máte možnost je odeslat jako přílohu nebo odeslat odkaz.
-
Vybrat Komponovat na novou e-mailovou zprávu nebo vytvořte odpověď na zprávu, kterou jste obdrželi.
-
Vyber Disk Google ikona v okně zprávy pro vložení souborů pomocí Disku Google. Otevře se nové okno.
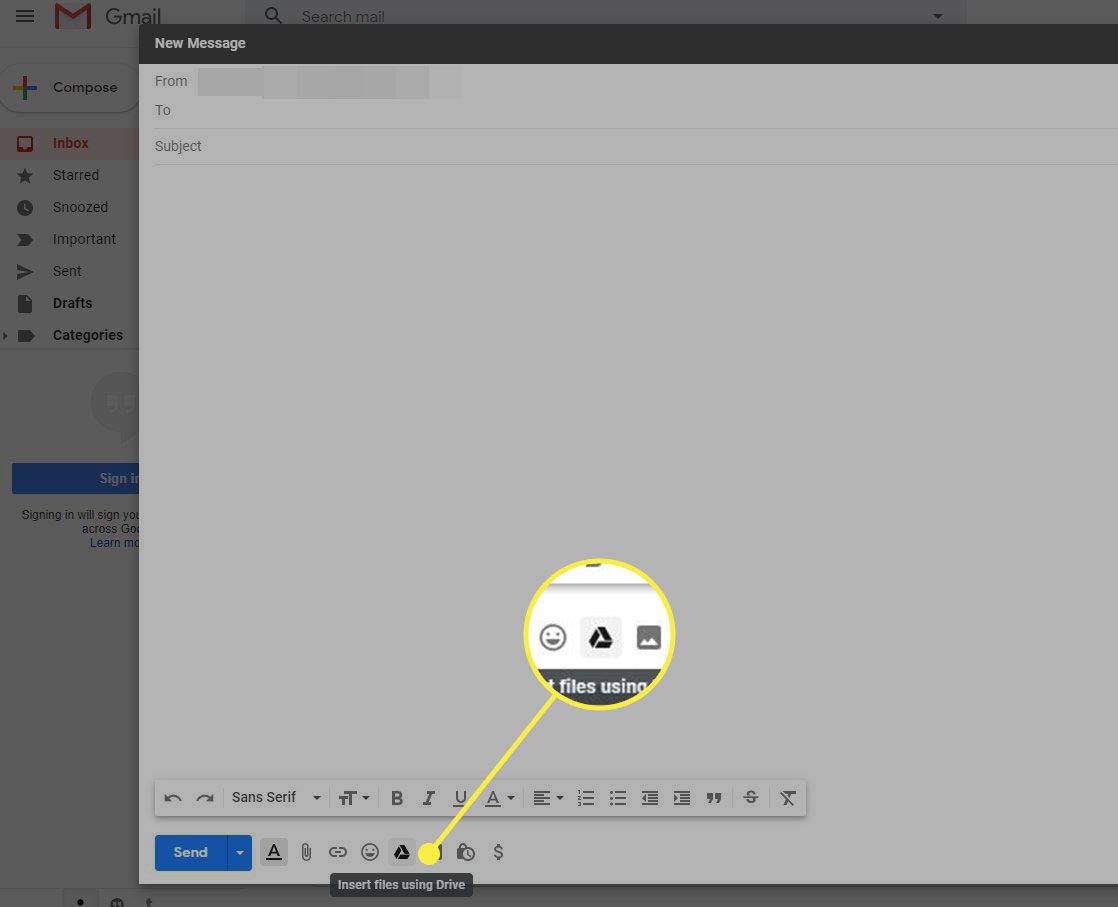
-
Vyberte soubor nebo soubory, které chcete odeslat, a vyberte způsob, jakým je chcete připojit Drive Drive nebo Příloha ve spodní části okna. Všechny soubory uložené na Disku Google lze odeslat jako odkazy. Jako přílohy lze odeslat pouze soubory, které nebyly vytvořeny pomocí Dokumentů, Tabulek, Prezentací nebo Formulářů Google.
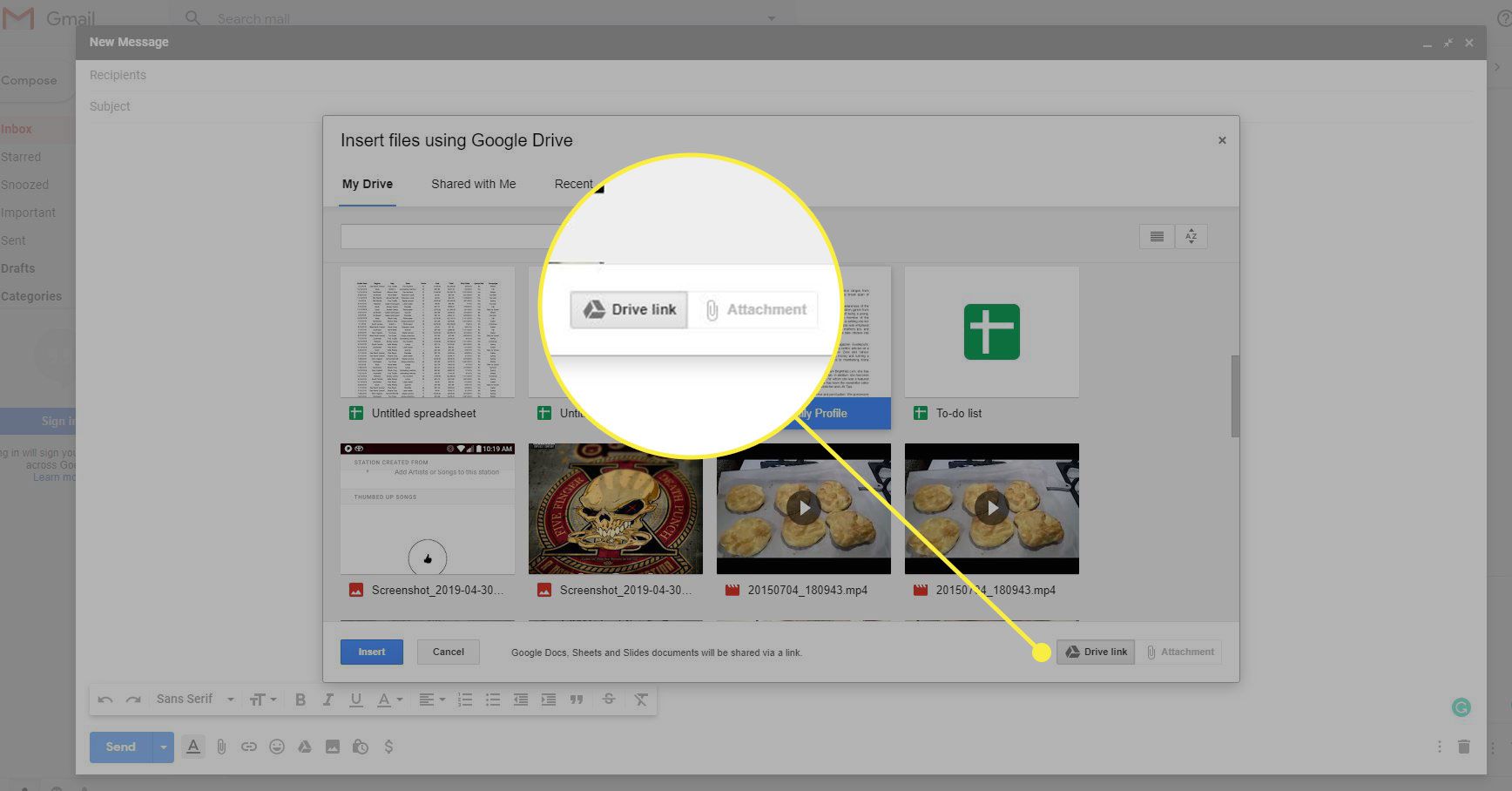
-
Vybrat Vložit. Pošlete zprávu, kdykoli budete připraveni.
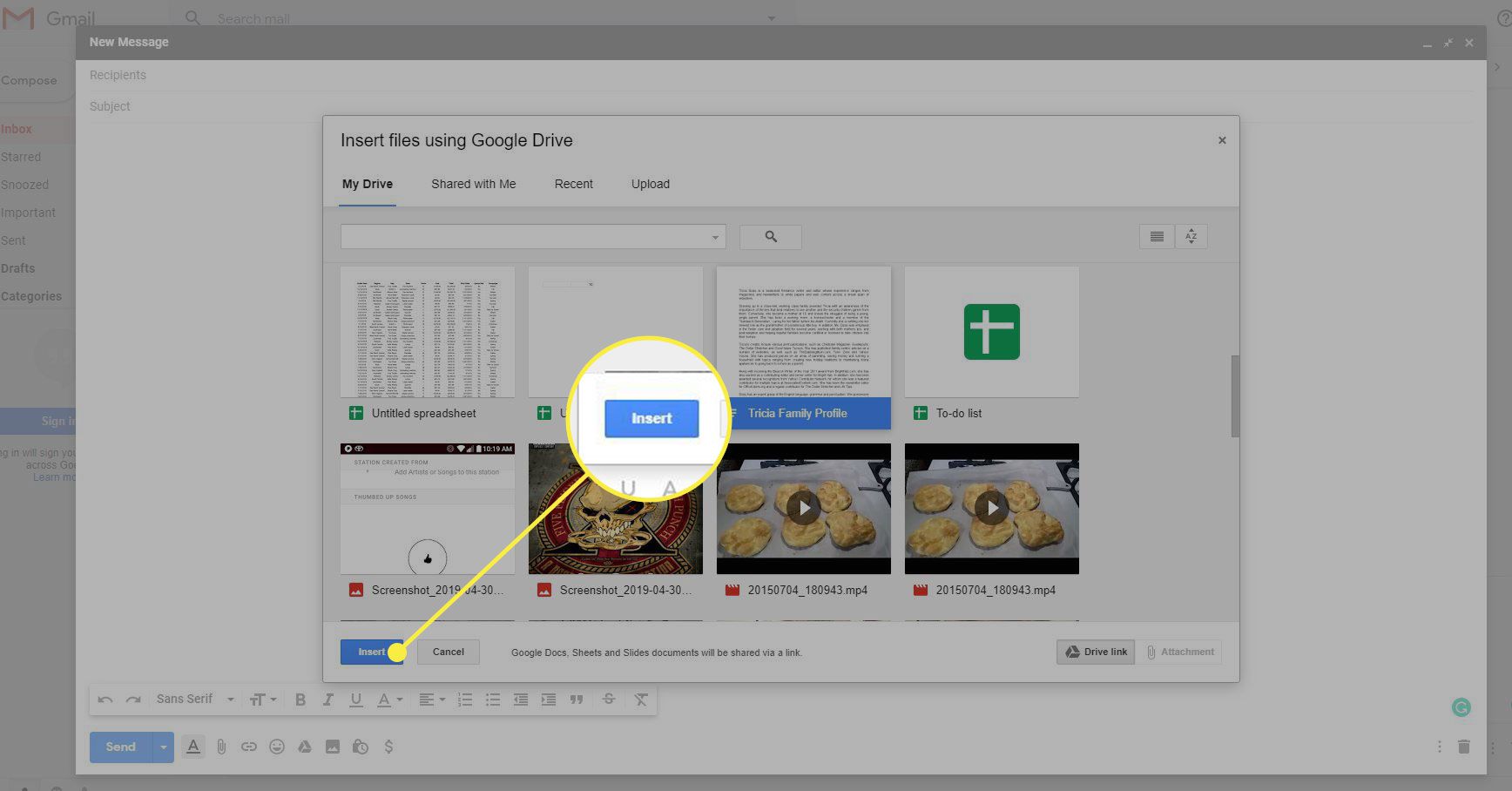
Rychlé přidávání příloh přetažením
Přidání souboru do zprávy Gmail jako přílohy pomocí přetahování:
-
Začněte novou zprávou.
-
Vyhledejte soubor nebo soubory, které chcete nahrát, v prohlížeči souborů (Průzkumník Windows, např. Nebo Finder).
-
Klikněte soubor nebo soubory levým tlačítkem myši a podržte tlačítko stisknuté a táhněte přes okno prohlížeče s e-mailem, který vytváříte.
-
Táhnout soubor nebo soubory do oblasti, která se rozsvítí se zprávou. Umístěte je sem. Pokud takovou oblast nevidíte, váš prohlížeč nepodporuje přílohy typu přetažení. Viz výše uvedené pokyny pro připojení souborů v Gmailu.
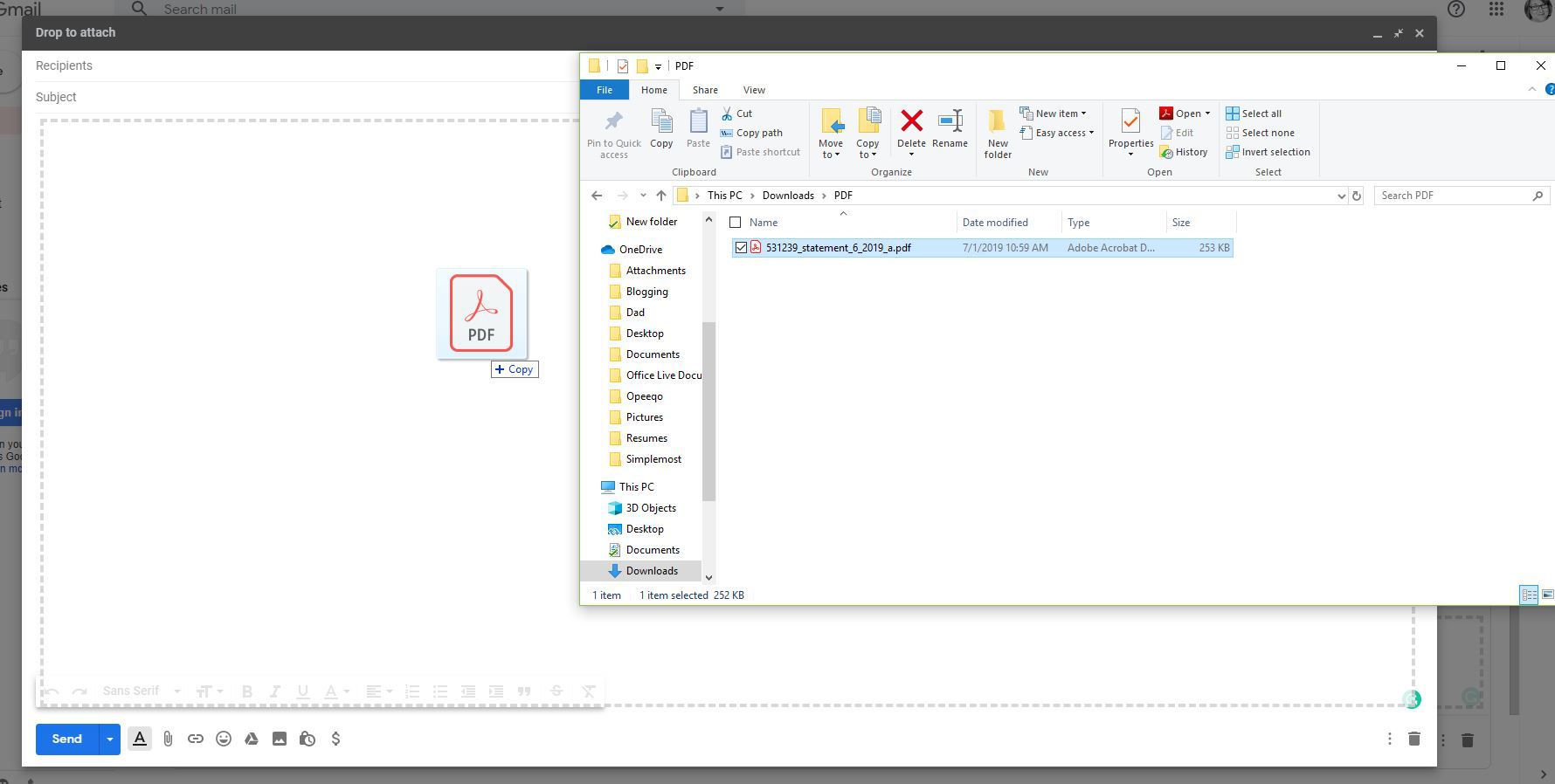
-
Uvolnění tlačítko myši. Soubor je připojen ke zprávě. Pošlete e-mail, kdykoli budete připraveni.
Odeberte soubor ze zprávy, kterou odesíláte
Chcete-li zrušit přílohu, kterou jste ke zprávě přidali, vyberte ikonu Odebrat přílohu tlačítko vedle nežádoucího souboru. Někdy, když přidáte přílohu, jako když přetáhnete obrázek do výše popsaného, bude umístěn uvnitř těla zprávy, nikoli jako příloha. Chcete-li je odstranit, jednoduše vyberte položku a vyberte Odstranit.
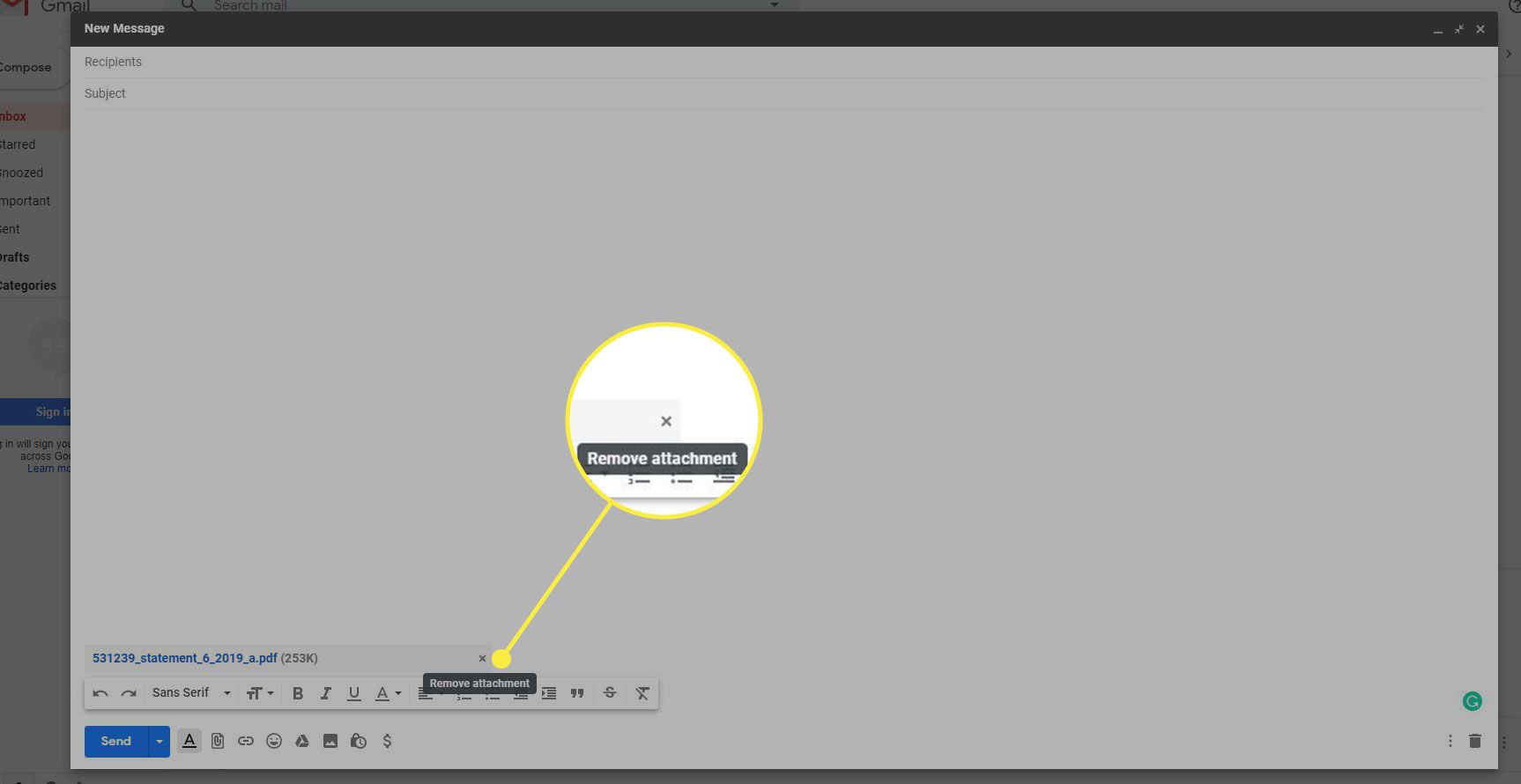
Nechte Gmail, aby vám připomněl připojení slíbených souborů
Pokud do textu zprávy přidáte správná slova, například: „prosím, najděte připojené soubory,“ Gmail vám může připomenout, abyste připojili slíbené soubory.