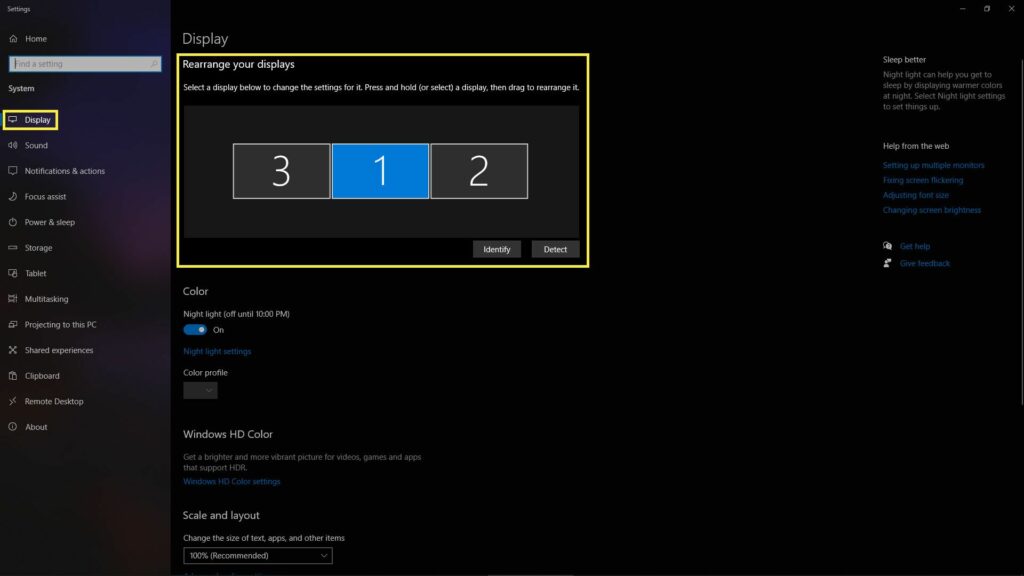
Co je třeba vědět
- Pokud má váš notebook tři videoporty, jste dobří, ale má to jen velmi málo notebooků. Pravděpodobně budete potřebovat externí grafický adaptér nebo dokovací stanici.
- Po připojení displeje je řádně uspořádejte do počítače, aby byla poloha každého monitoru správně identifikována.
- Většina moderních notebooků a operačních systémů ví, že jste připojili další monitory a automaticky je začali používat.
Tento článek popisuje, jak nastavit tři monitory na notebooku. V závislosti na vašem konkrétním nastavení možná budete muset provést nějaké vylepšení sami, ale tato příručka nastíní kroky potřebné k uvedení průměrného notebooku do provozu se třemi monitory. Řada notebooků Apple využívajících procesor „M1“ oficiálně podporuje pouze jeden externí monitor.
Jak připojit více monitorů k notebooku
V závislosti na vašem notebooku můžete mít několik video portů nebo vůbec žádný. K připojení tří monitorů k počítači budete potřebovat tři videoporty. Pokud váš notebook nemá tři dostupné porty, budete si muset dokovací stanici nebo adaptér, který poskytuje další porty, dokoupit. Budete muset určit, které porty musí vaše externí monitory vědět, jaký dok koupit.
-
Jakmile máte dok (nebo kabely), je to opravdu otázka všeho zapojit. Za předpokladu, že váš operační systém je aktuální, měl by systém rozpoznat každý monitor.
-
To je ono. Ve skutečnosti je to ta nejjednodušší část. Nyní musíte vše nakonfigurovat.
Úprava nastavení více monitorů
Jakmile jsou monitory připojeny, budete se chtít ujistit, že jste je ve svém počítači nastavili správně, abyste jejich používání využili na maximum. Zde je nejdůležitější upravit nastavení:
-
Orientace je při nastavení více monitorů správná věc číslo jedna. Chcete se ujistit, že fyzické uspořádání vašich monitorů odpovídá jejich virtuálnímu uspořádání v počítači, aby vaše zařízení vědělo, který monitor je vedle kterého. Na počítači Mac byste se dostali do Jablko > Systémové preference > Displeje a poté klikněte na kartu Uspořádání. Zde je příklad s připojeným pouze jedním dalším monitorem (ne každý má chuť se třemi monitory!). Každý monitor bude mít samostatný ovládací prvek pro orientaci (na šířku nebo na výšku).
Na počítači se systémem Windows byste se dostali do Start > Nastavení > Systém > Zobrazit a vypadalo by to takto:
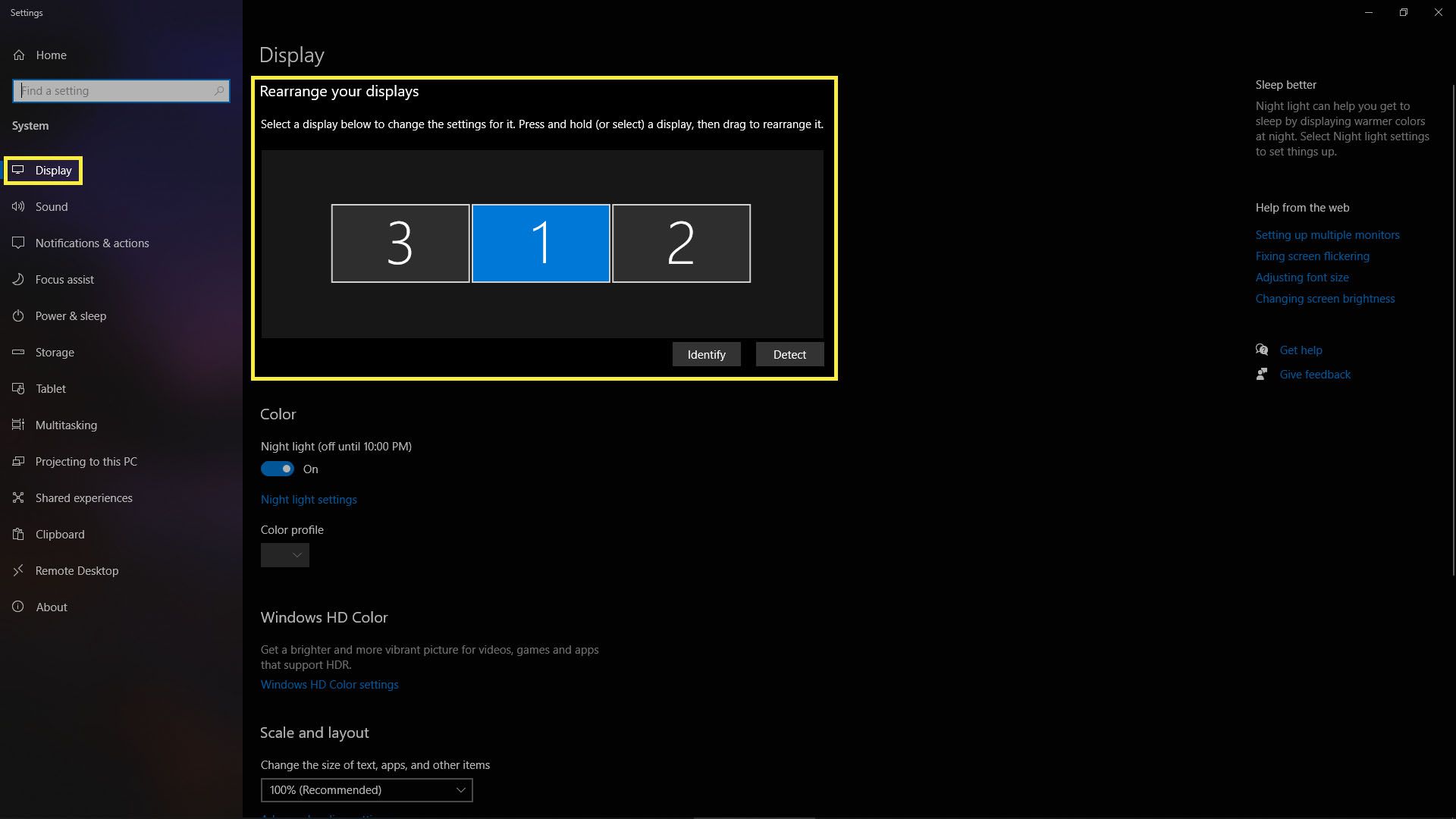
-
Rozlišení je zásadní nastavení displeje. S nastavením trojitého monitoru může být nepříjemné přetahovat okna přes displeje s velmi odlišným rozlišením. V závislosti na vaší konfiguraci je možná budete chtít spustit všechny ve stejném rozlišení nebo s různým zvětšením, pokud máte displej s obzvláště vysokým rozlišením. Je důležité mít na paměti, že jakékoli nejvyšší podporované rozlišení vašeho monitoru bude rozlišení, které na tomto displeji vypadá nejostřejší a nejčistší. Budete se tedy chtít rozhodnout, zda vám nejvíce záleží na konzistenci nebo ostrosti.
-
Obnovovací frekvence je další důležitou součástí jakékoli obrazovky. U nastavení více monitorů se stává nezbytným, jak plynule můžete přetahovat okna po obrazovce, protože je často vizuálně nepříjemné vidět nízkou obnovovací frekvenci. V souladu s tím budete chtít spouštět primární displej na nejvyšší možné obnovovací frekvenci a snažit se tuto obnovovací frekvenci přizpůsobit na ostatních monitorech. Pokud však máte různé displeje s různými obnovovacími frekvencemi a konzistence nebude v obou případech možná, je nejlepší běžet na nejvyšší možné obnovovací frekvenci.