
Aplikaci Apple Mail, která je k dispozici pro Mac, lze snadno nastavit a používat. Spolu s užitečnými průvodci, kteří procházejí procesem vytváření účtů, Apple poskytuje funkce řešení potíží, které vám pomohou, když něco nefunguje. Tři hlavní funkce, které diagnostikují problémy, jsou okno Aktivita, Connection Doctor a Mail. Naučte se používat funkce v jakékoli verzi macOS nebo OS X.
Použijte okno Aktivita Apple Mail
V OS X Mavericks nebo novějším zobrazuje okno Aktivita stav při odesílání nebo přijímání pošty pro každý poštovní účet. Je to rychlý způsob, jak zjistit, o co se může jednat, například server SMTP (Simple Mail Transfer Protocol), který odmítá připojení, nesprávné heslo nebo vyprší časový limit, protože k poštovnímu serveru nelze dosáhnout. Chcete-li najít okno Aktivita, vyberte Okno > Aktivita z řádku nabídek. Okno Aktivita se postupem času měnilo. Dřívější verze aplikace Pošta obsahovaly užitečnější a užitečnější okno aktivity. I přes trend snižování informací poskytovaných v okně Aktivita zůstává jedním z prvních míst k hledání problémů. Okno Aktivita nenabízí metodu pro opravu problémů. Stavové zprávy vás však upozorní, když se u vaší poštovní služby něco pokazí, a obvykle vám pomohou zjistit, o co jde. Pokud okno Aktivita ukazuje problémy s jedním nebo více e-mailovými účty, zkuste problém vyřešit pomocí dalších dvou pomůcek pro řešení potíží poskytovaných společností Apple.
Použijte Apple Mail Connection Doctor
Apple Mail Connection Doctor dokáže diagnostikovat problémy s Mailem. Program Connection Doctor potvrdí, že je zařízení připojeno k internetu, a zkontroluje každý poštovní účet, aby se ujistil, že se může připojit k odesílání a přijímání pošty. Stav každého účtu se zobrazí v okně Connection Doctor. Pokud se nemůžete připojit k internetu, program Connection Doctor vám umožní spustit diagnostiku sítě a zjistit příčinu problému.
Většina problémů s poštou však souvisí spíše s účtem než s připojením k internetu. Aby bylo možné vyřešit problémy s účtem, program Connection Doctor nabízí přehled každého účtu a podrobný protokol každého pokusu o připojení k příslušnému e-mailovému serveru.
Jak spustit Connection Doctor
Chcete-li spustit nástroj Connection Doctor v OS X Mavericks nebo novějším, vyberte Okno > Doktor připojení z řádku nabídek. Program Connection Doctor automaticky spustí proces kontroly a zobrazí výsledky pro každý účet. Program Connection Doctor kontroluje schopnost každého účtu přijímat poštu a testuje schopnost každého účtu odesílat poštu, takže pro každý poštovní účet mohou existovat dva výpisy stavu. Každý účet se stavem označeným červeně má nějaký typ problému s připojením. Program Connection Doctor obsahuje stručné shrnutí problému, například nesprávný název účtu nebo heslo. Další informace o problémech s účtem najdete v podrobnostech každého připojení. Chcete-li zobrazit podrobnosti protokolu v aplikaci Connection Doctor:
-
Ve spodní části Connection DoctoV okně klepněte na Zobrazit detail otevřete zásobník, který se vysune ze spodní části okna a zobrazí obsah protokolů.
-
Procházením protokolů vyhledejte chyby a zobrazte podrobné vysvětlení případných problémů.
-
Vybrat Zkontrolovat znovu znovu spusťte program Connection Doctor a zobrazte protokoly v zásobníku.
Jediným problémem s podrobným zobrazením v Connection Doctor je, že text nelze prohledat, alespoň ne z okna Connection Doctor. Pokud máte více účtů, může být procházení protokolů těžkopádné. Místo toho zkopírujte a vložte protokoly do textového editoru a poté vyhledejte konkrétní data účtu. Existuje však i jiná možnost – protokoly pošty, které váš systém udržuje na záložkách.
Ke kontrole protokolů pošty použijte konzolu
Zatímco okno Aktivita poskytuje pohled v reálném čase na to, co se děje při odesílání nebo přijímání pošty, protokoly pošty jdou o krok dále a vedou záznamy o každé události. Protože okno Aktivita zobrazuje aktivitu v reálném čase, pokud se podíváte jinam nebo mrknete, může vám chybět zobrazení problému s připojením. Protokoly pošty na druhé straně uchovávají záznamy o procesu připojení.
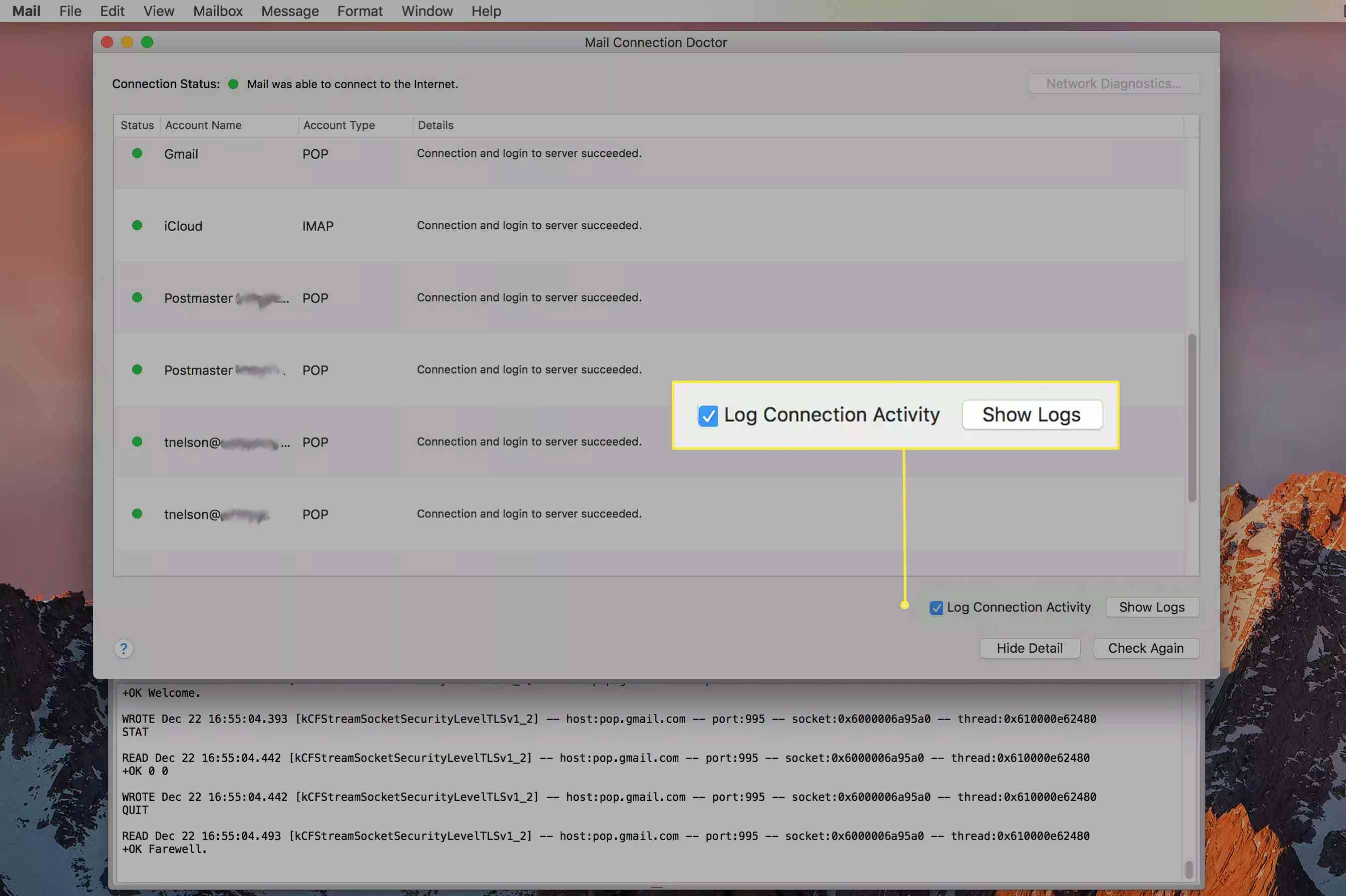
Povolit protokoly pošty (OS X Mavericks a novější)
Chcete-li otevřít okno Connection Doctor v aplikaci Mail pro OS X Mavericks nebo novější, vyberte Okno > Doktor připojení z řádku nabídek a poté vyberte ikonu Aktivita připojení protokolu zaškrtávací políčko.
Zobrazit protokoly pošty (OS X Mavericks a novější)
V dřívějších verzích systému macOS se protokoly pošty zobrazovaly v konzole. Od verze OS X Mavericks můžete obejít aplikaci Console a zobrazit protokoly pomocí libovolného textového editoru, včetně konzoly.
-
Na liště nabídky Pošta přejděte na Okno > Doktor připojení.
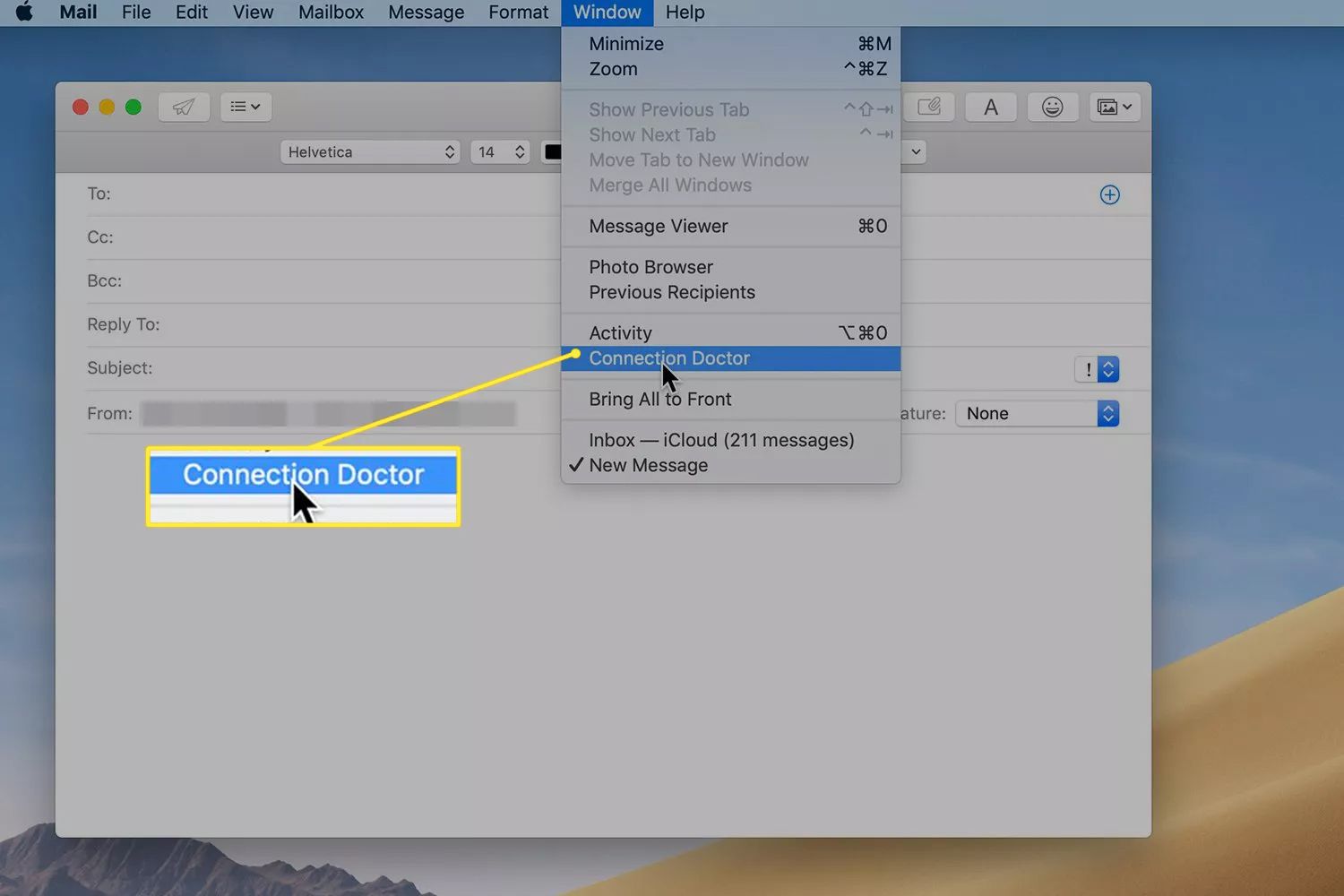
-
Vybrat Zobrazit protokoly otevřete okno Finder obsahující jednotlivé protokoly pro každý nastavený poštovní účet.
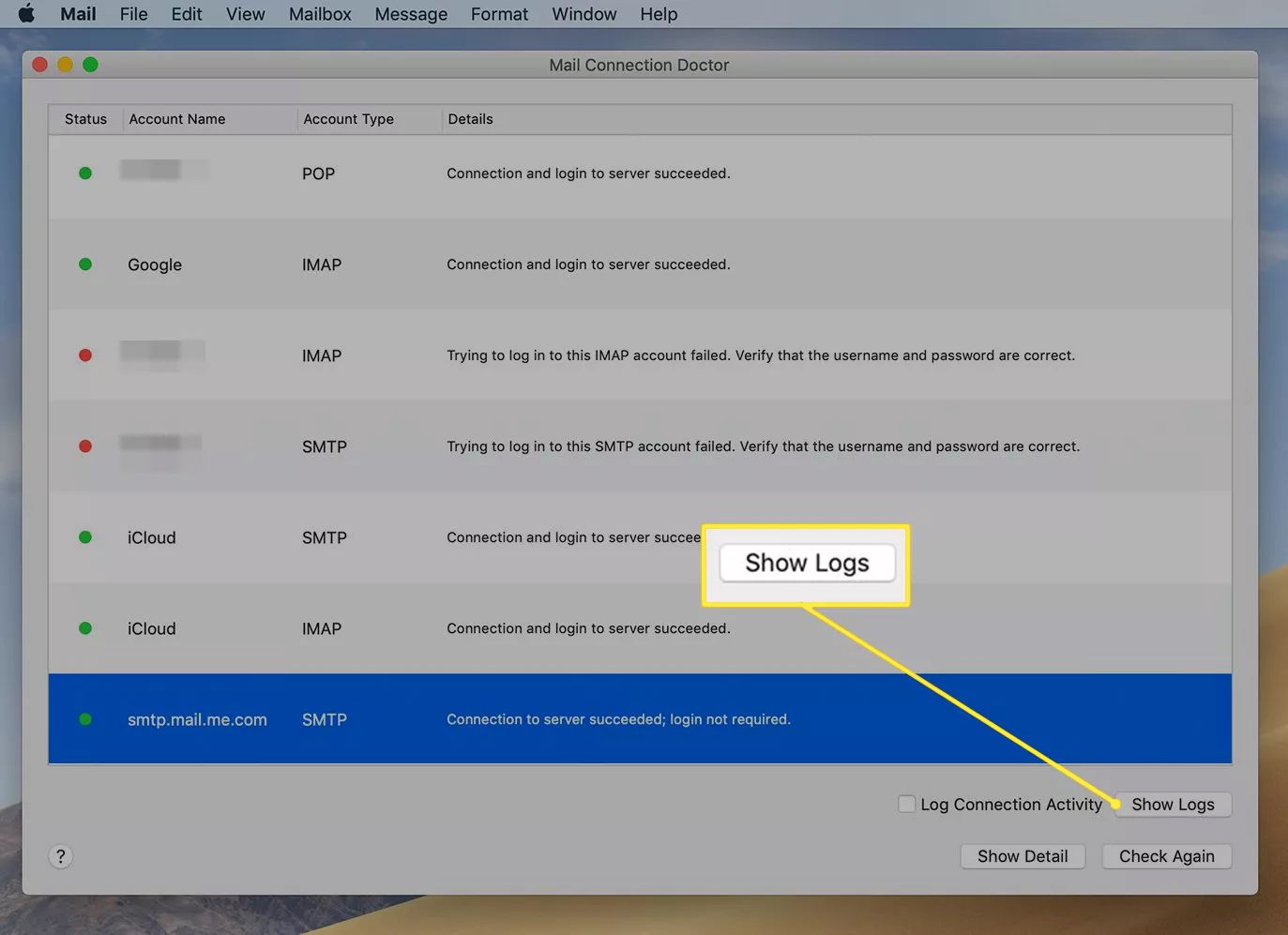
-
Poklepáním na protokol jej otevřete v TextEdit. Nebo klikněte pravým tlačítkem na protokol a vyberte Otevřeno otevřete protokol v aplikaci podle vašeho výběru.
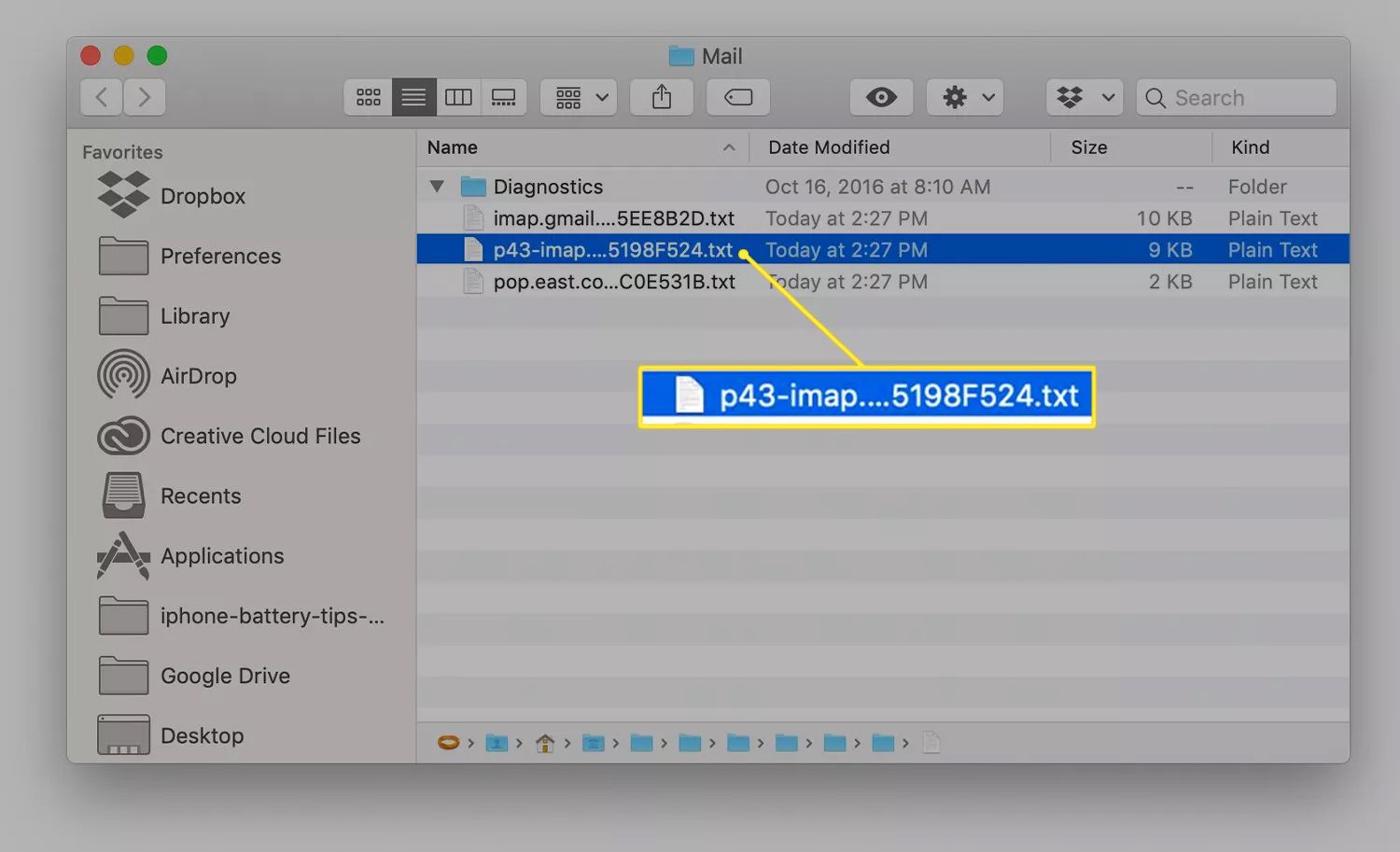
Povolit protokoly pošty (OS X Mountain Lion a starší)
V OS X Mountain Lion a dřívějších verzích Apple obsahuje AppleScript pro zapnutí protokolování pošty. Jakmile je zapnuto, protokoly konzoly sledují vaše protokoly pošty, dokud neukončíte aplikaci Mail. Chcete-li zachovat aktivní protokolování pošty, spusťte skript vždy před spuštěním aplikace Mail. Zapnutí protokolování pošty:
-
Pokud je pošta otevřená, zavřete aplikaci.
-
Otevřete složku umístěnou na ~ / Knihovna / Skripty / Poštovní skripty.
-
Poklepejte na ikonu Zapněte protokolování.scpt soubor.
-
Pokud se otevře okno editoru AppleScript, vyberte Běh tlačítko v levém horním rohu.
-
Pokud se otevře dialogové okno s dotazem, zda chcete spustit skript, zvolte Běh.
-
Otevře se dialogové okno s dotazem, zda chcete povolit protokolování soketu pro kontrolu nebo odesílání pošty. Vybrat Oba.
-
Protokolování je povoleno a spustí se aplikace Mail.
Zobrazit protokoly pošty (OS X Mountain Lion a starší)
Protokoly pošty se zapisují jako zprávy konzoly, které lze zobrazit v aplikaci Apple Console.
-
Zahájení Řídicí panel, umístěný na ~ / Aplikace / Nástroje /.
-
V okně konzoly rozbalte Vyhledávání v databázi plocha.
-
Vybrat Zprávy konzoly vstup.
-
V Filtr pole, zadejte com.apple.mail omezit zprávy konzoly na poštu.
-
Použijte Filtr vyhledejte konkrétní e-mailový účet, který má problémy. Pokud například nastal problém s připojením k Gmailu, zadejte gmail.com v Filtr pole. Pokud při odesílání pošty nastal problém s připojením, zadejte smtp v Filtr pole pro zobrazení pouze protokolů týkajících se odesílání e-mailů.
Pomocí protokolů pošty vyhledejte typ problému, například odmítnutá hesla, odmítnutá připojení nebo nefunkční servery. Jakmile problém najdete, proveďte opravy nastavení účtu pomocí aplikace Mail a znovu spusťte program Connection Doctor pro rychlý test. Nejběžnějšími problémy jsou nesprávný název účtu nebo heslo, připojení k nesprávnému serveru, nesprávné číslo portu nebo použití nesprávné formy ověřování. Pomocí protokolů zkontrolujte všechny výše uvedené informace, které vám poskytovatel e-mailu poskytl k nastavení e-mailového klienta. Pokud potíže přetrvávají, zkopírujte protokoly pošty, které problém zobrazují, a požádejte poskytovatele e-mailu, aby je zkontroloval a poskytl pomoc.