
Co je třeba vědět
- zmáčkni Tisk obrazovky klíč (ve zkratce PrtScn) pro zkopírování snímku obrazovky do schránky Windows.
- Poté jej můžete vložit do svého oblíbeného editoru obrázků nebo přímo na stránky sociálních médií.
- Pokud je tato možnost povolena, Print Screen také uloží snímek obrazovky na OneDrive.
Tento článek vysvětluje, jak pořídit snímek obrazovky na jakémkoli modelu notebooku Surface, a obsahuje tipy pro vkládání a úpravy snímku obrazovky.
Jak vytvářet snímky obrazovky na povrchovém notebooku pomocí tlačítka Tisk na obrazovce
Tady je nejrychlejší způsob, jak pořizovat snímky obrazovky na Surface Laptop, i když ne nejvíce flexibilní.
-
zmáčkni Tisk obrazovky klíč, zkráceně jako PrtScn, okamžitě pořídit snímek obrazovky na jakémkoli notebooku Surface. Snímek obrazovky se zkopíruje do schránky Windows. The Tisk obrazovky klíč nebude fungovat, pokud Funkce klíč (ve zkratce Fn) je aktivní. The Funkce klíč má malou kontrolku, která ukazuje, že je aktivní. Nemělo by to svítit. Pokud ano, stiskněte Funkce klíč k jeho vypnutí.
-
Po zkopírování do schránky můžete snímek obrazovky vložit do jakékoli aplikace, dokumentu nebo na sociální média pro úpravy obrázků. Umístěte kurzor myši na místo, kam chcete vložit snímek obrazovky, a stiskněte Ctrl + V na klávesnici notebooku.
Jak snímek obrazovky na povrchovém notebooku s OneDrive
Windows ukládá snímky pořízené pomocí Tisk obrazovky ve výchozím nastavení do schránky, ale může také ukládat snímky obrazovky na OneDrive, pokud máte k notebooku připojený účet OneDrive. Zde je postup, jak to povolit.
-
Pravým tlačítkem klikněte na ikonu OneDrive na hlavním panelu Windows a poté vyberte Nastavení.
-
Klepněte na Záloha záložka.
-
Zaškrtněte políčko vedle Automaticky ukládat snímky obrazovky při pořizování na OneDrive. Klepněte na OK pro uložení nastavení a opuštění okna.
-
Klepněte na OK pro uložení nastavení a opuštění okna.
Jak snímek obrazovky na povrchovém notebooku pomocí Snip & Sketch
Snip & Sketch je aplikace dodávaná do systému Windows 10, která slouží k rychlému pořizování a úpravám snímků obrazovky. Zahrnuje možnosti značení. Pomocí povrchového pera můžete okamžitě nakreslit a upravit snímek obrazovky.
-
lis Windows + Shift + S otevřete Snip & Sketch.
-
Displej Surface Laptop ztlumí a v horní části se objeví čtyři tlačítka. Ty vám umožní pořizovat různé typy snímků obrazovky. Klepněte na jednu z těchto možností.
-
V okně se zobrazí oznámení Centrum oznámení jakmile pořídíte snímek obrazovky. Kliknutím na něj otevřete snímek obrazovky v aplikaci Snip & Sketch.
Po otevření můžete snímek obrazovky upravit pomocí nástrojů v nástroji Snip & Skitch, nebo pokud nejsou nutné žádné úpravy, klepněte na Uložit ikona pro uložení kopie snímku obrazovky.
Jak vytvářet snímky obrazovky na povrchovém notebooku pomocí dotykové obrazovky
Všechny dosud popsané metody se spoléhají na klávesnici. Na rozdíl od Surface Book nebo Surface Pro není klávesnice Surface Laptop odnímatelná a měla by být vždy k dispozici. Možná nebudete chtít používat klávesnici. Tady je místo toho snímek obrazovky pomocí dotykové obrazovky.
-
Klepněte na ikonu Centrum oznámení ikona v pravém horním rohu hlavního panelu systému Windows.
-
Vybrat Rozšířit, který se nachází těsně nad řadou velkých obdélníkových tlačítek v pravém dolním rohu.
-
Klepněte na Snip obrazovky. Tím se spustí Snip & Sketch.
-
Displej Surface Laptop ztlumí a v horní části se objeví čtyři tlačítka. Ty vám umožní pořizovat různé typy snímků obrazovky. Klepněte na jednu z těchto možností.
-
V okně se zobrazí oznámení Centrum oznámení jakmile pořídíte snímek obrazovky. Kliknutím na něj otevřete snímek obrazovky v aplikaci Snip & Sketch.
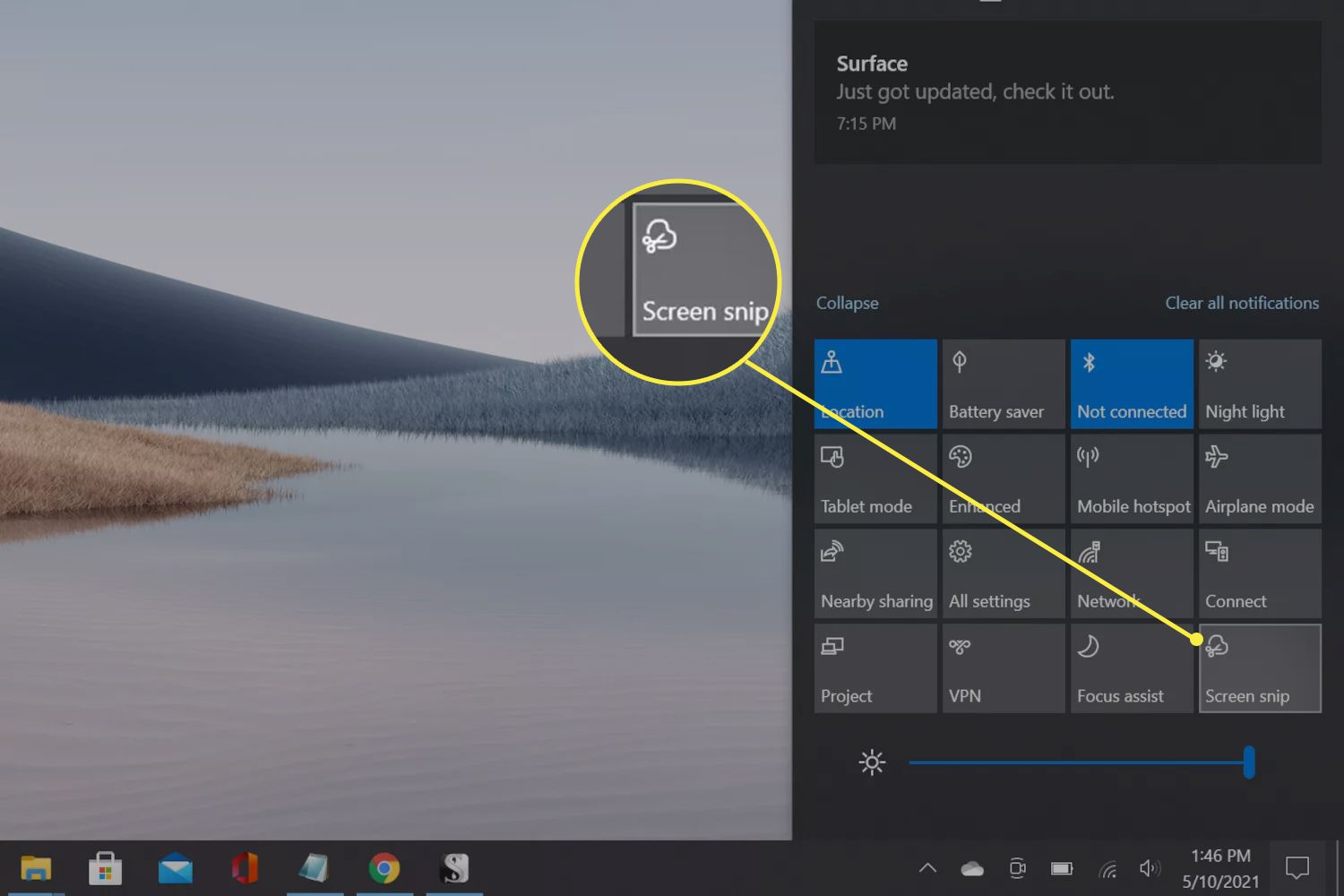
Metoda dotykové obrazovky je dobrým řešením, pokud klávesnice nefunguje správně. Je také užitečné, pokud vlastníte povrchové pero. Můžete pořídit a upravit snímek obrazovky, aniž byste pero odložili. FAQ
-
Jak pořídím snímek obrazovky na Surface Pro?
Kroky Print Screen a Snip & Sketch popsané výše můžete použít k pořízení snímku obrazovky na Surface Pro. Modely Surface Pro přicházejí také s praktickou klávesovou zkratkou. U novějších modelů je to kombinace Objem a Napájení tlačítka.