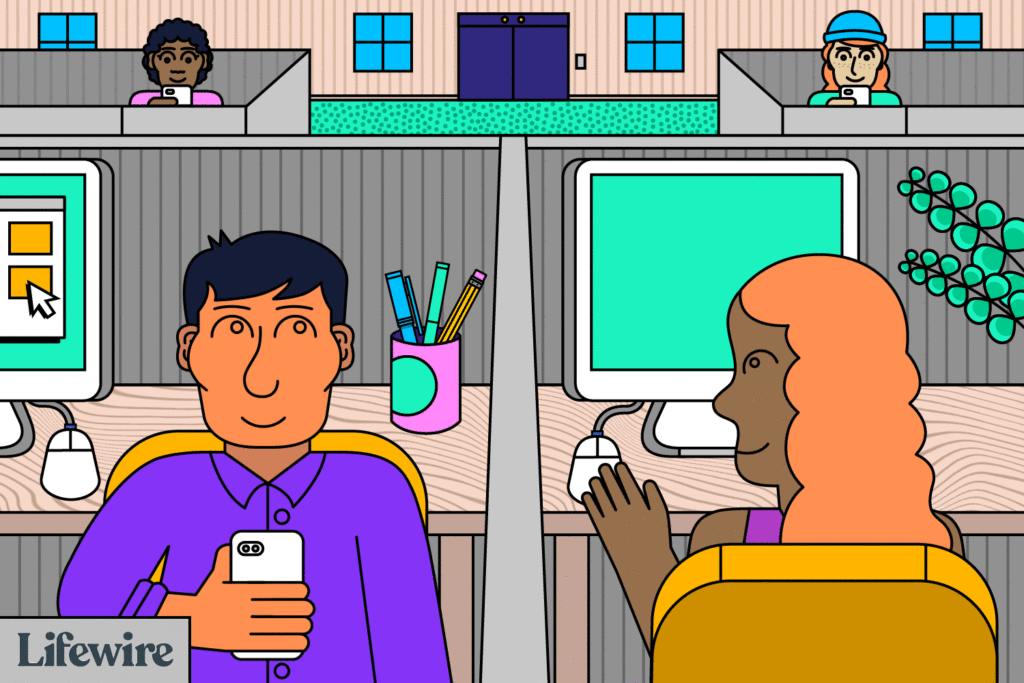
Co je třeba vědět
- Povolit AirDrop v Kontrolní centrum nebo v iPhone Nastavení.
- Otevřete soubor, který chcete odeslat. Klepněte na ikonu Ikona sdílení a vyberte jméno osoby.
- Klepněte na Akceptovat nebo Pokles pro soubory, které vám byly zaslány přes AirDrop.
Tento článek vysvětluje, jak používat AirDrop na vašem iPhone, včetně toho, jak jej povolit, odeslat soubor a přijmout nebo odmítnout soubor, který vám AirDropped na iPhonech s iOS 14 až iOS 11. Alternativní metoda je dodávána pro starší iPhony s minimem iOS 7 .
Jak povolit AirDrop na vašem iPhone
Na svém iPhone musíte povolit AirDrop, abyste mohli posílat a přijímat soubory z jiných zařízení Apple s podporou AirDrop kolem vás. Služba funguje přes Bluetooth, takže odesílatelé a přijímači musí být blízko sebe – do 30 stop a nejlépe blíže. Povolte funkci AirDrop buď v Nastavení aplikaci nebo v Control Center.
Jak zapnout AirDrop v Control Center
-
Otevřeno Kontrolní centrum na iPhonu přejetím prstem dolů z pravého horního rohu obrazovky.
-
Stisknutím a podržením sekce, která zobrazuje ikony v letadle, bezdrátové, mobilní a Bluetooth, rozbalte sekci.
-
Klepněte na AirDrop zapnout.
-
Na obrazovce, která se otevře, vyberte jednu ze tří možností: Příjem vypnut, Jen kontakty, nebo Každý.
- Příjem vypnut zakáže vašemu telefonu přijímat požadavky AirDrop, takže okolní zařízení nevidí váš telefon, když se pokouší sdílet soubory. Soubory však můžete posílat ostatním.
- Jen kontakty omezuje AirDrop pouze na lidi ve vašem adresáři. To poskytuje největší soukromí, ale také omezuje počet lidí, kteří s vámi mohou sdílet soubory.
- Každý umožňuje všem kolem vás sdílet soubory s vámi přes AirDrop.
Jak zapnout AirDrop pomocí nastavení
AirDrop můžete také zapnout v aplikaci Nastavení iPhone.
-
Otevři Nastavení aplikace.
-
Klepněte na Všeobecné.
-
Klepněte na AirDrop.
-
Vyberte nastavení ze tří možností: Příjem vypnut, Jen kontakty, a Každý.
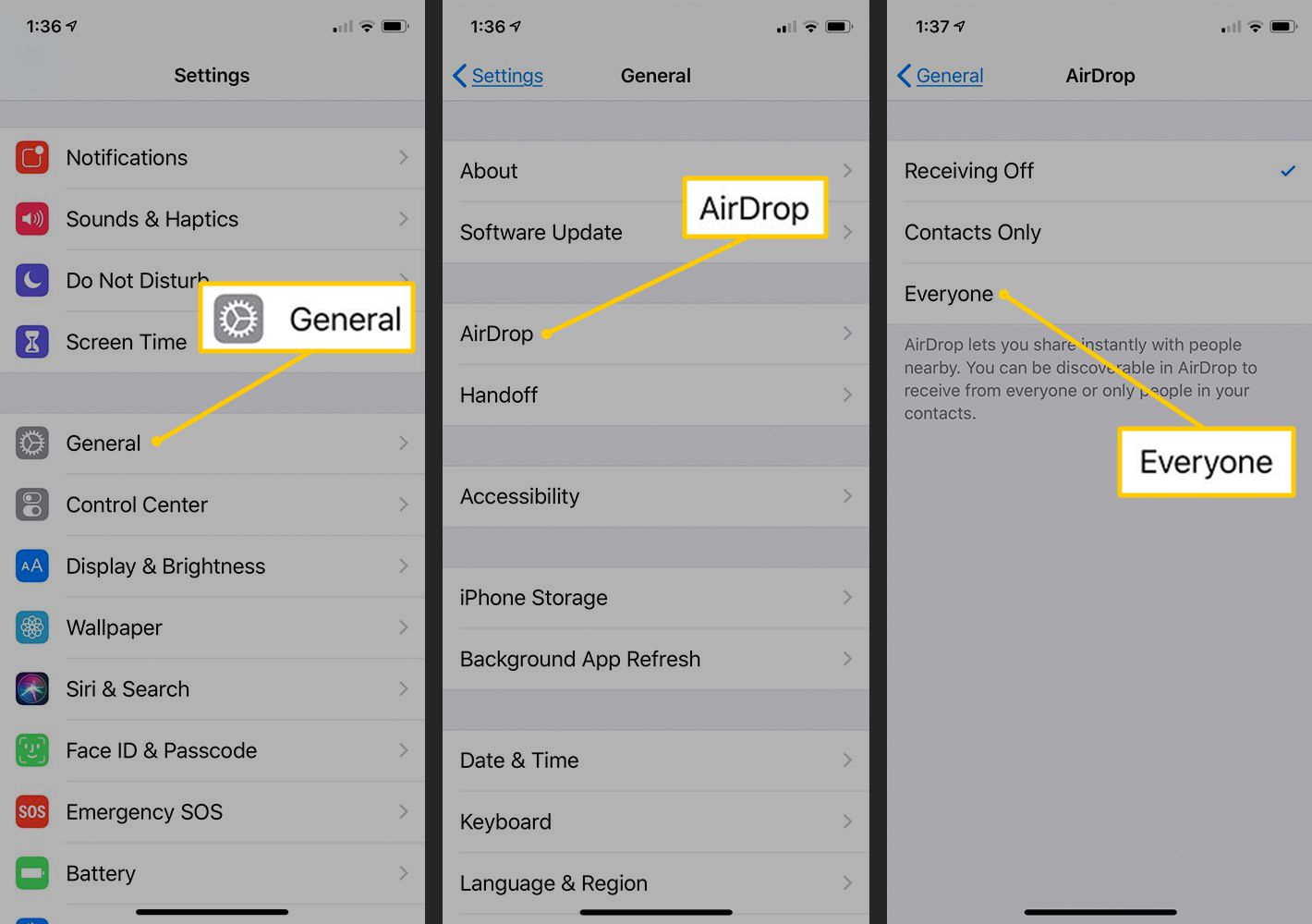
Povolte AirDrop na starších telefonech
Pokud máte starší iPhone, můžete AirDrop zapnout, pokud má váš iPhone iOS 7 nebo novější.
-
Přejeďte prstem od spodní části obrazovky nahoru a otevřete Control Center ve starších verzích iOS.
-
Klepněte na ikonu AirDrop ikona. Obvykle je uprostřed, vedle tlačítka AirPlay Mirroring.
-
Vyberte jednu ze tří kategorií možností AirDrop.
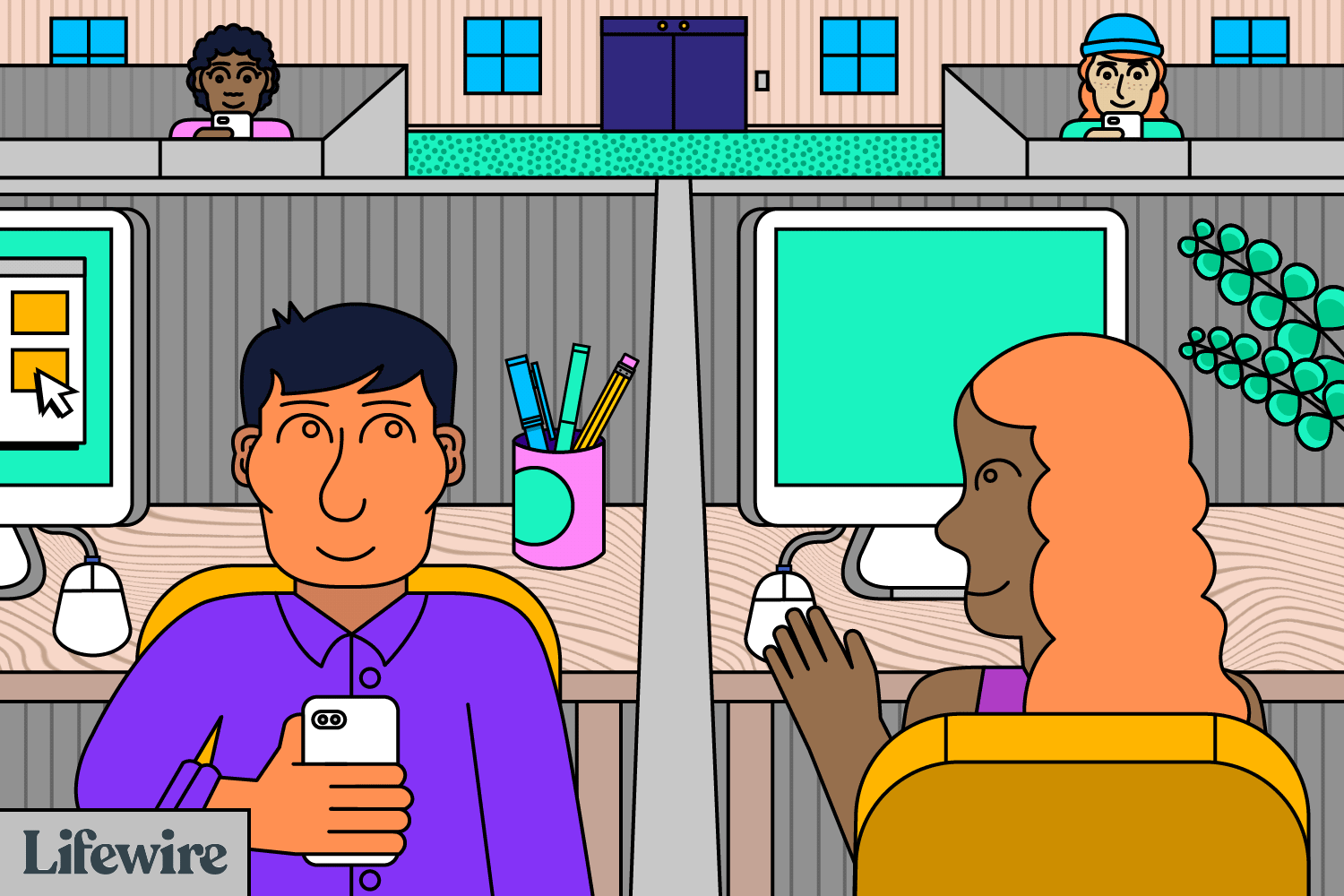
Jak sdílet soubory přes AirDrop
Odeslání souboru někomu:
-
Otevřete aplikaci s obsahem, který chcete sdílet. Například otevřete Fotky aplikace pro sdílení obrázků nebo videí uložených v telefonu.
-
Klepnutím na soubor, který chcete sdílet přes AirDrop, jej otevřete v novém okně. Pokud to aplikace podporuje, může AirDrop sdílet více souborů najednou. Chcete-li například vybrat více obrázků nebo videí v aplikaci Fotografie, otevřít album, klepněte na Vybrat, pak klepněte na každý obrázek, který chcete odeslat.
-
Klepněte na ikonu Podíl ikona (vypadá to jako obdélník, ze kterého vychází šipka).
-
V Klepnutím sdílíte s AirDrop v sekci klepněte na jméno zařízení nebo osoby, se kterou chcete soubor sdílet. Jsou zobrazeny ikony blízkých zařízení podporujících AirDrop, která jsou k dispozici pro příjem souborů.
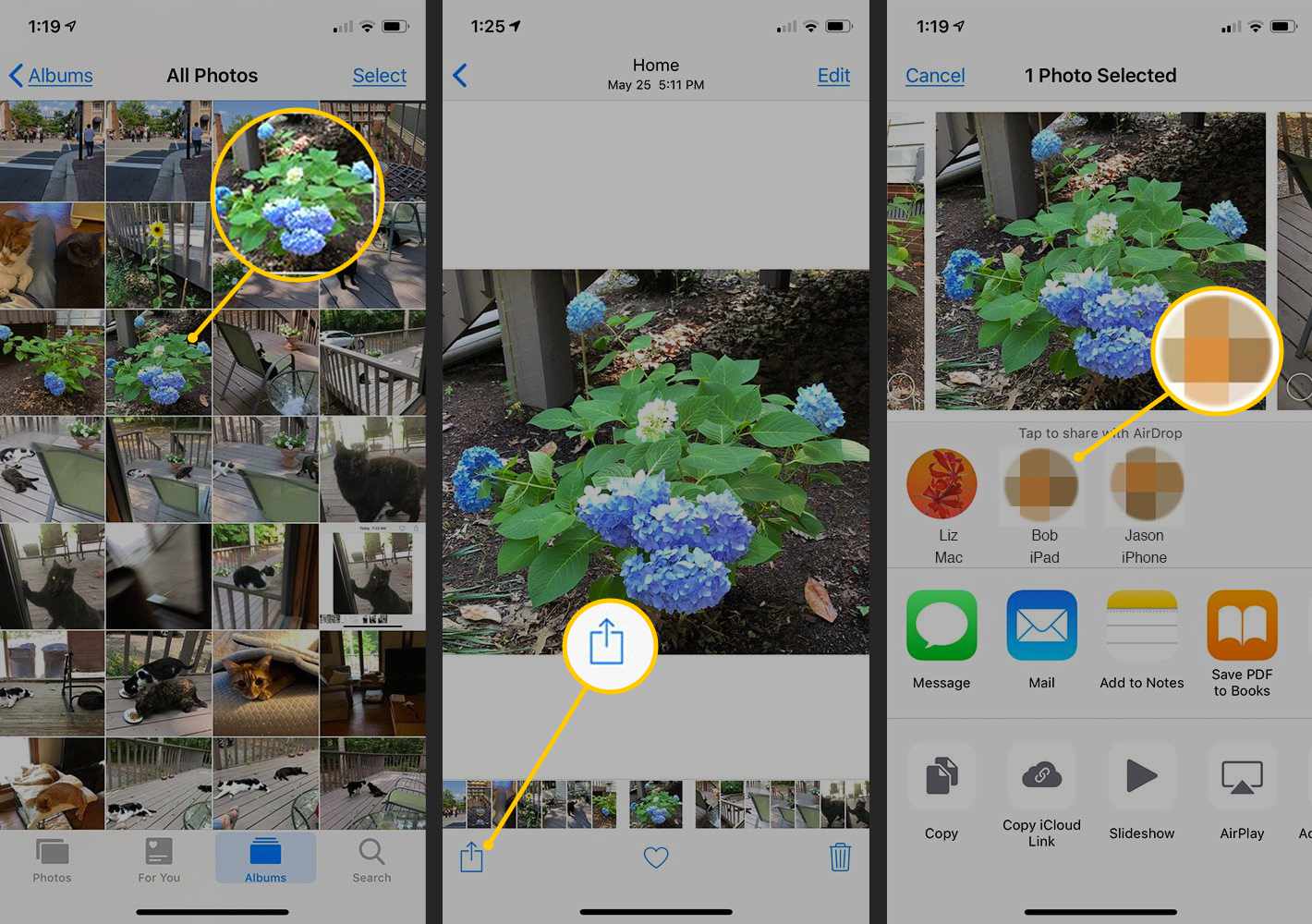
Po odeslání obsahu přes AirDrop počkejte, až druhý uživatel přenos přijme nebo odmítne. Při odesílání souboru se zobrazí zpráva Čekání, během přenosu se zobrazí zpráva Odesílání a po přijetí a doručení souboru se zobrazí zpráva Odesláno. Pokud druhý uživatel odmítne váš požadavek AirDrop, zobrazí se místo toho červená odmítnutá zpráva. Pokud AirDrop nefunguje, nemusí být povolen v Nastavení nebo v Control Center, nebo sdílení může být nastaveno na Pouze kontakty a osoba, která se vám pokouší poslat soubor, není ve vašem adresáři. Pokud oba uživatelé zkontrolovali tato nastavení, ale AirDrop stále nefunguje, vyzkoušejte tyto tipy pro řešení potíží.
Jak přijmout nebo odmítnout přenos AirDrop
Když vám někdo pošle data přes AirDrop, na obrazovce telefonu se zobrazí okno s náhledem obsahu. Máte dvě možnosti: Akceptovat nebo Pokles. Pokud klepnete na Akceptovat, soubor se uloží do vašeho zařízení a otevře se v příslušné aplikaci. Například přijetí přenosu obrázků přes AirDrop uloží fotografie do vašeho telefonu a otevře je v aplikaci Fotografie, adresy URL se spustí v prohlížeči Safari atd. Pokud klepnete na Pokles, přenos je zrušen a druhý uživatel je upozorněn, že jste žádost odmítli. Pokud sdílíte soubor se zařízením, které je přihlášeno se stejným Apple ID, jako jste přihlášeni, toto zařízení se nezobrazí Akceptovat nebo Pokles zpráva. Vzhledem k tomu, že obě zařízení jsou považována za vaše, je převod přijat automaticky.
Které aplikace podporují AirDrop?
Mnoho předinstalovaných aplikací dodávaných s iOS pracuje s AirDrop, včetně fotografií, poznámek, Safari, kontaktů a map. Můžete sdílet fotografie, videa, webové stránky, položky adresáře, textové soubory a další. Některé aplikace třetích stran podporují AirDrop. Je však na vývojářích, aby do svých aplikací zahrnuli podporu AirDrop, takže ne vše, co si stáhnete z App Store, s AirDropem funguje.
Požadavky na AirDrop
Zde jsou požadavky na sdílení mezi Mac a mobilním zařízením Apple:
- IPhone, iPod touch nebo iPad se systémem iOS 7 nebo novějším.
- Mac od roku 2012 s OS X Yosemite (10.0) nebo vyšším, s výjimkou Mac Pro z poloviny roku 2012, který není kompatibilní.
- Další uživatel iOS nebo Mac se zařízením kompatibilním s AirDrop.
- Bluetooth a Wi-Fi jsou zapnuty na odesílajících i přijímajících zařízeních.
- Když sdílíte soubory mezi dvěma počítači Mac, mohou být oba počítače starší než 2012, ale musí v nich být spuštěn OS X Yosemite nebo novější.