
iTunes je plnohodnotný přehrávač médií s výkonnými nástroji pro správu vaší hudební knihovny. Jednou ze skvělých funkcí je schopnost sdílet vaši knihovnu iTunes s ostatními v místní síti a poslouchat všechny dostupné sdílené knihovny. Zde je návod, jak nastavit sdílení iTunes v místní síti. Pokyny v tomto článku platí pro desktopové verze iTunes pro Mac a Windows. Nezapomeňte aktualizovat iTunes na nejnovější verzi.
O sdílení iTunes
Sdílení iTunes je skvělé pro kanceláře, koleje nebo domácnosti s více počítači. Určete až pět počítačů v místní síti (například domácí síti Wi-Fi) a sdílejte knihovny iTunes na těchto zařízeních. Pokud je sdílený počítač zapnutý a iTunes jsou otevřené, můžete přehrávat sdílené položky tohoto počítače na jiných počítačích v síti. Sdílené položky však nemůžete importovat do knihoven v jiných počítačích. Pokud chcete importovat položky z knihoven iTunes do jiných počítačů v domácí síti, zapněte Domácí sdílení. Nemůžete sdílet zvukové soubory QuickTime ani programy zakoupené na webu Audible.com.
Jak zapnout sdílení iTunes
Povolení funkce sdílení iTunes:
-
Otevřete Předvolby iTunes výběrem iTunes > Předvolby z řádku nabídek na počítači Mac nebo Upravit > Předvolby na PC.
-
V Předvolby v okně vyberte Sdílení záložka.
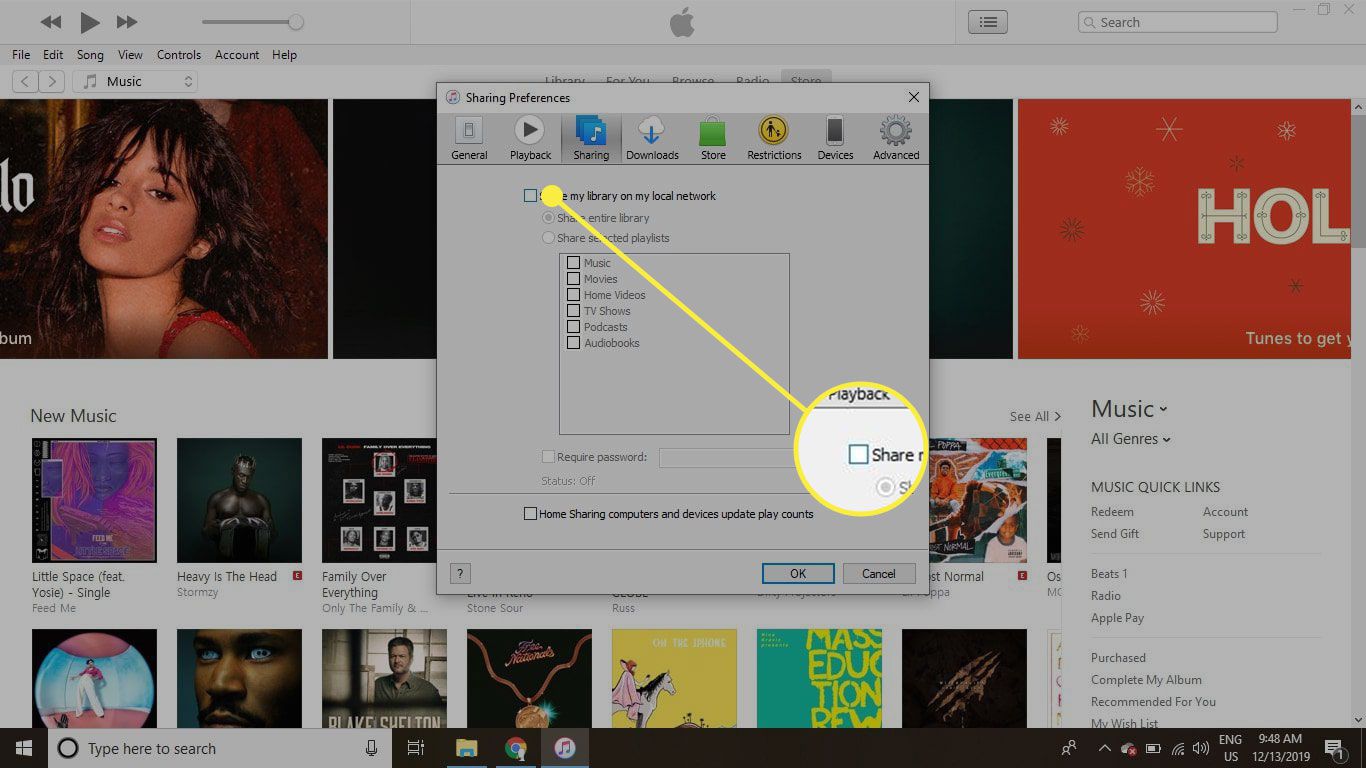
-
Vybrat Sdílet moji knihovnu v místní síti zaškrtávací políčko.
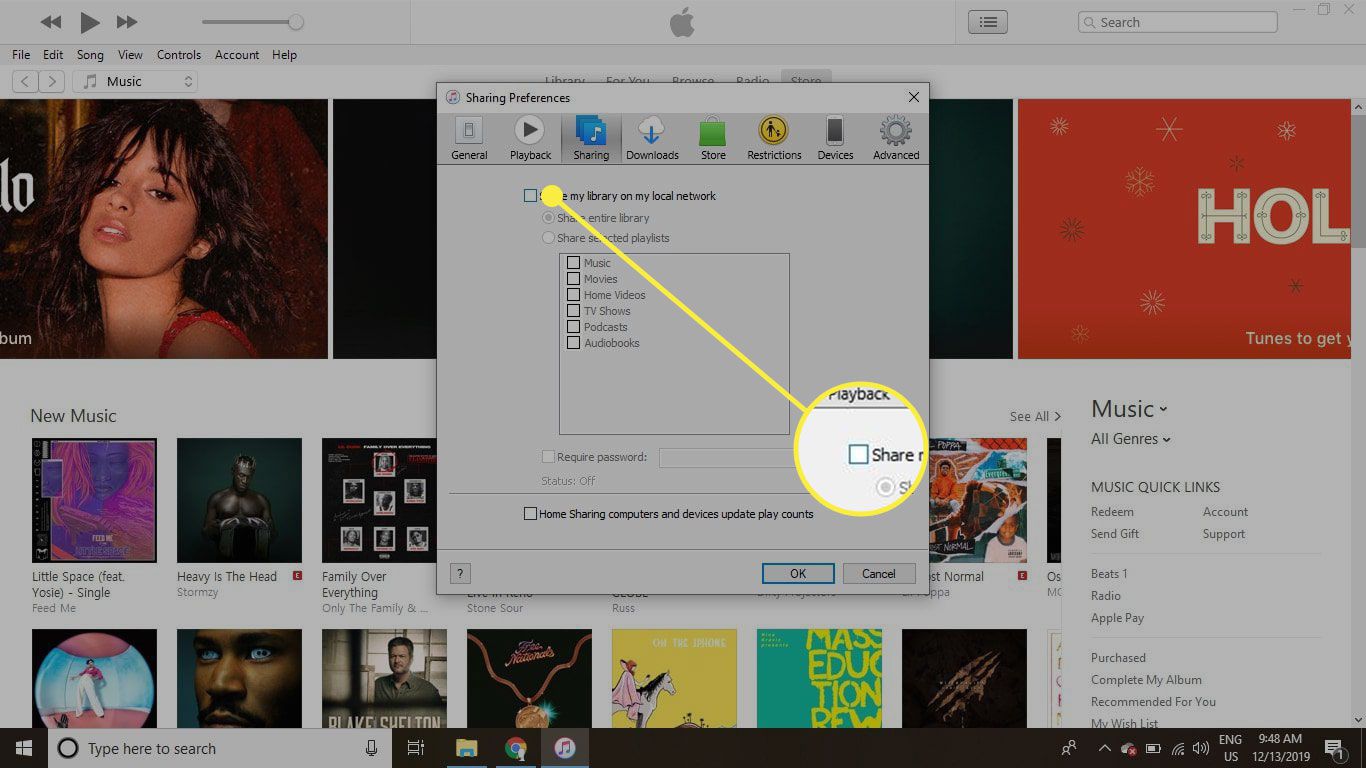
-
Vybrat Sdílejte celou knihovnu nebo vyberte Sdílejte vybrané seznamy skladeb. Chcete-li omezit, kdo může poslouchat váš iTunes, vyberte ikonu Vyžadovat heslo zaškrtávací políčko a zadejte heslo.
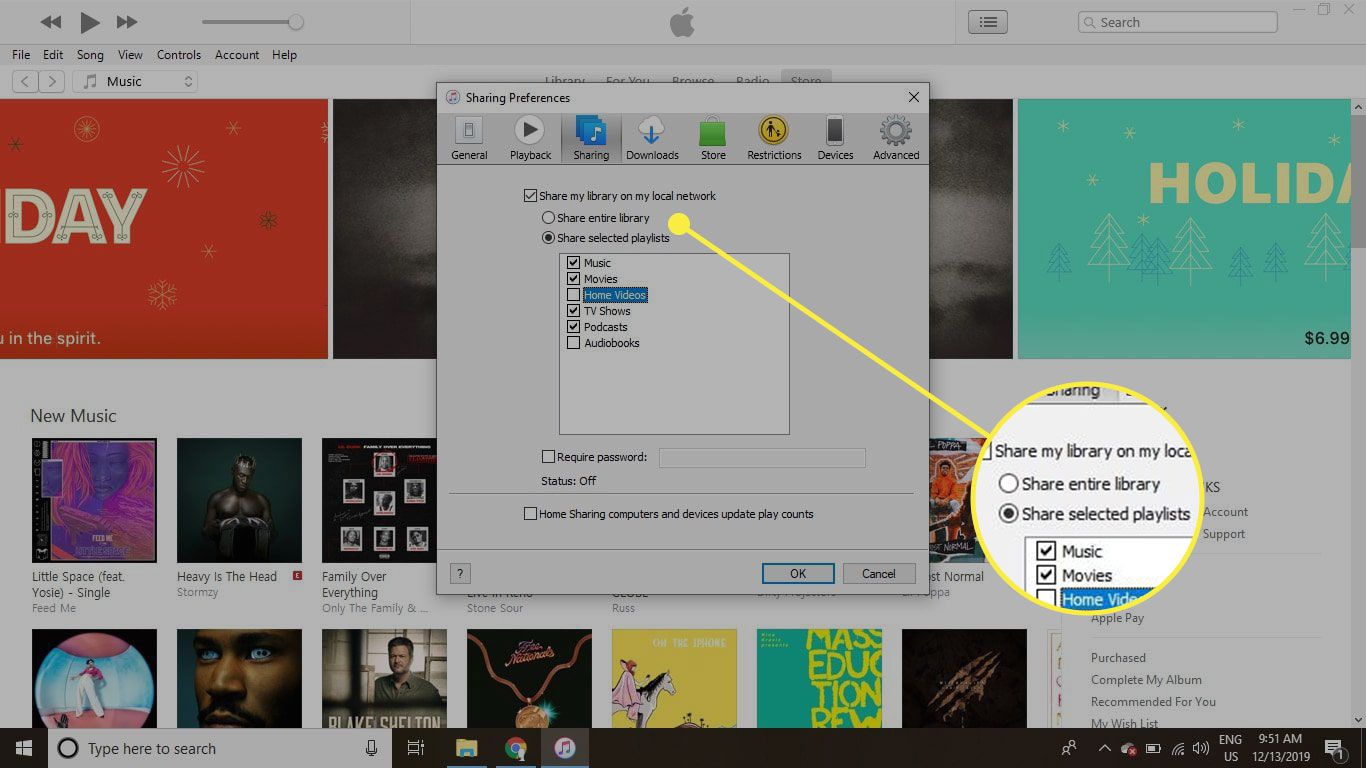
-
Pokud chcete sdílet pouze část své knihovny, zaškrtněte políčka u každého typu obsahu, který chcete sdílet.
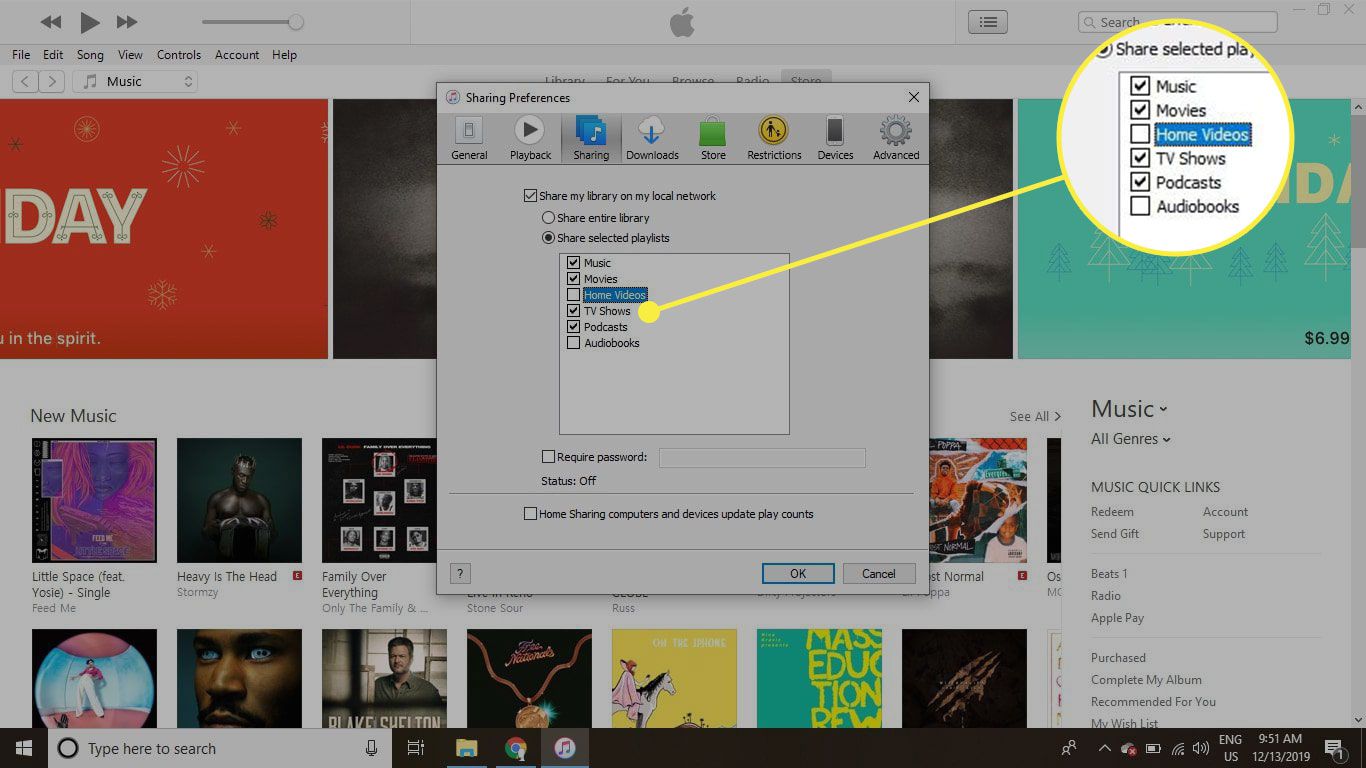
-
Vybrat OK až budete hotovi.
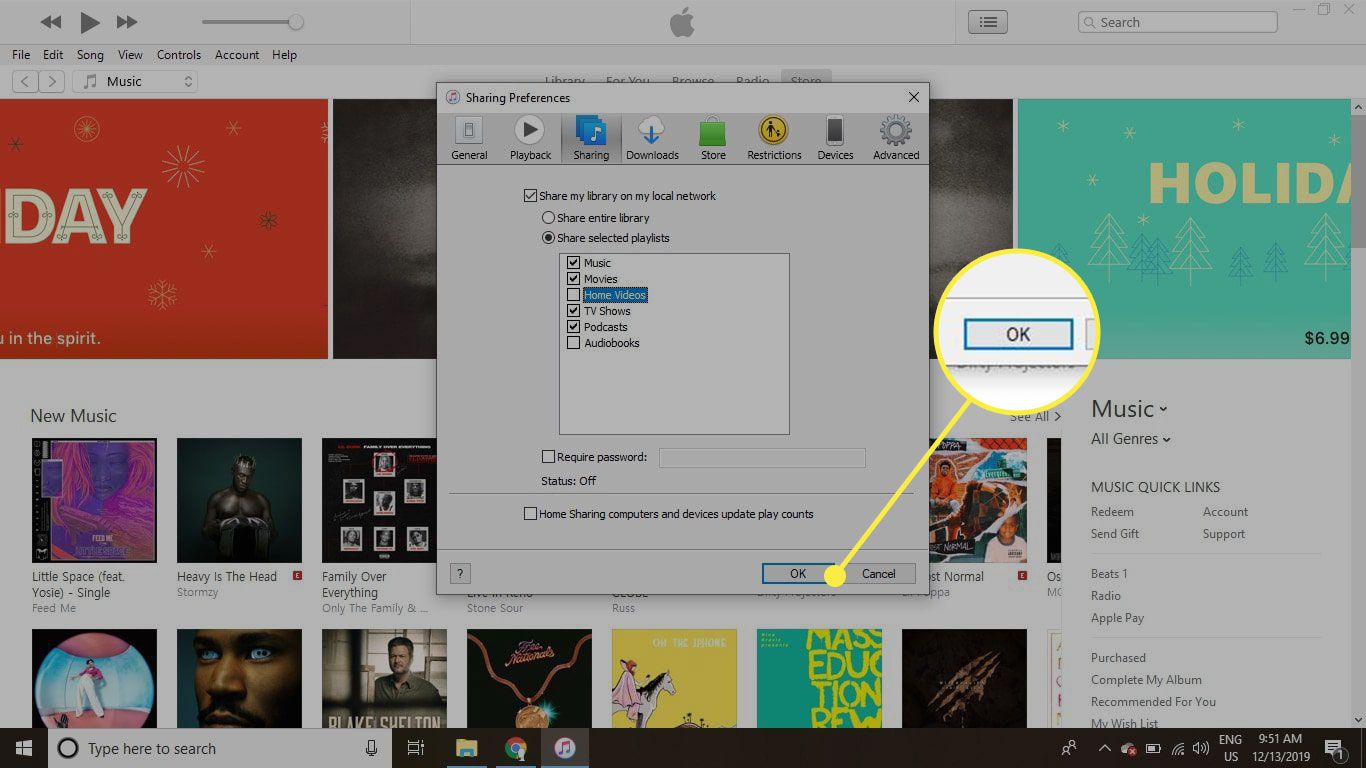
-
Nyní jste sdíleli svou knihovnu iTunes.
Jak najít a používat sdílené knihovny iTunes
Všechny sdílené knihovny iTunes, ke kterým máte přístup, se zobrazí na levém postranním panelu knihovny iTunes spolu s vaší hudbou a seznamy skladeb. Vyberte sdílenou knihovnu a procházejte ji, jako by byla ve vašem počítači. Pokud postranní panel knihovny iTunes není viditelný, vyberte Pohled > Zobrazit postranní panel.
Změňte nastavení brány firewall a povolte sdílení iTunes
Aktivní brána firewall může bránit sdílení iTunes ve vaší síti. Zde je návod, jak to vyřešit.
Brána firewall pro Mac
Pokud používáte výchozí bránu Mac Firewall, změňte nastavení a povolte sdílení iTunes:
-
Přejít na Jablko v levém horním rohu obrazovky a vyberte Systémové preference.
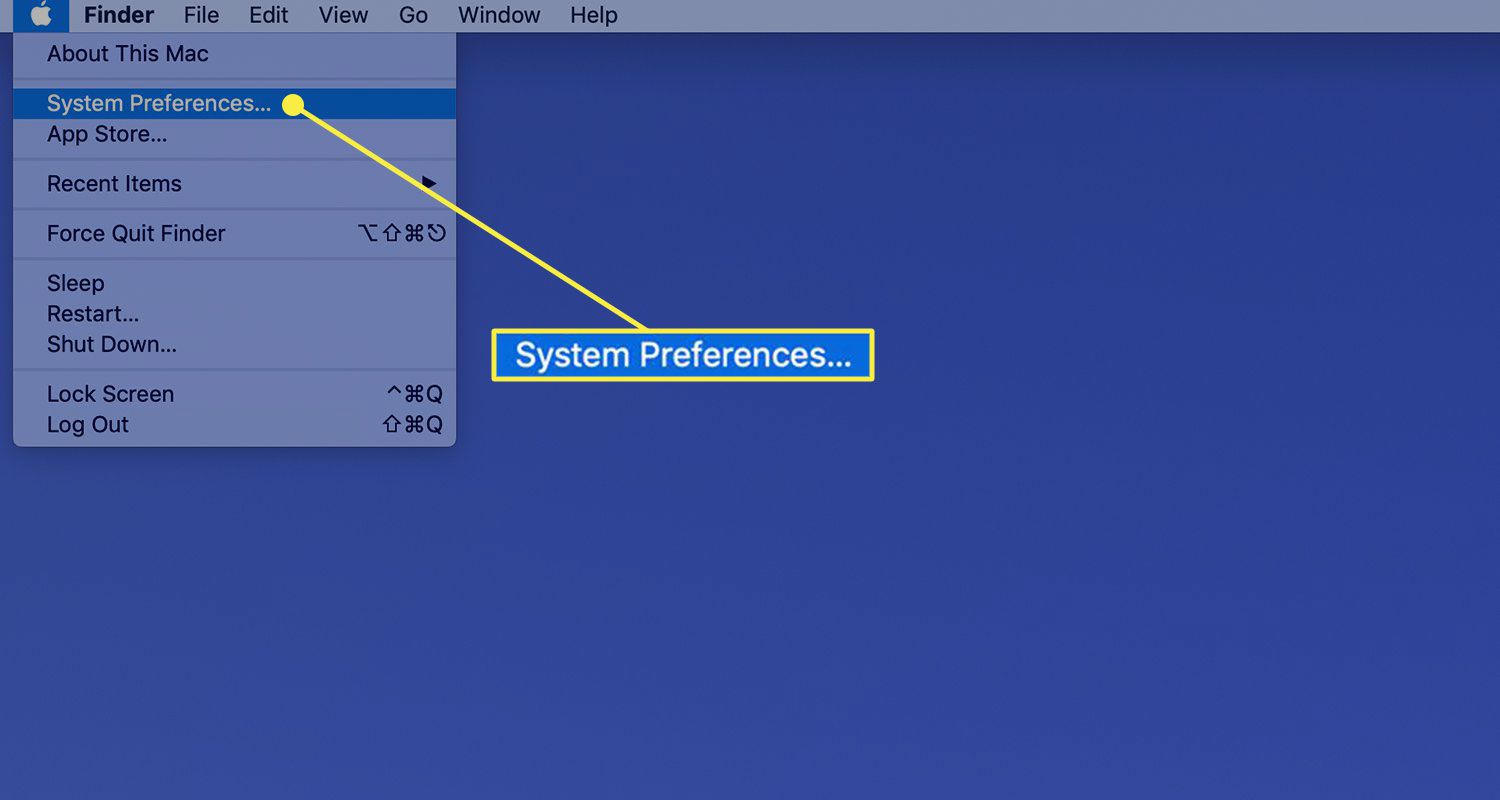
-
Vybrat Zabezpečení a ochrana osobních údajů.
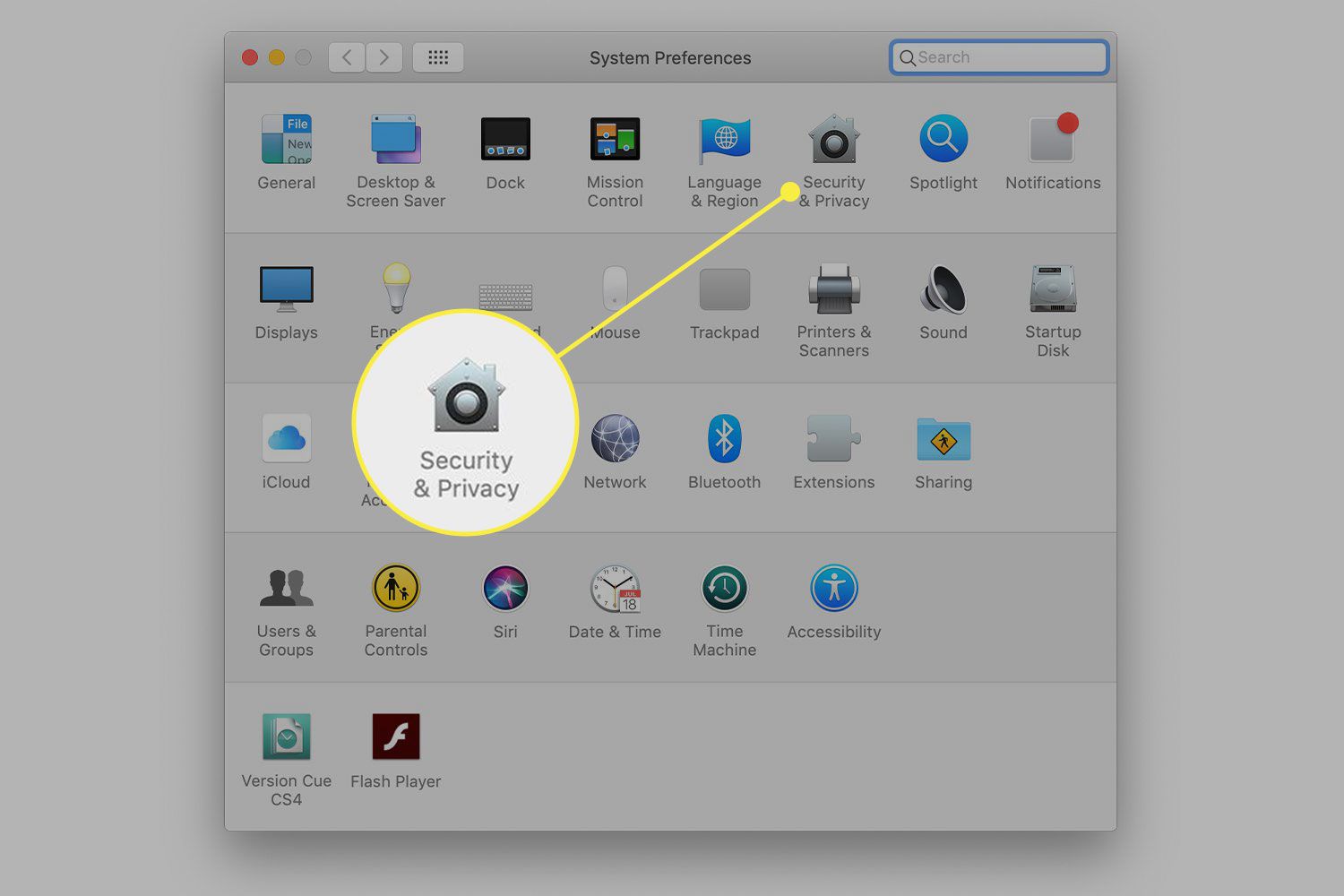
-
Vybrat Firewall záložka.
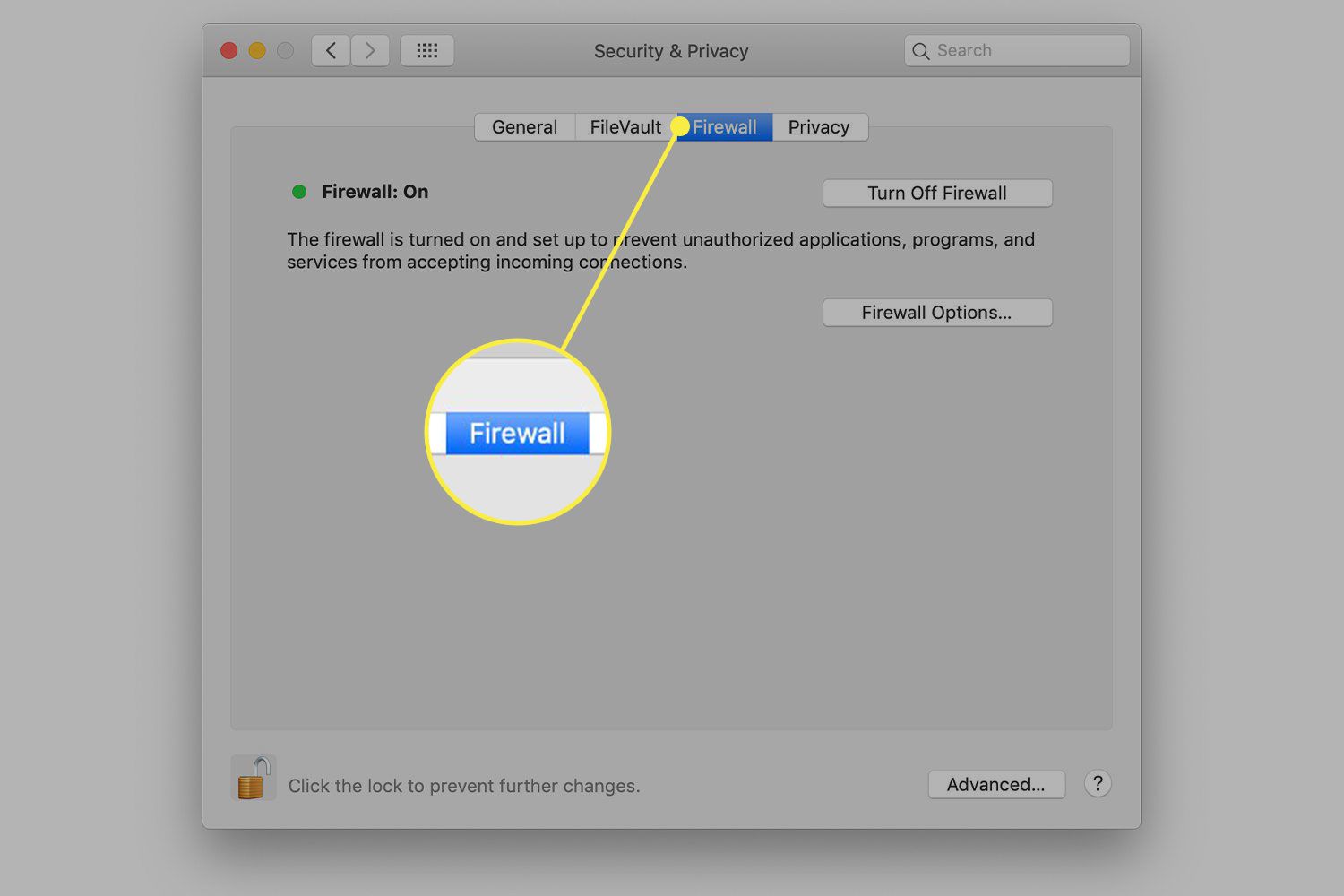
-
Pokud je brána firewall vypnutá, nemusíte dělat nic. Pokud je brána firewall zapnutá, vyberte možnost zámek v dolní části okna a poté zadejte heslo správce.
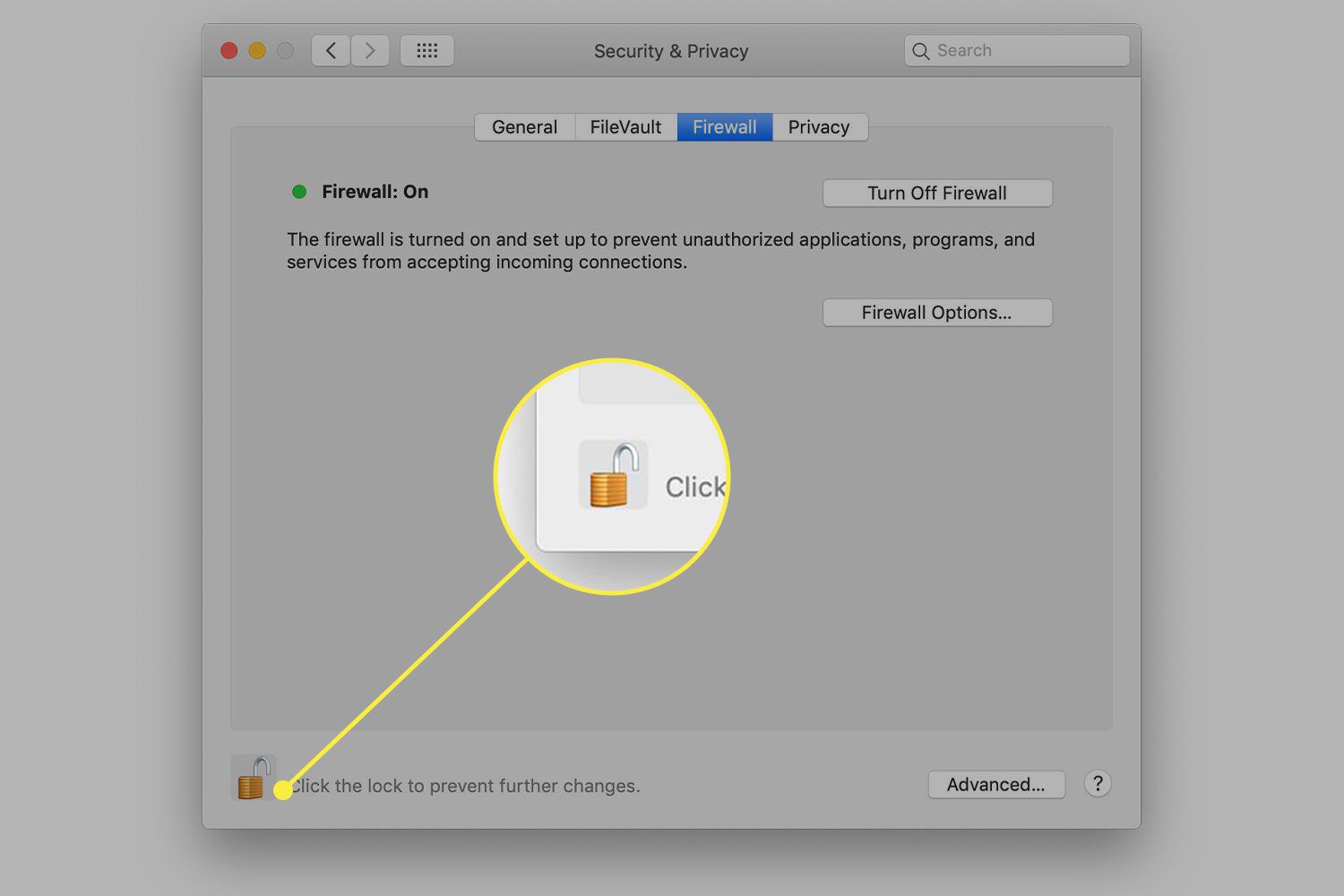
-
Vybrat Možnosti brány firewall.
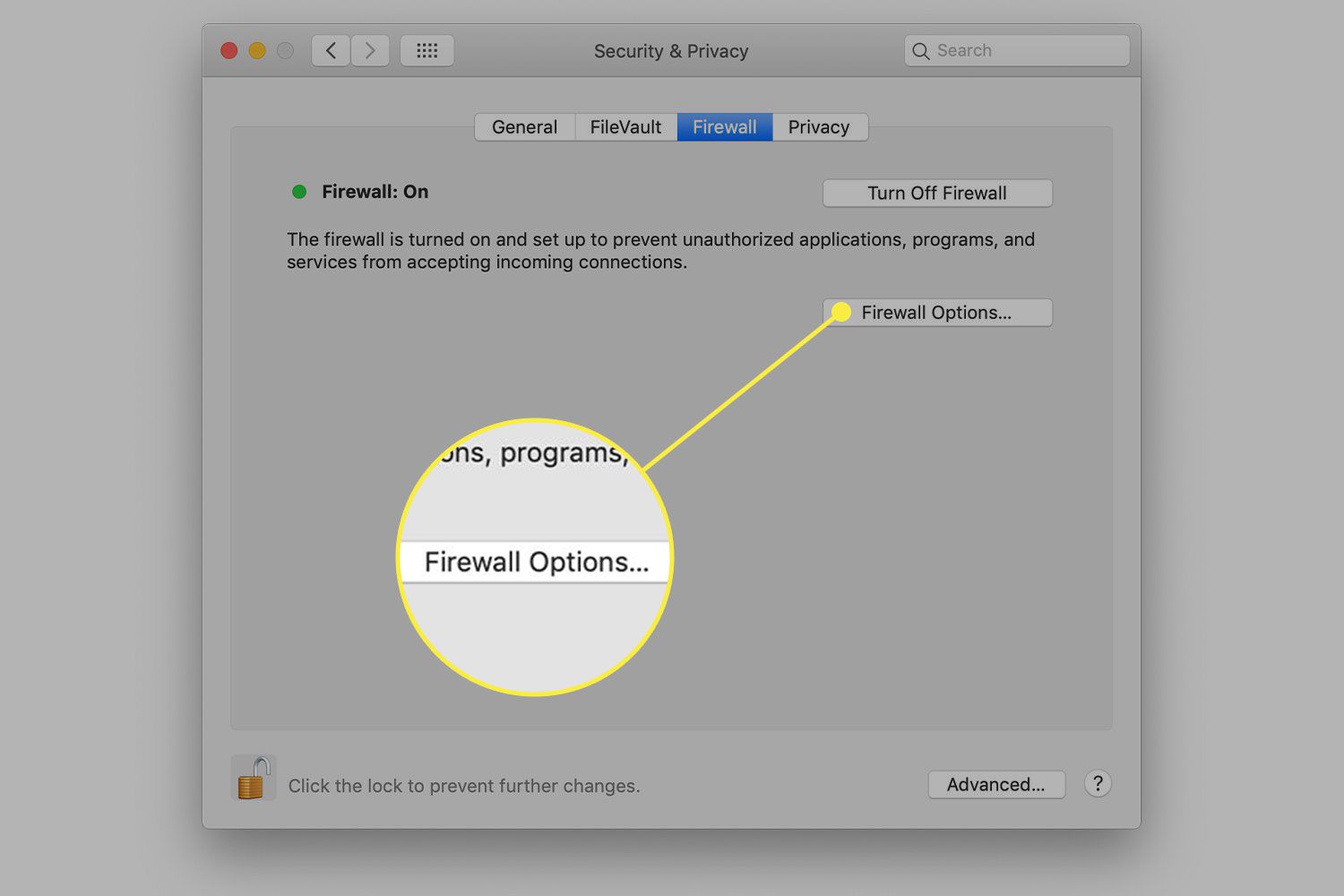
-
Vybrat iTunes v seznamu a přepněte jej na Povolit příchozí připojení pomocí šipek vpravo od čáry.
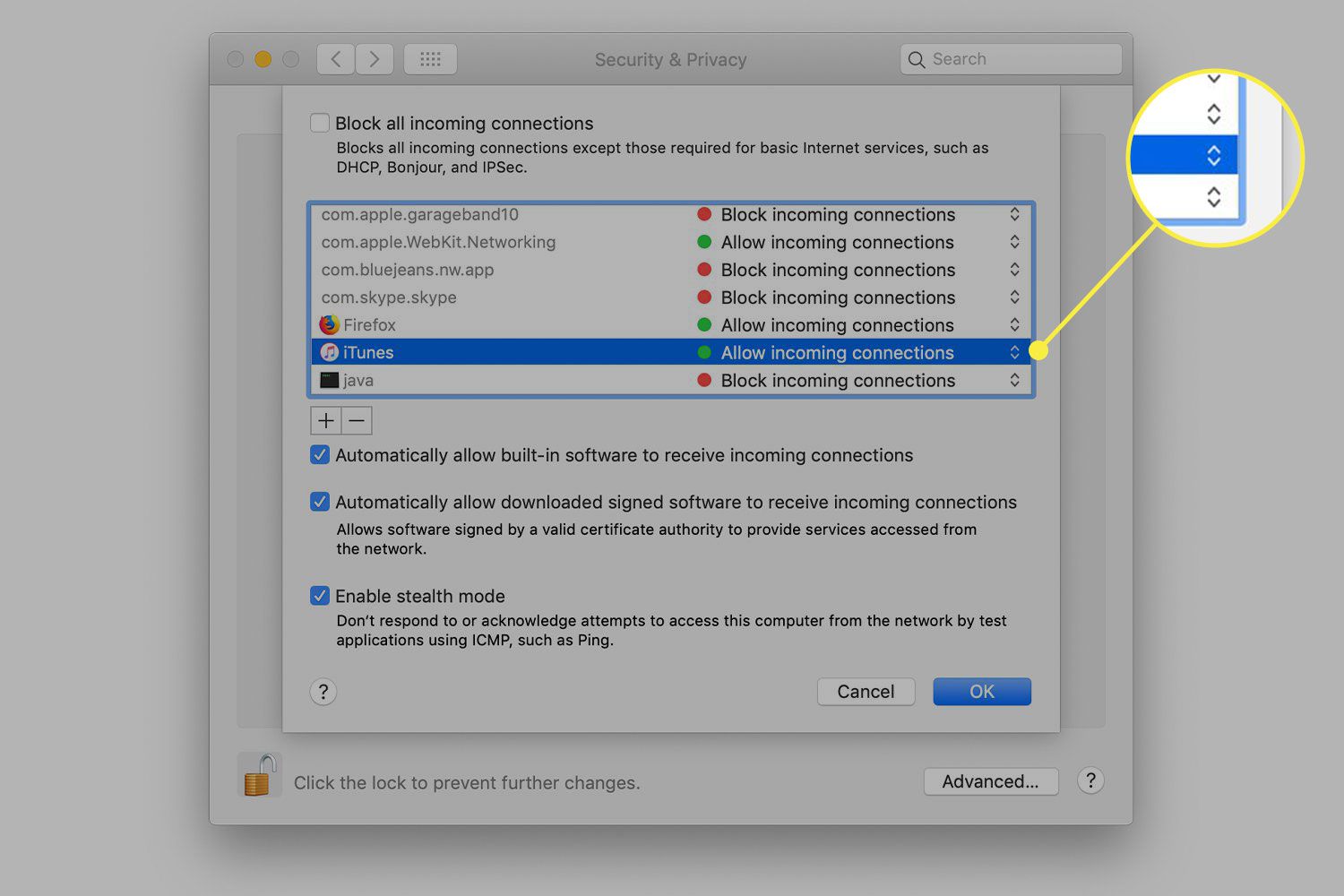
-
Vybrat OK uložit změnu.
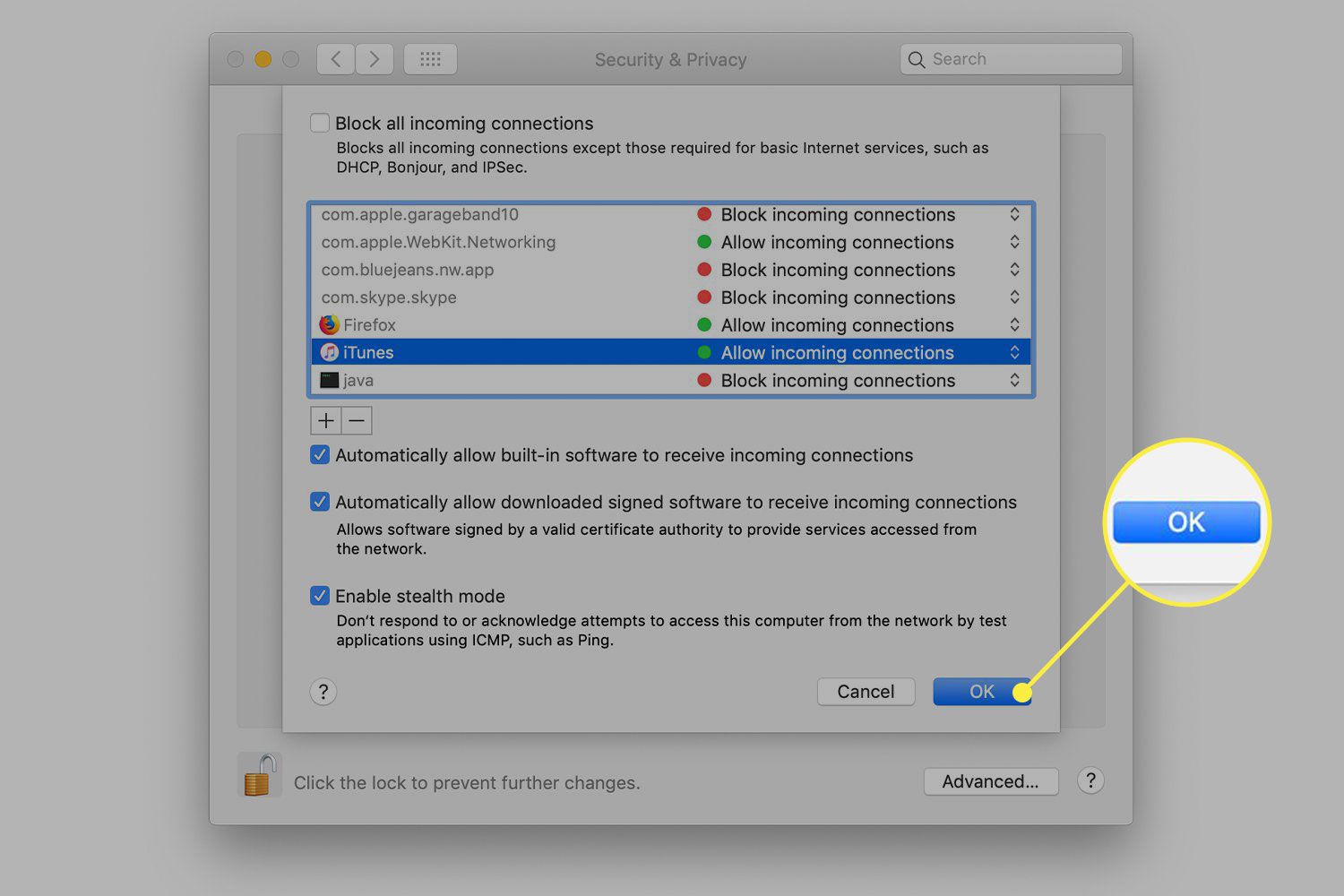
-
Sdílení iTunes je nyní povoleno.
Brána firewall systému Windows
Pro Windows jsou k dispozici desítky bran firewall. Podle pokynů pro software brány firewall vytvořte výjimku pro iTunes. Pokud používáte výchozí bránu Windows Defender pro Windows 10:
-
Enter firewall na vyhledávací liště Windows a vyberte Brána firewall systému Windows Defender.
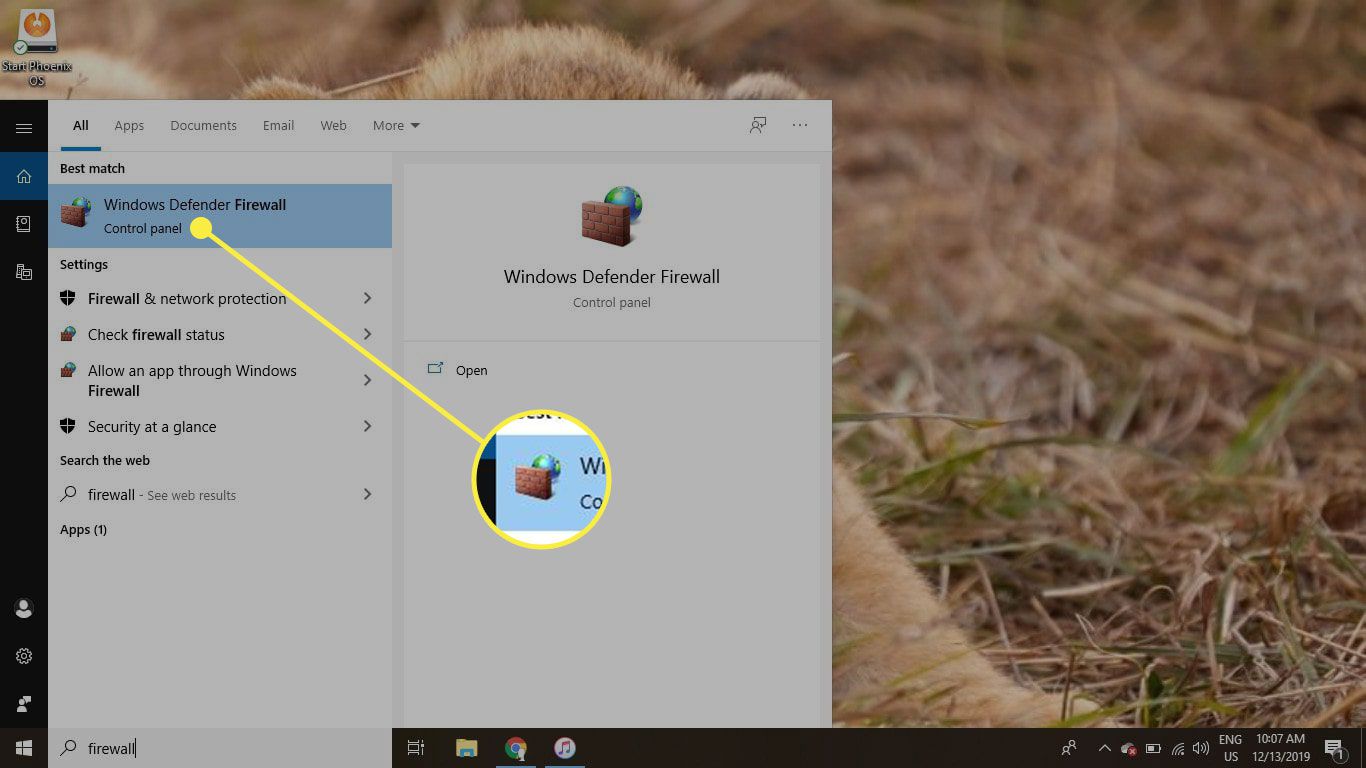
-
Vybrat Povolte aplikaci nebo funkci prostřednictvím brány Windows Defender Firewall v levém menu.
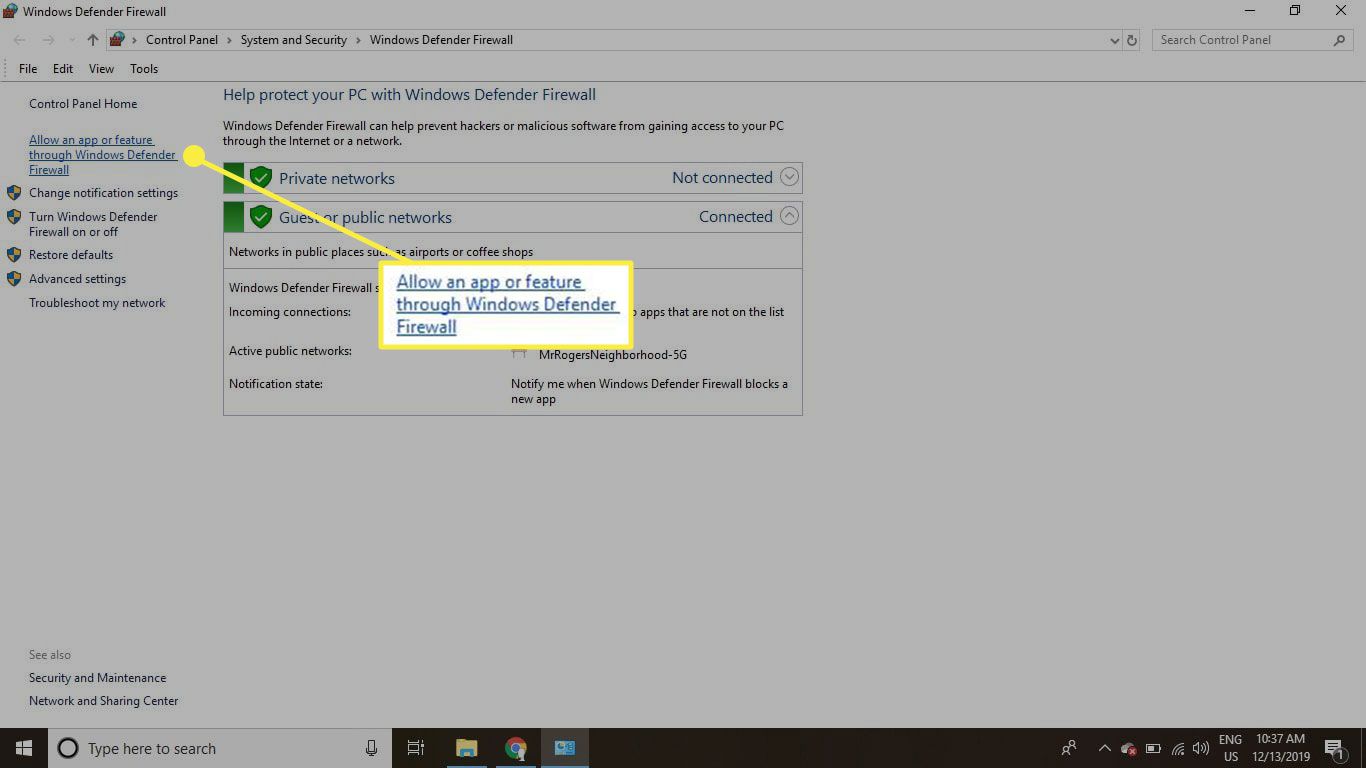
-
Vybrat Změnit nastavení.
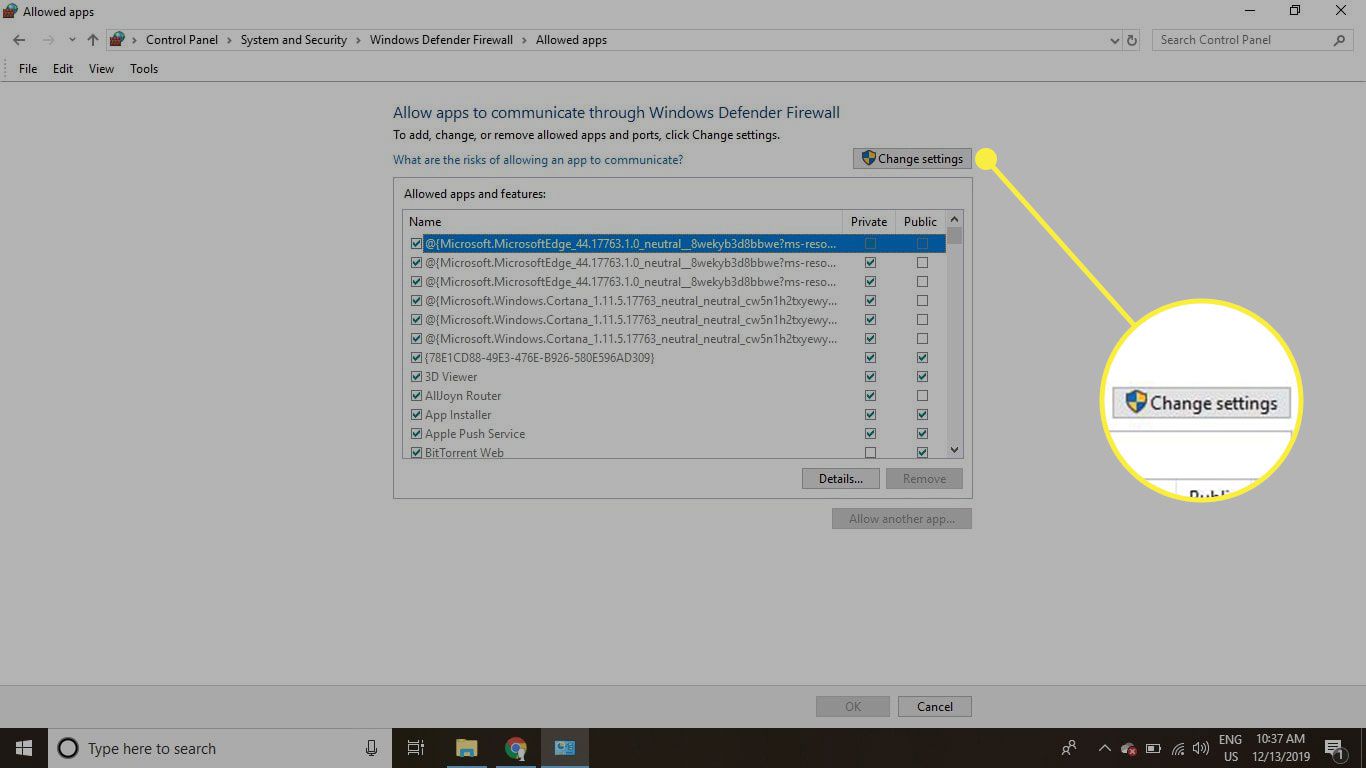
-
Posuňte seznam aplikací dolů a vyberte ikonu iTunes Zaškrtněte políčko a poté zaškrtněte políčko Soukromé a Veřejnost zaškrtávací políčka vpravo. Vybrat OK uložit změnu. Pokud iTunes nejsou v seznamu, vyberte Povolit jinou aplikaci a vyberte iTunes v Průzkumníku souborů Windows.
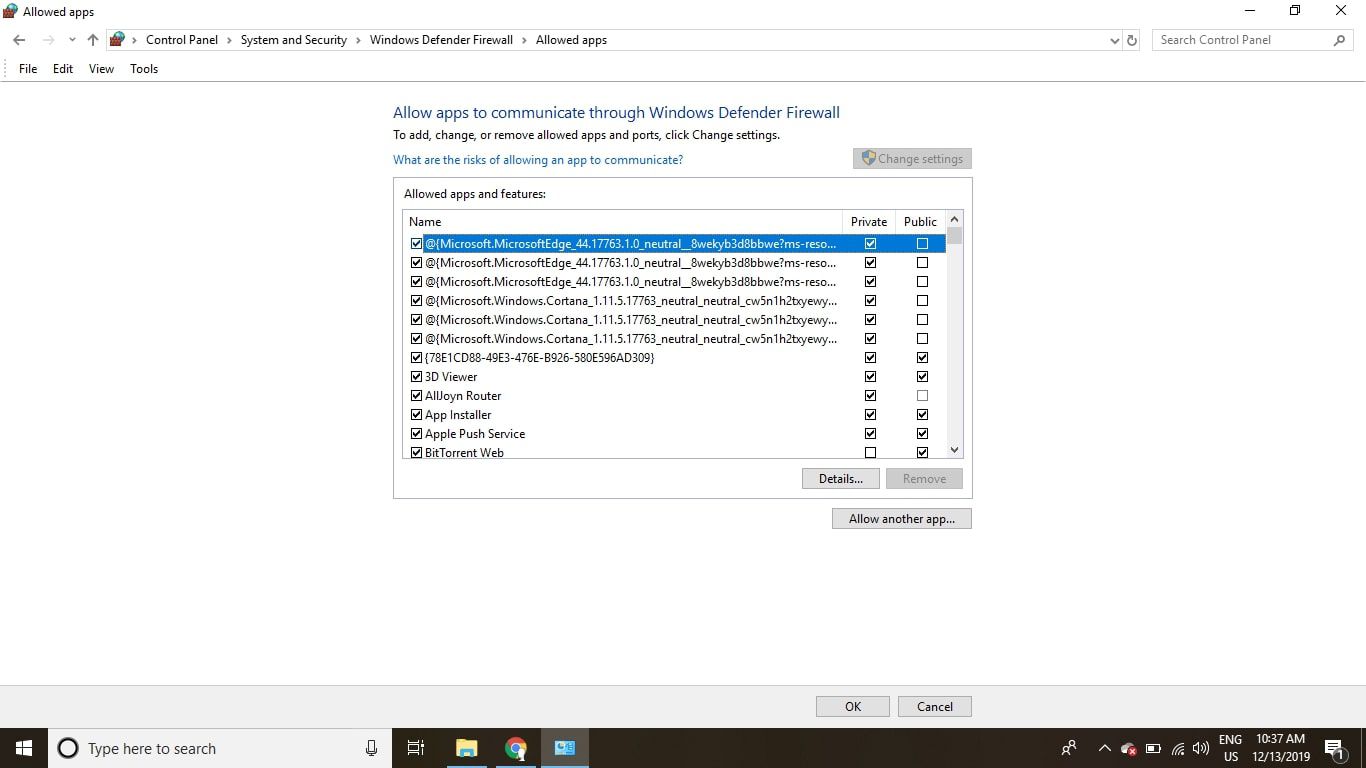
-
Sdílení iTunes je nyní povoleno.