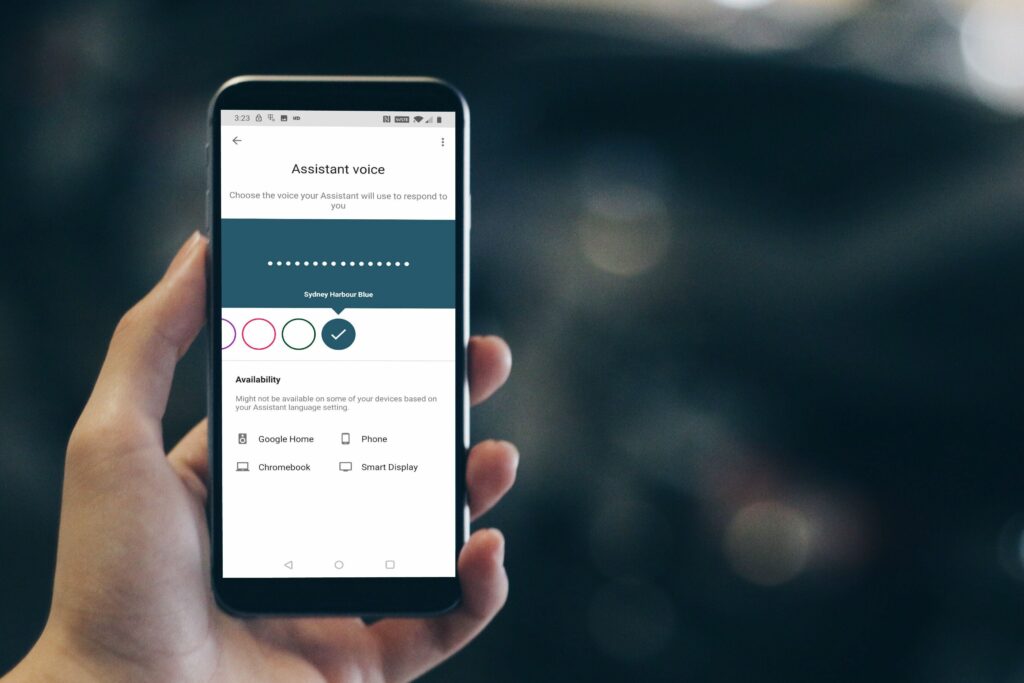
Jako virtuální asistent se Google Assistant může zapojit do obousměrných konverzací, aby potvrdil a přijal hlasové příkazy. Můžete si vybrat z několika možností pro hlas Asistenta Google, včetně možností pro muže a ženy, stejně jako různé akcenty. Pokud zjistíte, že hlas asistenta Google nemůžete změnit, pravděpodobně jde o konflikt s jazykovým nastavením telefonu.
Co vám brání ve změně hlasu asistenta Google?
Pokud možnost změnit hlas asistenta Google není uvedena, problém obvykle souvisí s jazykovým nastavením vašeho zařízení. Existují dvě důležitá jazyková nastavení: jazyk operačního systému telefonu (OS) a vstupní jazyk, který vám Google Assistant používá, aby vám porozuměl. Primární jazyk nebo dialekt OS musí být zahrnut v jazykových možnostech Asistenta Google. Pokud tomu tak není, možnost změnit hlas Asistenta Google se nezobrazí. Pokud je například jazyk OS nastaven na angličtinu (Irsko), neuvidíte možnost změnit hlas Google Assistant v nabídce nastavení aplikace Google Assistant. Pokud je jazyk systému OS nastaven na angličtinu (USA) a stále nemůžete změnit hlas Asistenta Google, nastavte vstupní jazyk Asistenta Google na angličtinu (USA). Pokud to nefunguje, může dojít k problému s aplikací Google nebo k chybě, která brání tomu, aby Asistent Google ve vašem telefonu správně fungoval.
Jak změnit jazyk operačního systému
Pokud nemůžete změnit hlas asistenta Google, je prvním krokem k vyřešení problému změna jazyka systému vašeho telefonu na angličtinu (USA).
Zařízení Android
Tady je postup, jak změnit jazyk systému na zařízení Android. (Přejděte dolů pro pokyny pro iOS.)
-
Otevři Nastavení aplikaci a poté vyberte Systém.
-
Vybrat Jazyky a vstup.
-
Vybrat Jazyky.
-
Pokud na této obrazovce není uvedena angličtina (Spojené státy), vyberte možnost Přidejte jazyk.
-
Vybrat Anglicky Spojené státy).
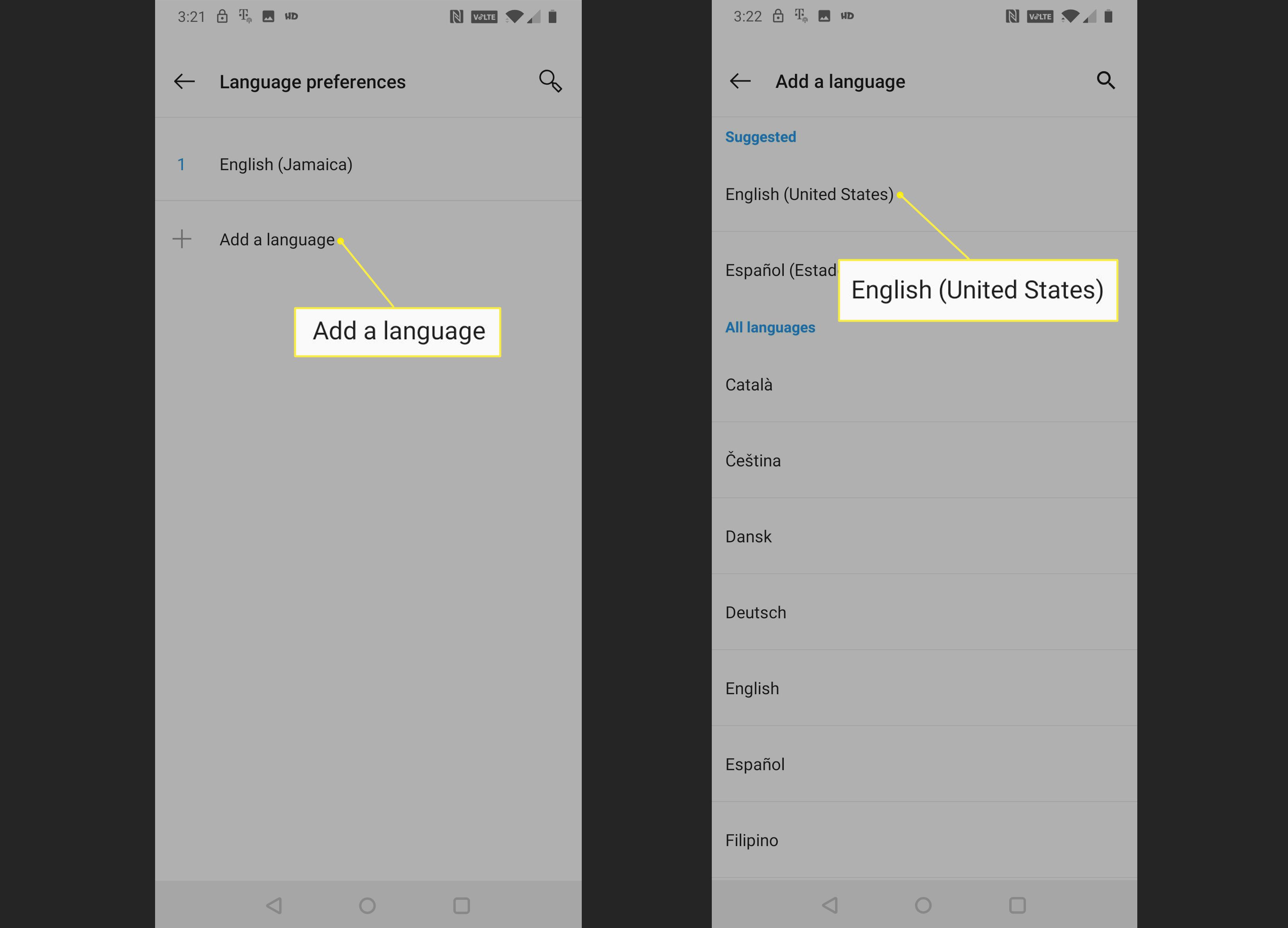
Vraťte se do aplikace Google Assistant a zkontrolujte, zda je v seznamu uvedena možnost Hlas asistenta Nastavení > Asistent Jídelní lístek. Pokud ano, můžete změnit hlas. Pokud tomu tak není, pokračujte podle následujících pokynů k odebrání sekundárních jazyků z operačního systému.
-
Vyberte ikonu nabídky označenou třemi svislými tečkami (⋮).
-
Vybrat Odstranit.
-
Klepněte na každý jazyk, který chcete odebrat, a poté vyberte ikonu odpadkový koš ikonu pro odstranění těchto jazyků.
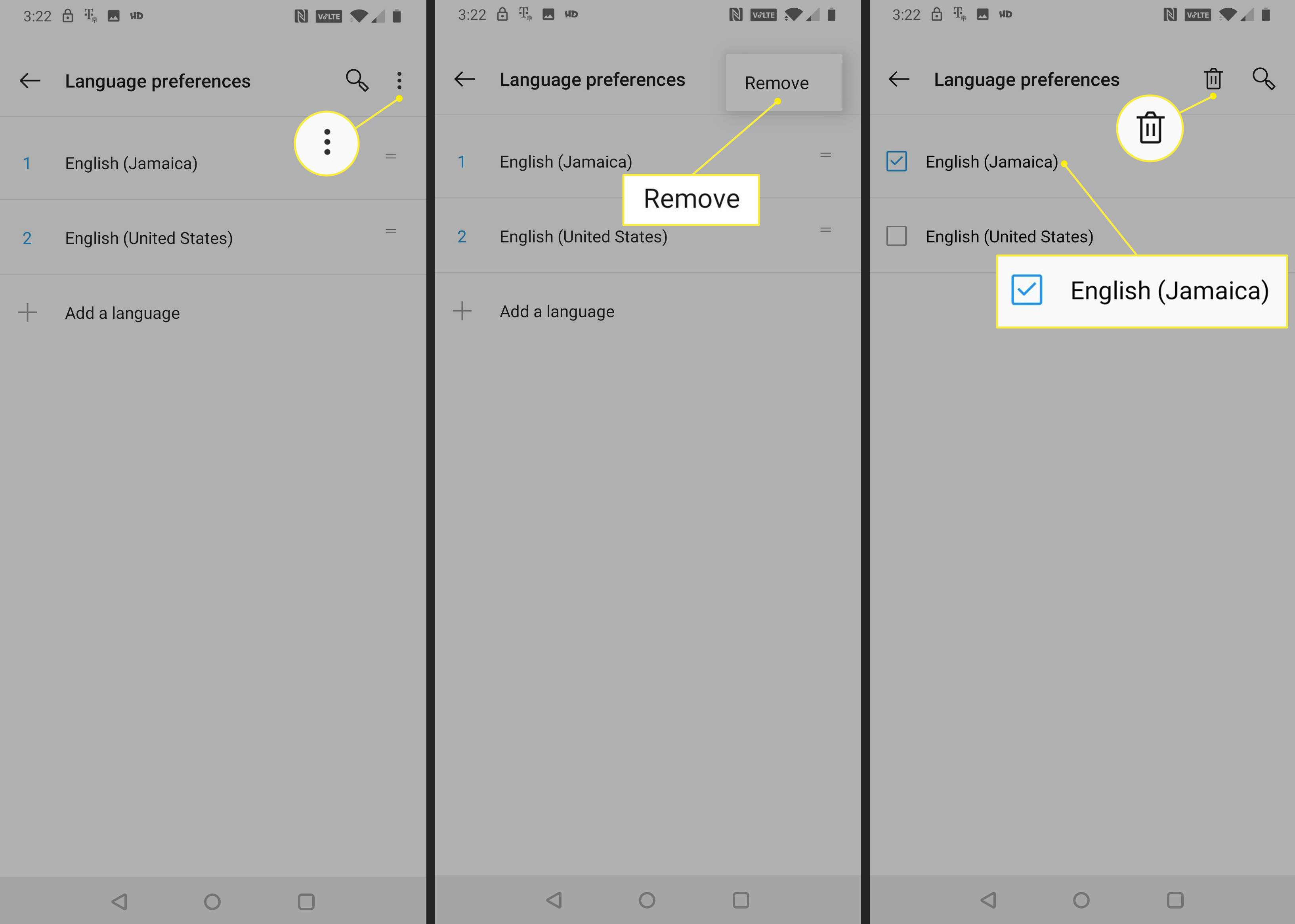
Každý jazyk, který má vedle sebe zaškrtnutí, bude v dalším kroku odstraněn.
-
Vybrat OK na potvrzovací obrazovce odebrat vybrané jazyky.
-
Zkontrolujte, zda jste schopni změnit hlas Asistenta Google. Pokud ne, změňte vstupní jazyk Asistenta Google.
Zařízení iOS
Chcete-li změnit jazyk systému na zařízení iOS:
-
Otevři Nastavení aplikaci a vyberte Všeobecné.
-
Vybrat Jazyk a oblast.
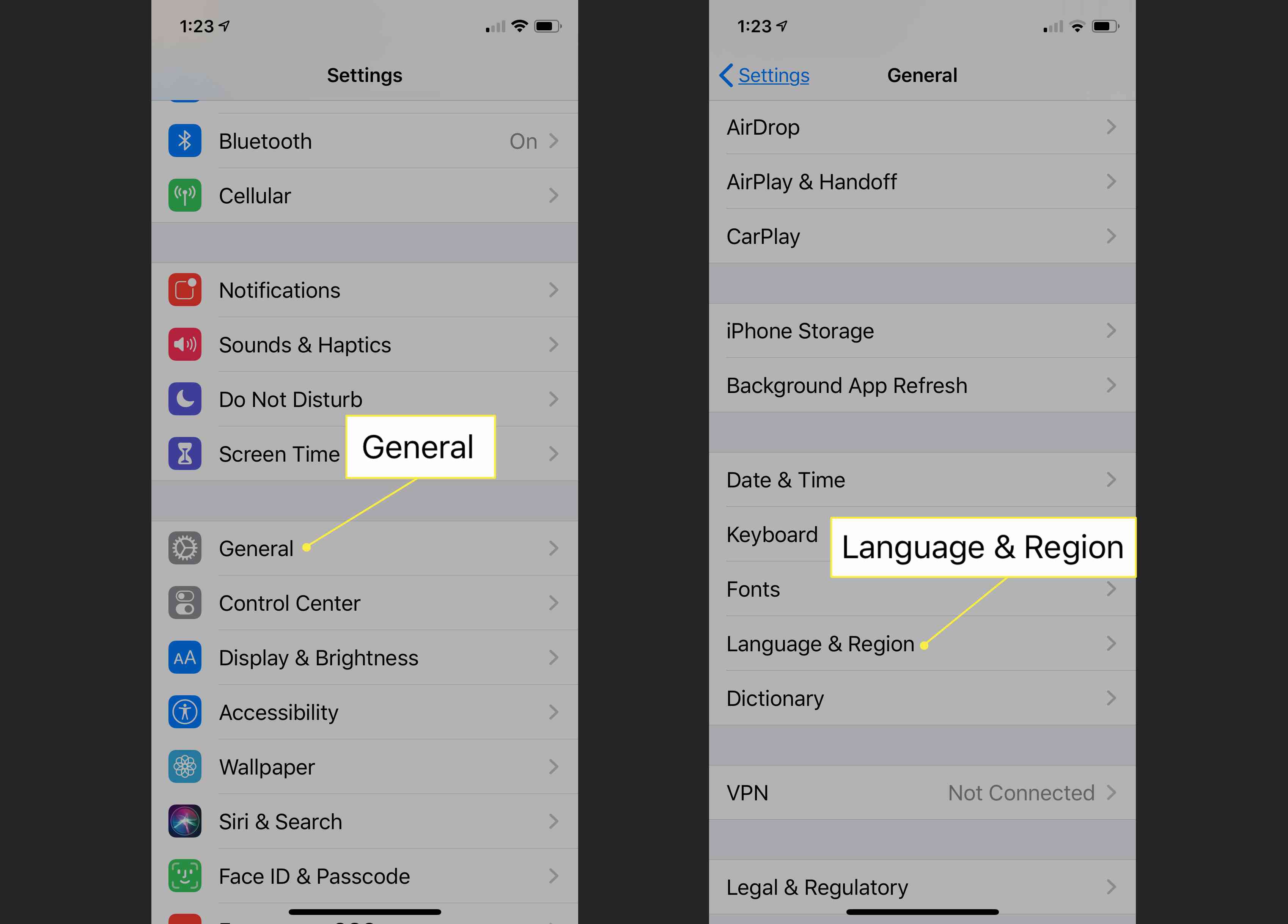
-
Klepněte na Jazyk pro iPhone a vyberte Angličtina (USA).
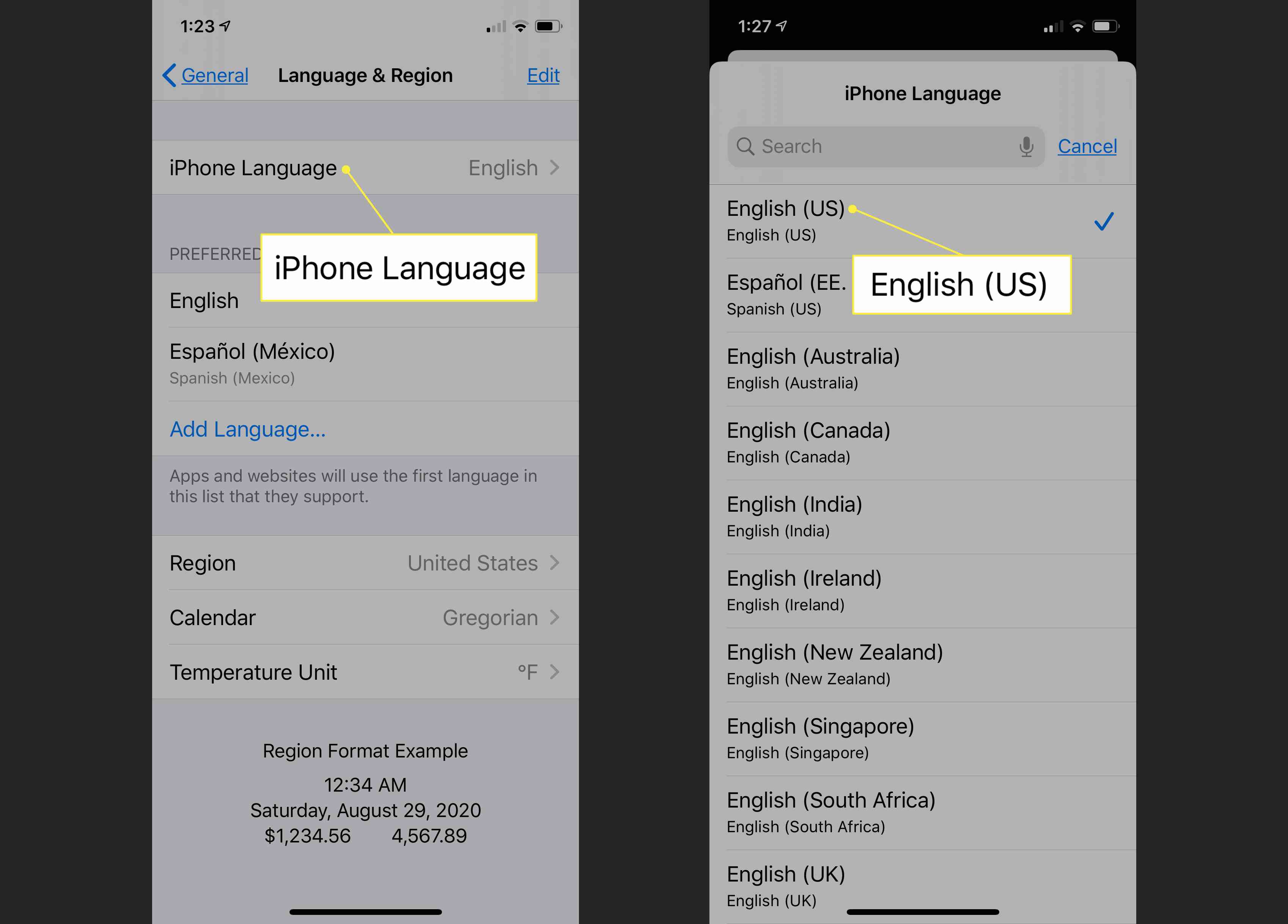
-
Vraťte se do aplikace Google Assistant a zkontrolujte, zda je v seznamu uvedena možnost Hlas asistenta Nastavení > Asistent Jídelní lístek. Pokud ano, můžete změnit hlas. Pokud tomu tak není, pokračujte podle následujících pokynů k odebrání sekundárních jazyků z operačního systému.
-
Zpět na Jazyk a oblast menu a klepněte na Upravit.
-
Klepněte na ikonu červená pomlčka ikona vedle každého jazyka, kterým není angličtina.
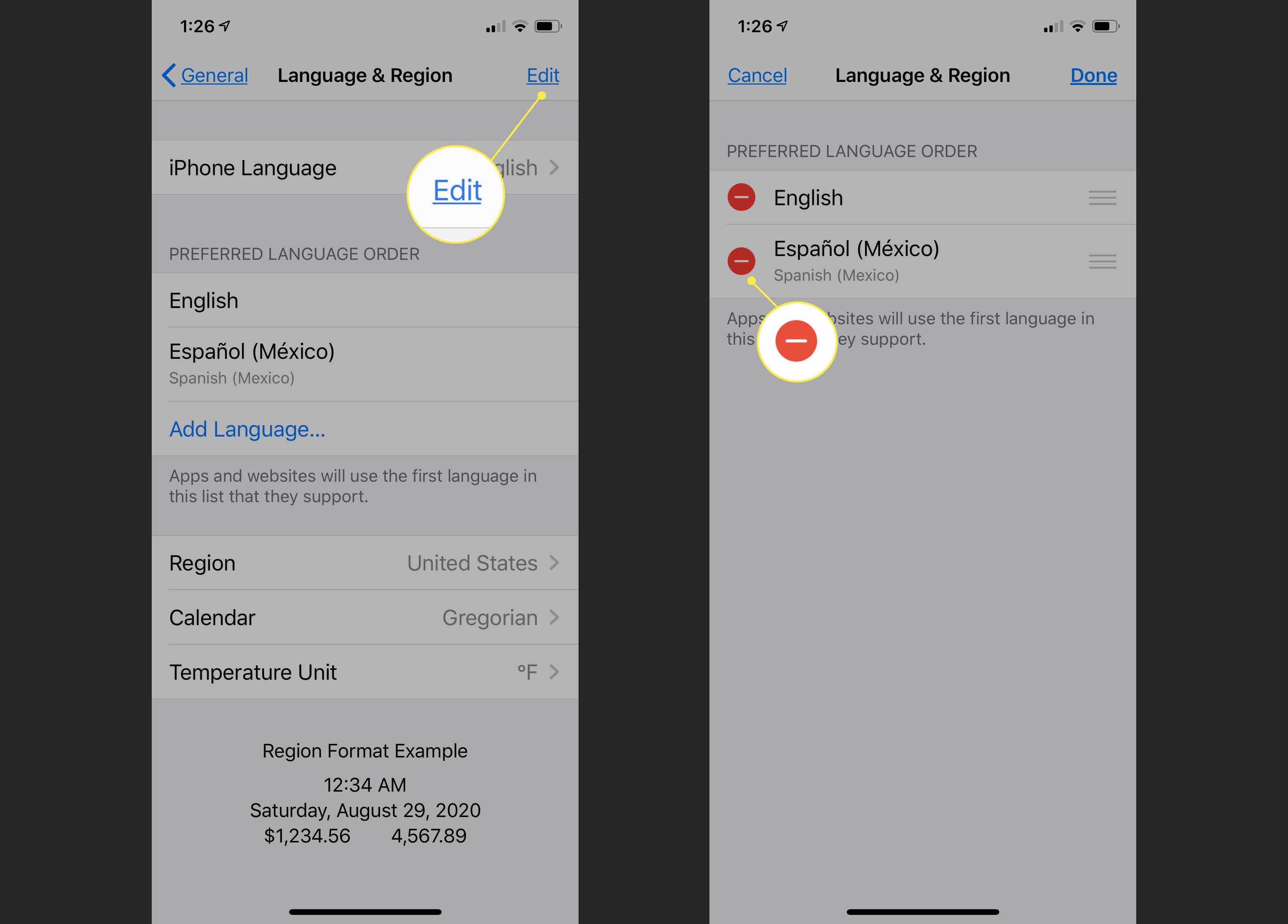
-
Vybrat Vymazat v posuvníku, který se otevře vedle každého neanglického jazyka, na který klepnete.
-
Klepněte na Hotovo až skončíte s odstraňováním jazyků.
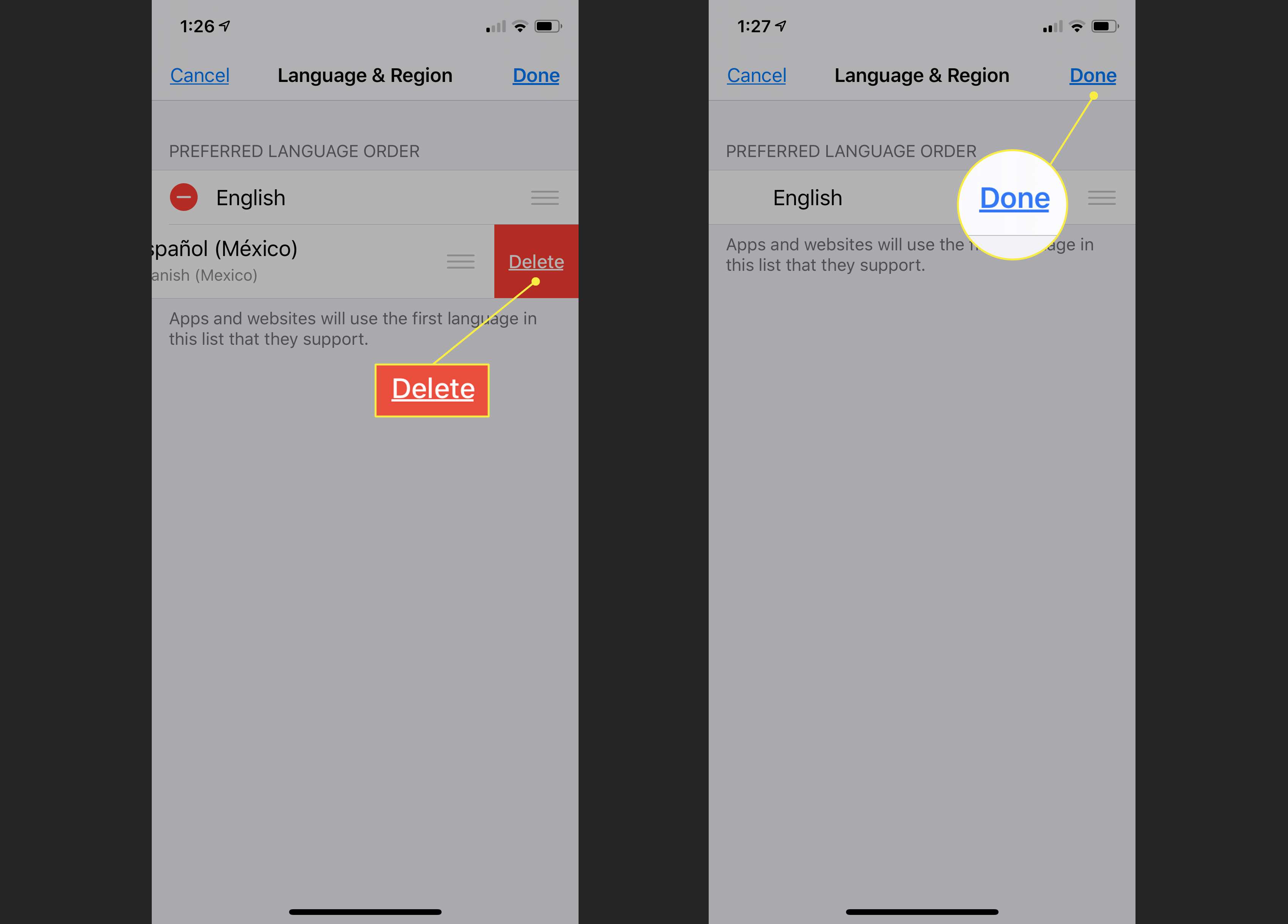
-
Zkontrolujte, zda jste schopni změnit hlas Asistenta Google. Pokud ne, změňte vstupní jazyk Asistenta Google.
Jak změnit jazyk vstupu Google Assistant pro změnu hlasu Google Assistant
Dalším krokem je zajistit, aby byl vstupní jazyk Asistenta Google nastaven na angličtinu (USA). I když existuje celá řada jazyků, které jsou kompatibilní s Asistentem Google, výběr čehokoli jiného než angličtiny (USA) může blokovat možnost zvolit jiný hlas Asistenta Google.
-
Otevřete Asistenta Google a vyberte svůj ikona uživatele. Ve starších verzích Google Assistant vyberte ikonu modrá doručená pošta ikonu, poté vyberte ikonu nabídky označenou třemi svislými tečkami (⋮) namísto ikony uživatele.
-
Vybrat Nastavení.
-
Vybrat Asistent.
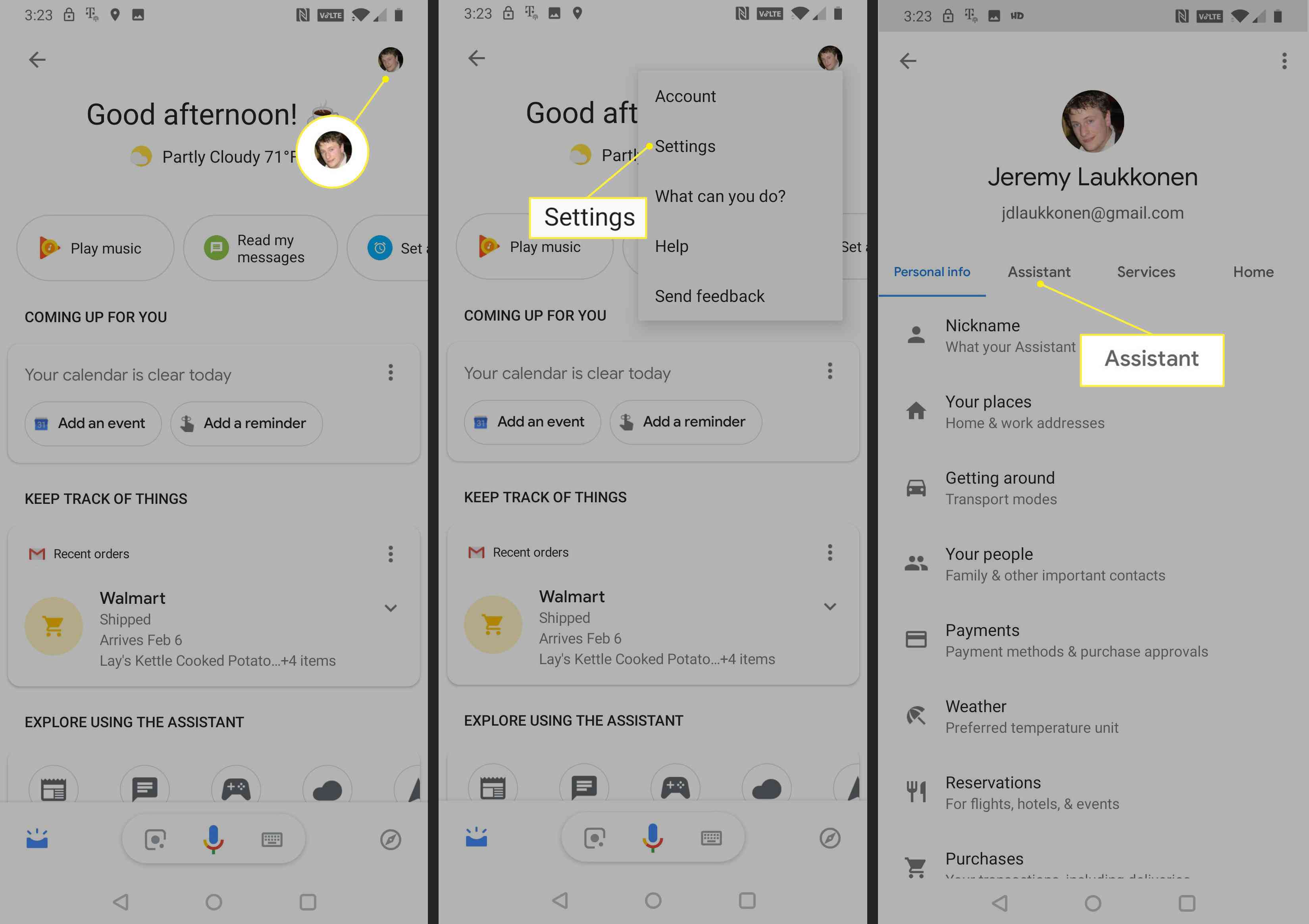
Ve starších verzích Google Assistant vyberte Předvolby.
-
Vybrat Jazyky.
-
Pokud angličtina (USA) není na seznamu, vyberte jazyk, který je na seznamu.
-
Vybrat Anglicky Spojené státy).
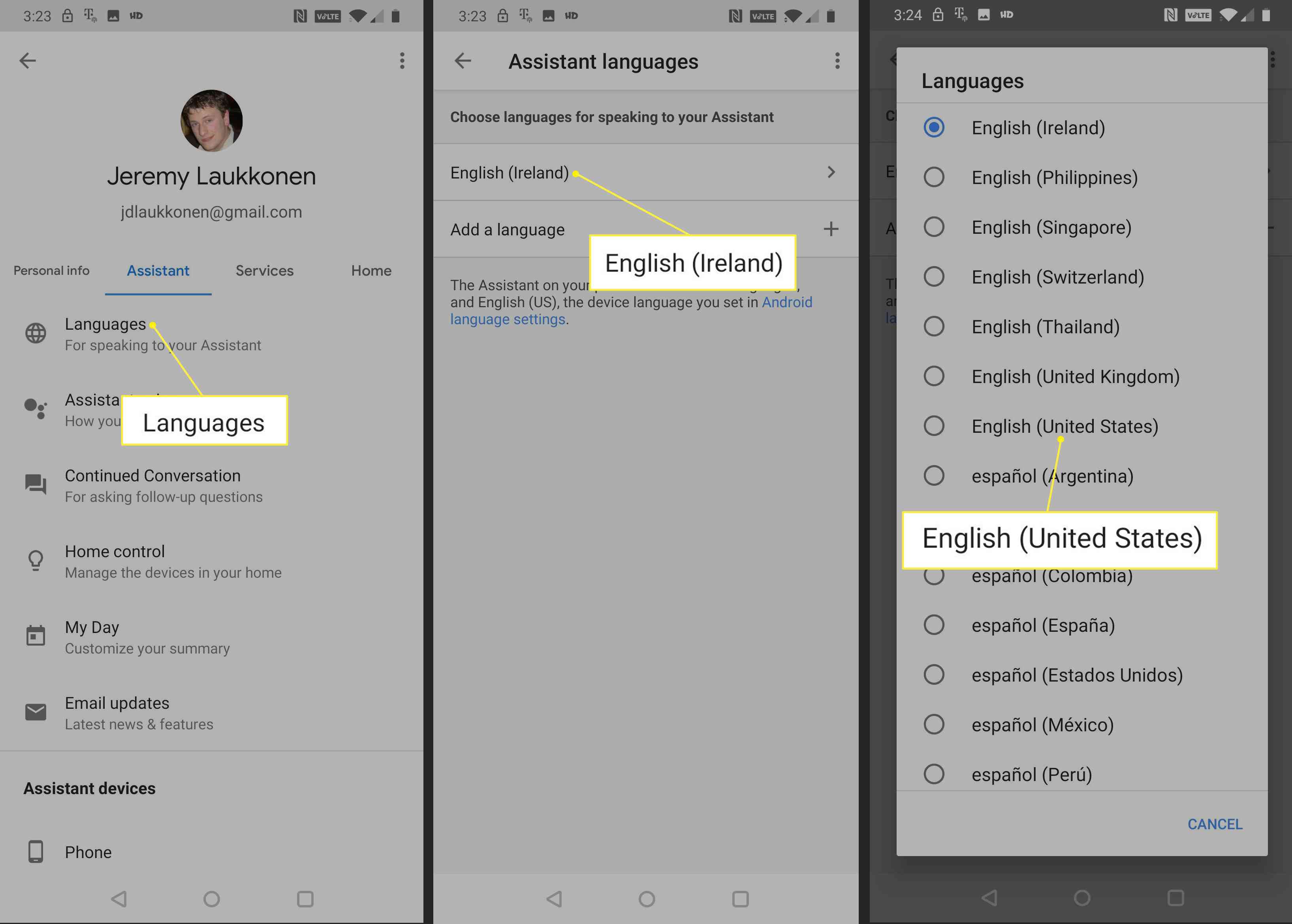
Všechny jazyky v tomto seznamu fungují s Asistentem Google. Možná budete muset nastavit vstupní jazyk na angličtinu (USA), abyste změnili hlas asistenta Google.
-
Zkontrolujte, zda můžete změnit hlas Google Assistant pod Nastavení > Asistent nabídka Google Assistant.
Jak změnit hlas asistenta Google
Poté, co nastavíte jazyk OS i vstupní jazyk Google Assistant na angličtinu (USA), můžete změnit hlas Google Assistant na některou z dostupných možností.
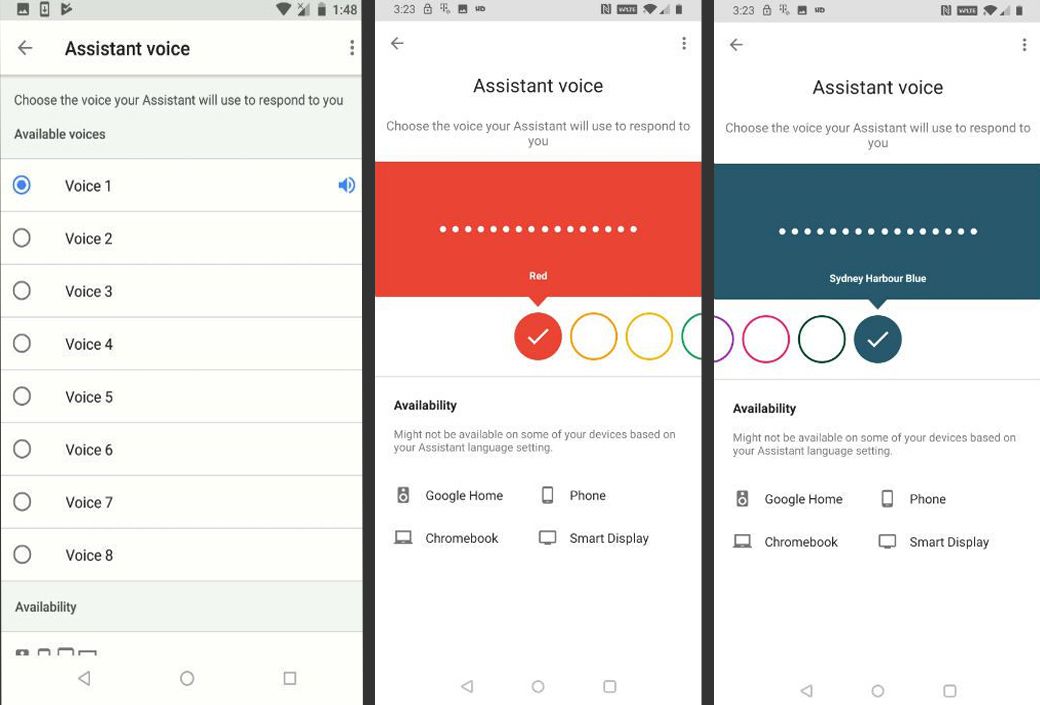
Jak obnovit Google Assistant k obnovení možnosti výběru hlasu
Pokud stále nemůžete vybrat nový hlas pro Google Assistant, poslední věcí, kterou zkusíte, je obnovit tovární nastavení aplikace Google. Tento proces odstraní veškerá poškozená data v aplikaci a odinstaluje všechny aktualizace, které jste nainstalovali. Po dokončení tohoto procesu si stáhněte a nainstalujte nejnovější aktualizace aplikací Google. Zde je postup, jak obnovit aplikaci Google na zařízení Android: Tato možnost není k dispozici na zařízeních iOS, i když můžete odstranit aplikaci Google Assistant a poté ji znovu stáhnout z App Store.
-
Otevři Nastavení aplikaci a poté vyberte Aplikace a oznámení. Ve starších verzích systému Android bude možná nutné vybrat Aplikace namísto.
-
Vybrat Google.
-
Vybrat Úložný prostor.
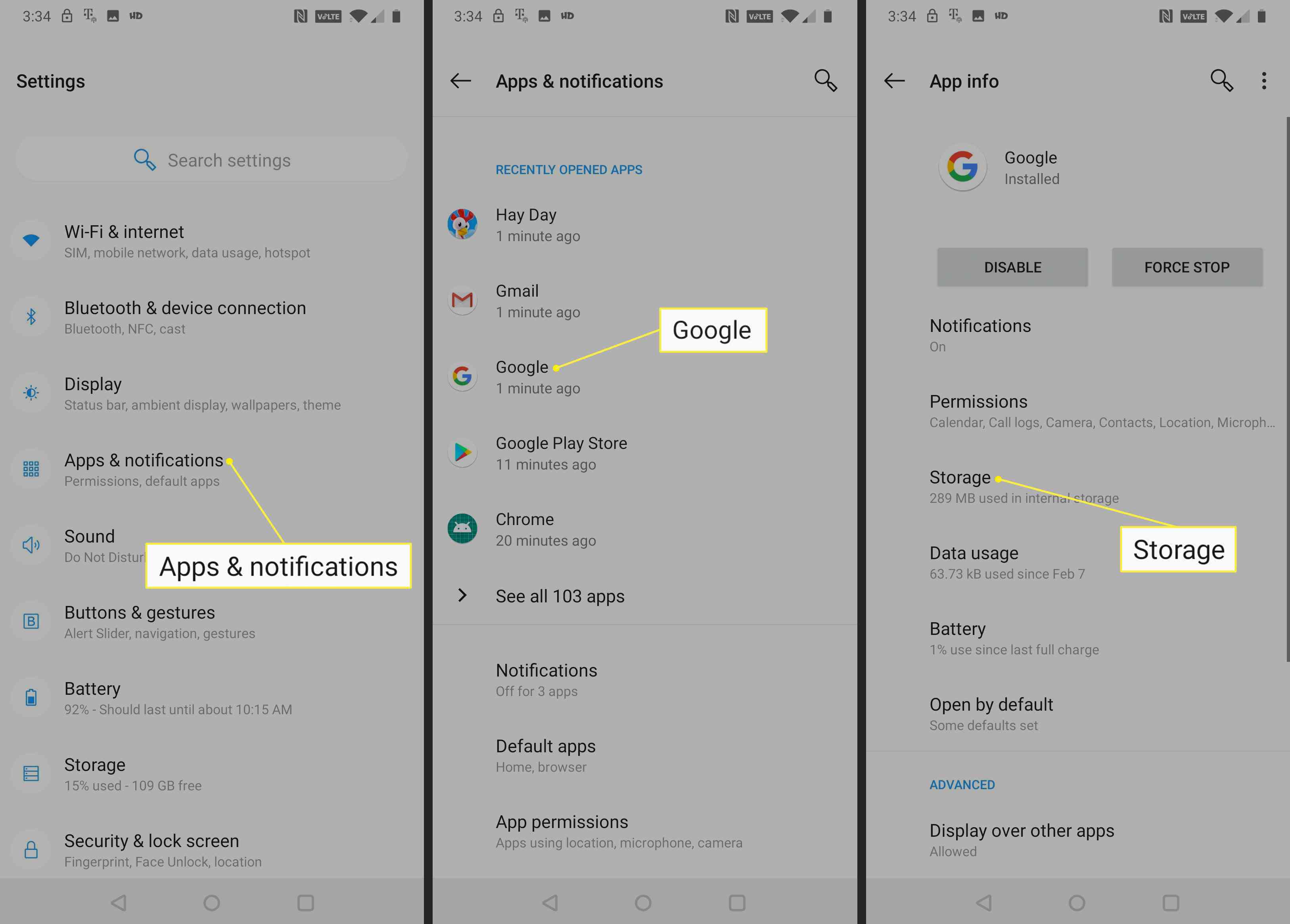
-
Vybrat Vyčistit mezipaměť.
-
Vybrat Vymazat úložiště. Ve starších verzích aplikace Google bude možná nutné vybrat Správa úložiště namísto.
-
Vybrat Vymazat všechna data.
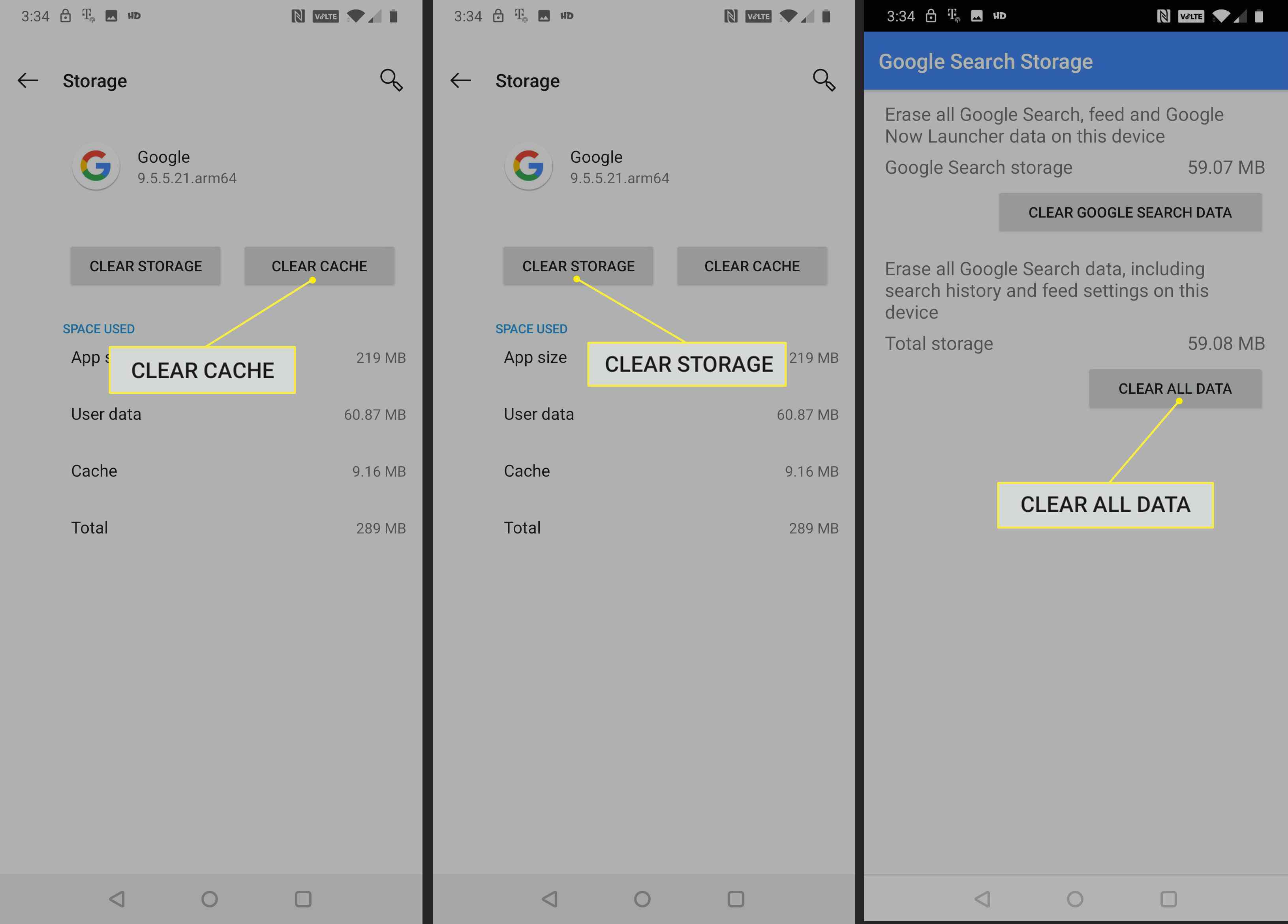
-
Vybrat OK pro potvrzení vymazání dat.
-
Vybrat šipka zpět vrátit se do Informace o aplikaci Jídelní lístek.
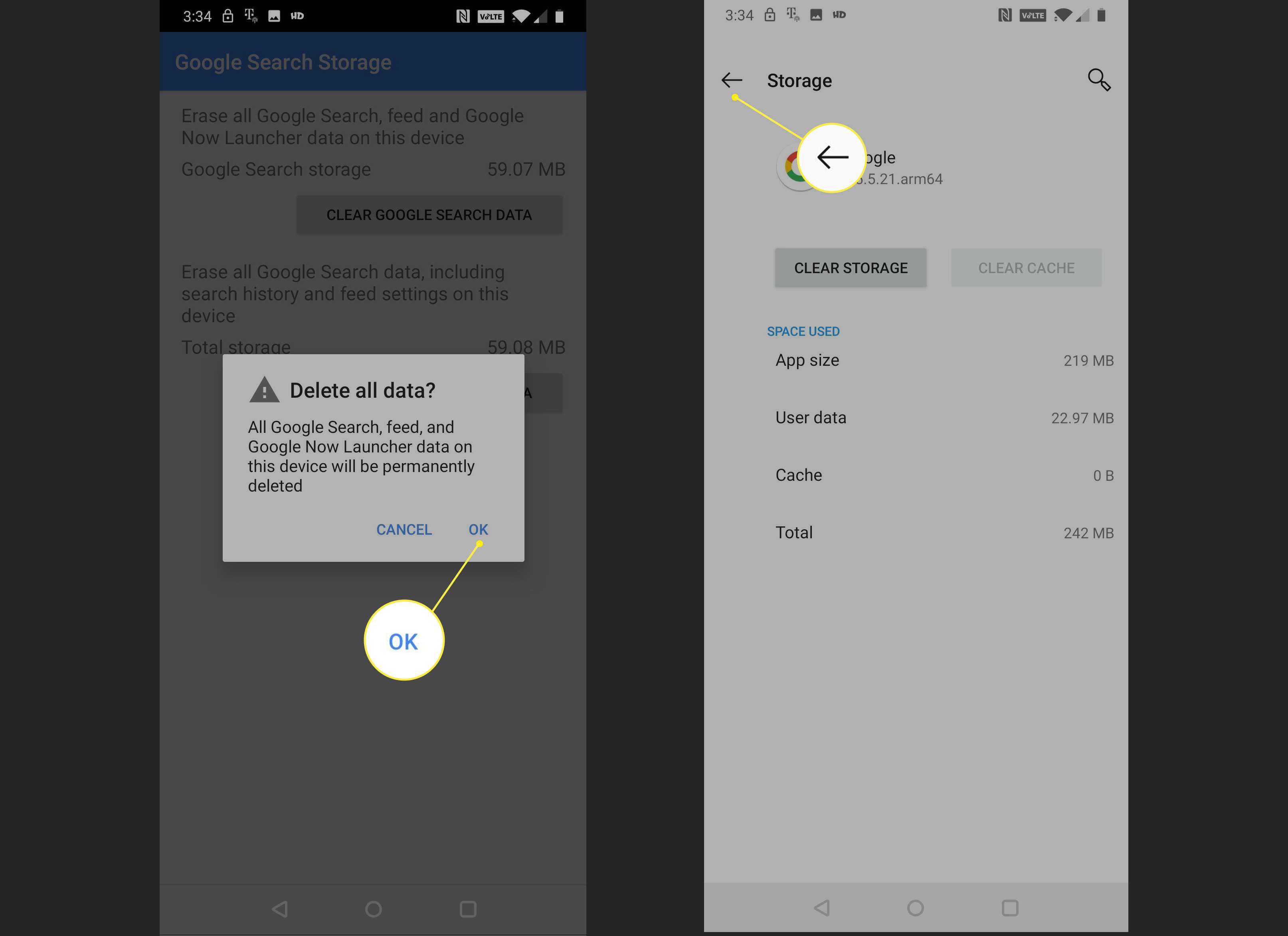
-
Vybrat Zakázat.
-
Vybrat Zakázat aplikaci. Nenechávejte deaktivovanou aplikaci Google. Chcete-li aplikaci Google znovu povolit, postupujte podle následujících pokynů, jinak nebude telefon fungovat správně.
-
Vybrat OK.
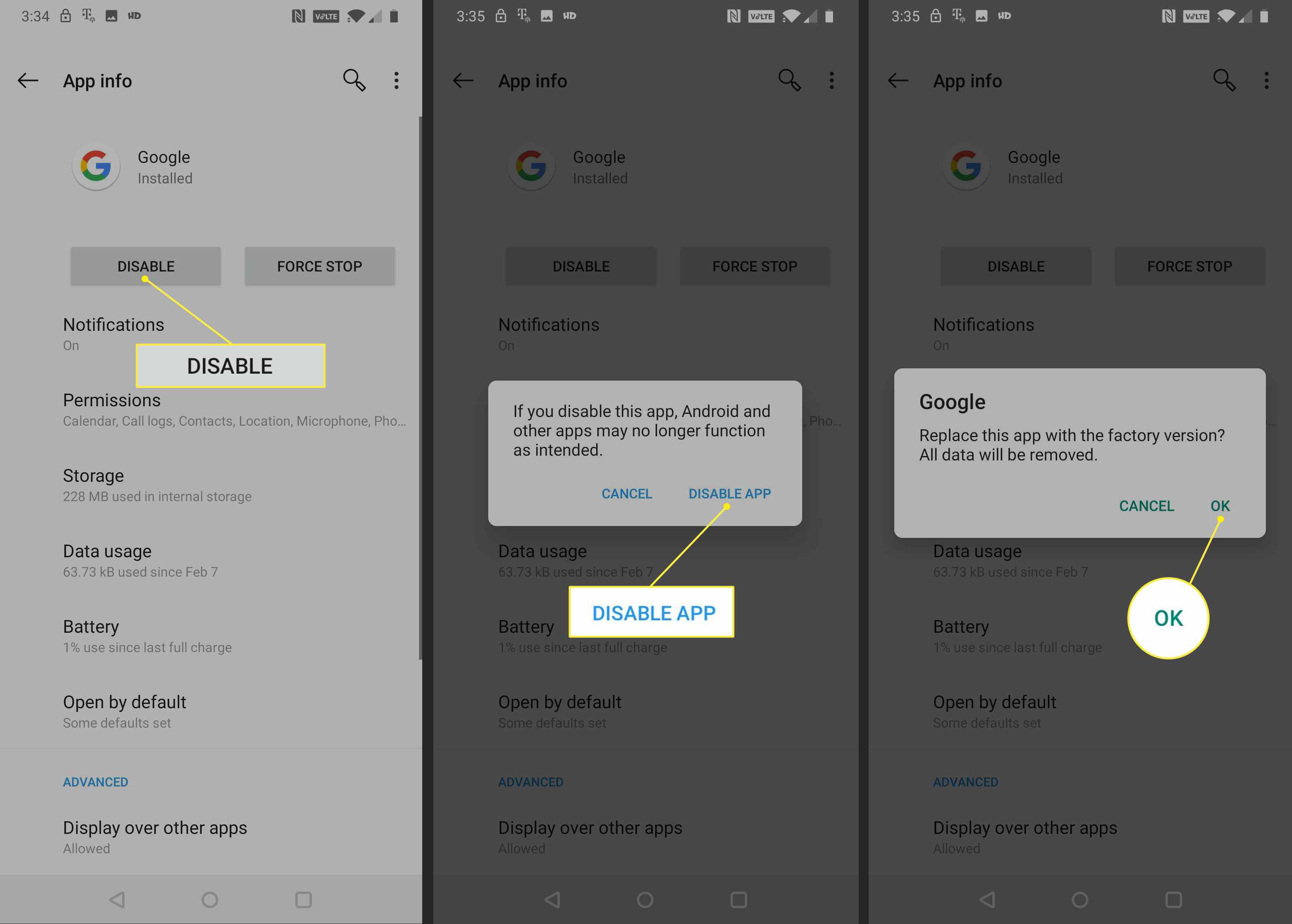
-
Vybrat Umožnit. Po aktivaci aplikace Google bude pravděpodobně možné změnit hlas Google Assistant. Pokud nemůžete, aktualizujte aplikaci Google podle následujících pokynů.
-
Přejděte dolů a vyberte Podrobnosti o aplikaci.
-
Vybrat Aktualizace.
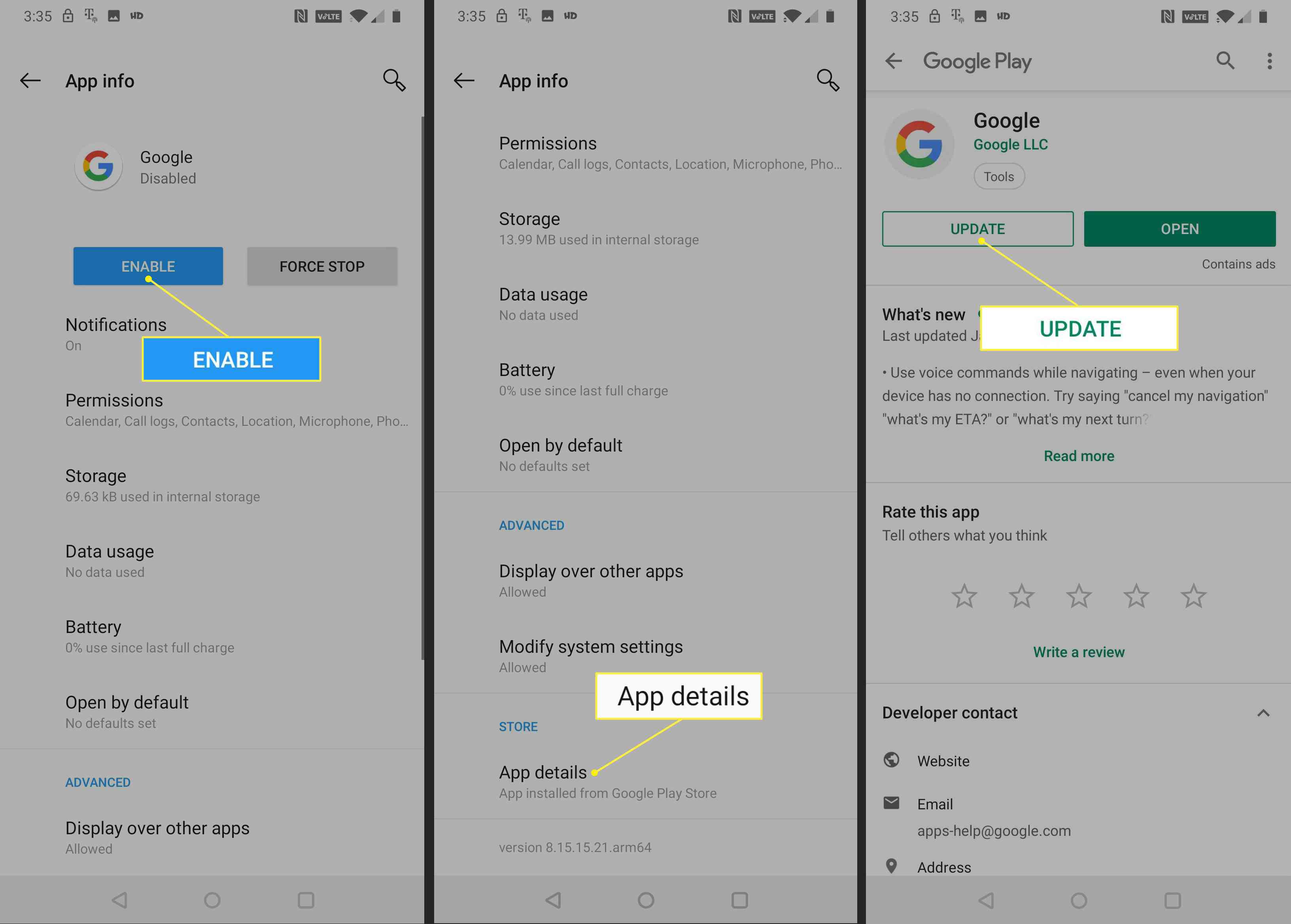
-
Počkejte na dokončení aktualizace. Poté zkontrolujte, zda můžete změnit hlas Asistenta Google. Pokud nemůžete, počkejte, až Google vydá opravu, která problém vyřeší. Navštivte oficiální fórum podpory Google Assistant pro další informace nebo nahlášení problému.