
Řízený přístup uzamkne obrazovku k jedné konkrétní aplikaci, takže se nemusíte bát, že někdo přepne aplikace nebo upraví nastavení iPhonu. Zde je více informací o řízeném přístupu a o tom, jak to funguje. Řízený přístup vyžaduje iOS 11 nebo novější, takže abyste jej mohli používat, musíte mít iPhone 5s nebo novější.
Co je řízený přístup?
Řízený přístup omezuje iPhone nebo iPad na jednu konkrétní aplikaci, takže lidé nemohou přepnout na jinou aplikaci nebo se vrátit na domovskou obrazovku iPhonu. Je to užitečné, pokud používáte svůj iPhone jako displej v obchodním kontextu nebo když vaše dítě používá váš iPhone a nechcete, aby tyke způsobil zmatek ve vašem digitálním životě. Různé možnosti nástroje vám pomohou zabránit lidem v přístupu k určitým oblastem obrazovky, zavést časové limity a dokonce omezit změny hlasitosti zařízení.
Jak nastavit řízený přístup na iPhone a iPad
Podle tohoto postupu nastavíte řízený přístup:
-
Jít Nastavení > Přístupnost.
-
Klepněte na Řízený přístup.
-
Klepnutím na přepínač aktivujete řízený přístup.
-
Klepněte na Nastavení heslaa potom klepněte na Nastavte přístupový kód s průvodcem. Přístupový kód můžete nastavit později v tomto procesu, ale jeho včasné provedení je pro vás efektivnější a jednodušší.
-
Zadejte přístupový kód a poté jej znovu zadejte.
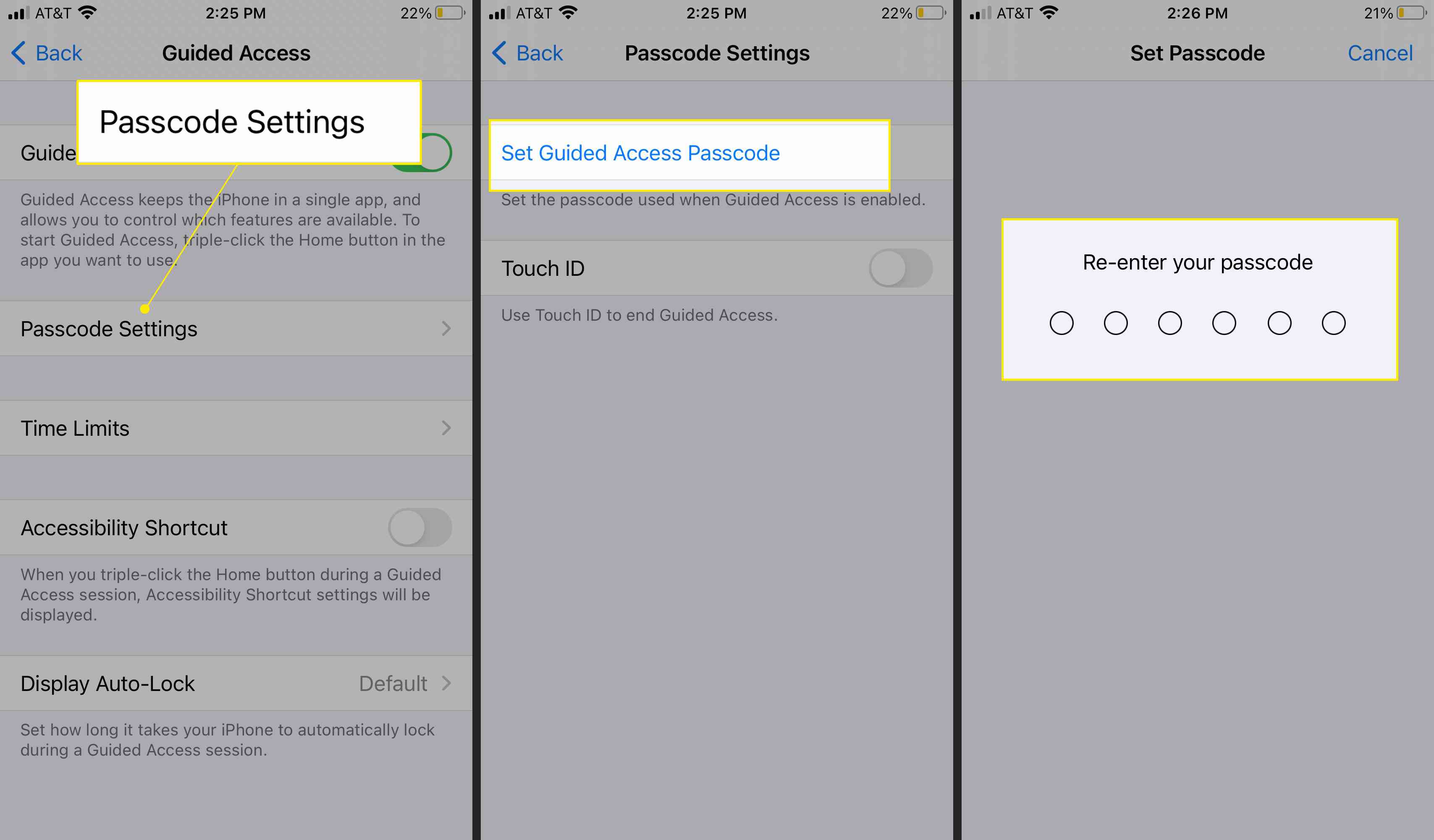
Můžete také zapnout Face ID nebo Touch ID. Tyto možnosti jsou obzvláště užitečné, pokud víte, že osoba používající váš iPhone pravděpodobně uhodne váš přístupový kód.
Jak zahájit a ukončit relaci řízeného přístupu
Používejte řízený přístup s libovolnou aplikací na vašem iPhonu nebo iPadu. Spuštění trvá jen několik jednoduchých kroků a váš iPhone si zapamatuje vaše oblíbená nastavení, takže jej nebudete muset později opakovat. Protože Guided Access je takový uzamčený provozní režim, iOS nepovoluje snímky obrazovky.
-
Otevřete požadovanou aplikaci, potom třikrát stiskněte tlačítko Domů a klepněte na Řízený přístup.
Pokud máte iPhone X, iPhone XS nebo iPhone XR, stiskněte místo toho trojité boční tlačítko.
-
Chcete-li omezit, které oblasti obrazovky reagují na dotyk, nakreslete jedním prstem kolem těchto oblastí kruh. Pohybujte prstem kolem prstu. Chcete-li jej zvětšit, podržte jej a táhněte směrem ven.
-
Po dokončení vytváření nedotknutelných oblastí klepněte na Start.
-
Relace s řízeným přístupem nyní začala a lidé přistupující k zařízení nemohou přepínat aplikace, dokud relace není ukončena.
-
Chcete-li relaci s řízeným přístupem ukončit, stiskněte třikrát tlačítko Domů nebo třikrát stiskněte boční tlačítko a potom klepněte na Konec. Po zobrazení výzvy zadejte přístupový kód.
Jak ovládat, které funkce jsou k dispozici
Řízený přístup neomezuje pouze části obrazovky. Zahrnuje mnohem výkonnější možnosti, včetně možnosti časového limitu. Chcete-li funkce zapnout nebo nastavit časový limit, třikrát stiskněte tlačítko Domů nebo boční tlačítko a potom klepněte na Možnosti. Pokud nevidíte Možnosti, stiskněte znovu trojité tlačítko Domů nebo boční tlačítko a zadejte svůj přístupový kód. Přepněte možnosti, které chcete použít. Můžete vyladit následující:
- Vypněte tlačítko Spánek / Probuzení.
- Zakažte tlačítka hlasitosti.
- Vypněte pohyb, aby iPhone nereagoval na otřesy nebo fyzické otáčení.
- Vypněte klávesnici, aby se nikdy neobjevila.
- Zakažte všechny dotykové příkazy, aby se zařízení stalo pouze displejem a nikoli interaktivním.
- Implementujte časový limit pro uživatele.