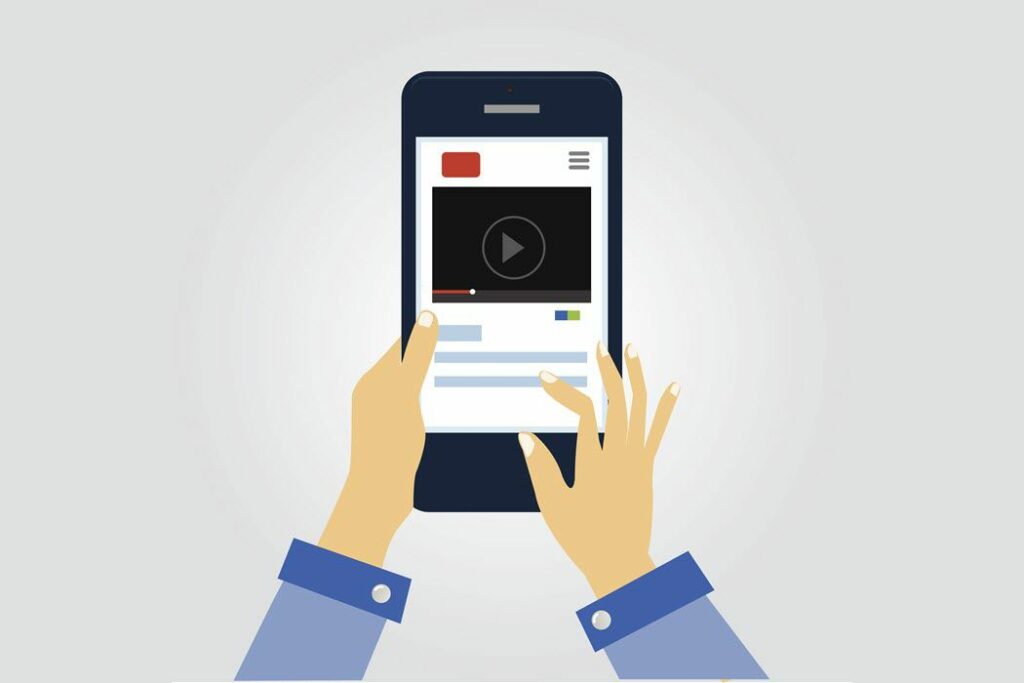
Sekce Vylepšení YouTube byla v roce 2019 ukončena. Stále však existují integrované funkce pro úpravy videa, jako je rozmazání, oříznutí, přidání zvuku a výběr miniatury. Tento článek vysvětluje, jak upravovat svá videa z YouTube pomocí webu YouTube pro počítače. Úpravy se daly v aplikaci YouTube provádět, ale YouTube od té doby přesunul funkce úprav výhradně do Studia YouTube na ploše.
Jak upravit video na webu YouTube
Zde je postup, jak upravit video z YouTube z webového prohlížeče. Výhody editace videa plynou z více nemovitostí na obrazovce, takže pokud je to možné, měla by být vaším preferovaným způsobem úpravy úpravy v počítači.
-
Přihlaste se ke svému účtu YouTube a klikněte na Vaše videa v levém vertikálním podokně.
-
Umístěte kurzor na video, které chcete upravit, a klikněte na ikonu tužka když se objeví.
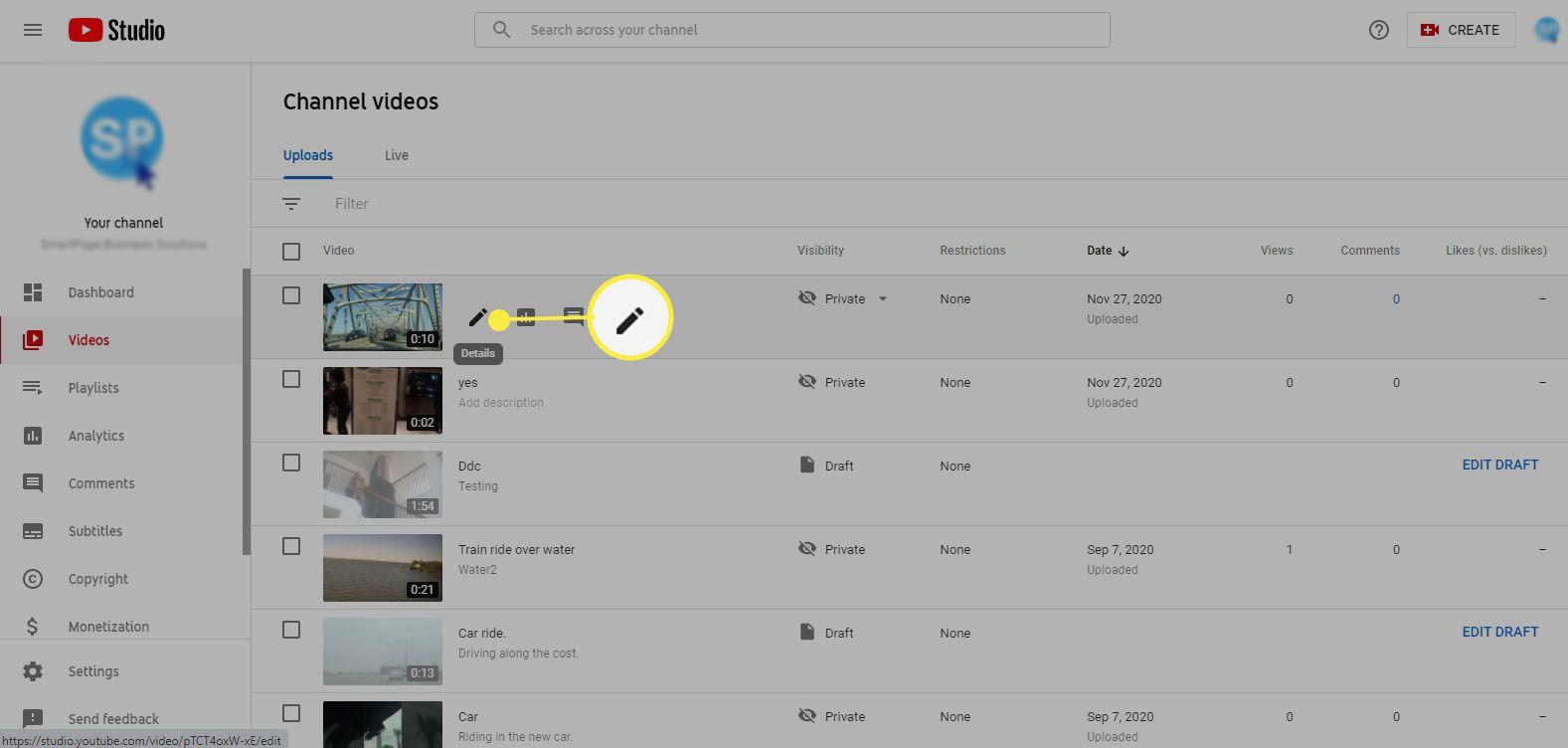
-
Upravte následující video Detaily:
- Titul: Zadejte název videa.
- Popis: Zadejte popis videa.
- Miniatura: Vyberte předem vybranou miniaturu z videa nebo klikněte Nahrajte miniaturu vyberte jiný obrázek.
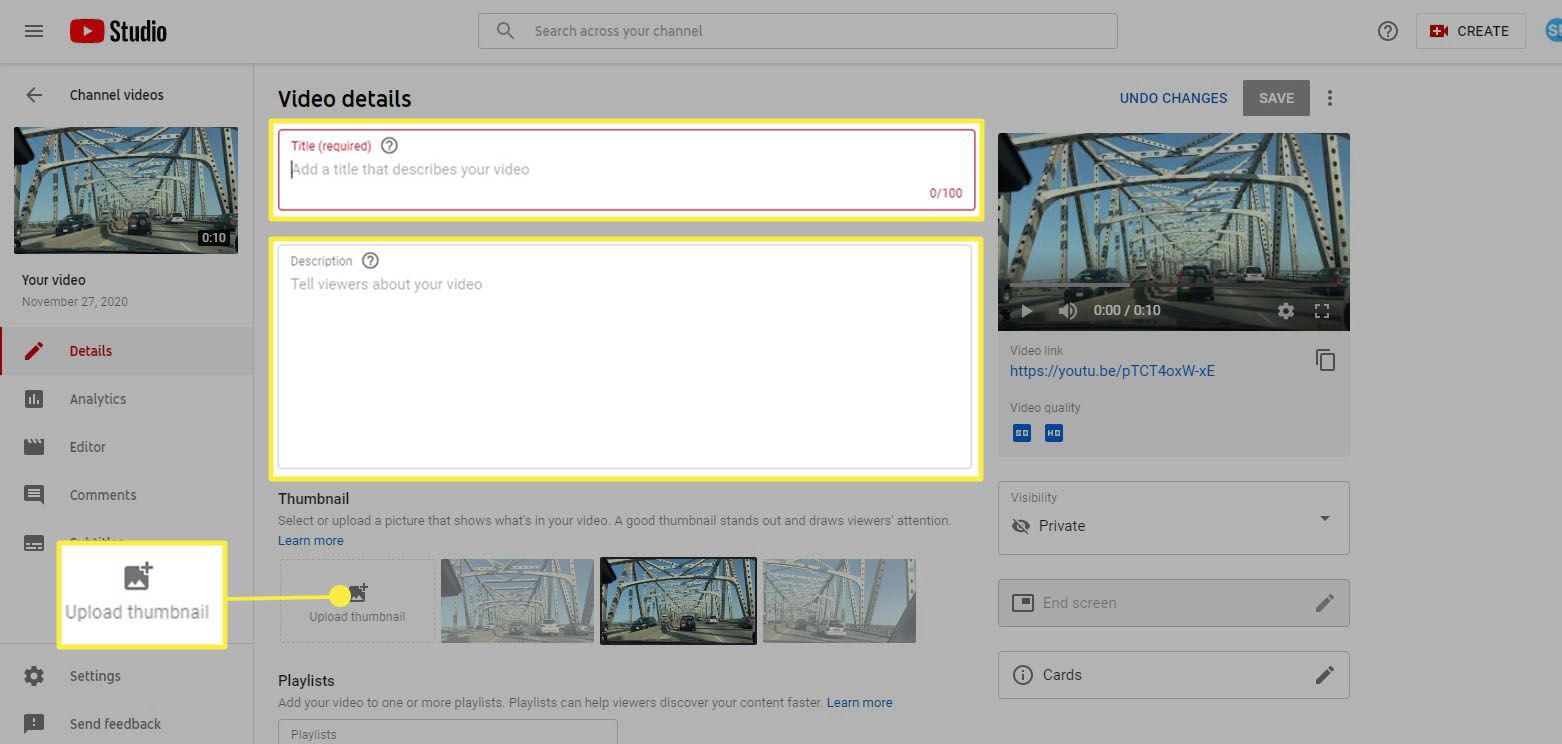
-
V levém svislém podokně vyberte Editor otevřete časovou osu videa. Časovou osu použijte k oříznutí videa, rozmazání videa a přidání zvukových stop do videa.
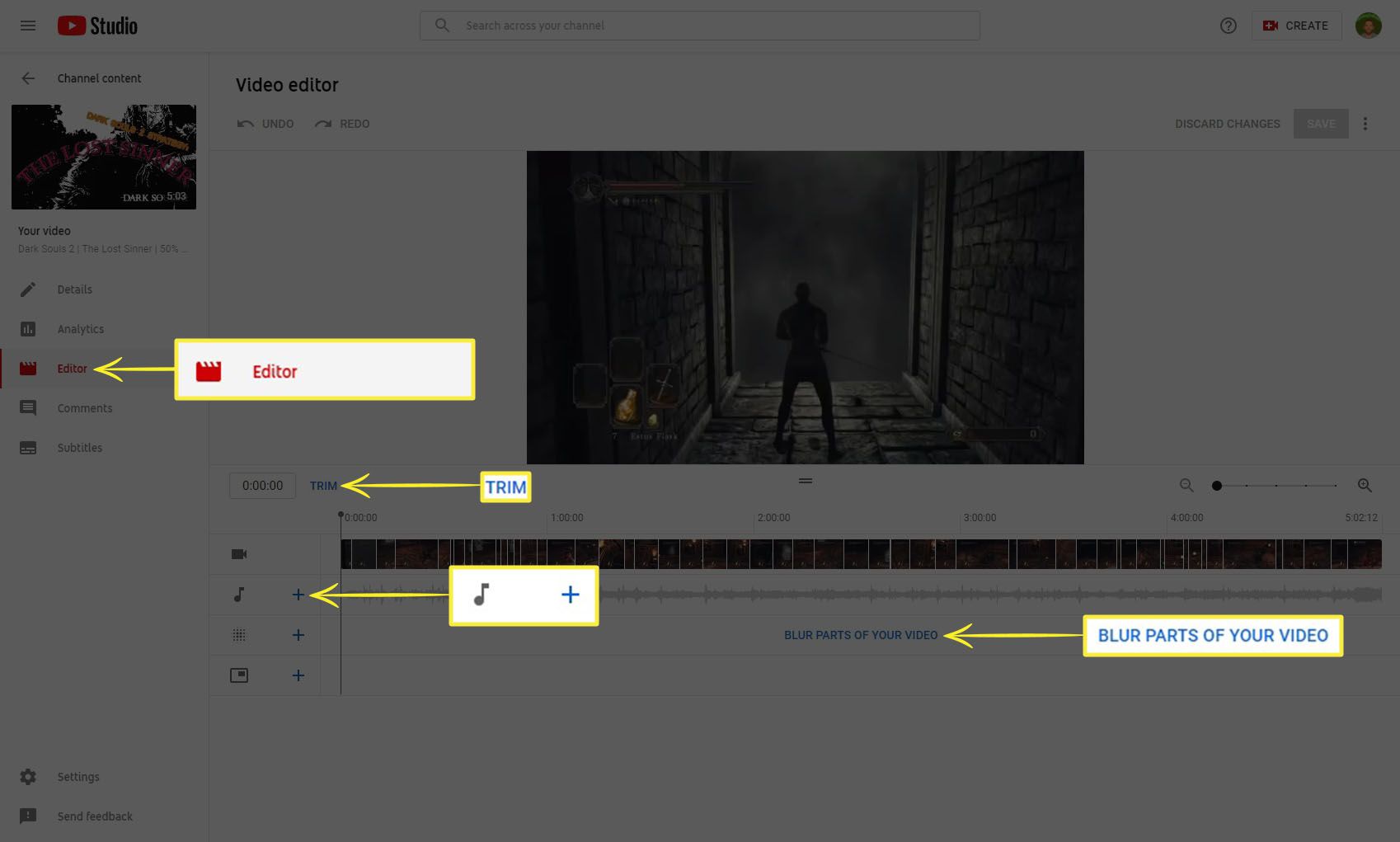
-
Chcete-li video oříznout, vyberte možnost Oříznout, pak přetáhněte strany modrého rámečku, který se objeví, aby zakryl část videa, kterou chcete zachovat. Zkontrolujte své úpravy kliknutím Náhled. Uložte svou práci výběrem Uložit.
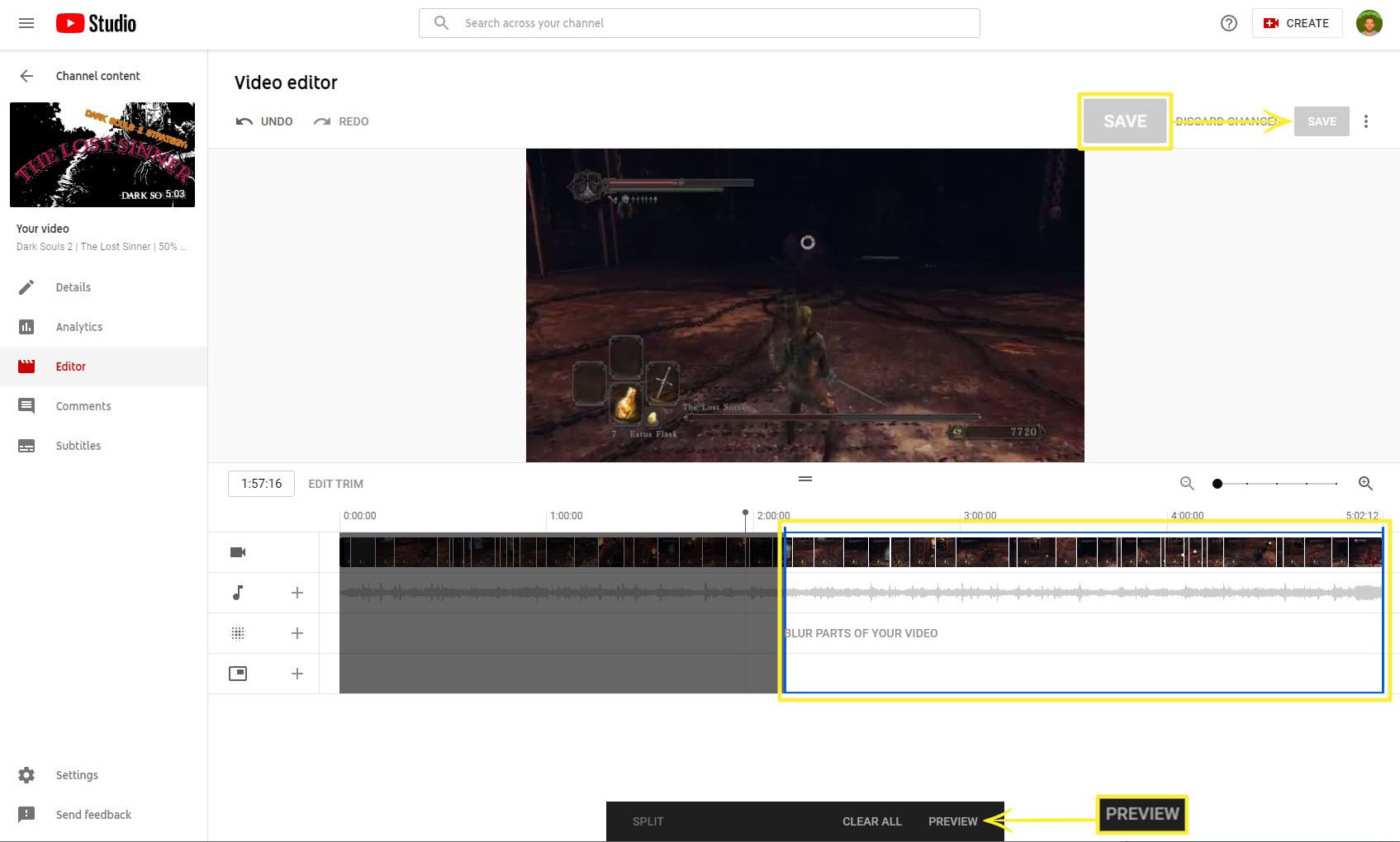
Chcete-li video oříznout nebo rozdělit v určitý okamžik, zadejte čas do pole vedle Oříznout. Klikání Vymazat vše zruší kdykoli změny a stiskne X nad částí zruší rozdělení pro konkrétní část.
-
Chcete-li video rozmazat, vyberte Rozostřete části videa, pak vyberte mezi rozostření obličeje a vlastní rozostření. V případě rozmazání obličeje budete vyzváni k výběru obličejů k rozmazání. U vlastního rozmazání umístěte modré pole do části videa, které chcete rozmazat. Po provedení výběru klikněte na Uložit.
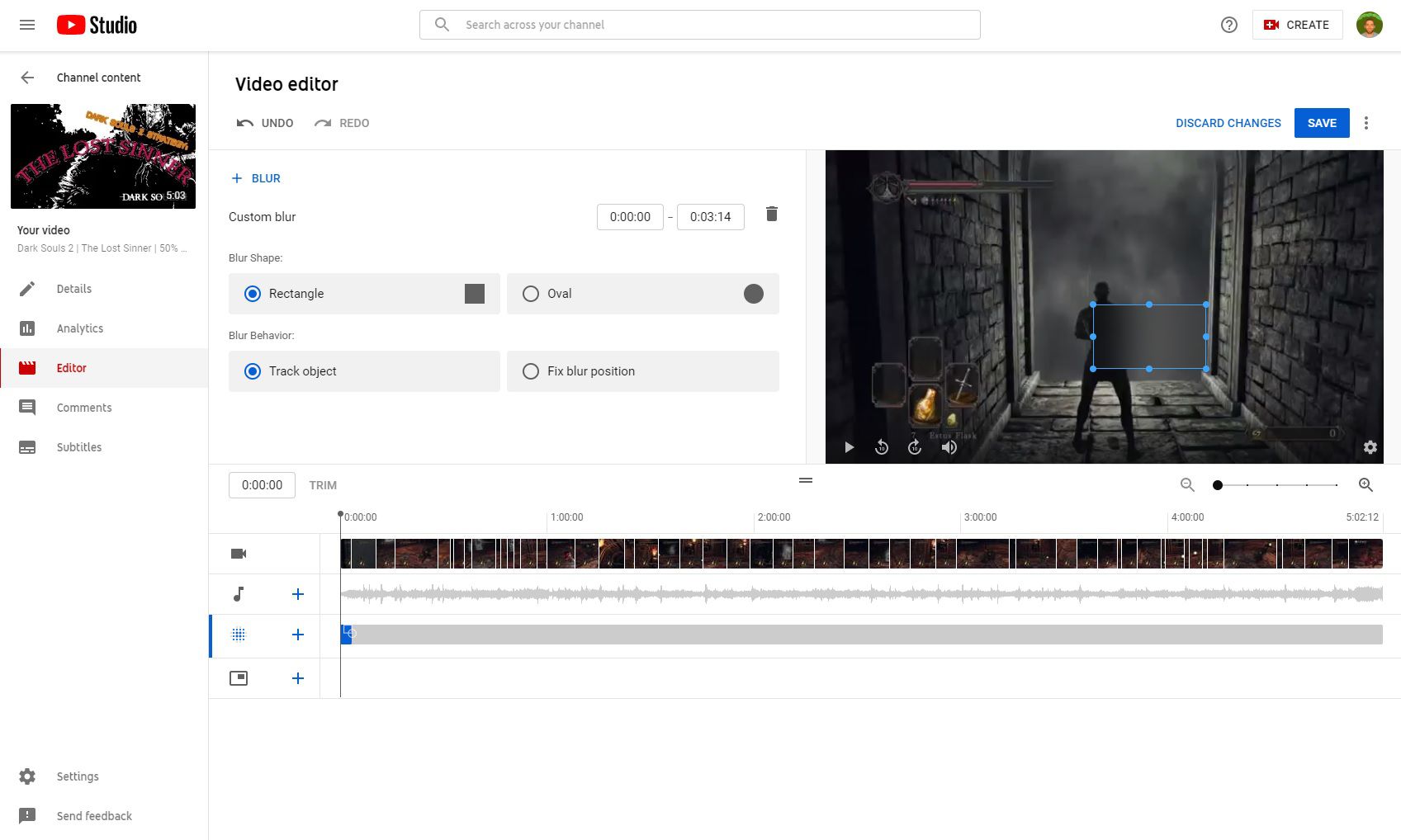
Při rozmazání videí na YouTube má nástroj pro rozmazání několik kontextových akcí, které můžete použít k další úpravě rozmazání. Další informace najdete na stránce podpory YouTube ve funkci rozmazání.
-
Chcete-li do videa přidat zvukovou stopu, klikněte na ikonu Plus vedle hudební nota pod časovou osou videa. Odtud použijte vyhledávací filtry najít zvukovou stopu. Vybrat Hrát si náhled skladeb. Klepněte na Přidat když najdete skladbu, která se vám líbí.
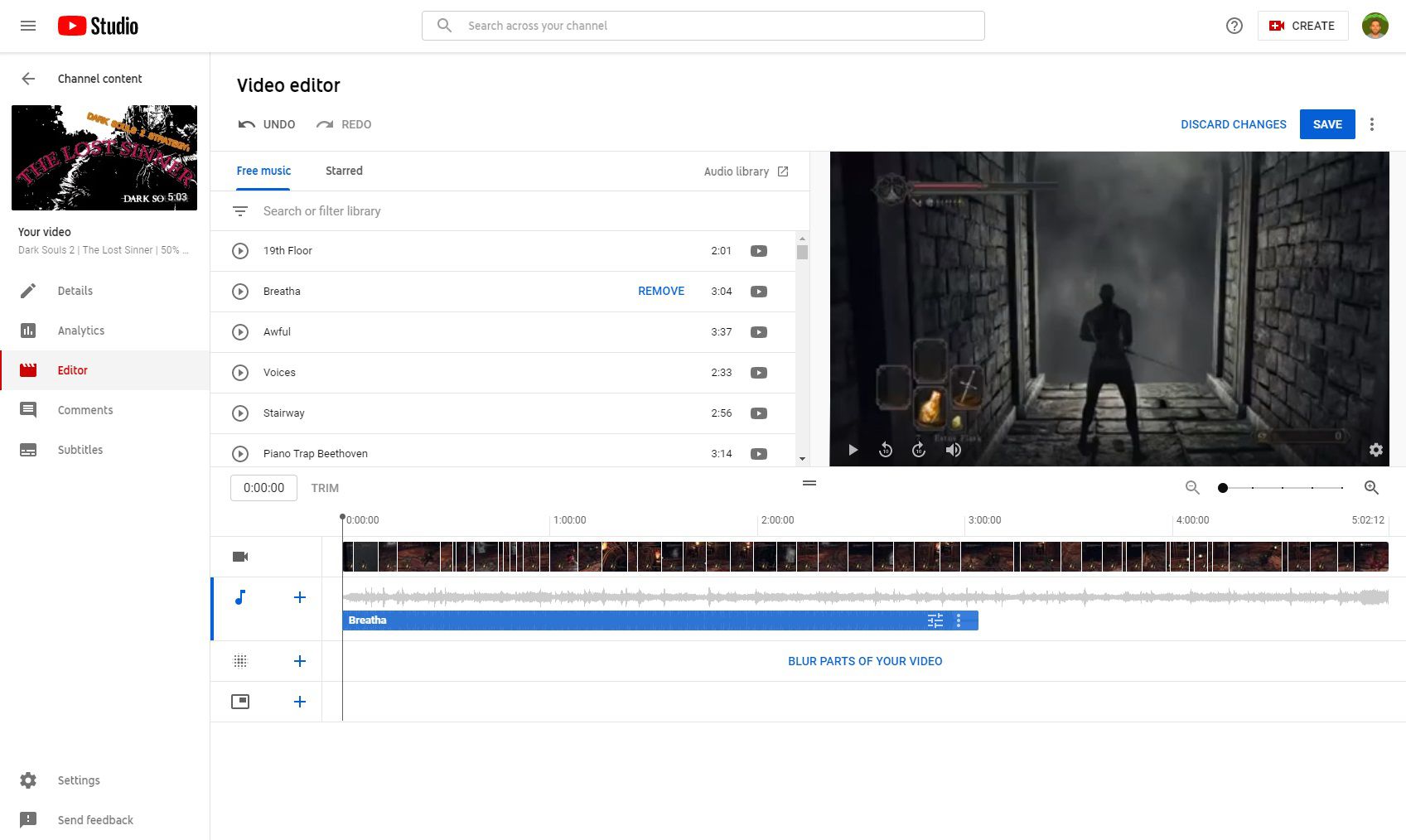
Poznámka
Po přidání stopy se zobrazí v Editor. Upravte modré pole stopy kliknutím a tažením změňte začátek stopy. Kliknutím a tažením za okraje rámečku změníte velikost přehrávané stopy.
-
Klepněte na Uložit po dokončení úprav v pravém horním rohu obrazovky.
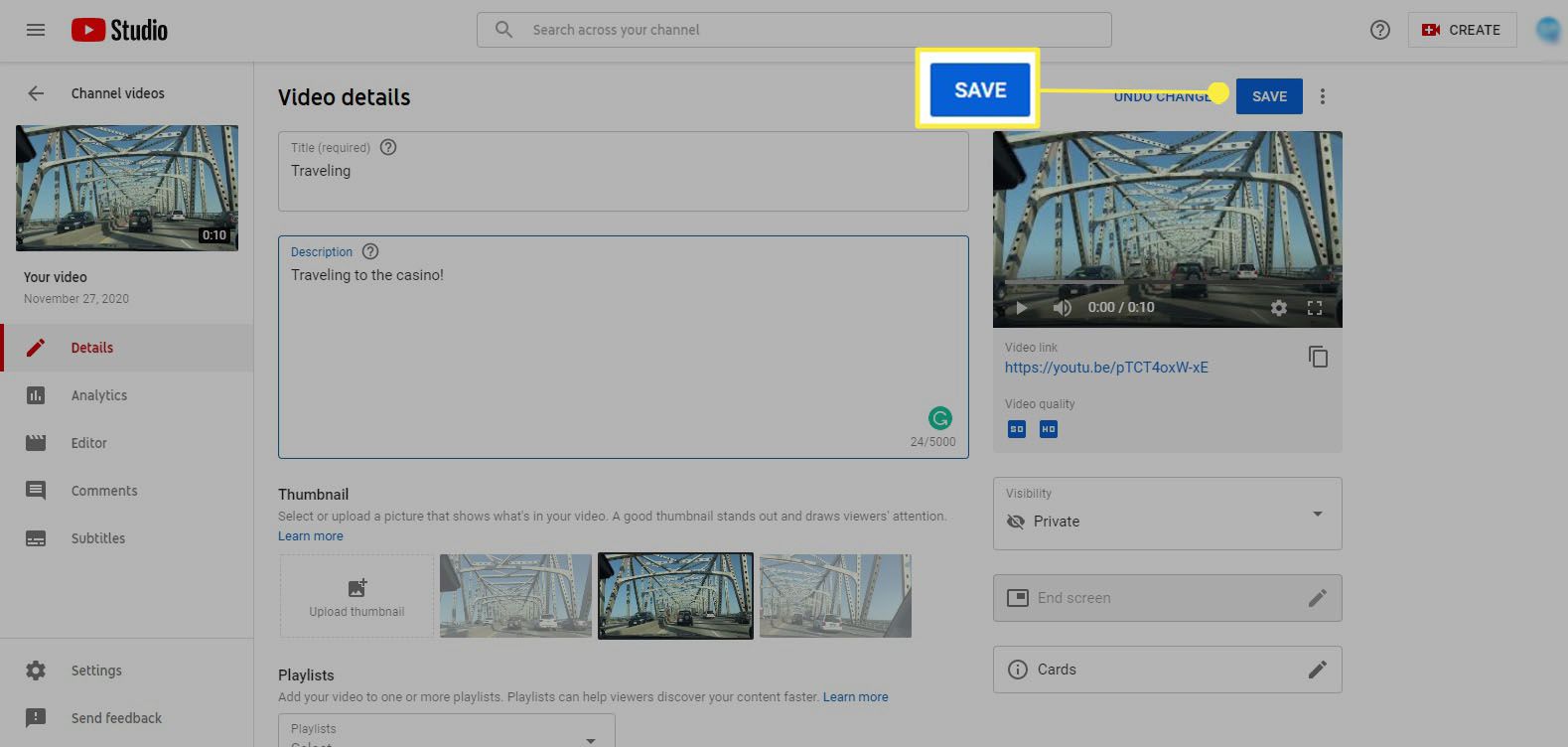
Zatímco integrovaný editor YouTube může být vhodný pro rychlé úpravy jednoduchých videí, tyto nástroje nejsou robustní. Pro seriózní úpravy videa zvažte použití jiného specializovaného softwaru. Existuje mnoho bezplatných možností.