
Potřebujete vidět, sdílet nebo najít své heslo k Wi-Fi na iPhone? To je běžná potřeba, ale pokud to nemáte zapsané na snadno vyhledatelném místě, bude pro vás obtížné zobrazit heslo k síti Wi-Fi v telefonu.
Jak najít heslo Wi-Fi na vašem iPhone
Věřte tomu nebo ne, nemůžete vyhledat heslo k síti Wi-Fi přímo na svém iPhone, pokud váš iPhone není jailbroken a běží aplikace, které vám to konkrétně umožňují. Můžete očekávat, že si budete moci vyhledat heslo k Wi-Fi přímo na svém iPhone, ale Apple to neumožňuje. V systému iOS neexistuje žádná funkce, která by umožňovala najít heslo Wi-Fi, a to ani v případě, že máte heslo uložené v klíčence. Naštěstí existuje několik dalších možností pro vyhledávání hesel na vašem iPhone. Zbytek tohoto článku vysvětluje, jak můžete sdílet své heslo k Wi-Fi, aniž by jej vyhledával, a poskytuje na vašem počítači Mac několik možností pro nalezení hesla. Tipy v tomto článku platí pro iOS 11 a vyšší.
Jak sdílet heslo Wi-Fi v systému iOS 11 a novějším
Možná nebudete moci vyhledat své heslo Wi-Fi přímo na svém iPhone, ale existuje snadný způsob, jak sdílet heslo s přítelem. Pokud používáte iOS 11 a vyšší (to funguje i na počítačích Mac se systémem MacOS High Sierra (10.13) nebo vyšším), sdílení hesla Wi-Fi je otázkou několika kroků. Chcete-li použít tuto funkci, musíte splnit několik požadavků:
- Na obou zařízeních musí být spuštěn iOS 11 nebo novější.
- Apple ID vašeho přítele musí být ve vaší aplikaci Kontakty.
- Bluetooth musí být povoleno na vašem zařízení i na zařízení vašeho přítele.
Pokud jsou tyto požadavky splněny, je třeba udělat následující:
-
Držte svůj iPhone v blízkosti iPhonu (nebo iPadu) svého přítele. Aby bylo možné tuto funkci používat, musí být zařízení v těsné fyzické blízkosti.
-
Pomocí iPhonu by se váš přítel měl pokusit připojit k síti Wi-Fi, jejíž heslo chcete sdílet.
-
The Sdílejte své Wi-Fi ve spodní části obrazovky vašeho iPhone se objeví okno. Klepněte na Sdílet heslo.
-
Vaše heslo Wi-Fi bude odesláno z vašeho iPhone do zařízení vašeho přítele a jeho iPhone se připojí k vaší síti Wi-Fi.
-
Na iPhonu klepněte na Hotovo.
Jak najít heslo Wi-Fi pro váš osobní hotspot
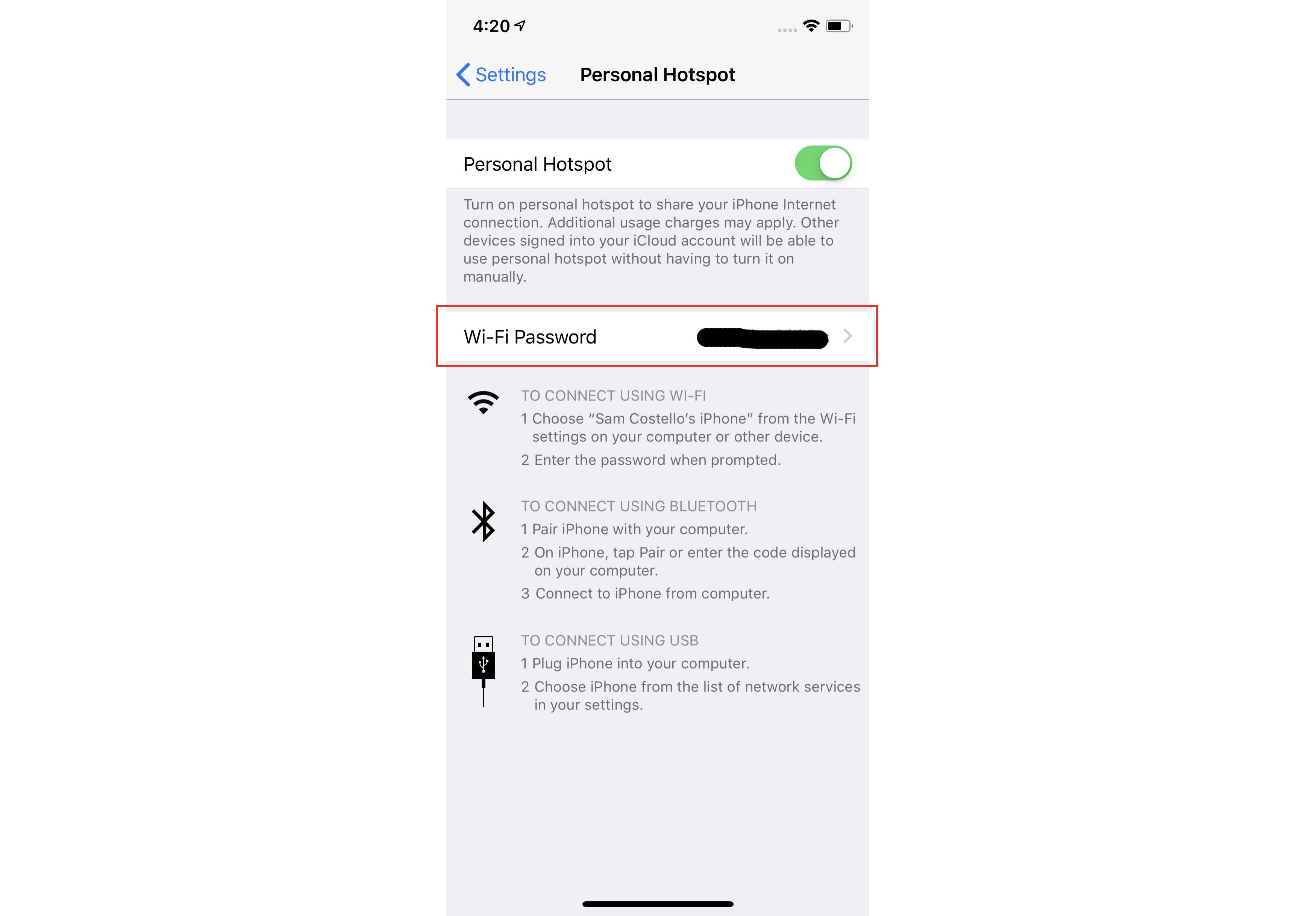
Možná nebudete moci najít heslo Wi-Fi přímo ve svém iPhone, ale máte možnosti, pokud používáte osobní hotspot. Osobní hotspot je funkce systému iOS, která vám umožňuje sdílet mobilní datové připojení vašeho iPhone s jinými zařízeními v okolí přes Wi-Fi. V takovém případě další lidé ve vašem okolí, kteří se chtějí připojit online přes váš iPhone, potřebují k připojení k Wi-Fi pouze vaše heslo k osobnímu hotspotu. Když používáte osobní hotspot, váš iPhone funguje jako router Wi-Fi ve vaší domácnosti. V takovém případě je nalezení hesla k osobnímu hotspotu snadné. Postupujte podle těchto kroků:
-
Klepněte na Nastavení na vašem iPhone.
-
Klepněte na Osobní hotspot.
-
Podívej se na Heslo Wi-Fi Jídelní lístek. Toto je heslo k vašemu osobnímu hotspotu. Dejte to lidem, kteří se chtějí připojit k vašemu iPhone přes Wi-Fi.
Jak zobrazit heslo Wi-Fi pomocí iCloud Keychain na Macu
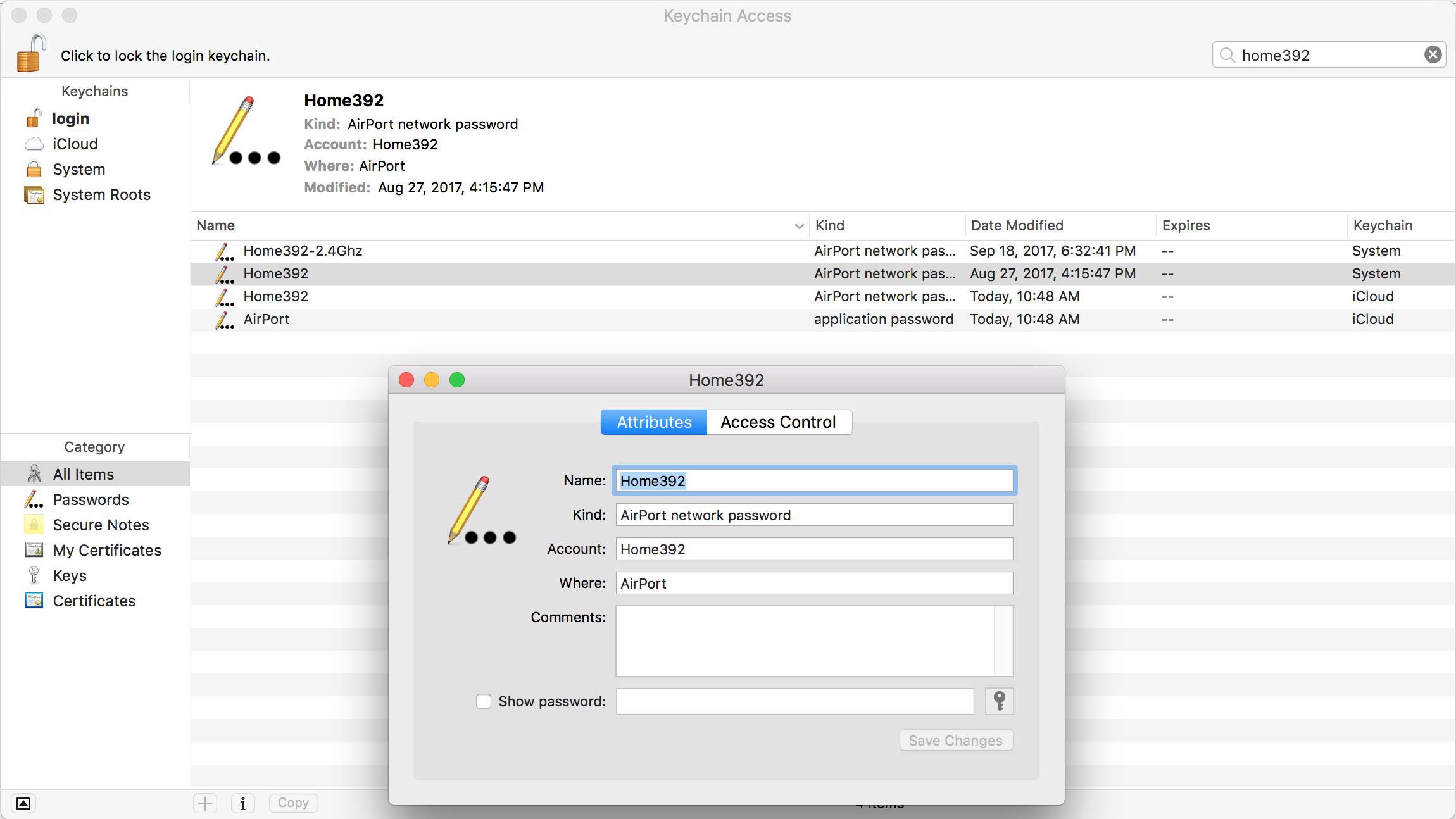
Možná to nevíte, ale váš iPhone je plný uložených hesel, která používáte pro weby, aplikace a sítě Wi-Fi. Tato hesla jsou uložena v klíčence, program ukládá vaše přihlašovací údaje a pomáhá vám jejich automatickým vyplňováním do přihlašovacích formulářů. Pokud máte Mac, můžete si hesla k Wi-Fi zobrazit pomocí Klíčenky na iCloudu. Klíčenka na iCloudu je podobná klíčence na klíče, kromě toho, že ukládá vaše uživatelská jména do účtu iCloud, nikoli do Macu nebo iPhonu. Přihlašovací údaje uložené na iCloudu lze synchronizovat s vašimi zařízeními kompatibilními s iCloud. To znamená, že heslo Wi-Fi uložené ve vašem iPhone lze zobrazit na počítači Mac. Zde je postup:
-
Nejprve začněte tím, že se ujistíte, že je na vašem iPhonu povolena iCloud Keychain. Klepněte na ikonu Nastavení aplikaci otevřete.
-
Klepněte na své jméno v horní části okna Nastavení obrazovka.
-
Klepněte na iCloud.
-
Klepněte na Klíčenka.
-
Přesuňte Klíčenka na iCloudu jezdec zapnut / zelený. Pokud to ještě nebylo povoleno, může to nějakou dobu trvat, než se informace o vaší klíčence nahrají na iCloud. Čím více uživatelských jmen a hesel máte, tím déle synchronizace trvá.
-
Dále přejděte v počítači Mac do nabídky Apple v pravém horním rohu a poté vyberte Systémové preference.
-
Klepněte na iCloud (v systému macOS Catalina (10.15) klikněte Apple ID První). Nezapomeňte, že abyste mohli fungovat, musíte být přihlášeni ke stejnému účtu iCloud na iPhonu i Macu.
-
Zaškrtněte políčko vedle Klíčenka. To umožňuje iCloud Keychain a bude synchronizovat heslo z iPhone do Mac. To může trvat minutu nebo dvě.
-
Dále otevřete program Keychain Access na počítači Mac. Nejjednodušší způsob, jak to udělat, je otevřít vyhledávací nástroj Spotlight kliknutím Příkaz+Mezerník. Typ Klíčenka přístup a poté klikněte na ikonu Vrátit se klíč.
-
V Vyhledávání do pole zadejte název sítě Wi-Fi, jejíž heslo chcete zobrazit.
-
Ve výsledcích hledání poklepejte na síť Wi-Fi.
-
Zaškrtněte políčko vedle Zobrazit heslo.
-
V okně, které se objeví, zadejte heslo, které používáte k přihlášení do počítače Mac.
-
Heslo sítě Wi-Fi se zobrazí v Zobrazit heslo pole.
Jak vyhledat heslo Wi-Fi v nastavení routeru
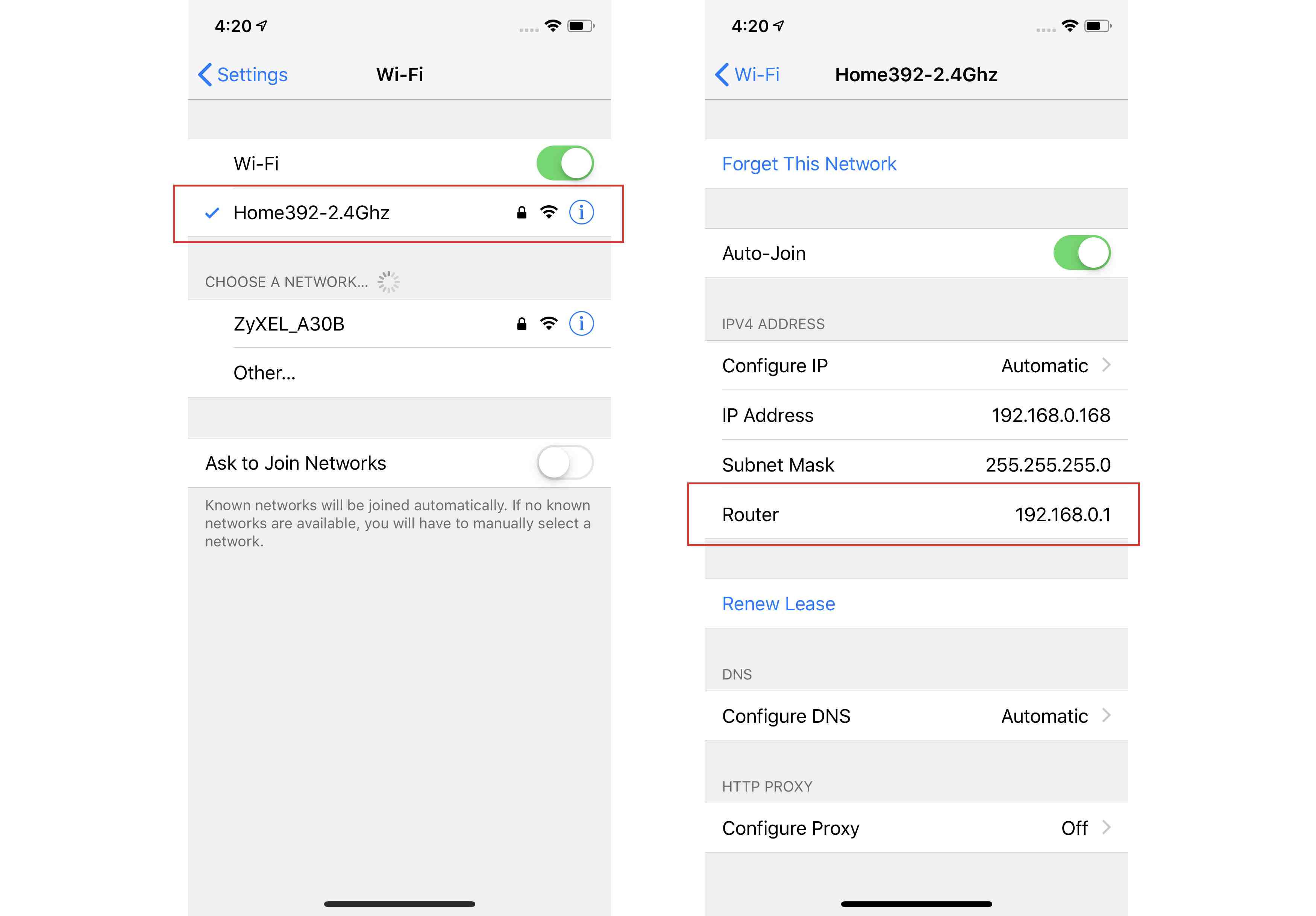
Další způsob, jak pomocí iPhonu najít heslo Wi-Fi, je přejít přímo ke zdroji: routeru Wi-Fi. To není úplně stejné jako hledání hesla Wi-Fi na vašem iPhone, ale získáte informace, které potřebujete. V takovém případě přejdete přímo ke zdroji – směrovači Wi-Fi – a získáte heslo. Všechny směrovače Wi-Fi vám umožňují přihlásit se k nim a zkontrolovat a změnit nastavení, jako je heslo. Co dělat:
-
Zkontrolujte, zda je váš iPhone připojen k síti Wi-Fi, jejíž heslo chcete vyhledat.
-
Klepněte na Nastavení.
-
Klepněte na Wi-Fi.
-
Klepněte na ikonu i ikona vedle názvu sítě Wi-Fi.
-
Najít Router do pole a zapište si tam uvedené číslo (toto je IP adresa routeru). Je to pravděpodobně něco jako 192.168.0.1, ale mohlo by to být něco jiného. Můžete také klepnout a podržet adresu IP a zkopírovat ji.
-
Ve webovém prohlížeči iPhonu přejděte na adresu IP z posledního kroku.
-
Zobrazí se výzva k přihlášení k routeru. Budete potřebovat uživatelské jméno a heslo, které jste vytvořili při nastavování routeru. Doufejme, že jste to někde zapsali. Je také možné, že jste nezměnili výchozí uživatelské jméno a heslo (ale určitě byste měli mít!). V takovém případě to může být něco tak jednoduchého jako admin / admin. Proveďte vyhledávání Googlu pro „výchozí heslo pro“ [your Wi-fi router model]„pokud potřebujete vedení.
-
Jakmile se přihlásíte ke směrovači, každý směrovač Wi-Fi bude mít mírně odlišnou sadu kroků k nalezení hesla Wi-Fi, ale podívejte se na nastavení nebo název sítě Wi-Fi a budete na správná trasa.