Chromebook je skvělé zařízení pro děti, které používají internet. Je to proto, že existují velmi účinné rodičovské kontroly Chromebooku, které můžete zavést, aby bylo vaše dítě v bezpečí.
Jak nastavit rodičovskou kontrolu Chromebooku
Nejlepší způsob, jak nastavit rodičovskou kontrolu Chromebooku, je Google Family Link. Google Family Link je plně vybavená služba, která vám umožňuje nastavit rodičovskou kontrolu pro účet Google vašeho dítěte, bez ohledu na to, kde jej používá.
-
Chcete-li nastavit a sledovat rodičovskou kontrolu Chromebooku, budete si muset nainstalovat aplikaci Google Family Link For Parents. Otevřete aplikaci a nastavte si svůj vlastní účet Google jako správce rodiny.
-
Na Chromebooku vyberte čas v pravém dolním rohu okna a poté vyberte ikonu Nastavení ikona. Vybrat Lidé > Založit.
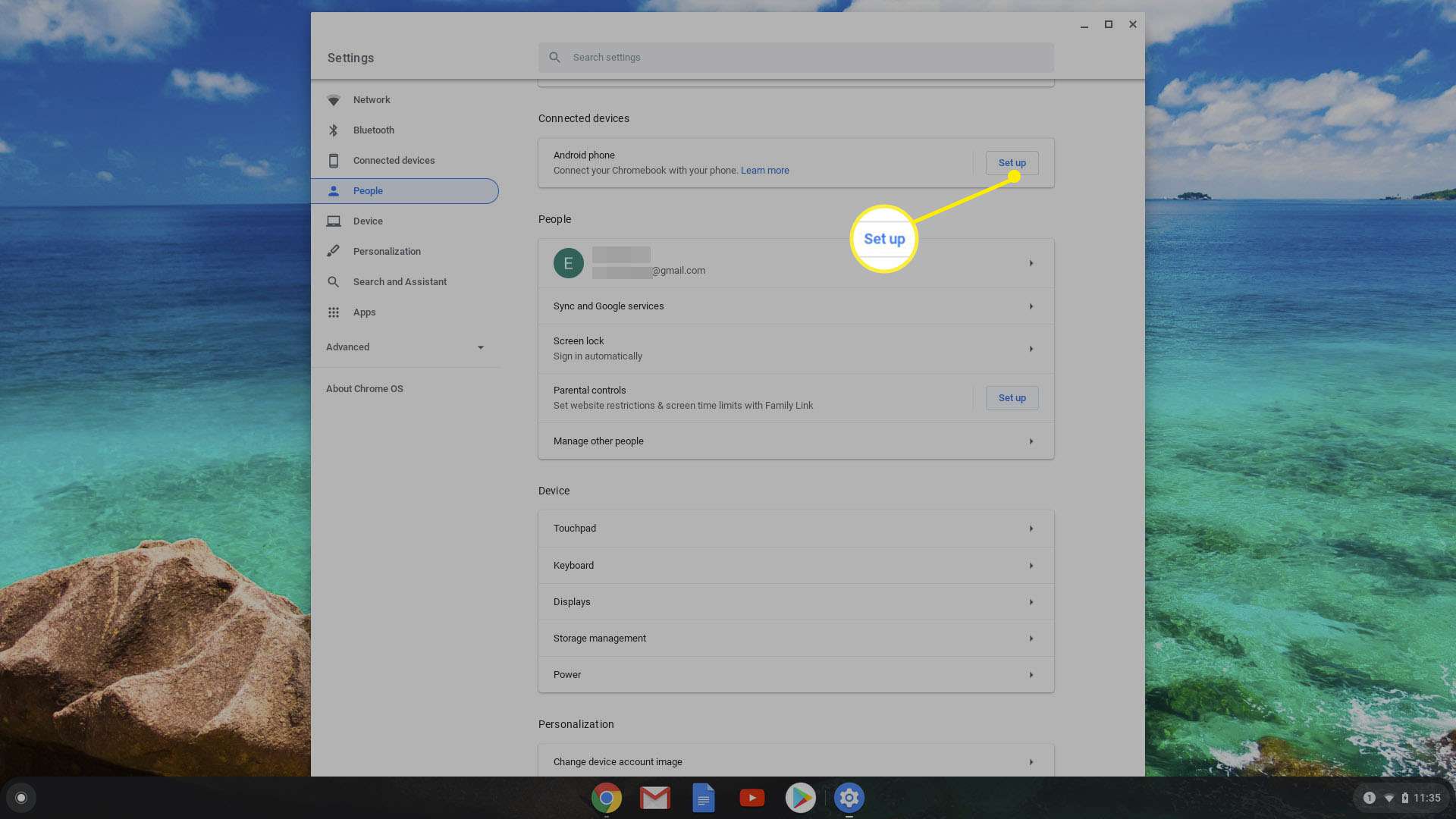
-
Pokračujte v průvodci, potvrďte účet Google svého dítěte a zadejte účet Google, na který budete dohlížet. Vy i vaše dítě budete muset zadat svá hesla.
-
Jakmile to provedete, uvidíte a Spravujte filtry a nastavení okno, kde můžete nakonfigurovat rodičovskou kontrolu Chromebooku. Vybrat další až budete hotovi.
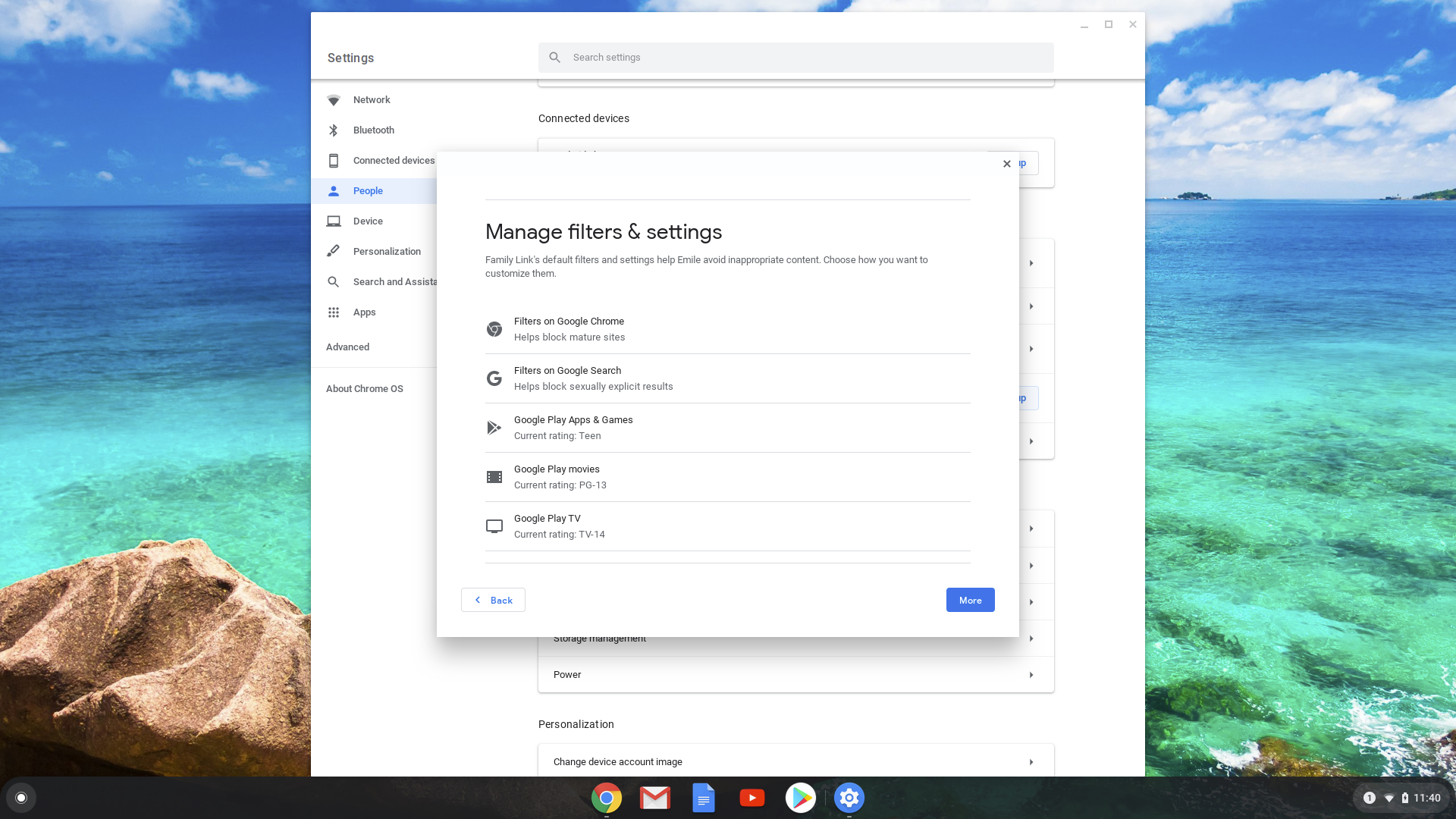
Google automaticky nastavuje výchozí ovládací prvky na to, co většina rodičů používá pro dítě ve věku uvedeném v profilu účtu Google vašeho dítěte, takže před dokončením tohoto nastavení se ujistěte, že je profil přesný. Tato nastavení budete moci upravit v aplikaci Family Link ve svém mobilním telefonu.
-
Na Automaticky nainstalujte Family Link na vaše zařízení v okně zkontrolujte, zda je vybrán Chromebook, na který chcete dohlížet. Vybrat Nainstalujte dokončit.
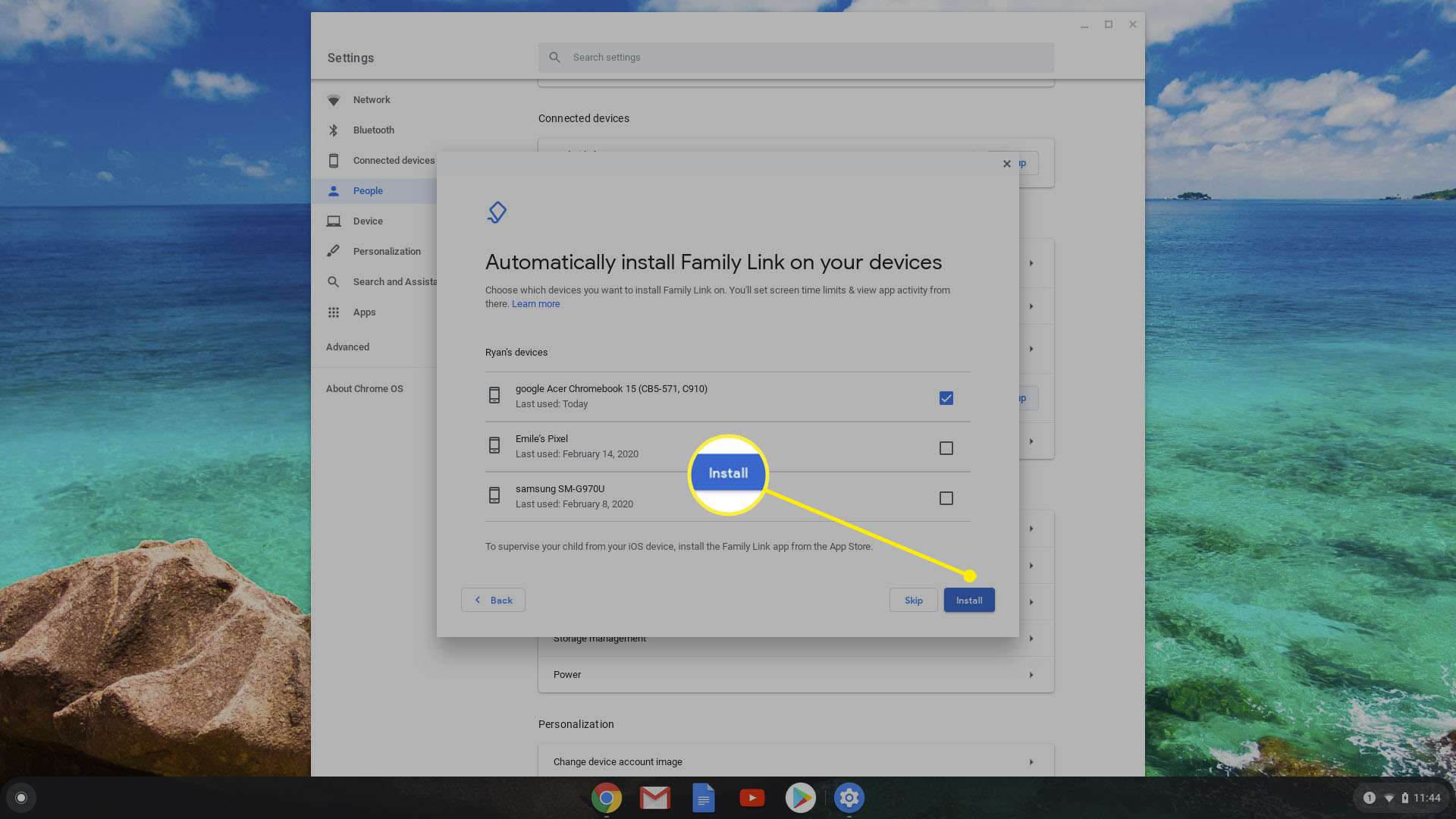
-
Po dokončení nastavení budete vyzváni k odhlášení z účtu Google vašeho dítěte. Při příštím přihlášení dítěte do Chromebooku se aktivuje rodičovská kontrola.
Používání rodičovské kontroly Chromebooku
Chcete-li upravit rodičovskou kontrolu Chromebooku pro své dítě, otevřete Aplikace Family Link pro rodiče ve vašem telefonu. Vyberte dítě, které chcete sledovat, a klepněte na Pohled v pravém dolním rohu. Přejděte dolů na ikonu Nastavení sekci a klepněte na Spravovat nastavení.
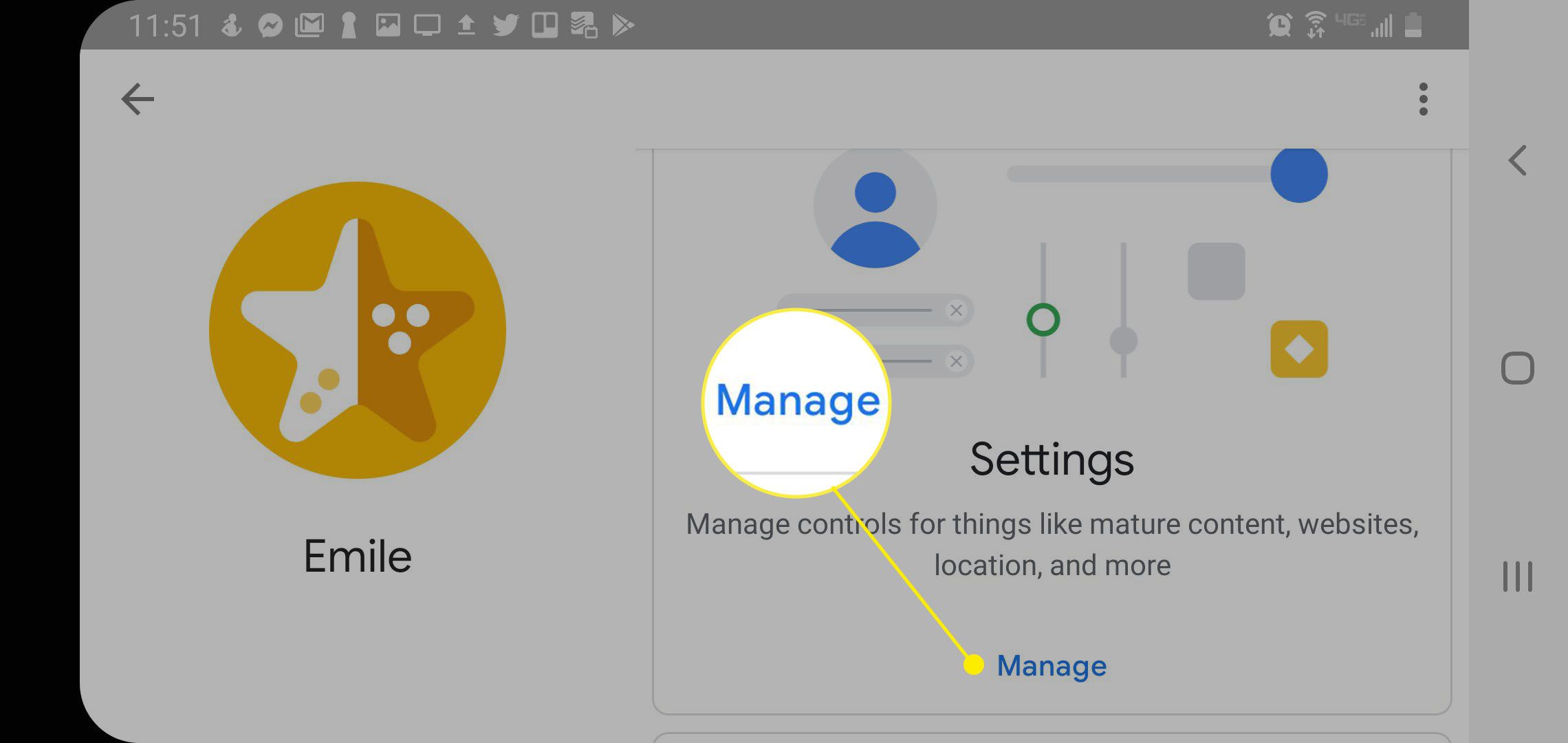
V této části můžete nakonfigurovat všechny následující rodičovské kontroly pro Chromebook vašeho dítěte:
- Google Play: Vyžadovat schválení nákupů a omezit obsah hodnocením v Obchodě Google Play.
- Google Chrome: Nechte Google filtrovat nevhodný obsah v Chromu nebo omezte své dítě na weby ve vašem vlastním seznamu.
- Google vyhledávání: Povolte Bezpečné vyhledávání, aby vaše dítě nemohlo vyhledávat na Googlu nevhodný obsah.
- Youtube: Povolením omezeného režimu zablokujete obsah videa pro dospělé na YouTube.
- Informace o účtu: Sledujte informace o účtu vašeho dítěte, aby nemohlo aktualizovat své narozeniny.
- Více | Ovládací prvky pro přihlášení: Než se vaše dítě bude moci přihlásit do svého zařízení Chromebook, vyžaduje váš souhlas.
- Více | Spravovat aktivitu Google: Povolit „Pouze rodiče“ pro správu řízení aktivity.
Nastavte časové limity obrazovky Chromebooku
Konfigurace časových limitů používání Chromebooku je mocný způsob, jak zajistit, aby vaše dítě nedostávalo nadměrný čas na obrazovku každý den.
-
Na obrazovce vašeho dítěte v aplikaci Family Link přejděte dolů na Čas na obrazovce a klepněte na Založit.
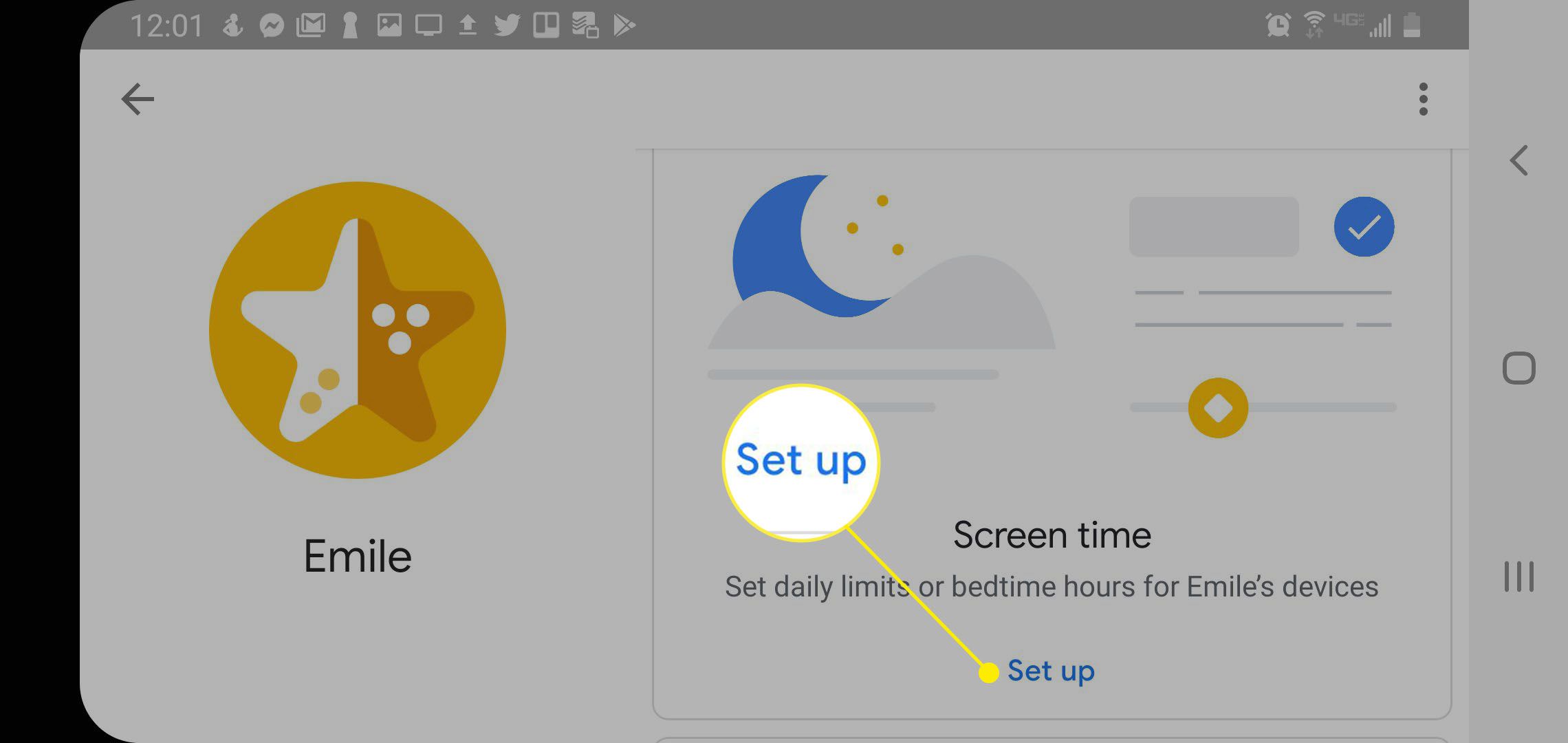
-
Chcete-li nastavit denní limity, klepněte na Denní limit, klepněte na Naplánováno přepnutím ji povolte a poté vyberte dny v týdnu, které chcete ovládat.
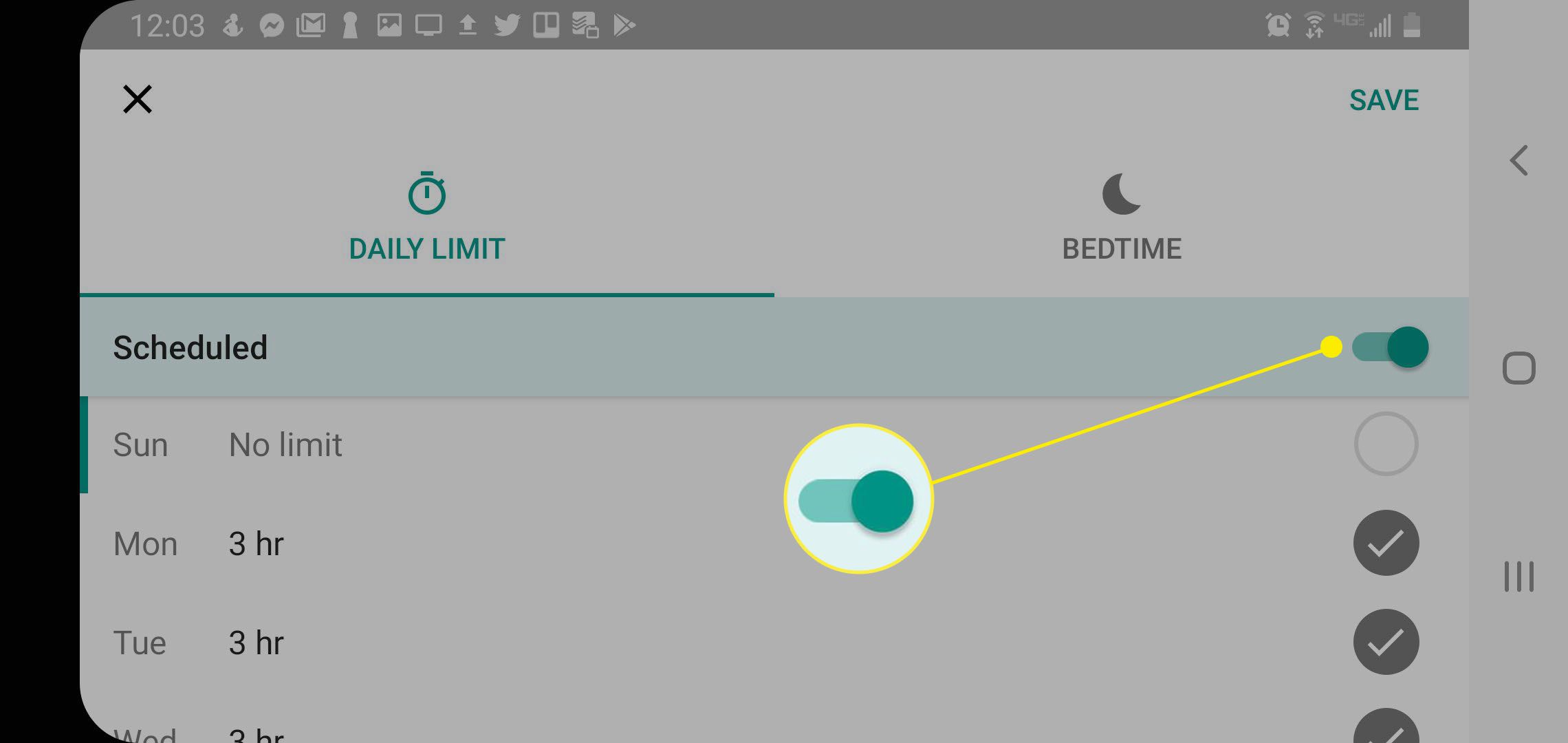
-
Vyberte libovolný jednotlivý den, kdy chcete pro daný den přidat nebo odečíst přípustný čas na obrazovce.
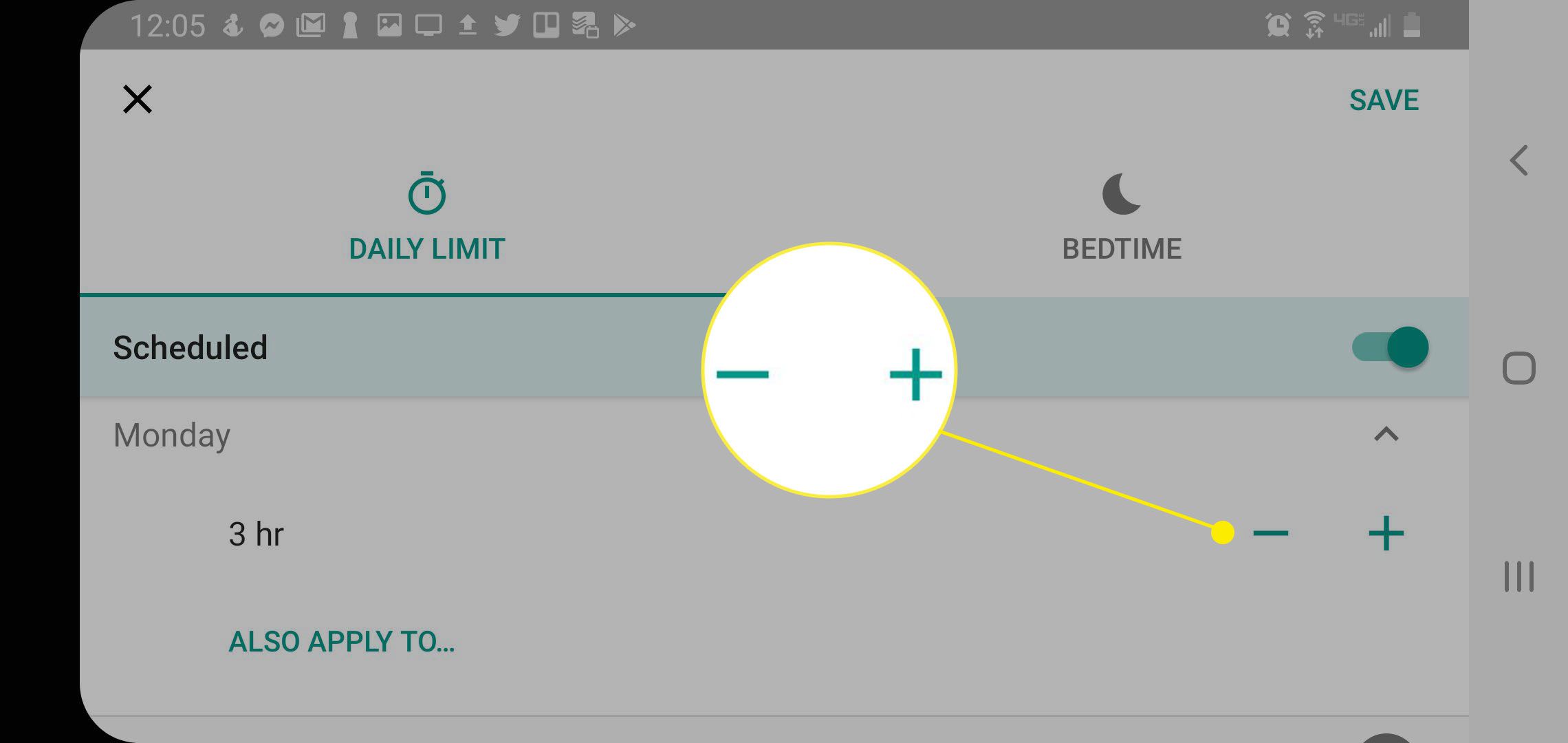
-
Klepněte na ikonu Před spaním kartu a opakujte stejný postup jako výše. Když vyberete jednotlivé dny, můžete Chromebook nastavit tak, aby se zamykal v konkrétní čas v noci a odemykal se v nastavený čas ráno.
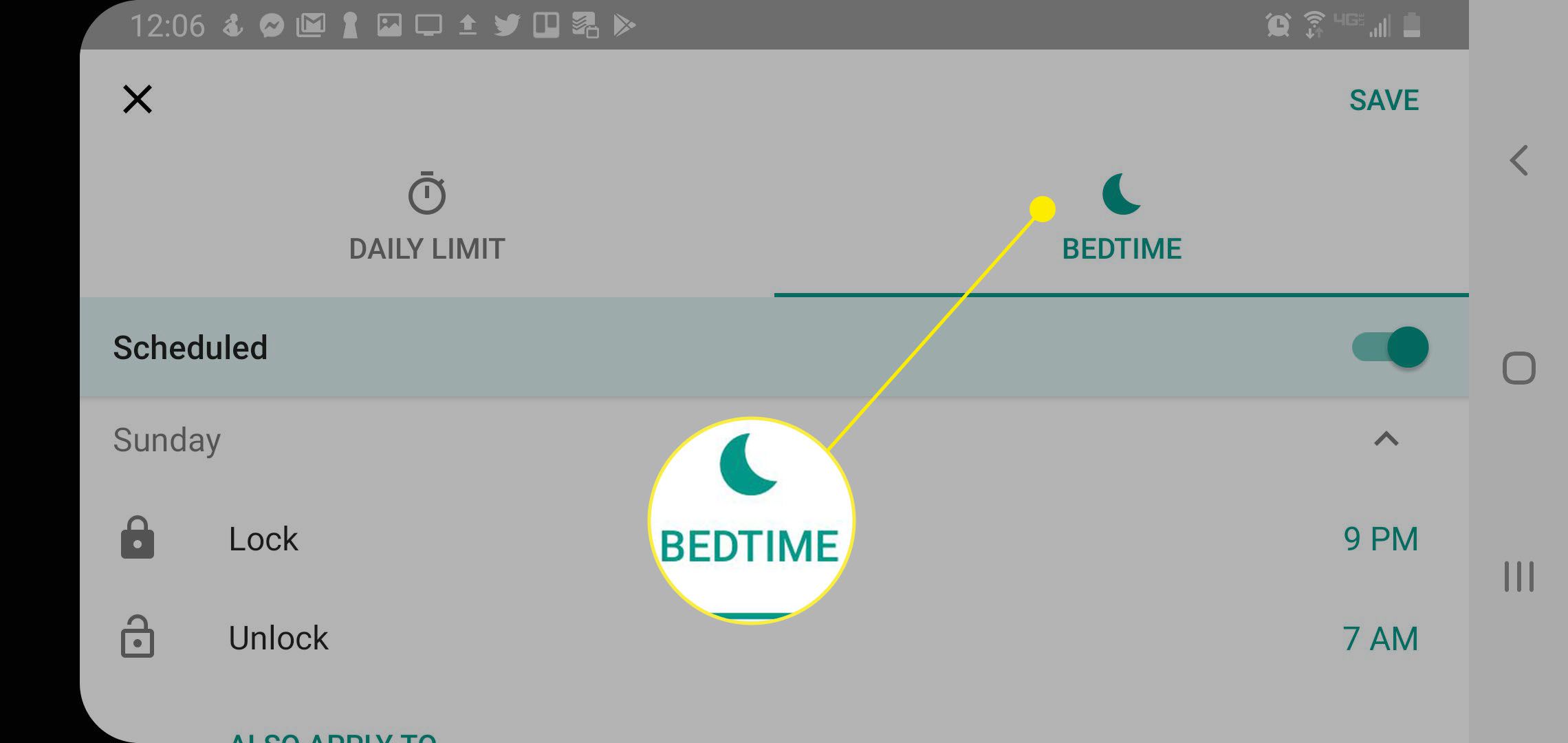
Školní účty Chromebooků
Pokud nastavujete nový Chromebook pro své dítě pomocí svého osobního účtu Google s povoleným Family Link, může si připojit školní účet a přistupovat k aplikacím, jako je Učebna Google. Takto mohou rodiče sledovat domácí aktivity svých dětí na internetu, zatímco si dělají domácí úkoly.
Omezení rodičovské kontroly Chromebooku
Děti jsou velmi chytré, pokud jde o hledání způsobů, jak omezit limity, takže nezapomeňte vypnout režim pro hosty a omezit přihlášení pouze na váš účet a účet vašeho dítěte. Chcete-li najít tato nastavení, otevřete Nastavení Chromebooku a vyberte Spravujte ostatní lidi. Vybrat Omezit přihlášení na následující uživatele a zahrňte pouze svůj účet a účet vašeho dítěte. Chcete-li prohlížení v roli hosta deaktivovat, vypněte jej Povolit prohlížení v roli hosta v Spravujte ostatní lidi okno. I když se Google snaží ze všech sil udržovat svůj seznam blokovaných webů aktuální, stále je možné, že některé weby nejsou na seznamu a Family Link nebude chránit před malwarem, když si vaše dítě stáhne soubory. Jedním ze způsobů, jak z toho chránit své dítě, je použít svůj vlastní seznam webových stránek místo filtru Google. Jedná se o mnohem uzamčenější přístup, který je vhodnější pro malé děti, které chtějí mít přístup pouze k velmi omezenému výběru webových stránek.