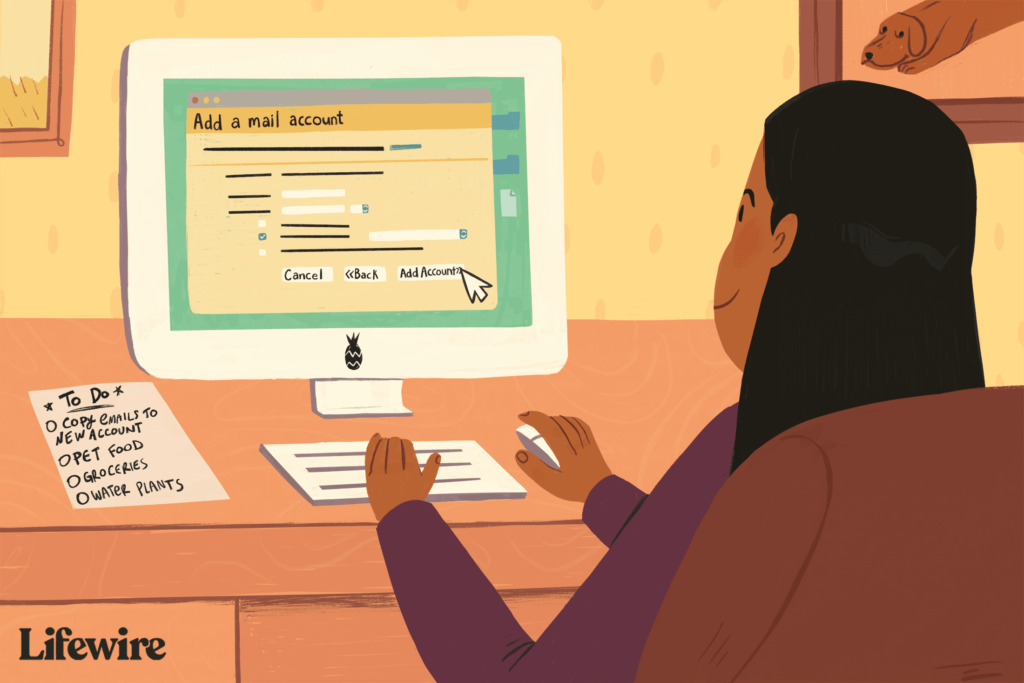
Co je třeba vědět
- V Gmailu přejděte na Nastavení > Zobrazit všechna nastavení > Přeposílání a POP / IMAP. v Stažení POP, vybrat Povolit POP pro všechny zprávy.
- Zobrazit všechna nastavení > Účty a import > Přidejte e-mailový účet > emailová adresa > Import e-mailů z mého jiného účtu (POP3).
- POP server = pop.gmail.com a port = 995. Vybrat Ano, chci mít možnost posílat poštu. Vybrat Zacházet jako s aliasem. Ověřte účet.
Tento článek vysvětluje, jak nakonfigurovat přístup POP a poté použít jednu ze dvou metod k migraci zpráv mezi účty Gmail: načítání e-mailů pomocí Gmailu nebo ruční přenos e-mailů pomocí e-mailového programu, jako je Outlook. Zahrnuty jsou také pokyny k zastavení importu pošty.
Nakonfigurujte přístup POP pro svůj starý účet
Musíte mít svůj starý účet nakonfigurovaný tak, aby umožňoval přístup pomocí protokolu Post Office Protocol. Pokud jste to již nastavili, ujistěte se, že všechny e-mailové programy nebo služby, které jste nakonfigurovali pro stahování pošty ze starého účtu Gmail pomocí protokolu POP, jsou uzavřeny, nebo nastavte, aby nekontrolovali poštu automaticky. Poté přejděte na další část. Pokud jste dosud neaktivovali POP:
-
Ve svém účtu Gmail vyberte Nastavení ikona ozubeného kola na panelu nástrojů účty.
-
Vybrat Zobrazit všechna nastavení.
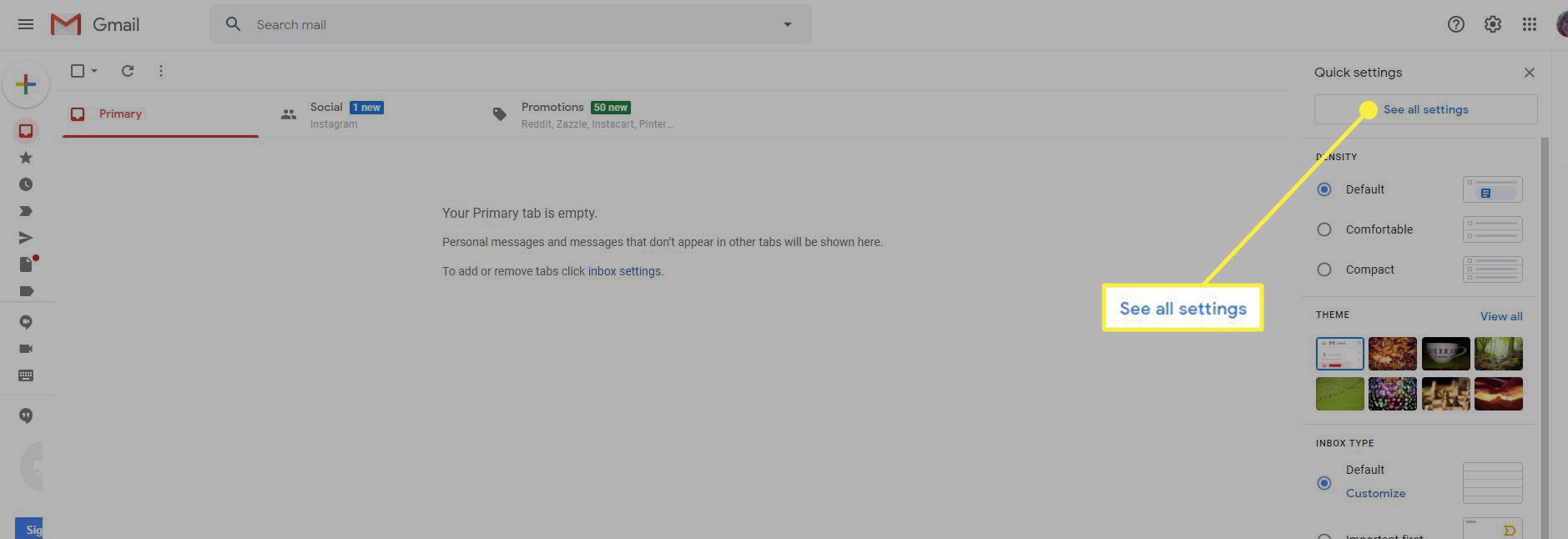
-
Vybrat Přeposílání a POP / IMAP.
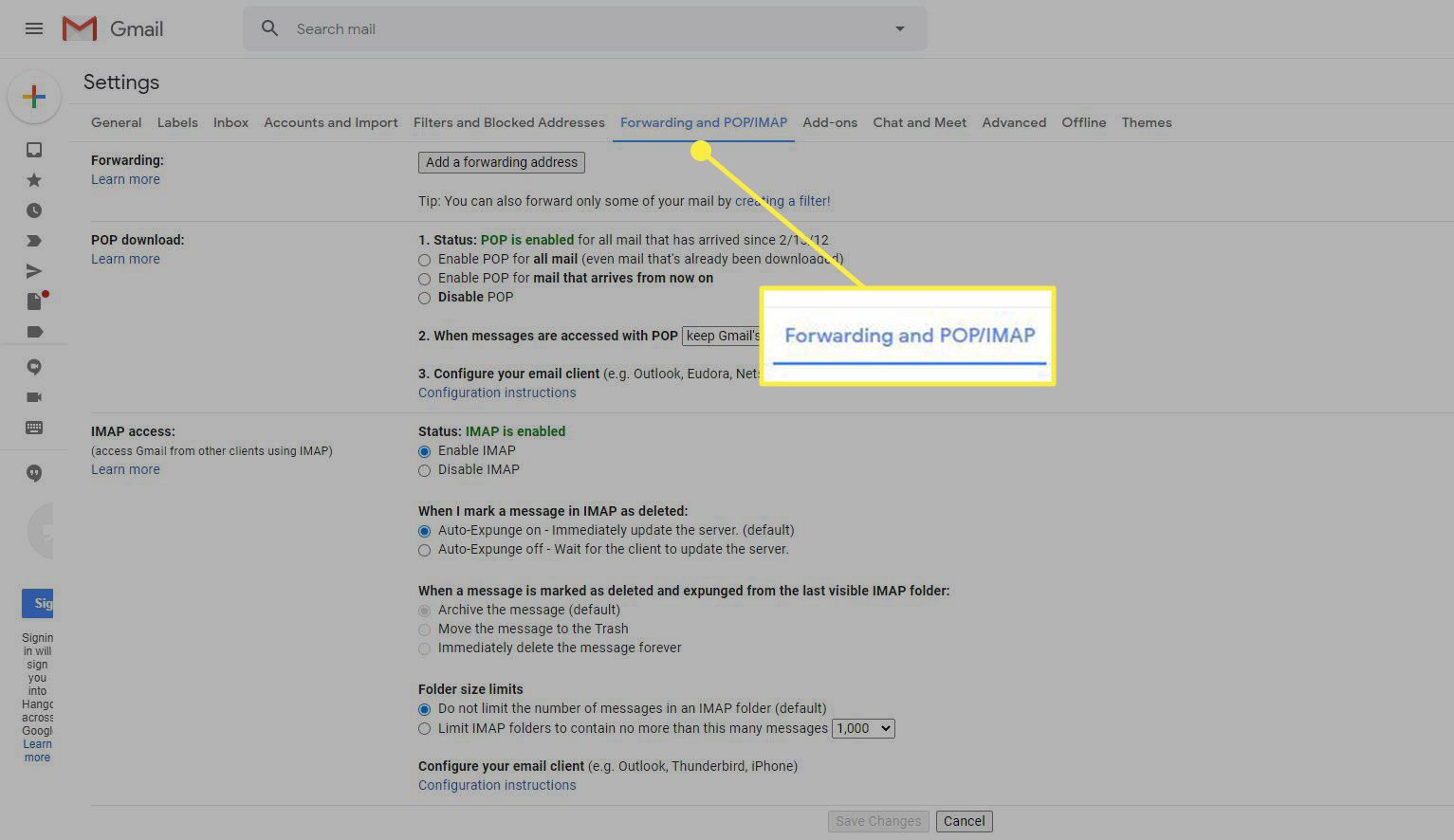
-
V Stažení POP části, vyberte Povolit POP pro všechny zprávy jako stav. Chcete-li si nový účet vyzvednout, nemusíte přesouvat zprávy do doručené pošty starého účtu. Archivovaná pošta bude automaticky načtena a zkopírována do nového účtu.
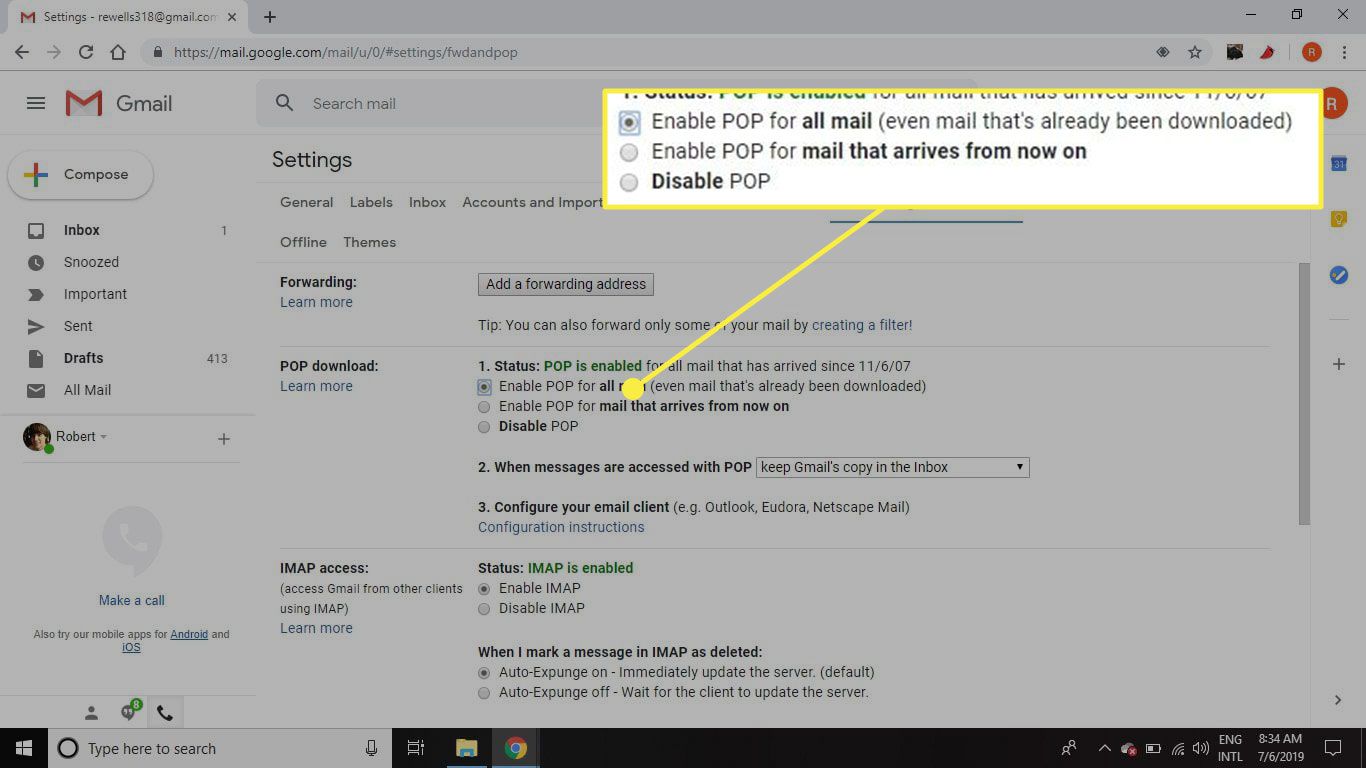
-
Z Při přístupu ke zprávám pomocí protokolu POP V nabídce máte několik možností:
- Vybrat archivovat kopii Gmailu vymazat doručenou poštu starého účtu a ponechat je ve složce Archiv pro případ, že byste k nim měli později přístup.
- Vybrat smazat kopii Gmailu přesouvat poštu místo kopírování. Tato možnost přesune staré zprávy do koše, takže je později nebudete moci získat.
- Vybrat držet Kopie Gmailu ve složce Doručená pošta ponechat původní zprávu beze změny.
- Vybrat označit kopii Gmail jako přečtenou ponechat původní e-mail ve složce Doručená pošta a označit jej jako přečtený. To vám ukáže, co Gmail přeposlal a co ne.
Pokud si chcete některé zprávy ponechat na starém účtu, budou k dispozici v Odpadky štítek po dobu 30 dnů.
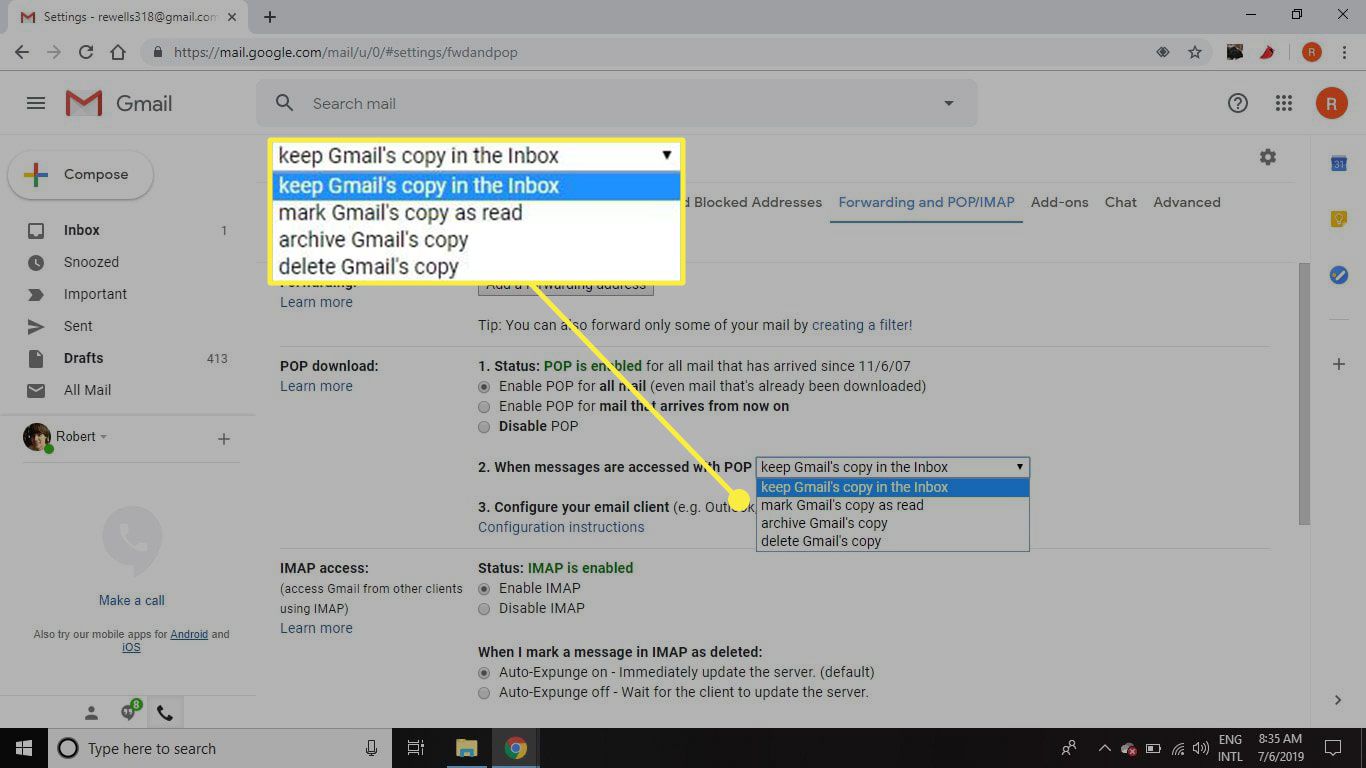
-
Vybrat Uložit změny.
Nechte svůj nový účet Gmail načítat zprávy
Poté vyzvěte nový účet Gmail, aby načetl zprávy, které chcete přenést.
-
Po přihlášení k účtu vyberte ikonu Nastavení ikona ozubeného kola.
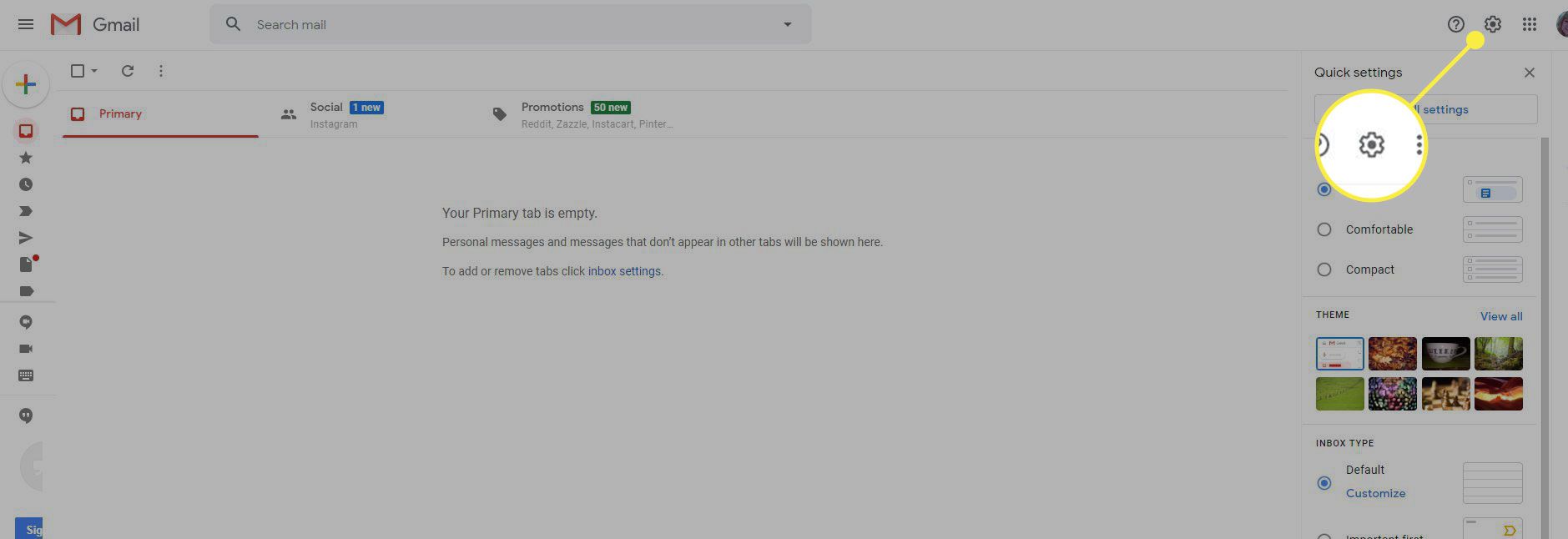
-
Vybrat Zobrazit všechna nastavení z nabídky.
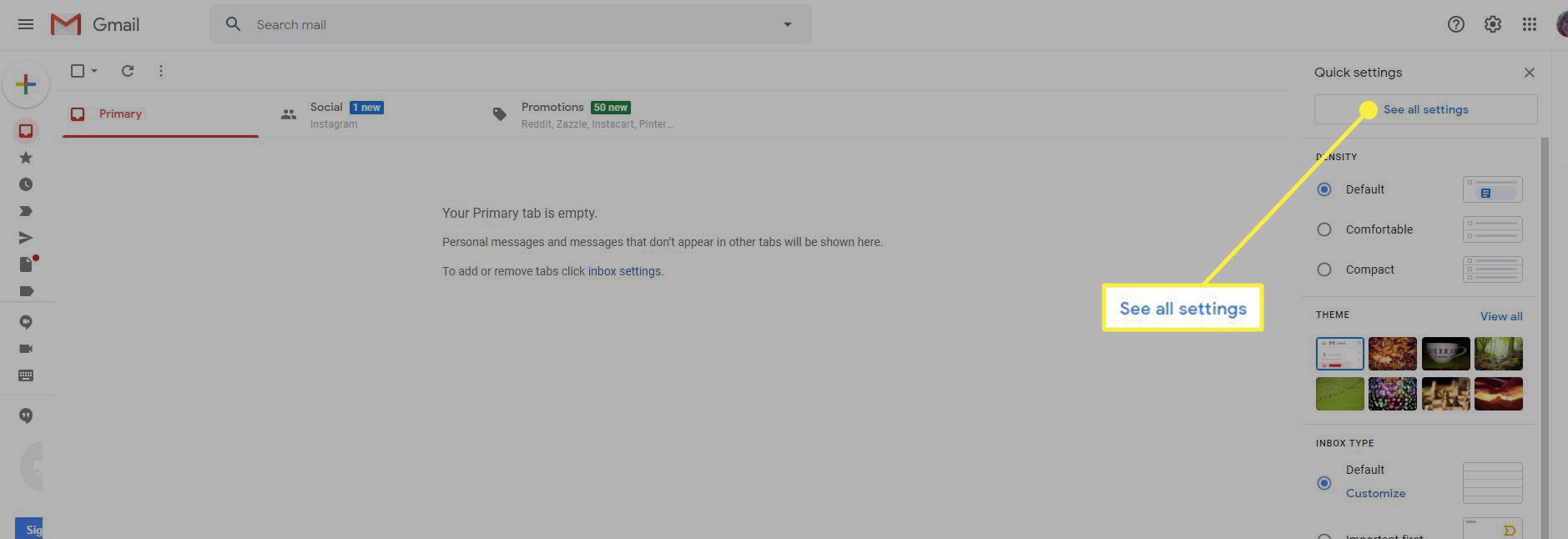
-
Přejděte na kartu Účty a import.
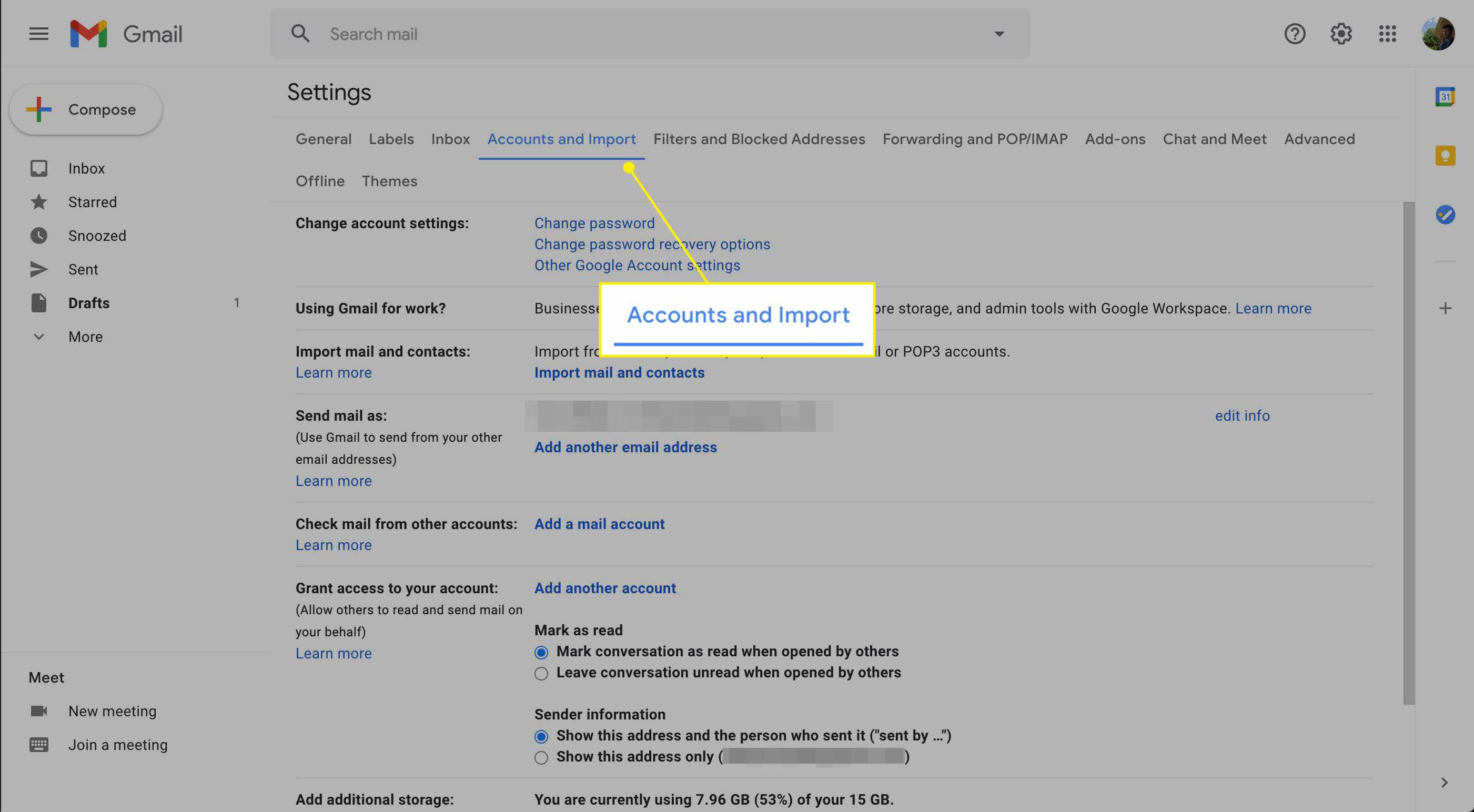
-
Vybrat Přidejte e-mailový účet v části Zkontrolovat poštu z jiných účtů.
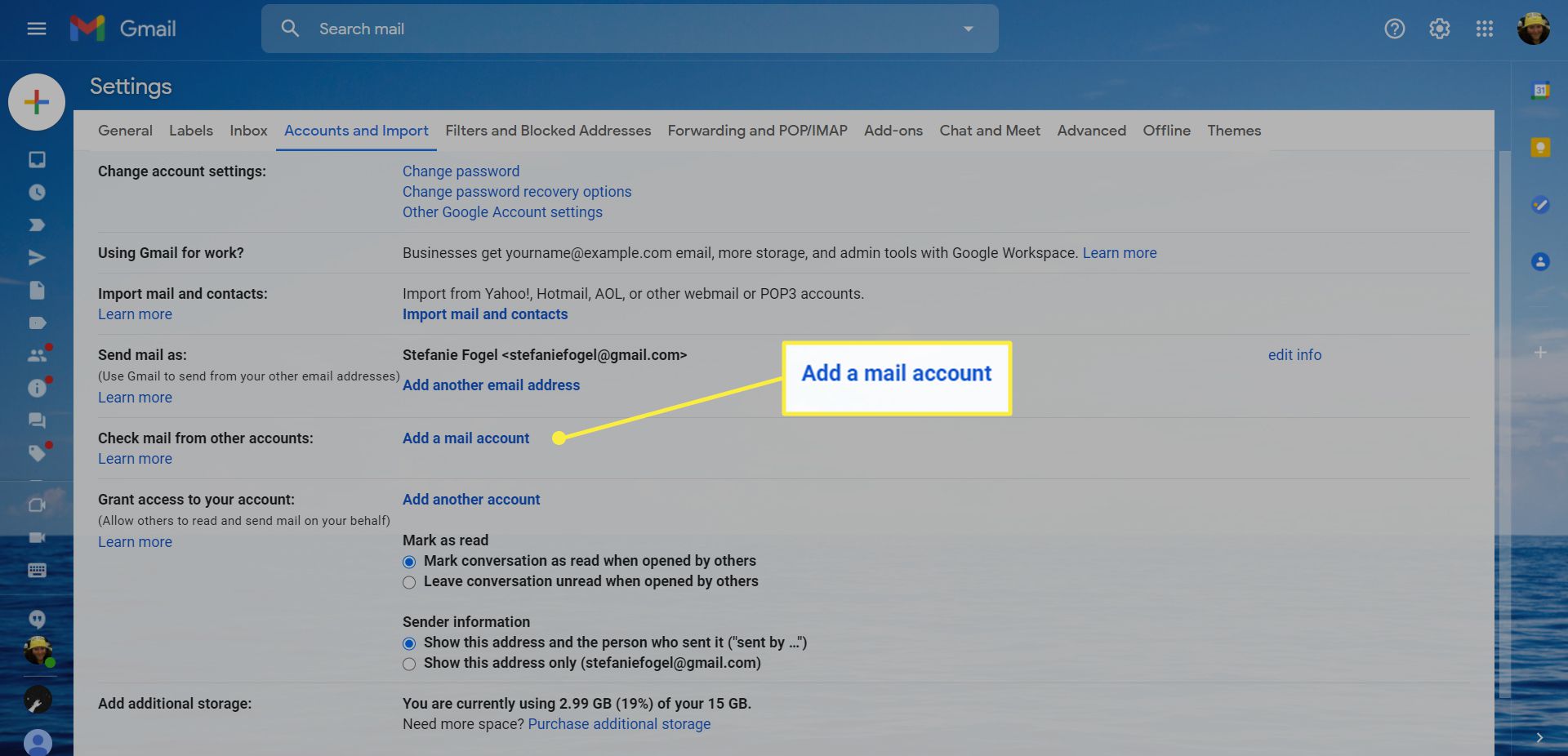
-
Zadejte e-mailovou adresu účtu Gmail, ze kterého chcete importovat Emailová adresa.
-
Vybrat další.
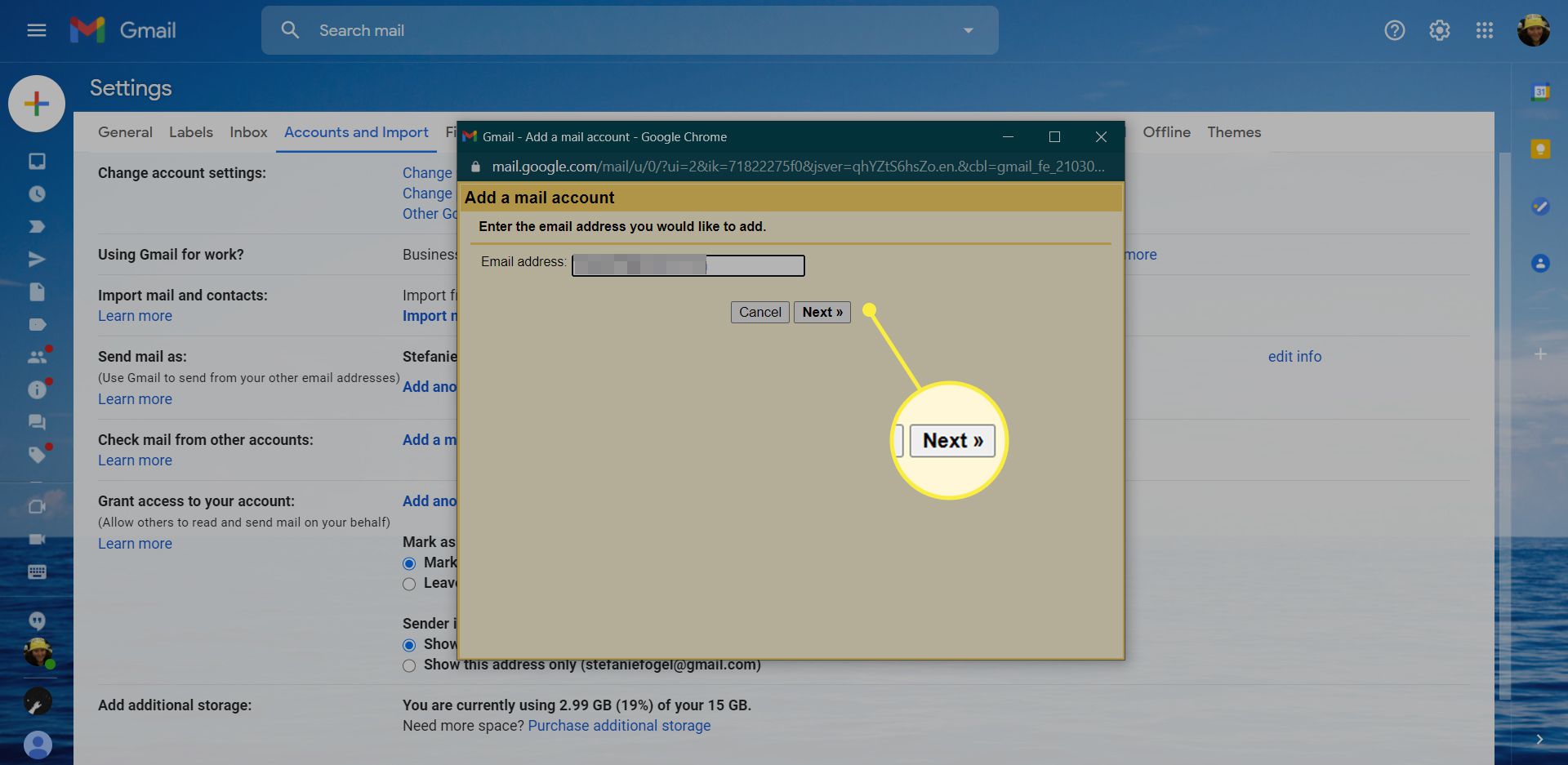
-
Na další obrazovce vyberte ikonu Import e-mailů z mého jiného účtu (POP3) volba.
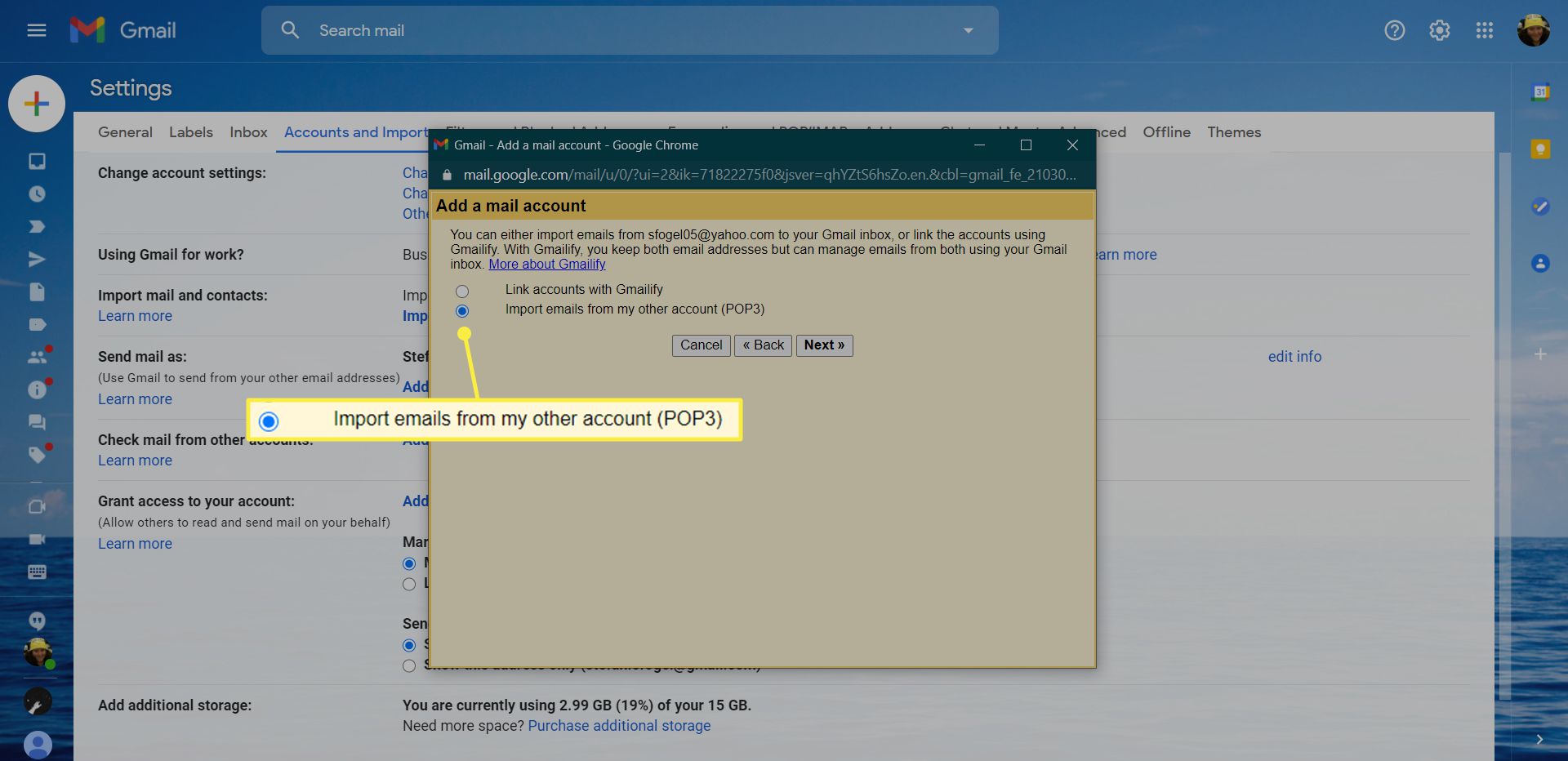
-
Vybrat další.
-
Zadejte heslo pro účet Gmail, ze kterého importujete Heslo. Pokud jste pro starý účet Gmail povolili dvoufaktorové ověřování, vytvořte a použijte místo toho heslo aplikace Gmail.
-
Vybrat pop.gmail.com pod POP server.
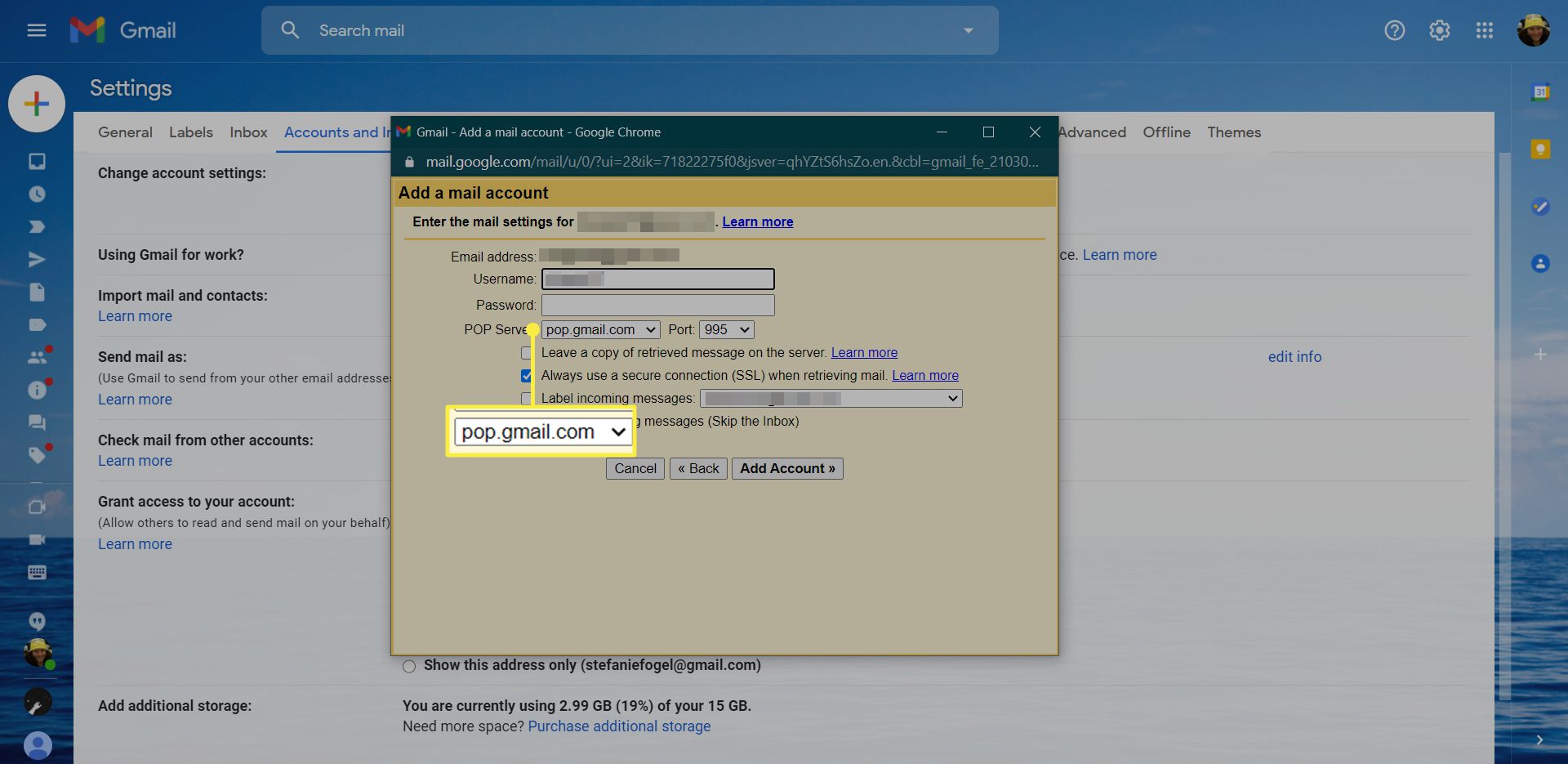
-
Vybrat 995 pod Přístav.
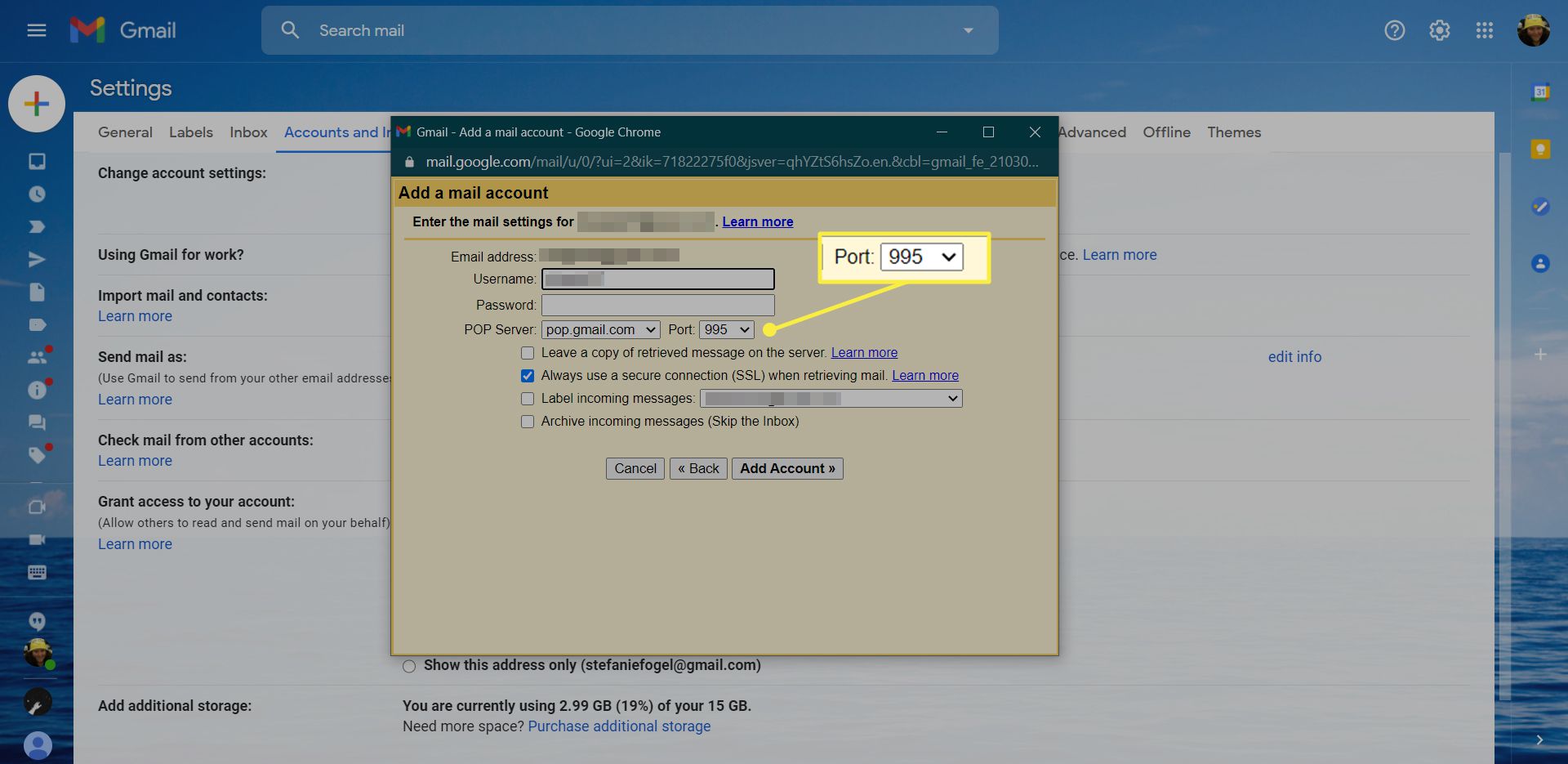
-
Ověřit Ponechejte kopii načtených zpráv na serveru je ne kontrolovány.
-
Ověřit Při načítání pošty vždy používejte zabezpečené připojení (SSL) je kontrolovány. Vybrat Označte příchozí zprávy štítkem a vyberte štítek odpovídající e-mailové adrese starého účtu Gmail, stávajícímu štítku nebo novému štítku. Vybrat Archivovat příchozí zprávy (Přeskočit doručenou poštu), takže importované e-maily nezobrazí doručenou poštu vašeho nového účtu Gmail.
-
Vybrat Přidat účet.
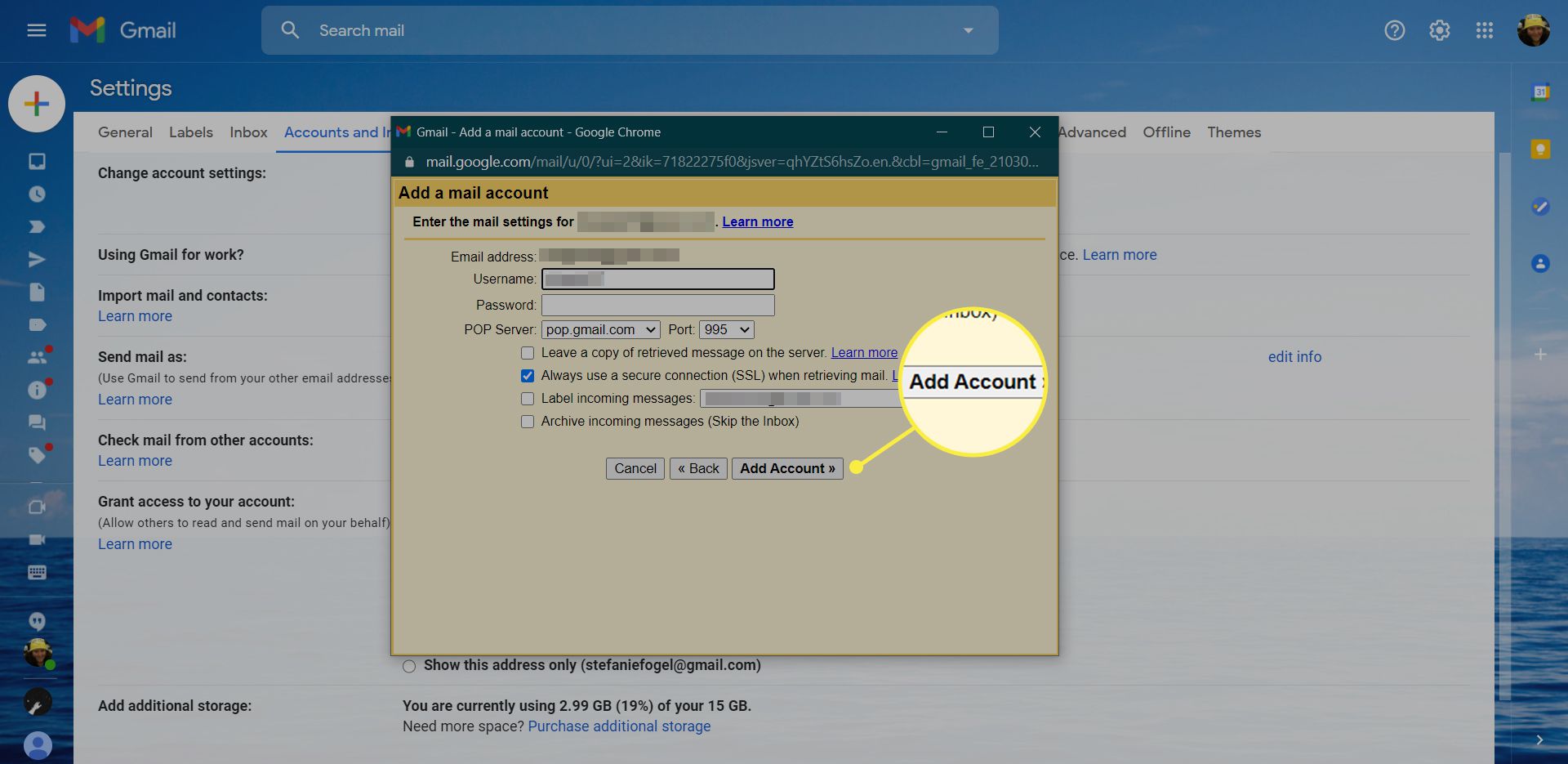
Pokud se zobrazí chyba přístupu, máte dvě možnosti: Pokud je povoleno zejména dvoufázové ověřování, možná budete muset autorizovat přístup k Gmailu sám. Pokud nemáte zapnuté dvoufázové ověřování, zkontrolujte, zda mají přístup k Gmailu povoleny „méně zabezpečené“ aplikace.
-
Vybrat Ano, chci mít možnost odesílat poštu jako uživatelské jméno@ gmail.com v části Chcete také odesílat poštu jako [email protected]? Nastavením staré adresy jako adresy pro odesílání v novém účtu umožní Gmail rozpoznat vaše staré odeslané zprávy a umístit je do Poslat mail označení. Svou starou adresu můžete kdykoli přidat jako adresu pro odesílání. Pokud ano, vyberte Ne, klikněte Dokončit hned a přeskočte následující kroky, které přidají starou adresu k novému účtu.
Zajistěte, aby se vaše účty Gmail vzájemně rozpoznaly
Chcete-li zajistit, aby nová adresa účtu Gmail rozpoznala vaši starou adresu Gmail jako jednu z vašich – a aby byla k dispozici k odeslání:
-
Pokračování od Ano, chci mít možnost odesílat poštu jako uživatelské jméno@ gmail.com, vyberte Další.
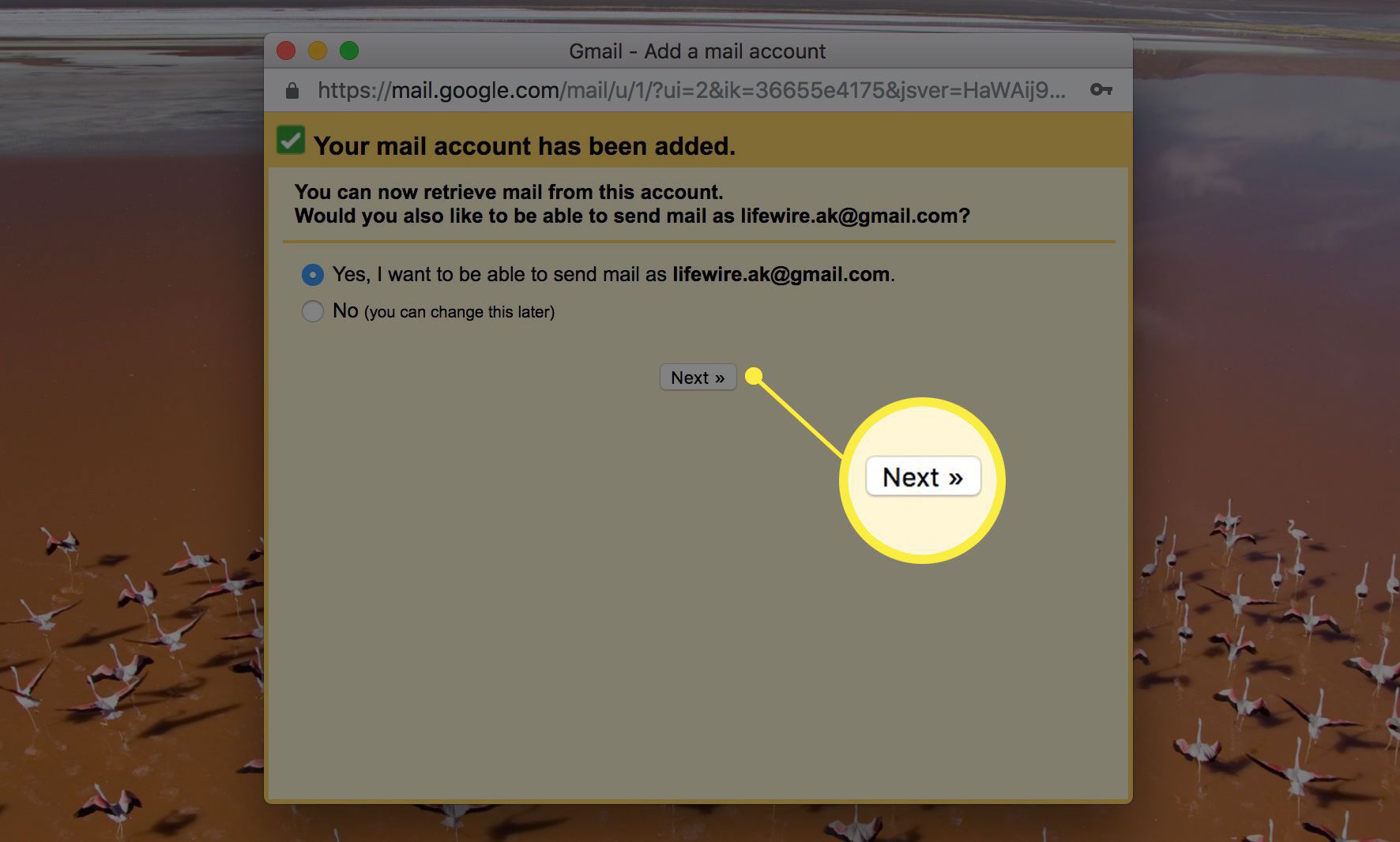
-
Zadejte své jméno pod název.
-
Odejít Zacházet jako s aliasem kontrolovány.
-
Vybrat Další krok dvakrát.
-
Vybrat Odeslat ověření.
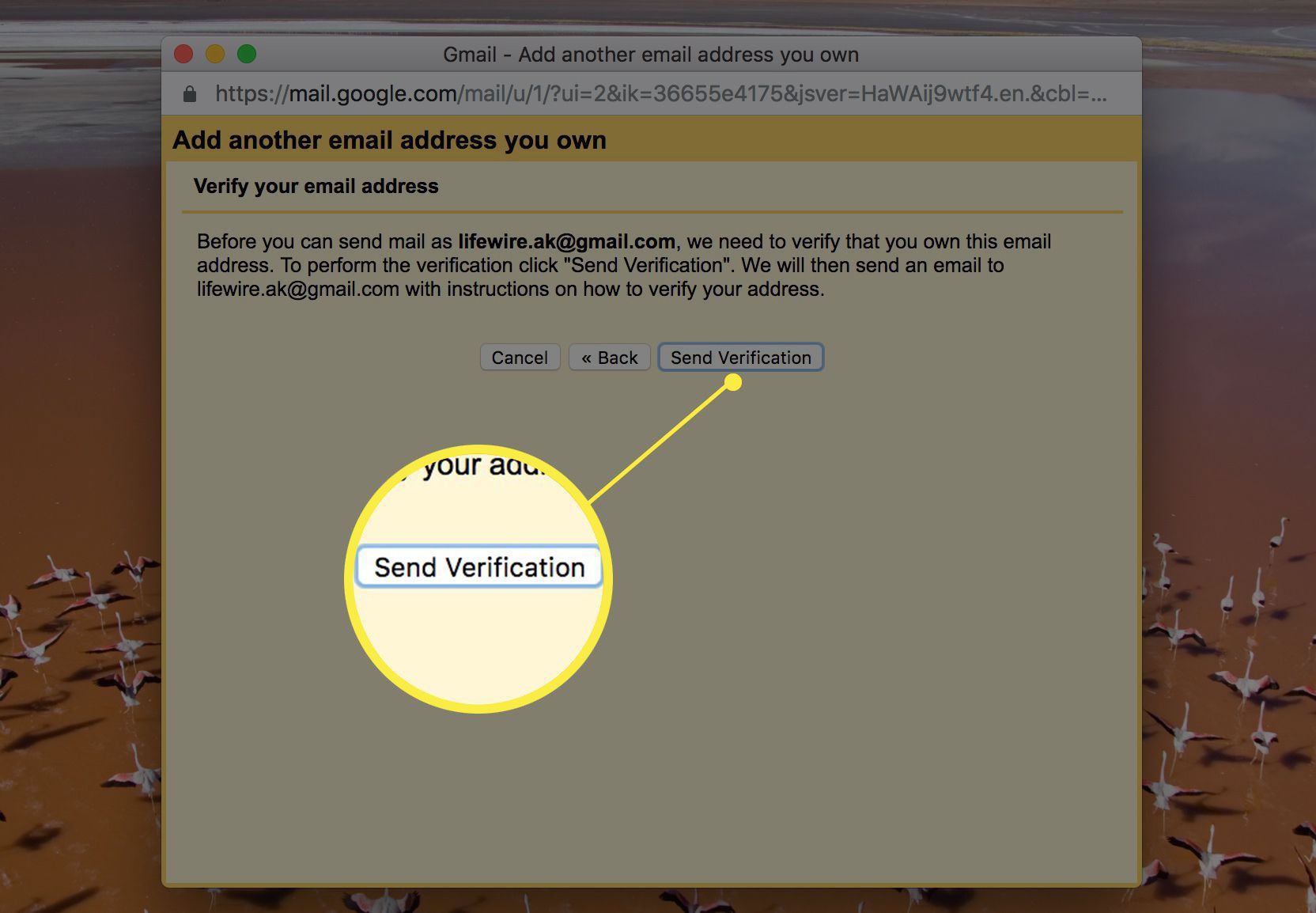
-
Klepněte na Zavřít okno.
-
Vybrat ikona účtu v pravém horním rohu Gmailu.
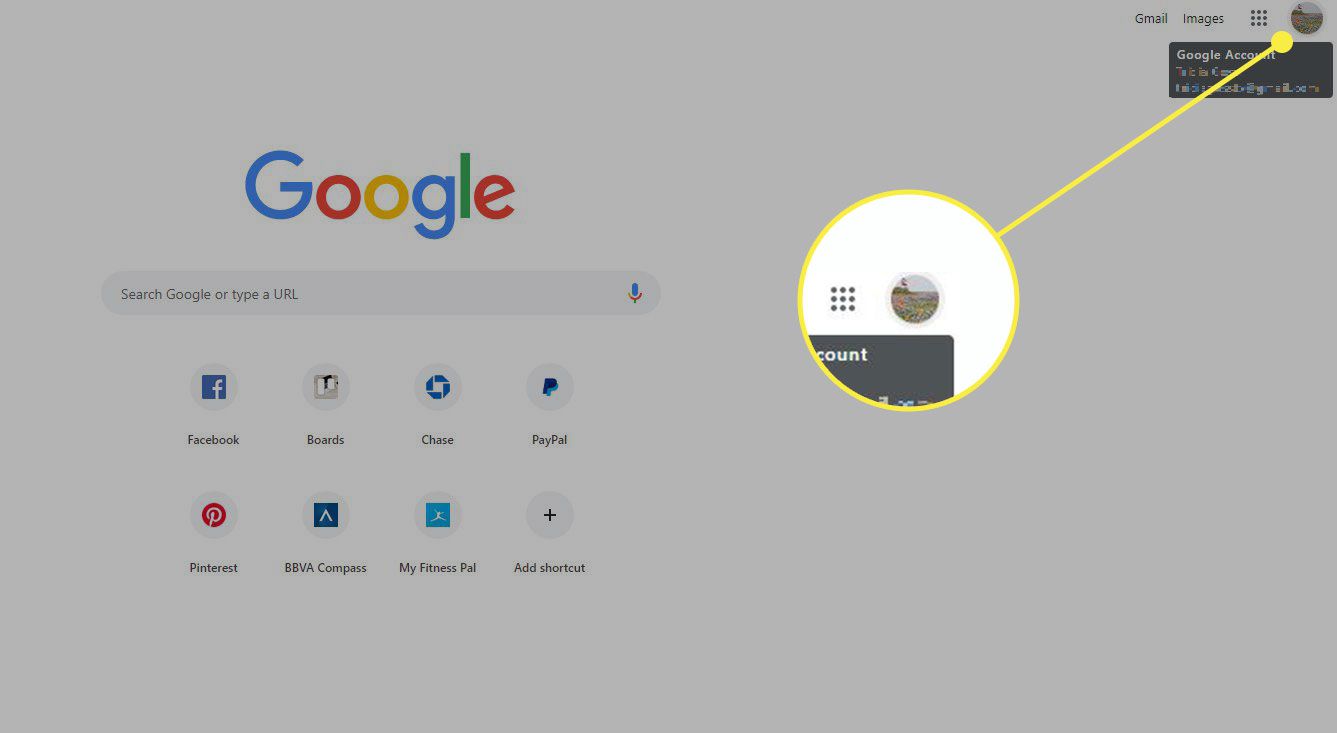
-
Vybrat Odhlásit se z listu, který se objeví.
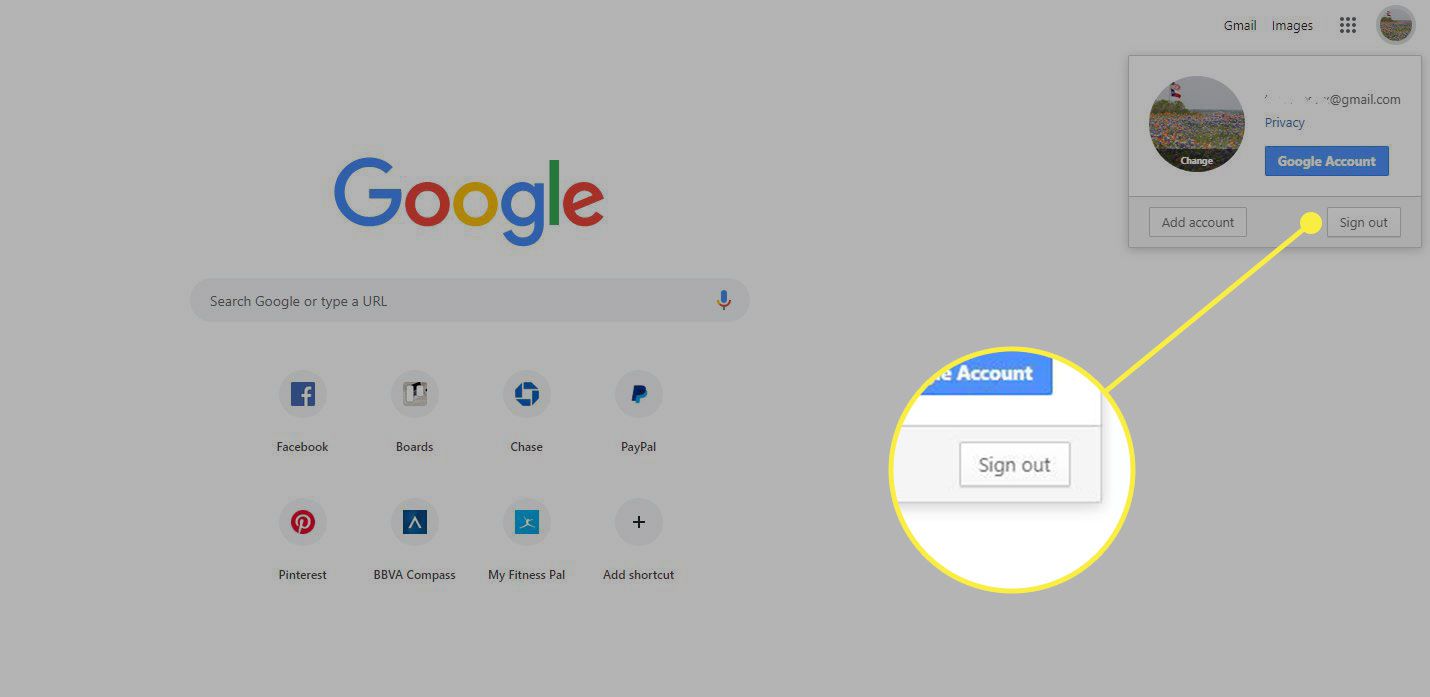
-
Přihlásit se do Gmail pomocí adresy, ze které importujete.
-
Otevřete zprávu od týmu Gmailu s předmětem Potvrzení Gmailu – Odesílat poštu jako uživatelské jméno@ gmail.com.
-
Zvýrazněte a zkopírujte číselný potvrzovací kód pod Potvrzovací kód. Je to lepší nenásledovat ověřovací odkaz a místo toho se nejprve přihlaste pomocí správného účtu ve svém prohlížeči a poté použijte tam uvedený kód. Jako alternativu k poněkud spletitému procesu, který následuje, můžete počkat, až váš nový účet Gmail naimportuje ověřovací zprávu, a odtud kliknout na potvrzovací odkaz.
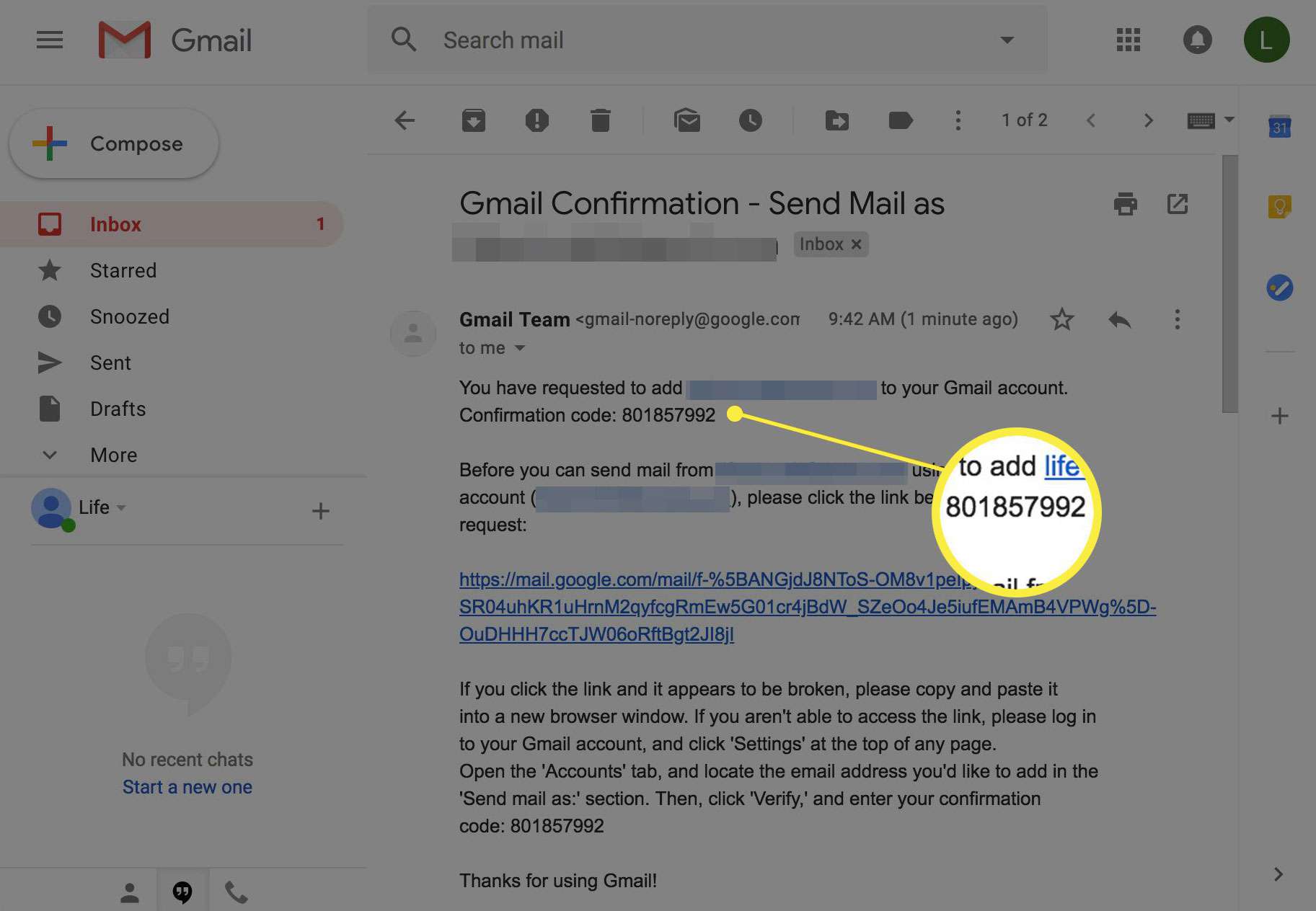
-
Vyberte svůj účet ikona v pravém horním rohu.
-
Vybrat Odhlásit se.
-
Přihlaste se znovu do Gmailu, tentokrát pomocí účtu, do kterého importujete.
-
Vybrat Nastavení ikona ozubeného kola.
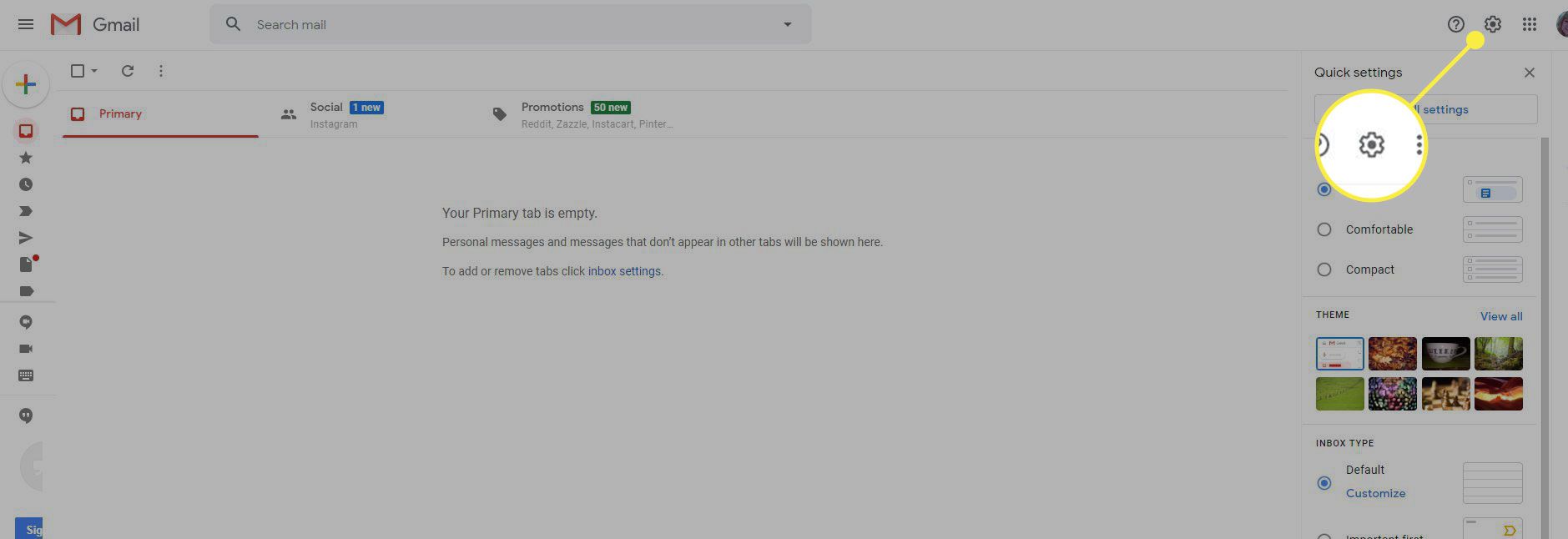
-
Klepněte na Vidět vše Nastavení.
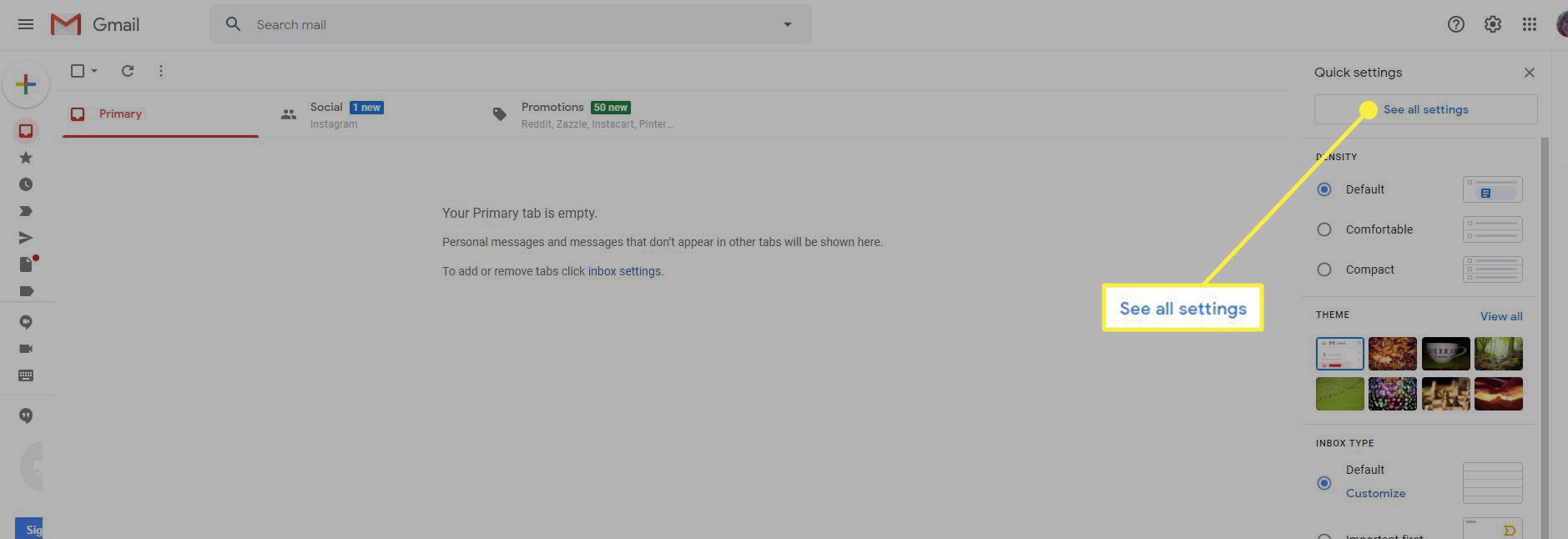
-
Otevřete kartu Účty a import.
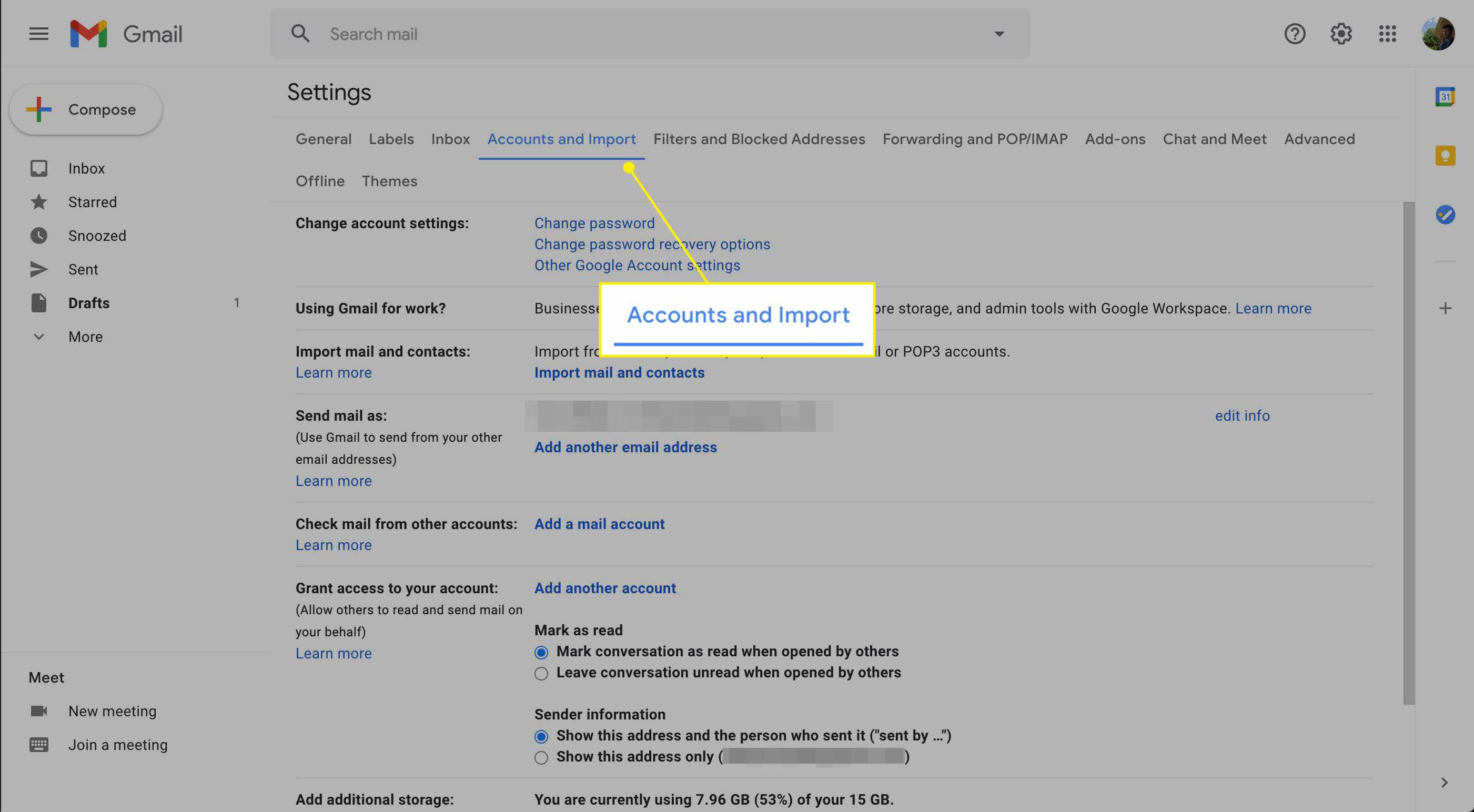
-
Vybrat Ověřit adresu starého účtu Gmail pod Odeslat poštu jako.
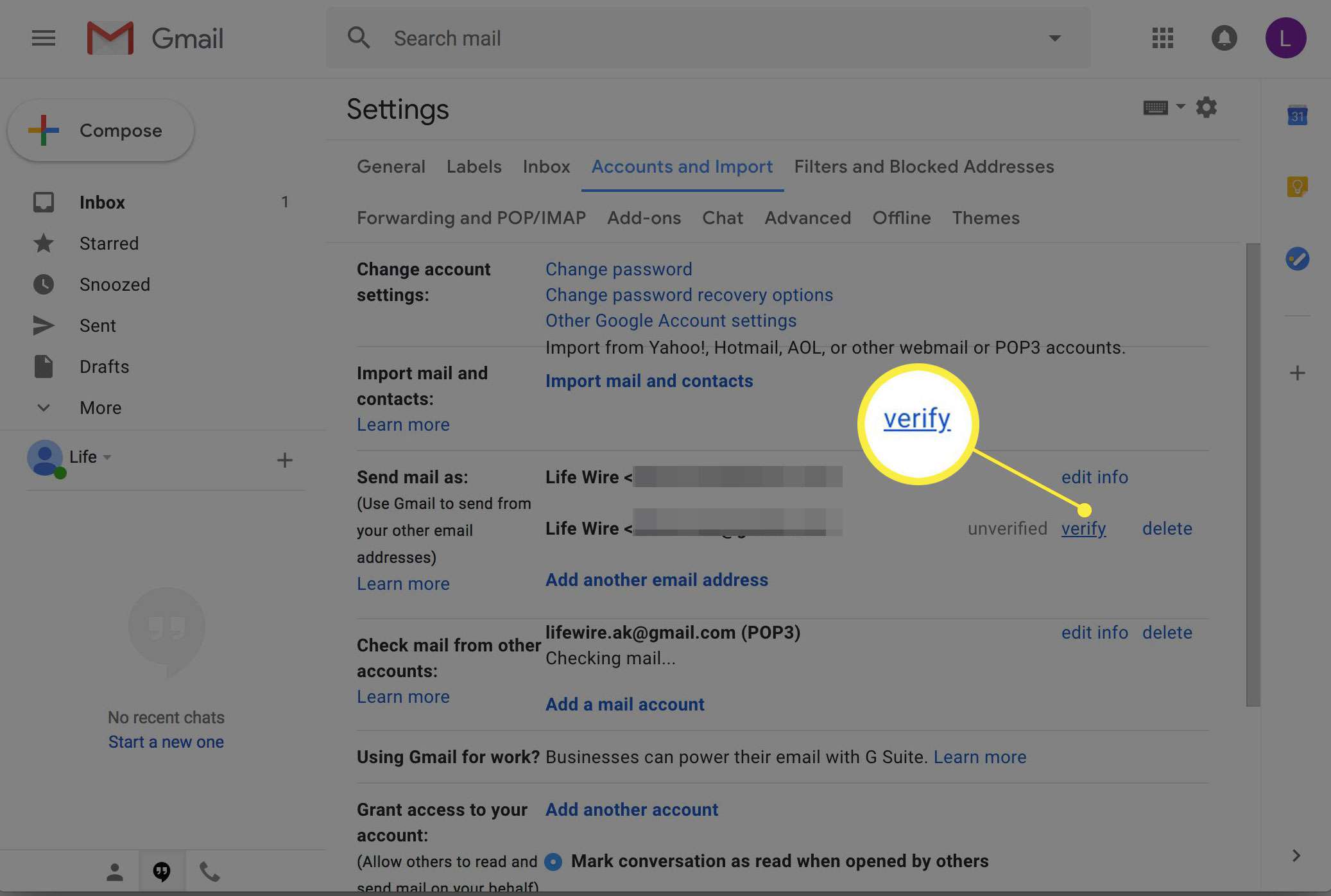
-
Vložte ověřovací kód pod Zadejte a ověřte potvrzovací kód.
-
Vybrat Ověřit dokončit připojení účtů.
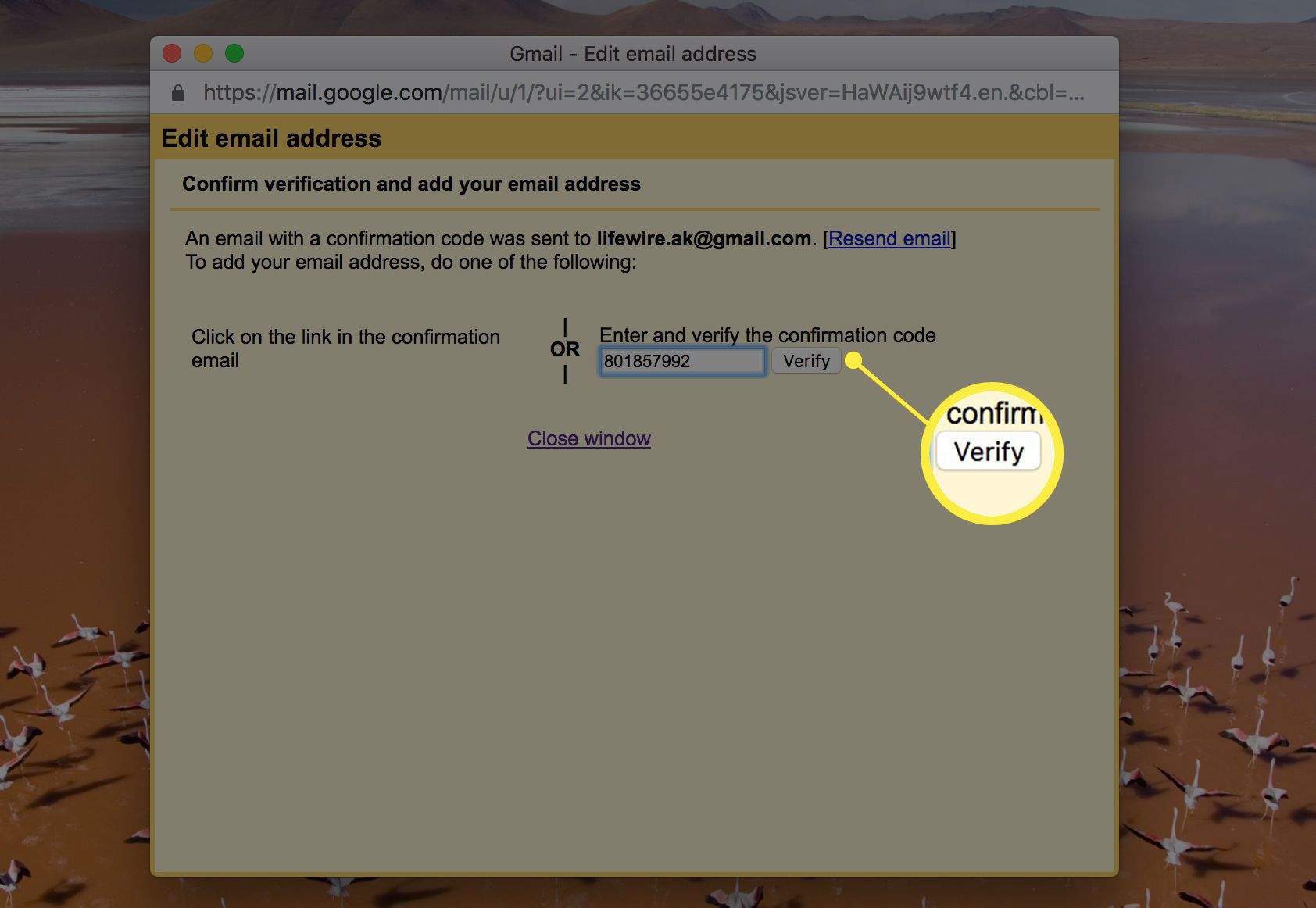
Gmail nenačte všechny zprávy najednou. Místo toho stáhne poštu ze starého účtu v dávkách přibližně 100 až 200 e-mailů najednou. Import obvykle začíná nejstaršími zprávami. Gmail stáhne zprávy ze štítku Odeslaná pošta vašeho starého účtu Gmail spolu se zprávami, které jste obdrželi. Odeslaná pošta se také zobrazí pod štítkem Odeslaná pošta nového účtu. Po importu můžete použít starou adresu s novým účtem Gmail, čímž tyto dva účty efektivně zkombinujete.
Jak zastavit import pošty z účtu Gmail
Chcete-li zabránit Gmailu v importu nových zpráv ze starého účtu, postupujte takto.
-
Vybrat Nastavení ikona ozubeného kola v novém účtu Gmail.
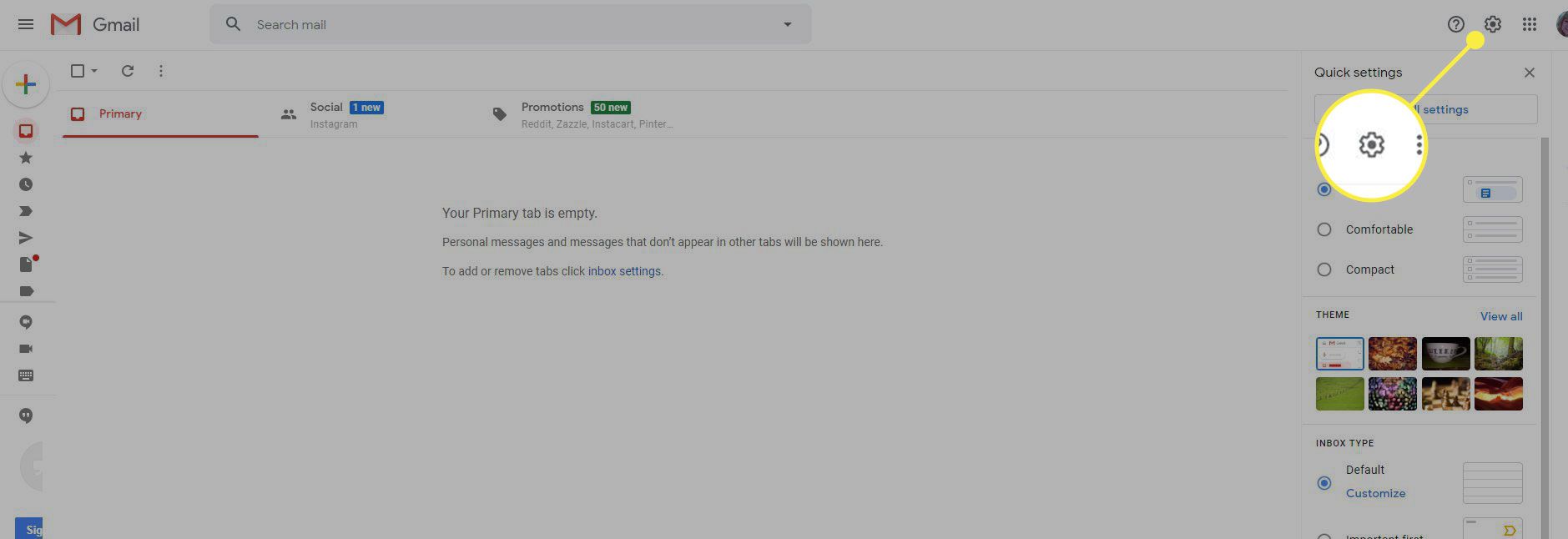
-
Vybrat Zobrazit všechna nastavení.
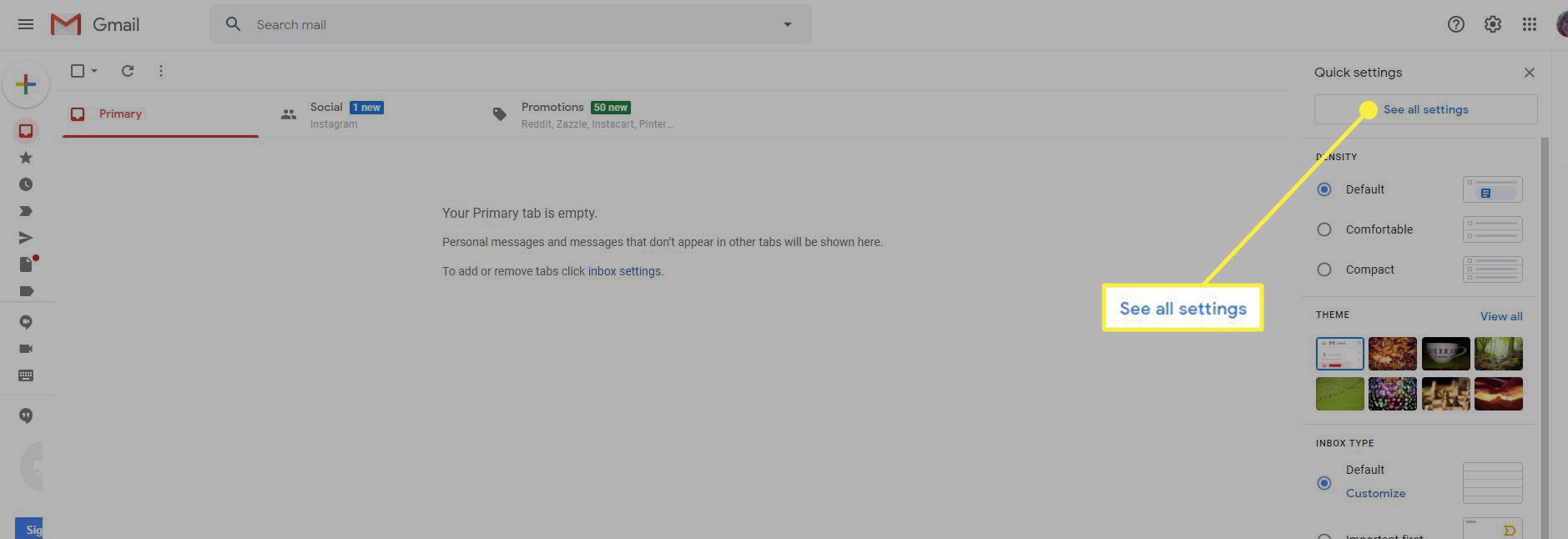
-
Přejděte do kategorie Účty a import.
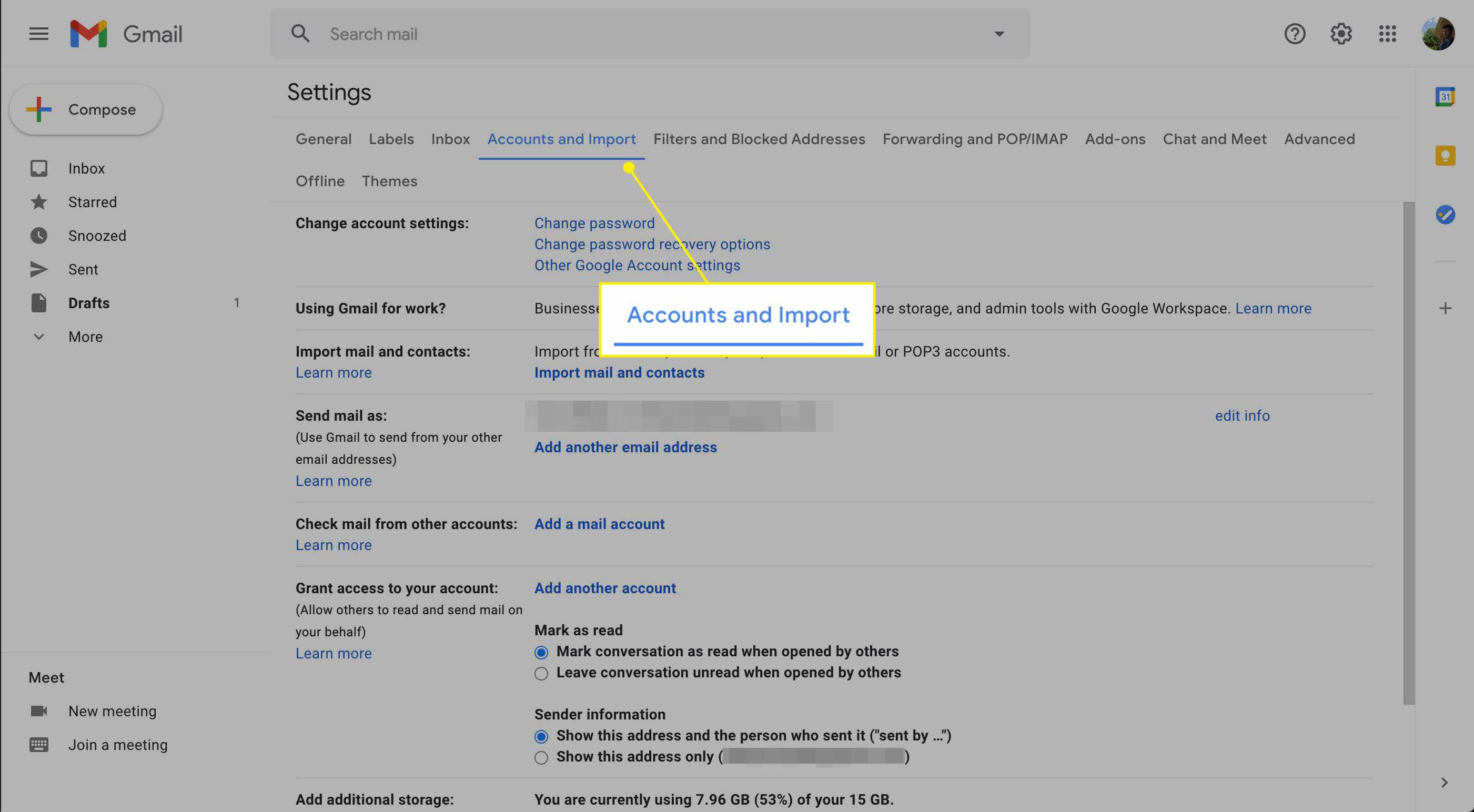
-
Vybrat vymazat pro účet Gmail, ze kterého jste importovali Zkontrolujte poštu z jiných účtů.
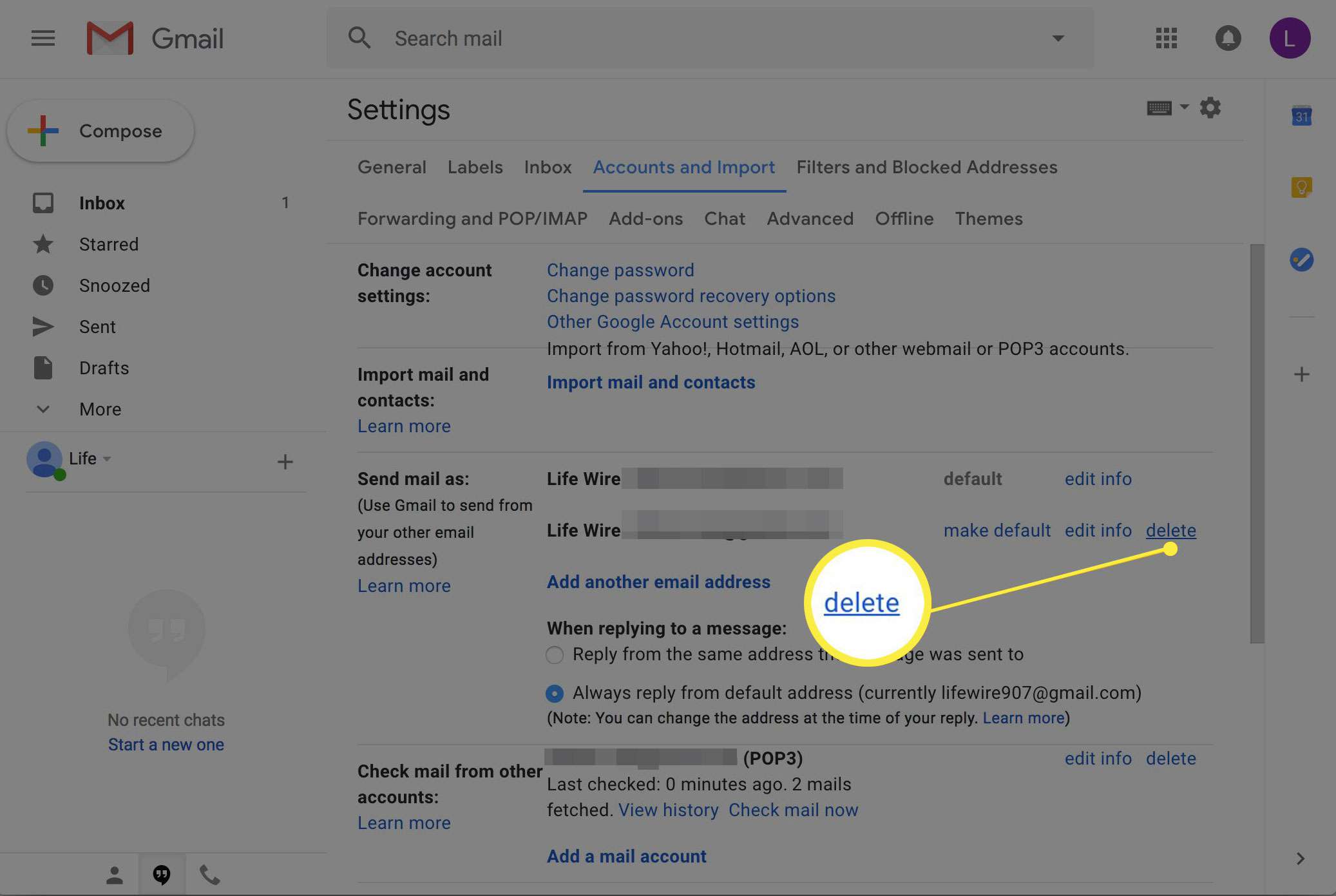
-
Vybrat OK na Potvrďte smazání poštovního účtu výzva.
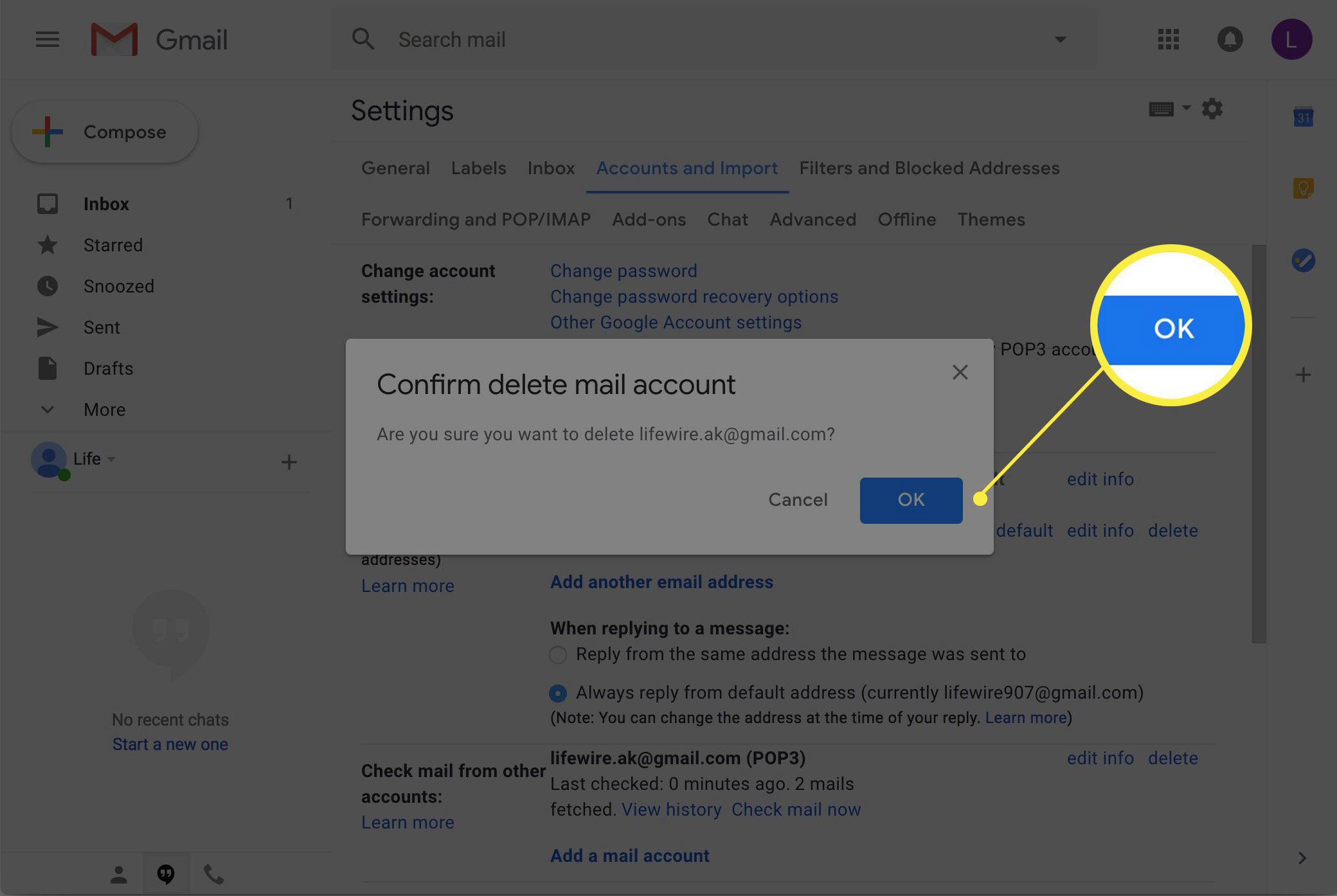
Jak ručně přesouvat e-maily
Výše uvedené kroky fungují pouze v Gmailu. Zprávy ze starého účtu budou obsahovat nové štítky. Alternativně přidejte oba účty Gmail do programu, jako je Microsoft Outlook nebo Mozilla Thunderbird, a ručně přetáhněte jednotlivé zprávy nebo složky (tj. Štítky v Gmailu) mezi účty, přičemž zachováte původní štítky ze starého účtu.