
Tento článek vysvětluje, jak ukládat e-maily z nejpopulárnějších služeb do souborů PDF pro pozdější použití v systémech Windows, Mac, Android a iOS.
Co je soubor PDF?
PDF je formát souboru vytvořený společností Adobe; to je zkratka pro Portable Document Format. Byl vytvořen, aby jednotlivcům umožňoval ukládat a vyměňovat si dokumenty bez obav o kompatibilitu. Většina operačních systémů, jako jsou Windows a macOS, dokáže otevřít soubory PDF, což znamená, že nepotřebujete žádný další software. Standard PDF jako takový je vynikajícím způsobem, jak ukládat dokumenty, které budete možná potřebovat k otevření nebo sdílení po silnici.
Jak tisknout e-mail
Než budete moci uložit e-mail do formátu PDF, musíte vědět, jak e-mail vytisknout. Pokud jste obeznámeni s tiskem e-mailů, tuto část přeskočte. Jinak se podívejte níže na pokyny k dostupným běžným e-mailovým webům a programům.
- Tisk z Gmailu
- Tisk z Yahoo Mail
- Tisk z Outlooku
- Tisk z AOL / AIM Mail
- Tisk z cloudové pošty
Použití funkce Tisk jako PDF
Nejnovější verze Windows, macOS, iOS a Android vám umožňují vytvořit PDF pomocí funkce tisku na vašem zařízení. Budete používat standard Tisk ve vašem zařízení provedete několik změn, takže výsledkem bude prakticky vytištěný dokument PDF – nikoli fyzický dokument. Při tisku dokumentu PDF postupujte podle následujících pokynů pro váš operační systém.
Tisk do PDF: Windows 10 a Windows 8
Podle těchto pokynů můžete použít funkci Microsoft Print to PDF v počítačích se systémy Windows 10 a Windows 8.
-
Vytiskněte dokument podle pokynů v dokumentu Jak tisknout e-mail sekce výše.
-
Po zobrazení výzvy k výběru vašeho Tiskárna, vyberte Microsoft Print to PDF.
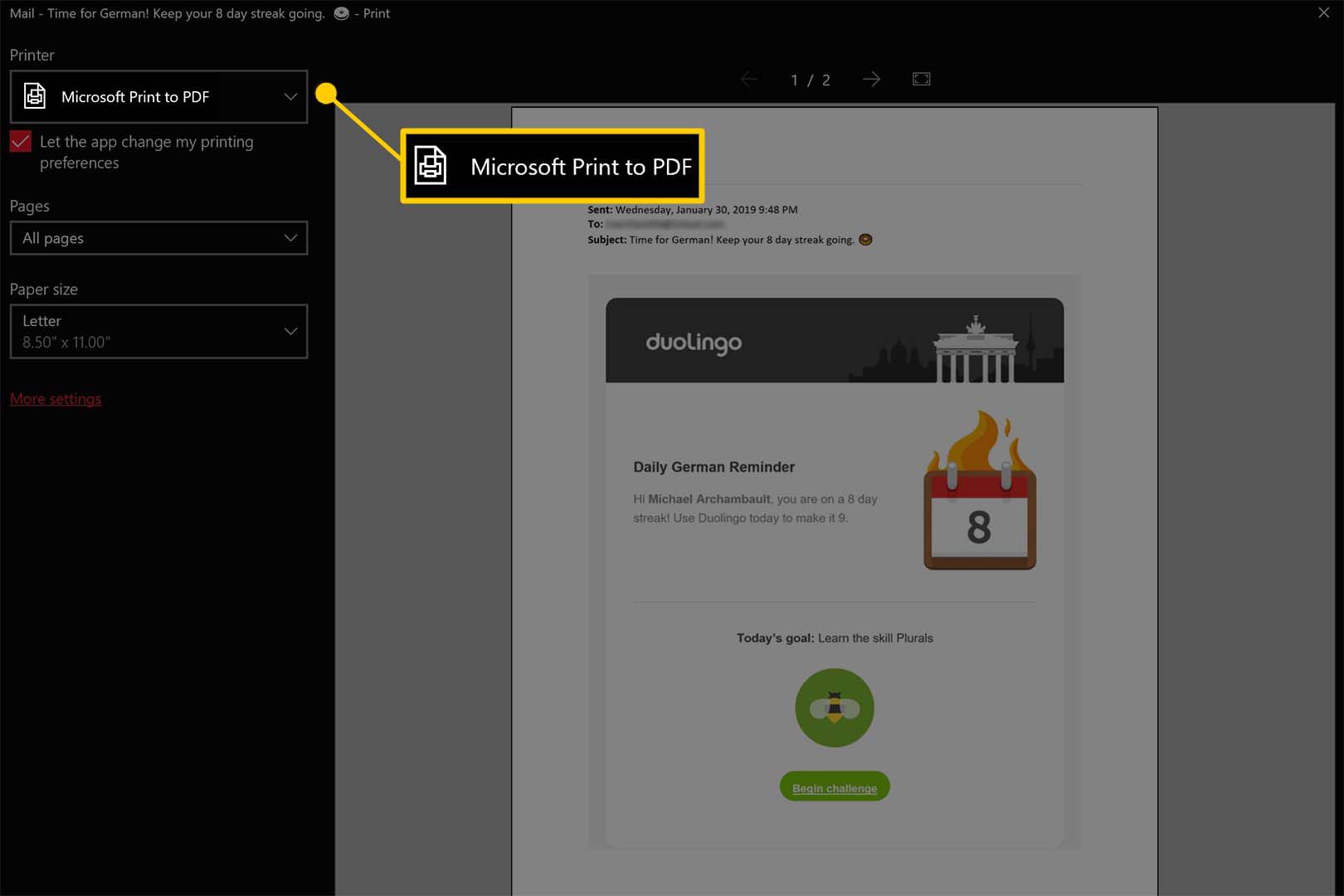
-
Když vyberete Tisk, budete požádáni o umístění pro uložení dokumentu PDF.
-
Váš PDF je nyní uložen.
Tisk do PDF: macOS
Podle těchto pokynů můžete použít funkci Uložit jako PDF od Apple v nejnovějších verzích systému macOS.
-
Pokračujte v tisku dokumentu podle pokynů v Jak tisknout e-mail sekce výše.
-
Když Tisk v okně, klikněte na PDF tlačítko v pravém dolním rohu a poté vyberte Uložit jako PDF.
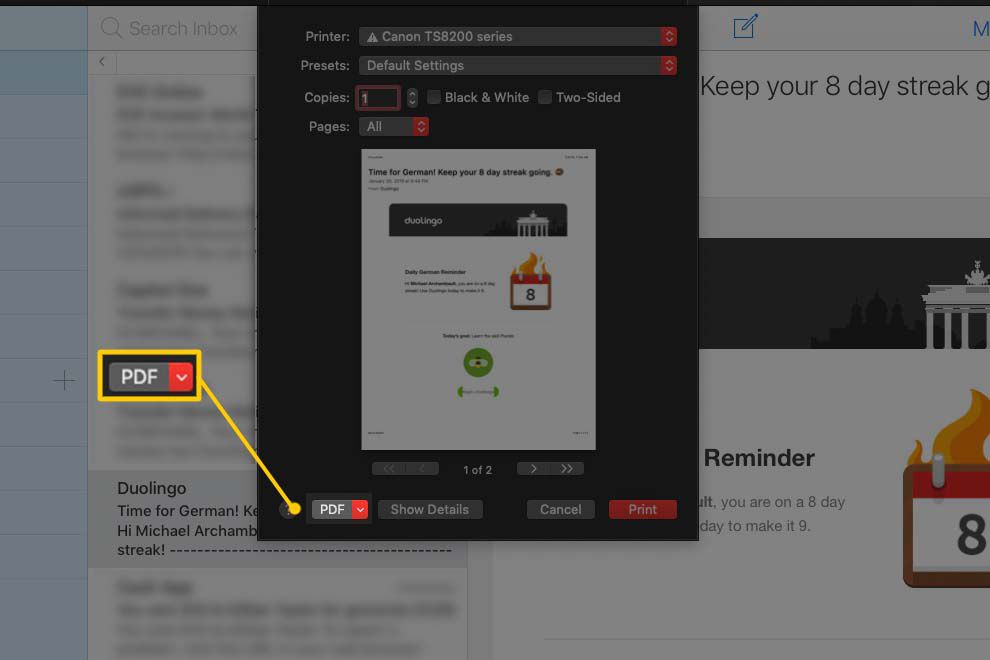
-
Budete požádáni o umístění pro uložení dokumentu PDF.
-
Váš PDF je nyní uložen.
Tisk do PDF: Android
Podle těchto pokynů můžete v nejnovějších verzích systému Android použít funkci Uložit jako PDF od Googlu.
-
Pokračujte v tisku dokumentu podle pokynů v Jak tisknout e-mail sekce.
-
Po zobrazení výzvy k výběru vašeho Tiskárna, vybrat Uložit jako PDF volba.
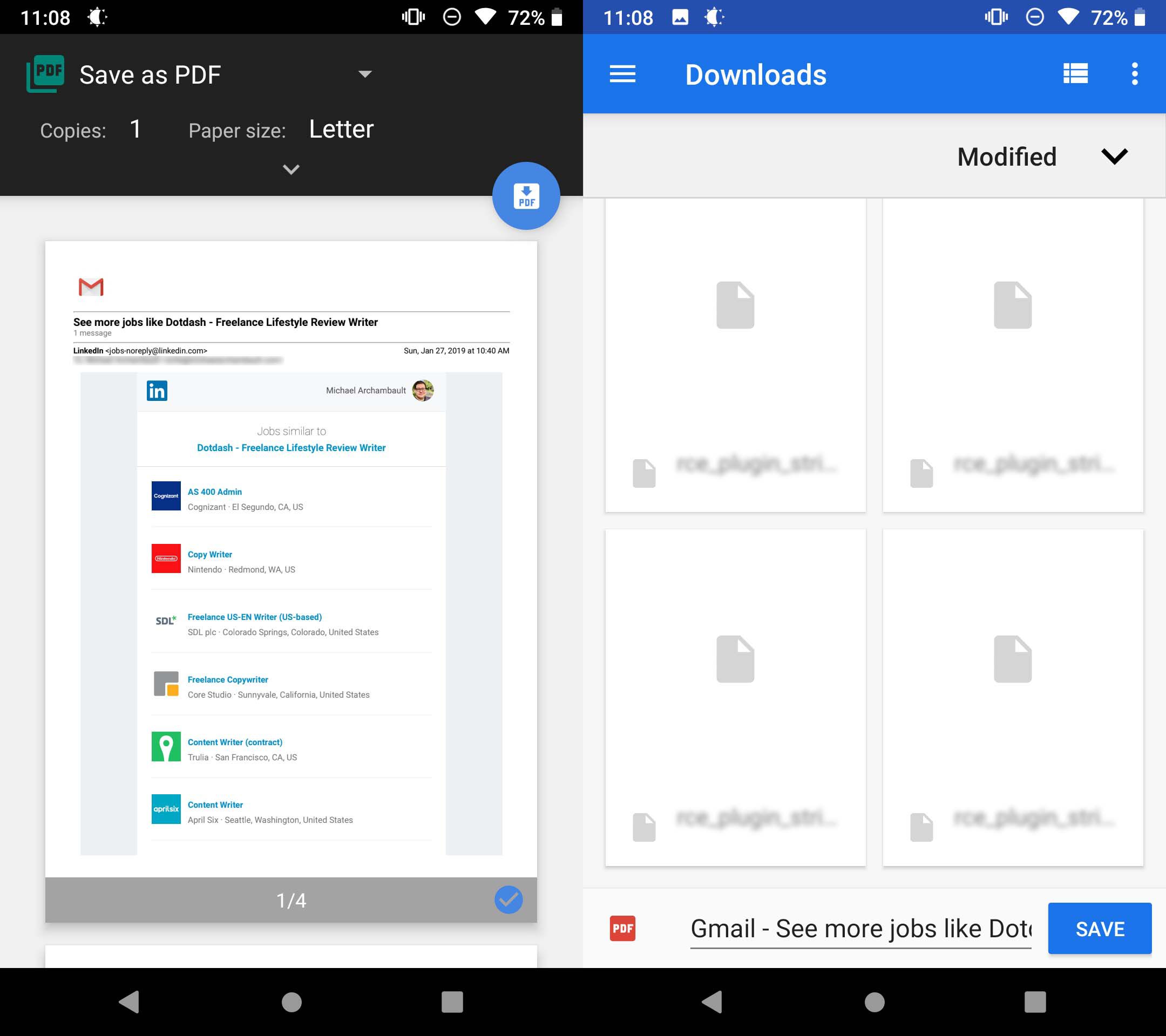
-
Když klepnete na Tisk tlačítko, budete požádáni o umístění pro uložení dokumentu PDF.
-
Váš PDF je nyní uložen.
Tisk do PDF: iPhone a iPad
Podle těchto pokynů můžete použít funkci Apple Share v nejnovějších verzích iOS.
-
Pokračujte v tisku dokumentu podle pokynů v Jak tisknout e-mail sekce výše.
-
Když Tiskárna Možnosti zobrazíte okno, pomocí prstů sevřete náhled první stránky.
-
Klepněte na ikonu Podíl knoflík (rámeček se šipkou nahoru) v pravém horním rohu, poté vyberte program, do kterého chcete soubor PDF uložit.
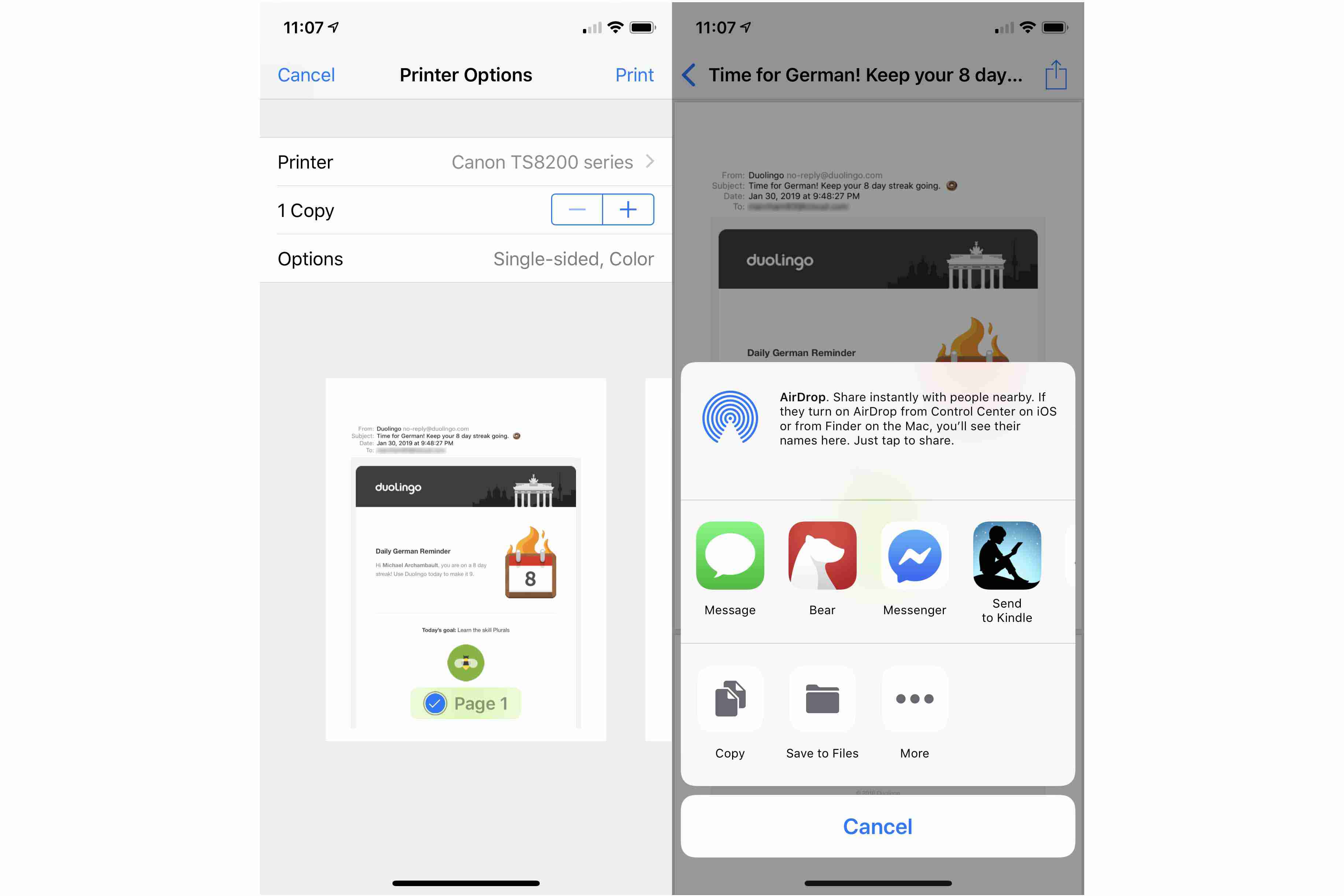
-
Váš PDF je nyní uložen.
Správa a úpravy dokumentů PDF
Po vytištění e-mailu do souboru PDF jej můžete uložit do zařízení k archivaci. V dokumentu také můžete provádět změny a úpravy. Nezapomeňte se podívat na našeho úplného průvodce PDF, kde se dozvíte, jak upravovat, převádět a zabezpečovat soubory. Dokumenty PDF můžete také fyzicky vytisknout, pokud si přejete použít standardní funkci Tisk na vašem zařízení.