
Markup je funkce anotace obrazu zabudovaná do iOS. Poskytuje vám flexibilitu pro úpravy snímků obrazovky a obrázků, přidávání podpisů do souborů PDF, přidávání textu a vytváření výkresů. Zde je popsáno, jak používat označení na fotografiích a snímkách obrazovky, v e-mailech nebo v Poznámkách. Tyto informace platí pro funkci Markup na zařízeních iPhone, iPad a iPod touch se systémy iOS 13, iOS 12 nebo iOS 11.
Jak používat označení pomocí snímků obrazovky
Značka je k dispozici, když pořídíte snímek obrazovky. Zde je pohled na to, jak použít Značky k anotaci nebo kreslení na snímku obrazovky. Prstem vyberte a nakreslete pomocí nástrojů nebo použijte tužku Apple, pokud to vaše zařízení podporuje. Chcete-li pořídit snímek obrazovky na modelech iPhone s Face ID, stiskněte a uvolněte ikonu Zvýšit hlasitost a Boční současně. Na modelech iPhone s Touch ID a postranním tlačítkem napájení stiskněte Napájení a Domov současně.
Jak používat nástroje nabídky značek
Zde je popsáno, jak používat základní nástroje značek se snímky obrazovky.
-
Pořiďte snímek obrazovky na svém zařízení iOS. Uslyšíte praskání fotoaparátu a v levém dolním rohu obrazovky uvidíte malý náhled obrázku. Může to být snímek obrazovky s fotografií, textovou konverzací, příspěvkem na Instagramu nebo cokoli jiného na obrazovce zařízení.
-
Rychle klepněte na náhled miniatury obrazovky. Zmizí asi za pět sekund.
-
Ve značce klepněte na znaménko plus odhalit Text, Podpis, Lupa, a Neprůhlednost nástroje.
-
Klepněte na ikonu Pero, Zvýrazňovačnebo Tužkaa poté nakreslete snímek obrazovky.
-
Opětovným klepnutím na stejný nástroj změníte jeho neprůhlednost.
-
Klepněte na ikonu Gumaa poté prstem protáhněte oblasti, které chcete odstranit. Klepněte na vrátit v horní části obrazovky smažete poslední akci. Zpět vypadá jako kruh se šipkou směřující doleva. Klepněte na Předělat (kruh se šipkou směřující doprava) akci opakujte.
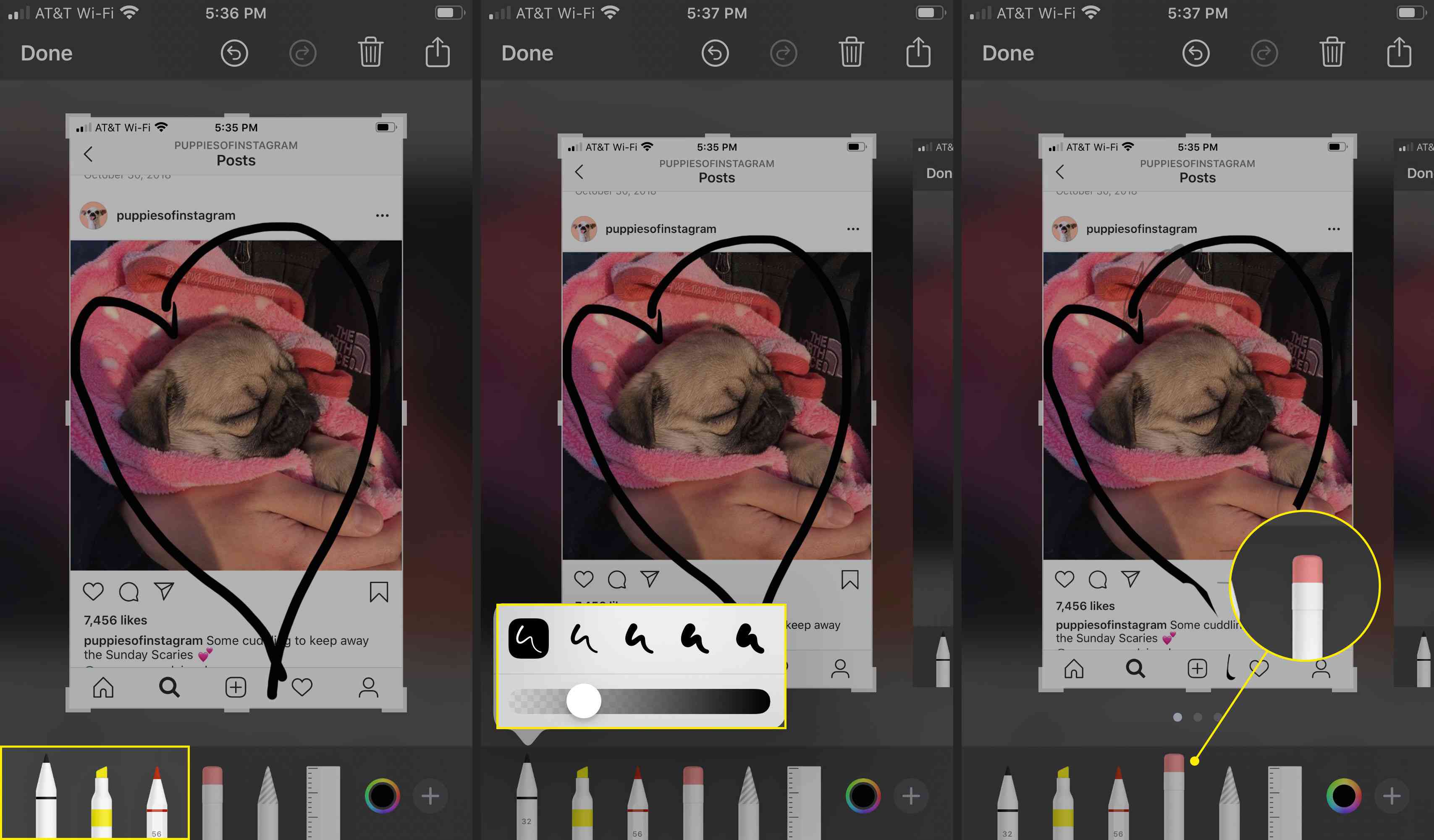
-
Chcete-li kresbu přesunout, klepněte na Lasoa prstem vytvořte kolem výkresu kruh. Tečkovaná čára obíhá váš výkres. Prstem jej přetáhněte do jiné části obrazovky.
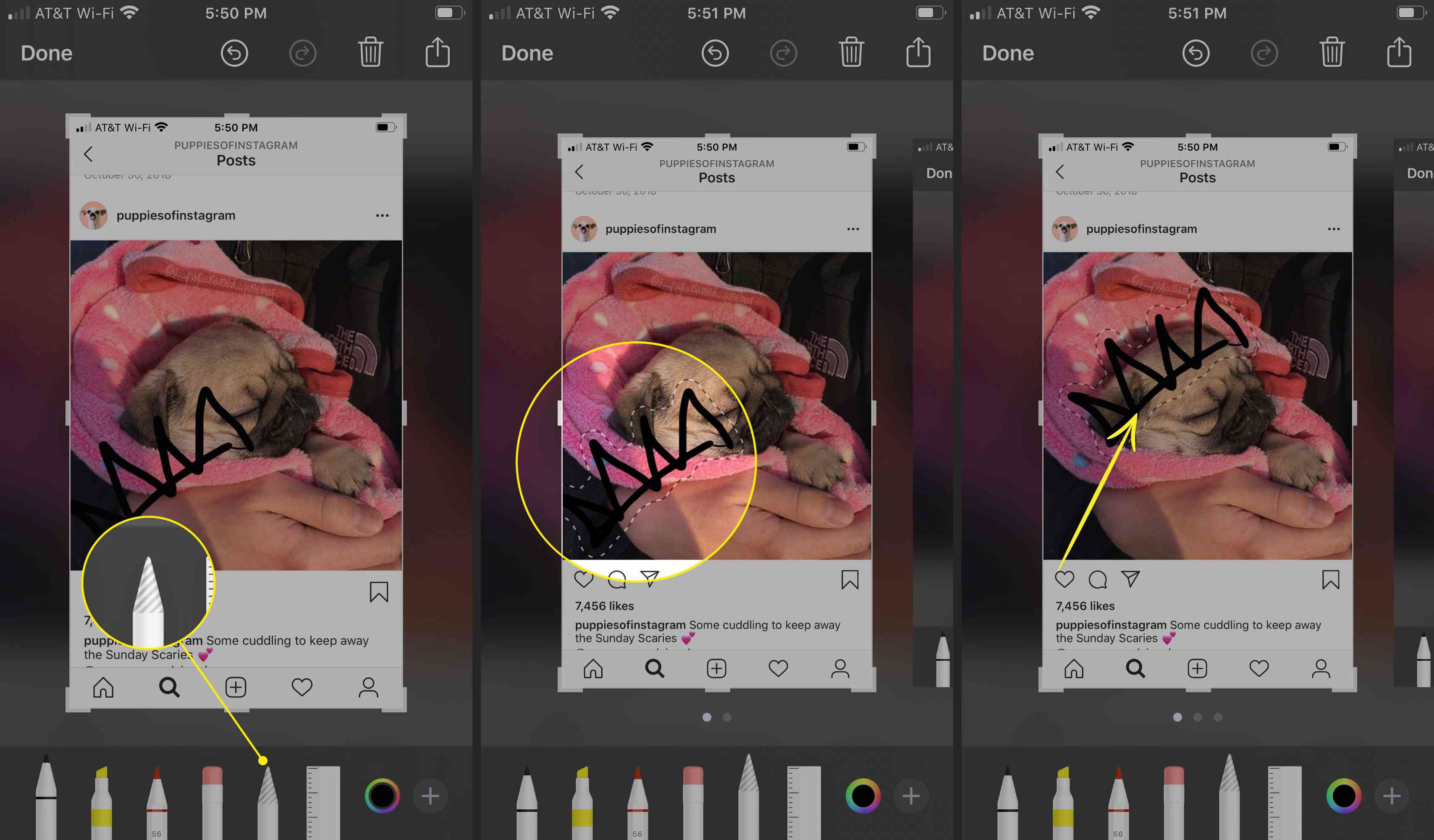
-
Chcete-li změnit Pero, Zvýrazňovačnebo Tužka barva, klepněte na barevné kolo v pravém dolním rohu.
-
Vyberte barvu.
-
Při kreslení má nástroj novou barvu.
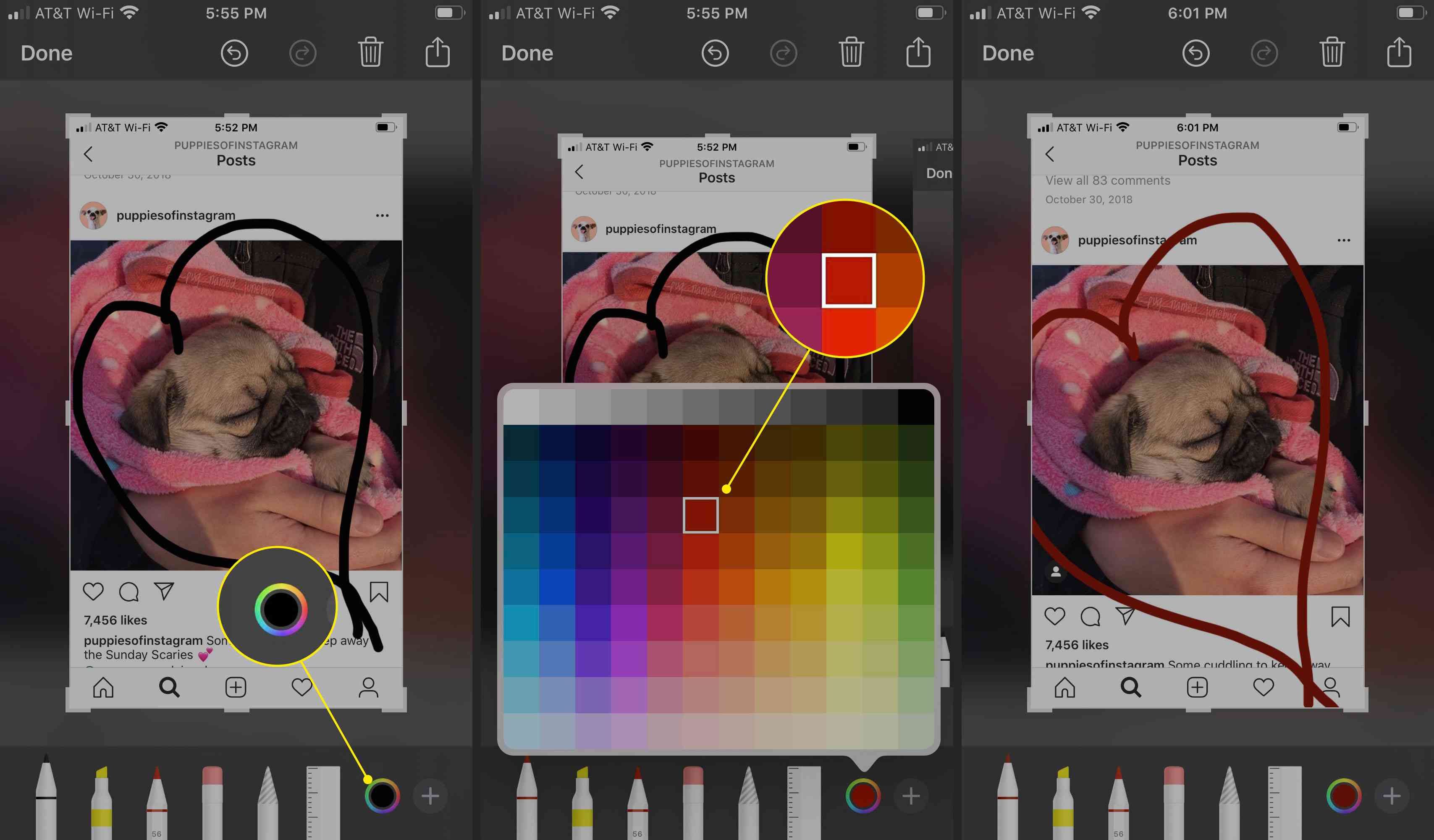
Jak používat další nástroje pro značkování
Zde je ukázka, jak s obrázkem Markup udělat více.
-
Klepněte na ikonu znaménko plus v pravém dolním rohu.
-
Klepněte na Text něco napsat na snímek obrazovky.
-
Klepněte na ikonu textový symbol (velké a malé písmeno A) pro změnu písma, stylu a velikosti.
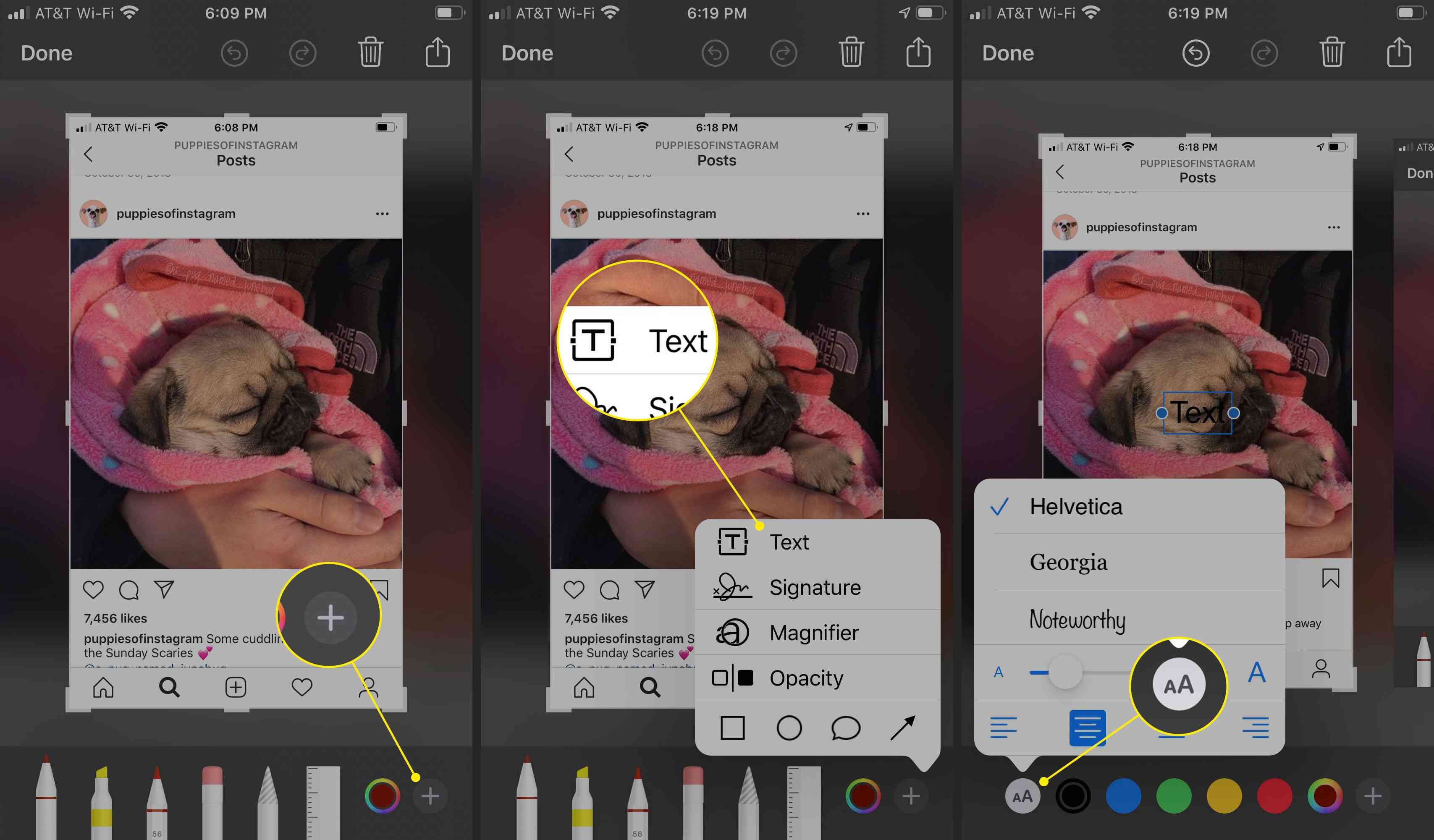
-
Klepněte do textového pole a něco napište.
-
Klepněte a přetáhněte textové pole na požadované místo.
-
Klepnutím na barevné kolečko změníte barvu textu.

-
Klepněte na Lupa pro zvětšení velikosti obrázku nebo jeho části.
-
Použijte zelený kruh pro přiblížení. Použijte modrý kruh pro zvětšení zvětšené oblasti obrazu.
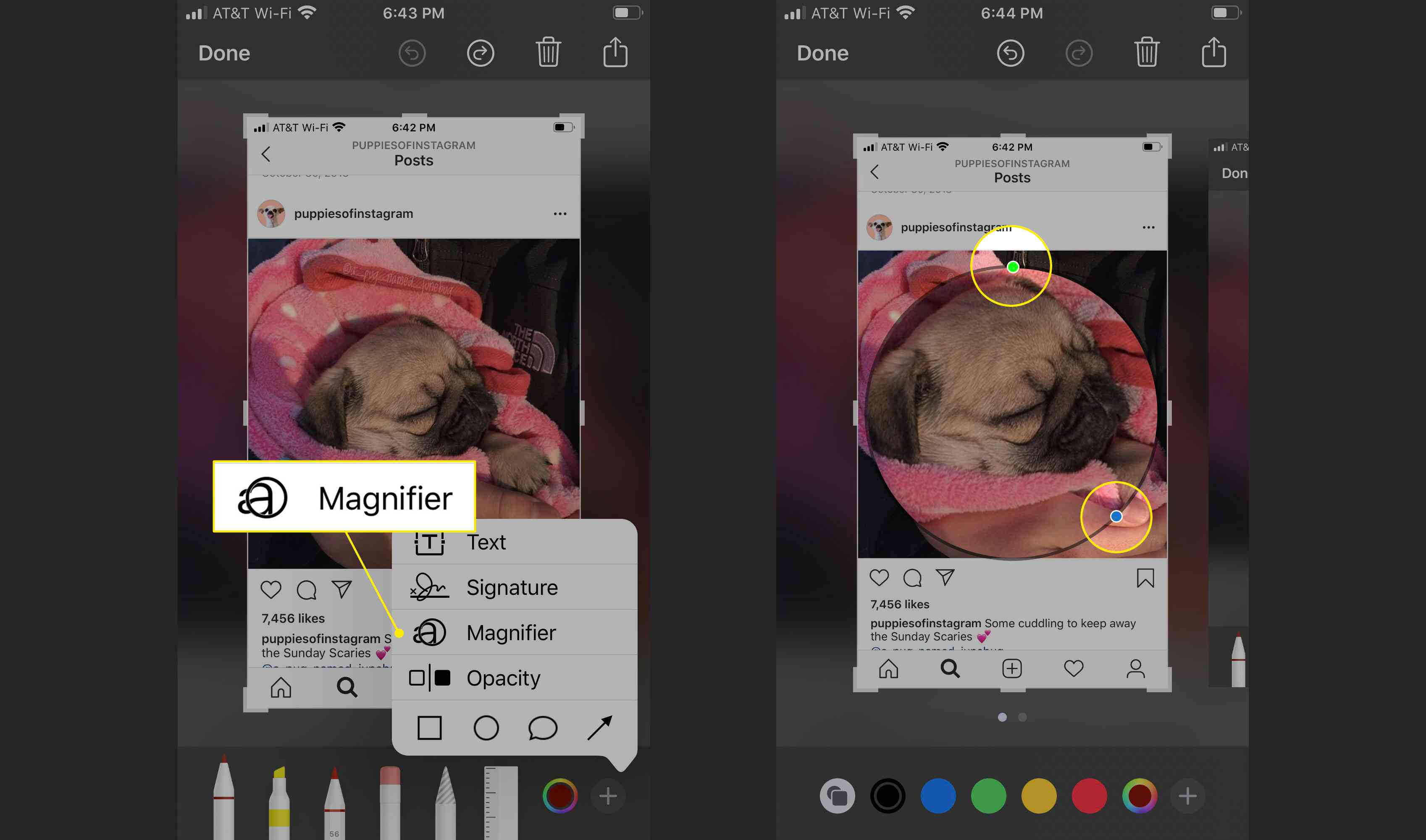
-
Klepněte na Neprůhlednost, pak pomocí posuvníku změňte úroveň průhlednosti.
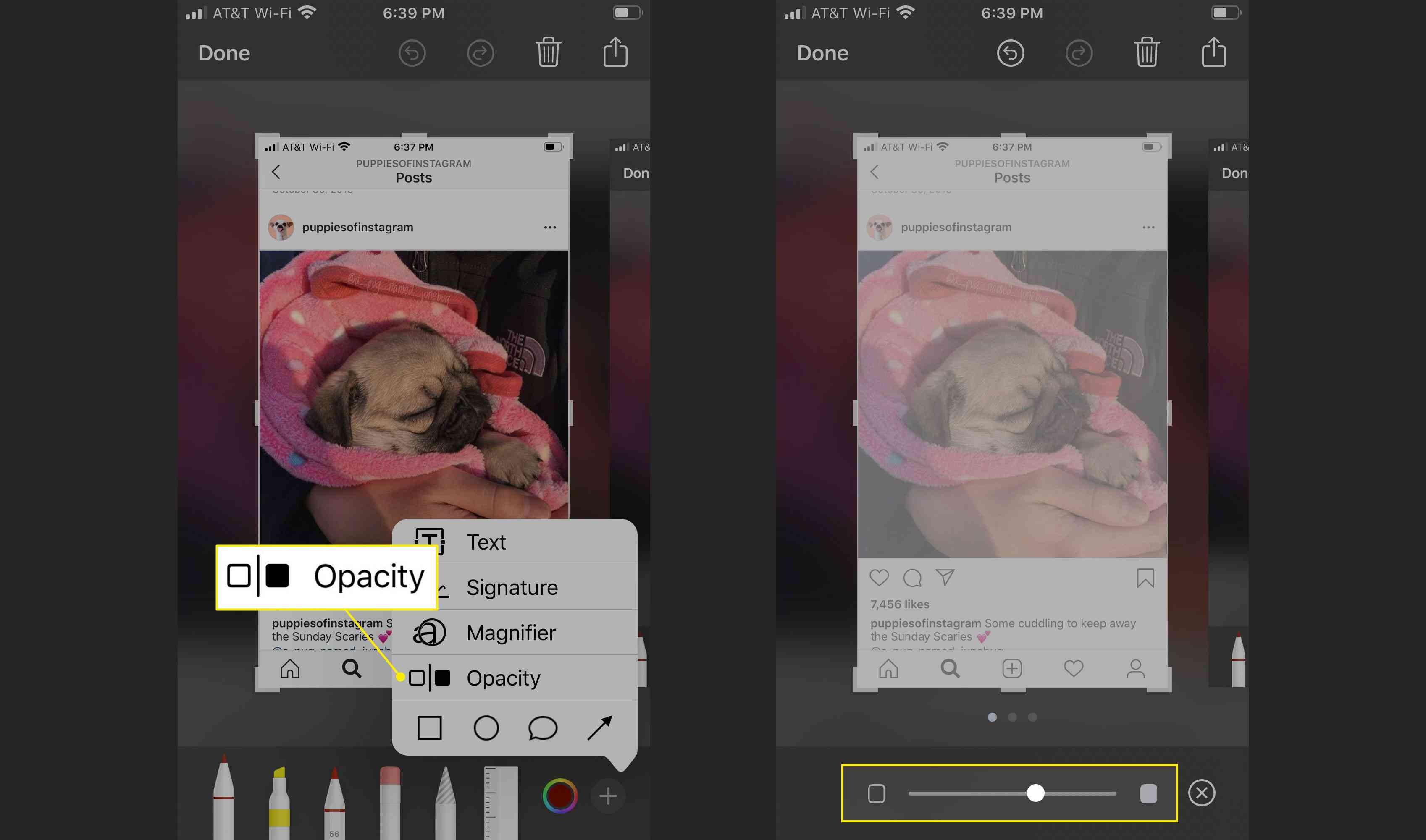
-
Chcete-li přidat podpis, pořiďte snímek obrazovky, klepněte na ikonu znaménko plusa potom klepněte na Podpis.
-
Prstem nakreslete podpis a poté klepněte na Hotovo.
-
Přesuňte podpis a podle potřeby změňte jeho velikost a barvu. Značka uloží podpis. Podpis je k dispozici na jiných snímcích obrazovky, fotografiích a dokumentech. Pomocí této metody můžete upravit nebo podepsat soubor PDF a vrátit jej v e-mailu.
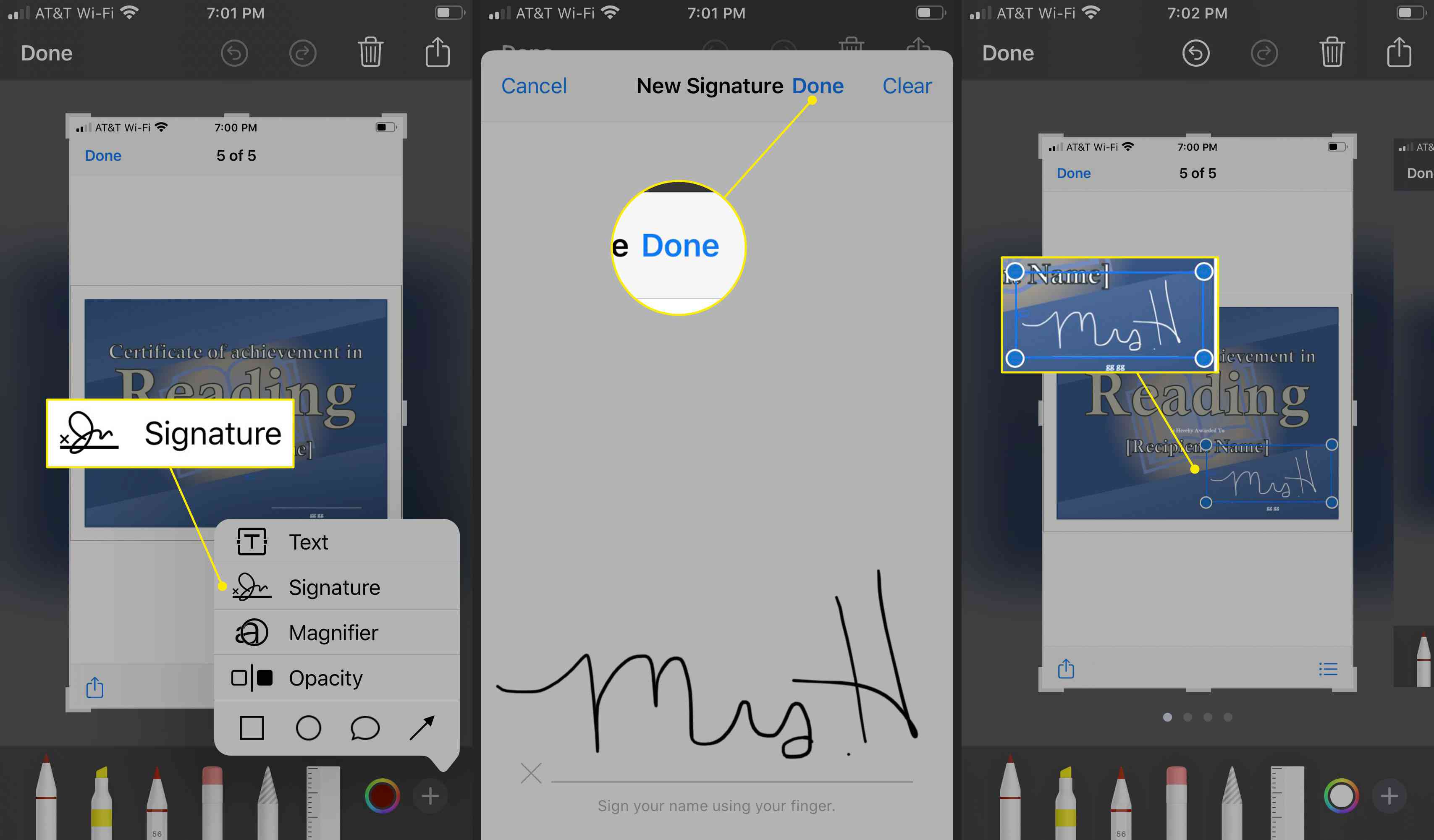
Použijte nástroje pro tvarování značek
Nástroje Tvar značky vám umožní udělat s vaším obrázkem více.
-
Klepněte na ikonu znaménko plus a potom klepněte na náměstí umístit kdekoli na snímku obrazovky měnitelný čtverec.
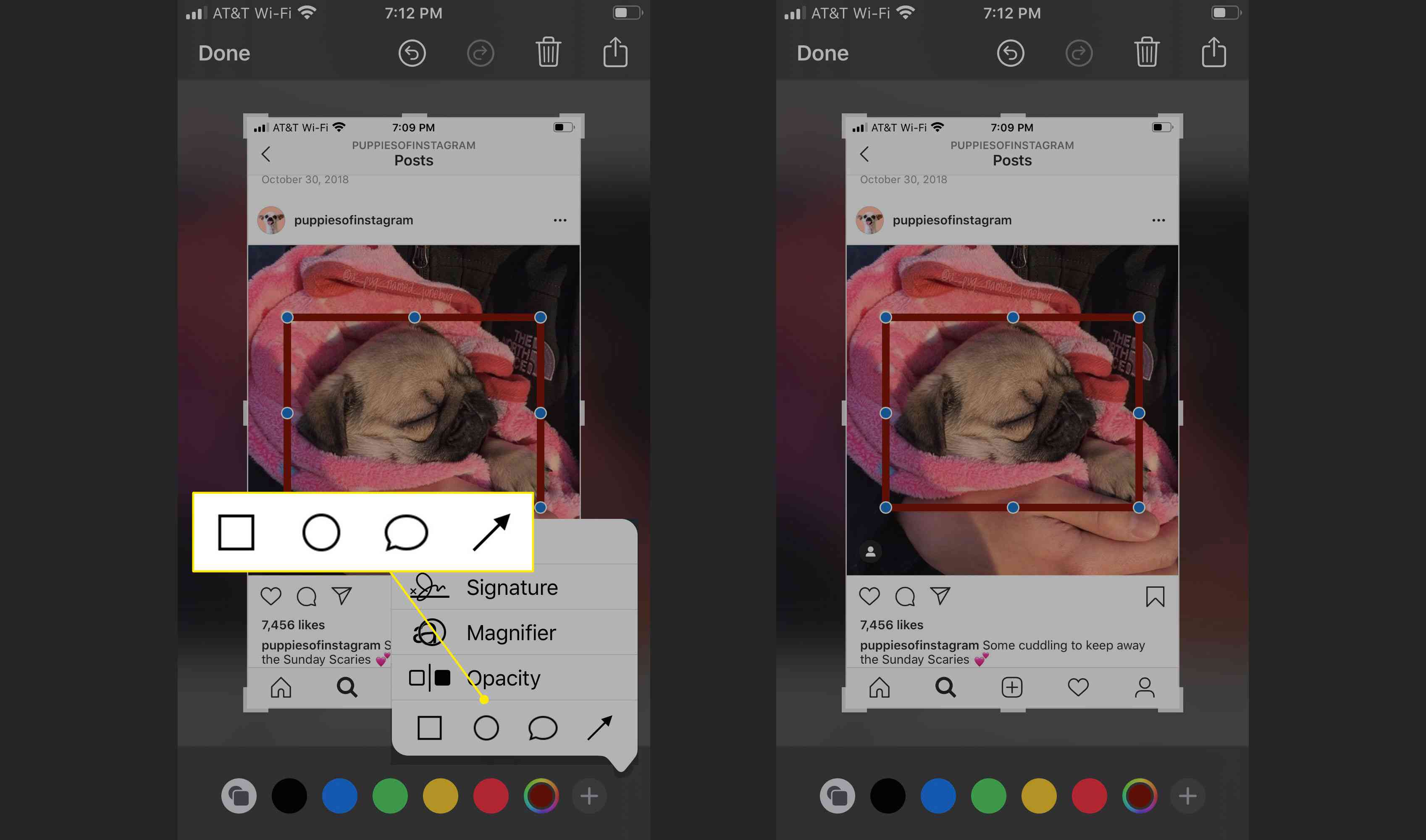
-
Klepněte na ikonu kruh přidat kruh, jehož velikost lze změnit, kamkoli na snímek obrazovky.
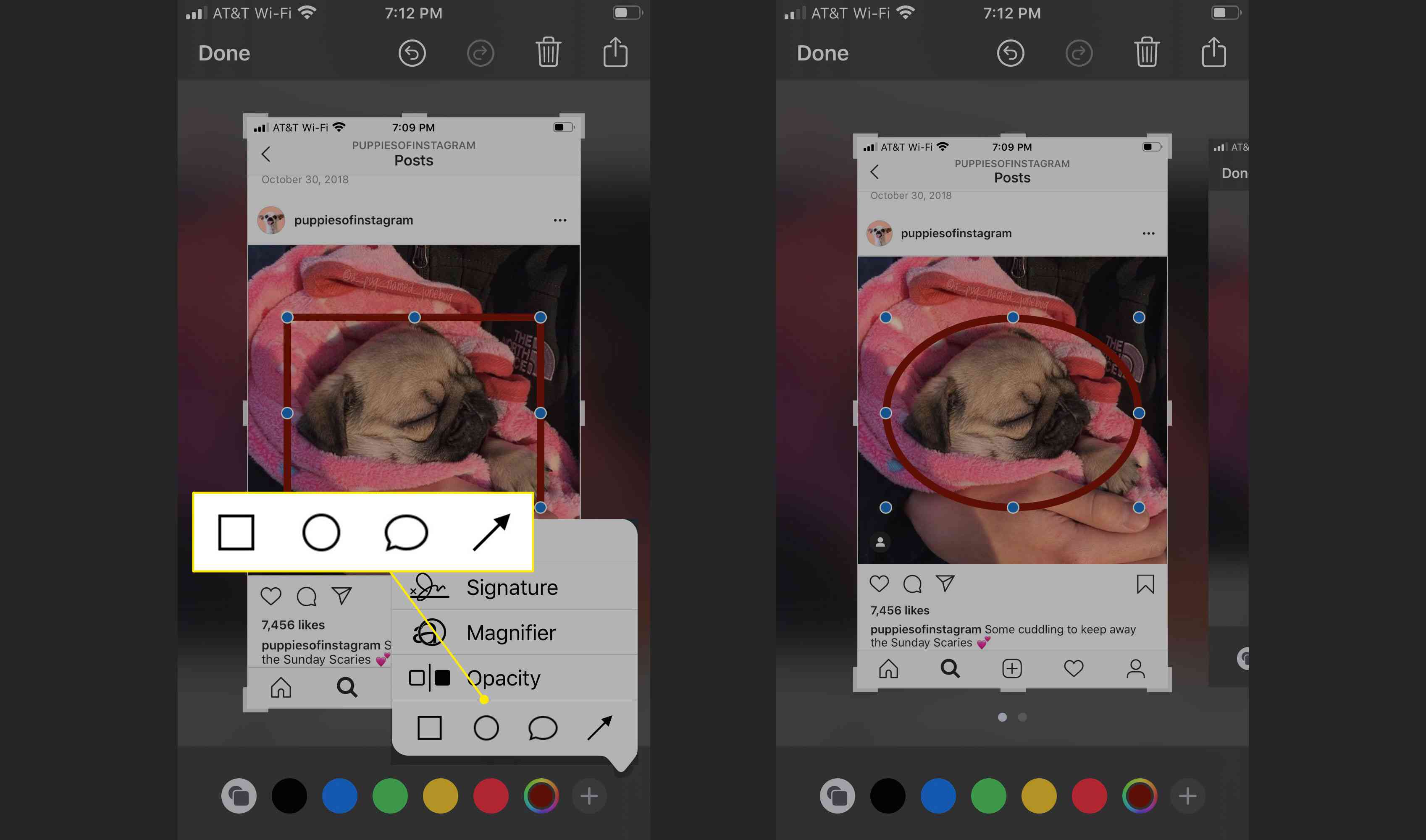
-
Klepněte na ikonu bublinu pro přidání jedné ze čtyř bublin v kresleném stylu.
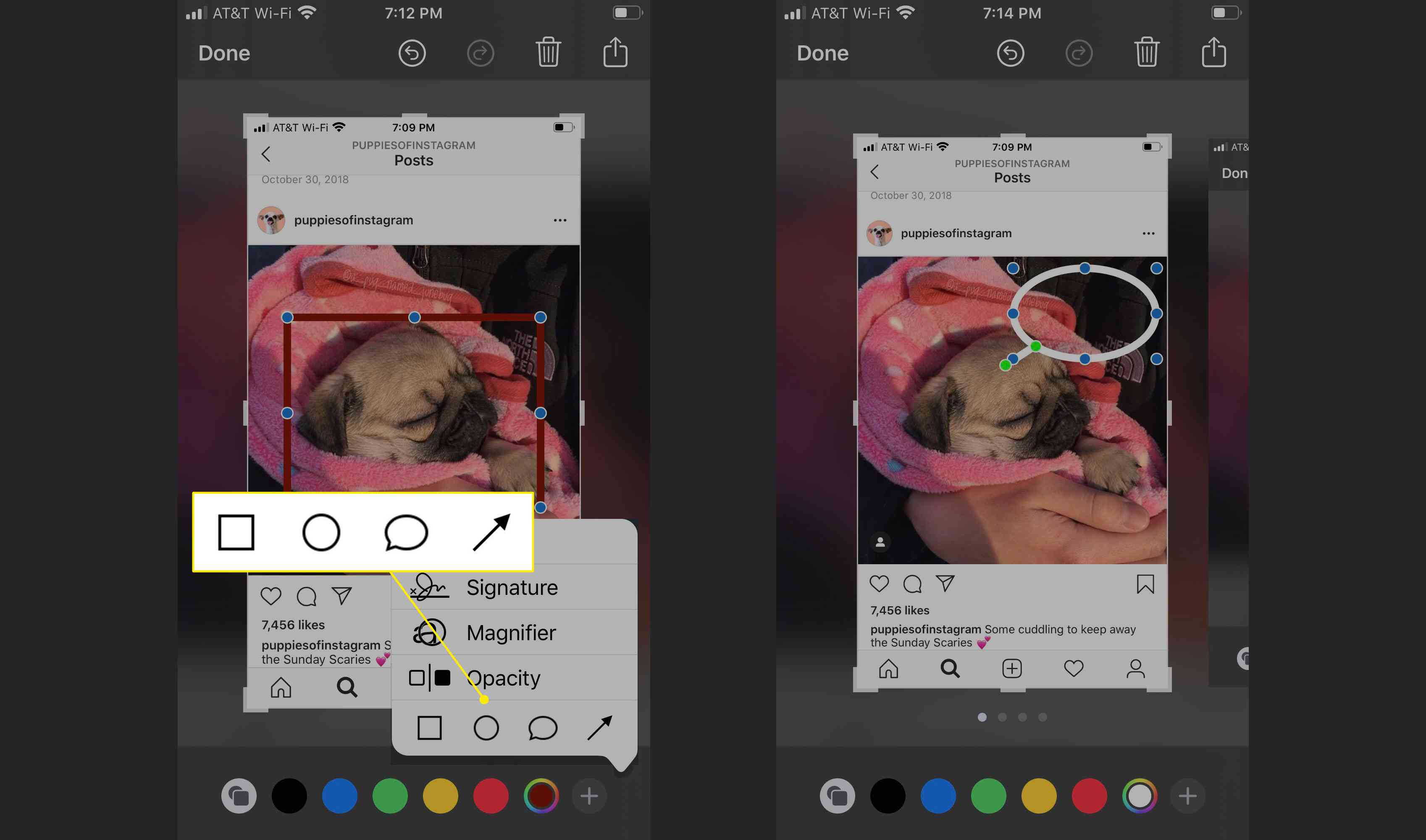
-
Klepněte na ikonu šipka pro přidání nastavitelné šipky do snímku obrazovky.
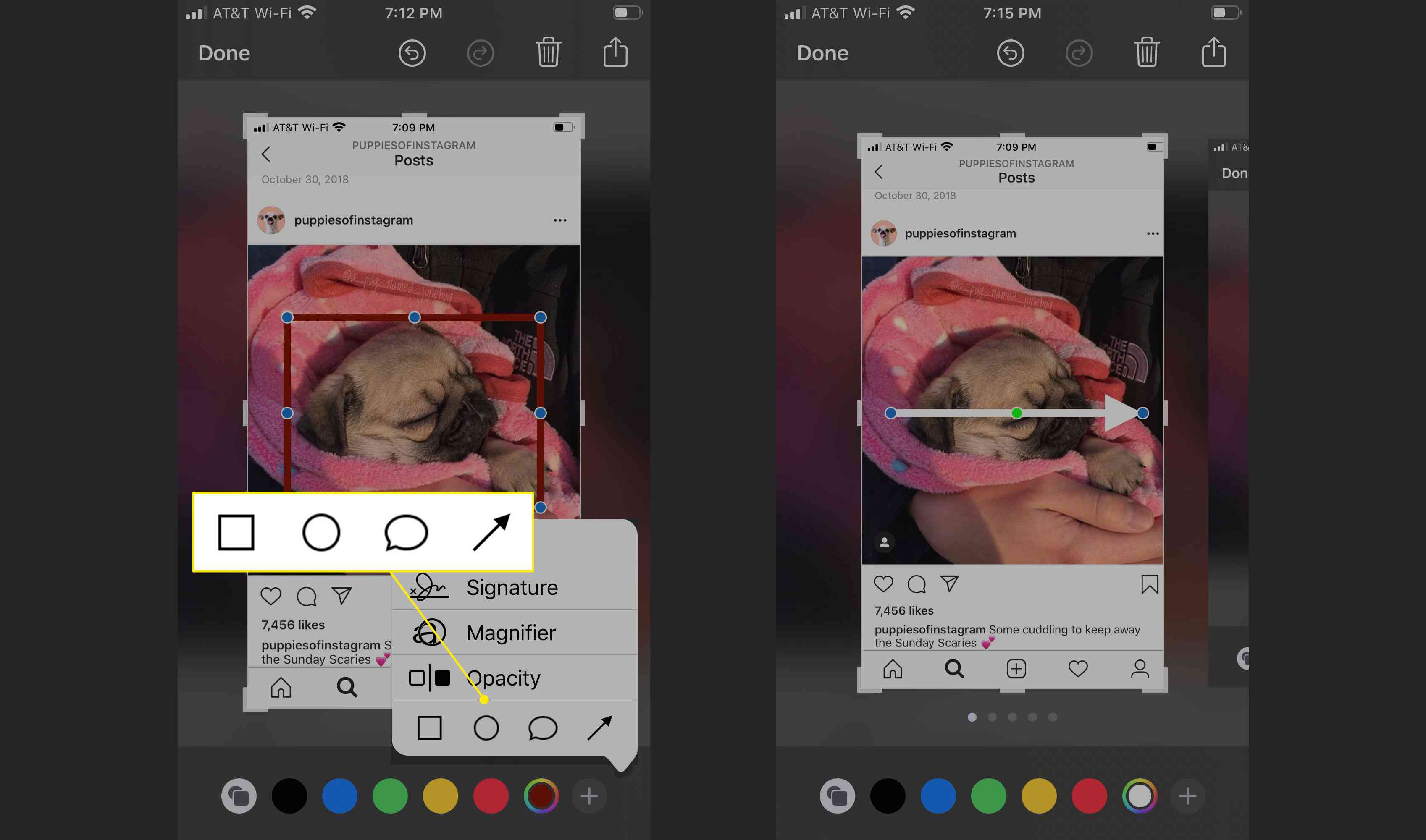
Prstem přetáhněte tvar kamkoli chcete. Upravte modré tečky a změňte velikost tvaru. Upravte zelené tečky a změňte velikost bubliny a tvar šipky.
Jak uložit nebo sdílet značkovací obrázek
Po dokončení přidávání úprav, kreseb a úprav snímku obrazovky Markup jej uložte do svých fotografií nebo sdílejte prostřednictvím textu, e-mailu nebo sociálních médií.
-
Klepněte na Hotovo v levém horním rohu.
-
Vybrat Uložit do fotek, Uložit do souborůnebo Vymazat.
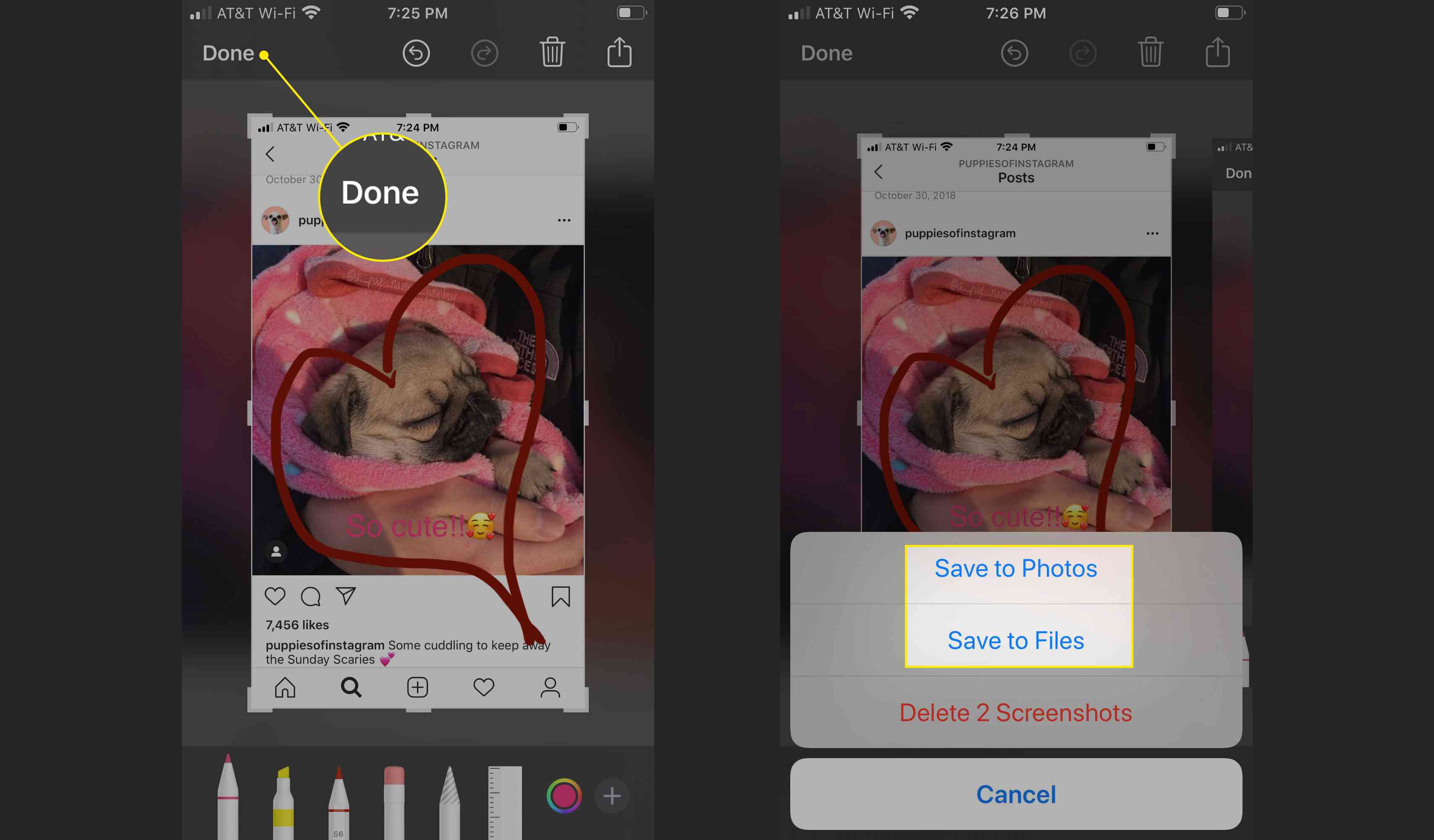
-
Chcete-li sdílet svůj snímek obrazovky Markup, klepněte na Podíl (čtverec se šipkou) v pravém horním rohu.
-
Rozhodněte se sdílet svůj obrázek pomocí AirDrop, Messages, Mail, Twitter, Messenger, WhatsApp, Notes a dalších. Nebo se rozhodnout Tisk, Přidat do sdíleného alba, Uložit do souborůnebo Vytvořte ciferník.
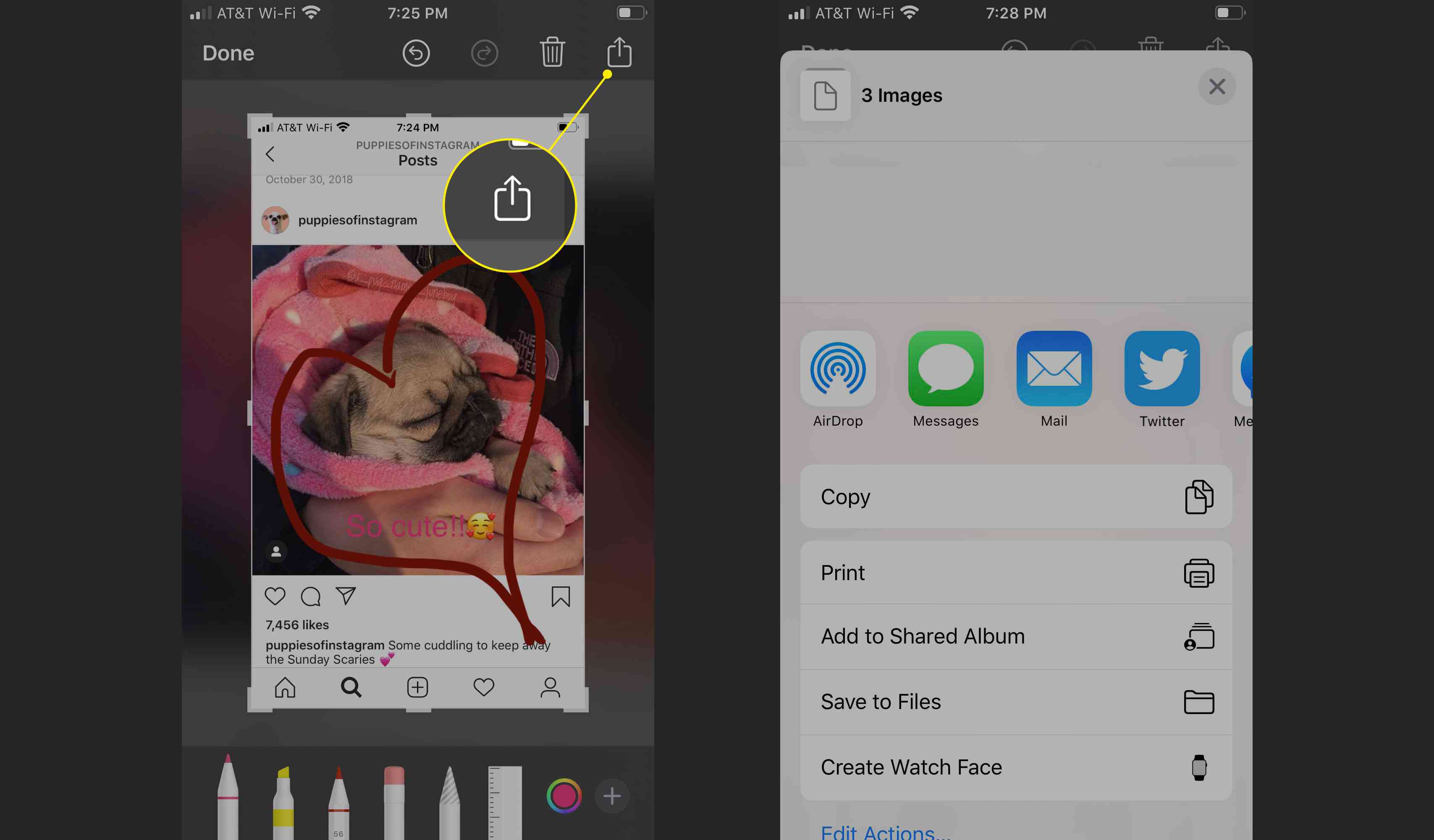
Značení pomocí fotografií
Zde je způsob, jak vyvolat označení z fotografie v aplikaci Fotky.
-
Vyberte fotografii ze svého fotoalba a klepněte na Upravit.
-
Klepněte na Více (tři tečky) v pravém horním rohu.
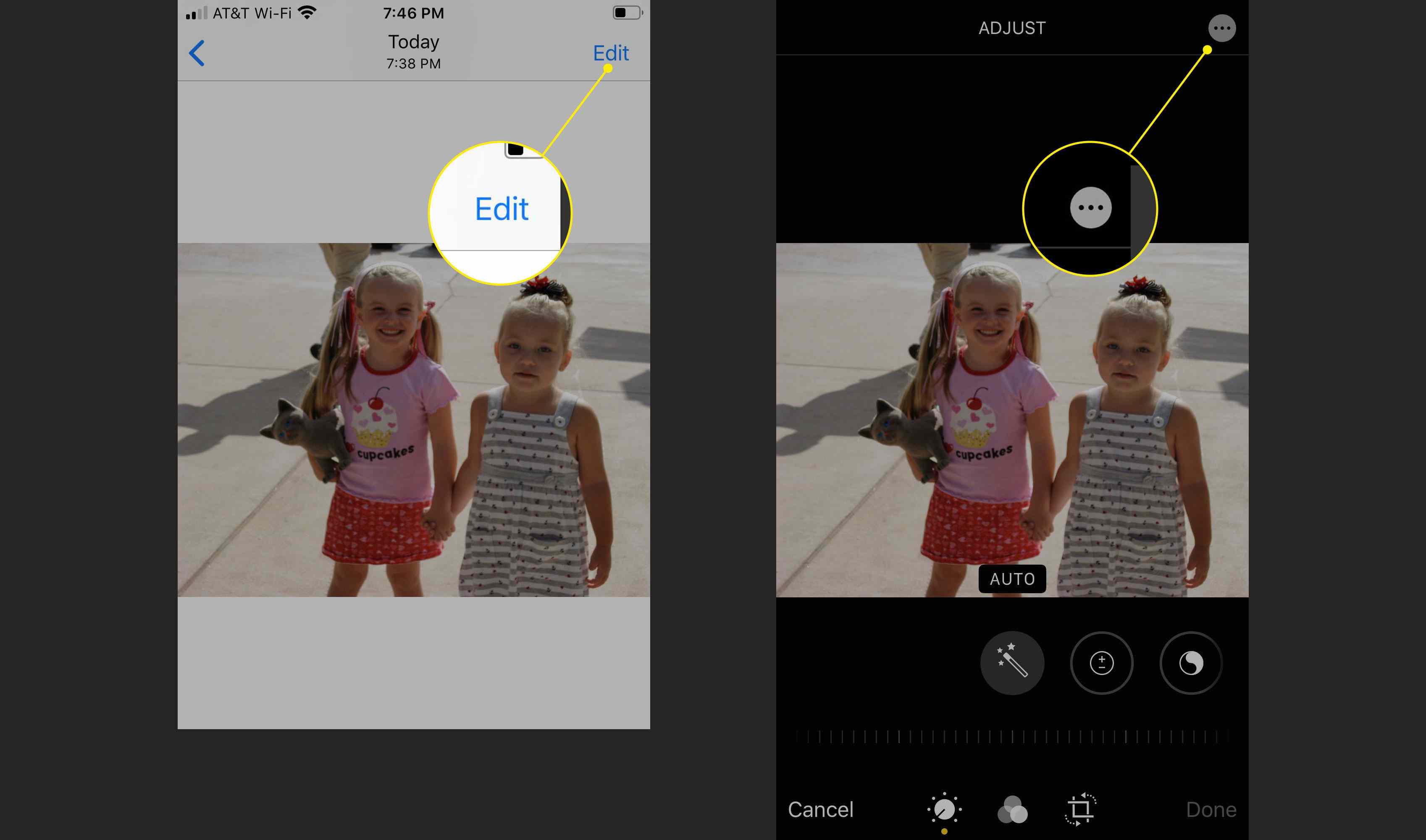
-
Vybrat Označení.
-
Značkovací nástroje jsou nyní k dispozici pro váš obrázek.
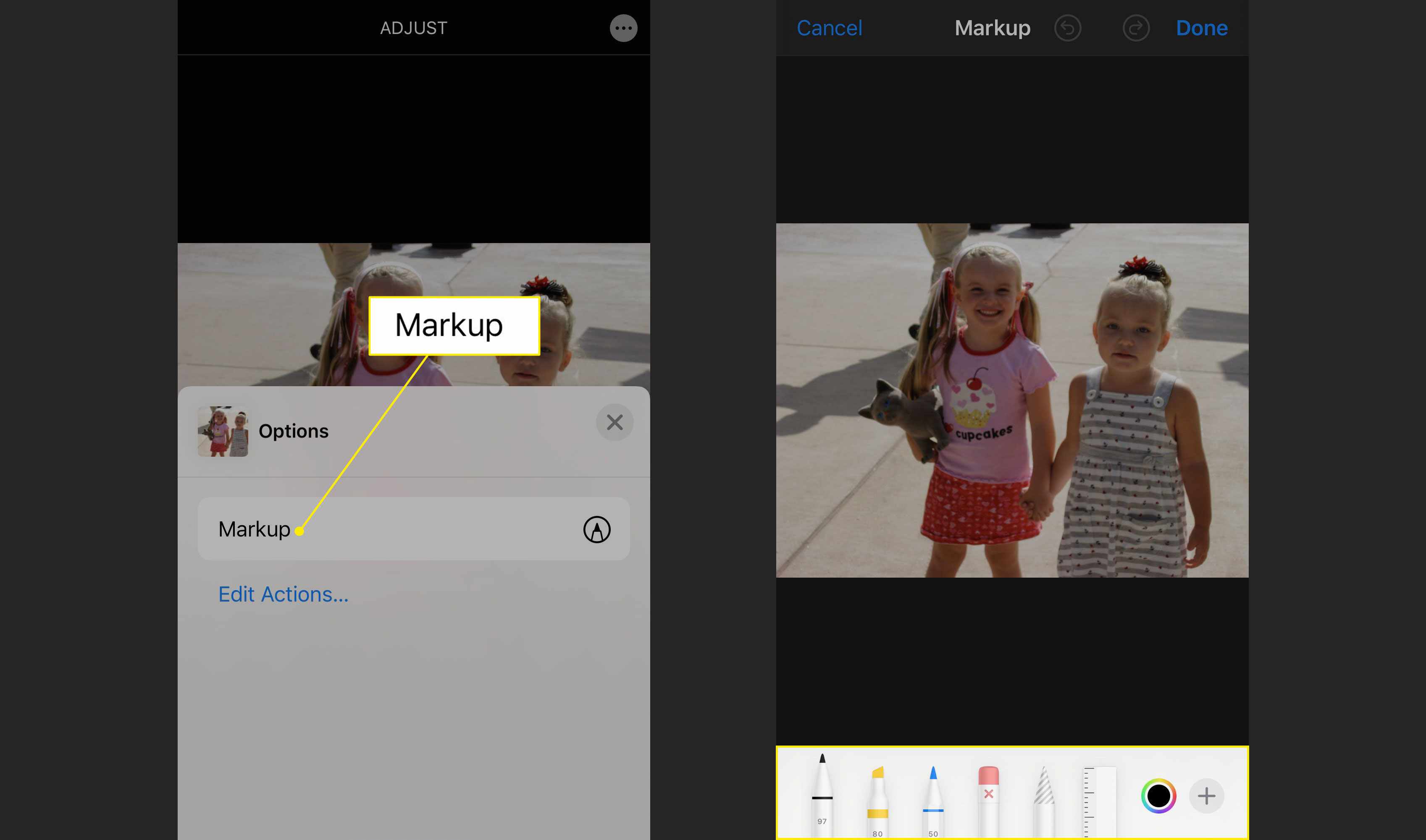
Při e-mailu s fotografií použijte označení
Při odesílání fotografie e-mailem je snadné vyvolat označení.
-
Otevři Pošta aplikaci a spusťte nový e-mail nebo otevřete existující e-mail, na který chcete odpovědět.
-
Klepnutím na tělo e-mailu zobrazíte lištu nabídek. Klepejte na šipku, dokud neuvidíte Vložte fotografii nebo video a vyberte jej přejděte do své knihovny fotografií.
-
Vyhledejte fotografii, kterou chcete označit, a klepněte na Vybrat přidat do e-mailu.
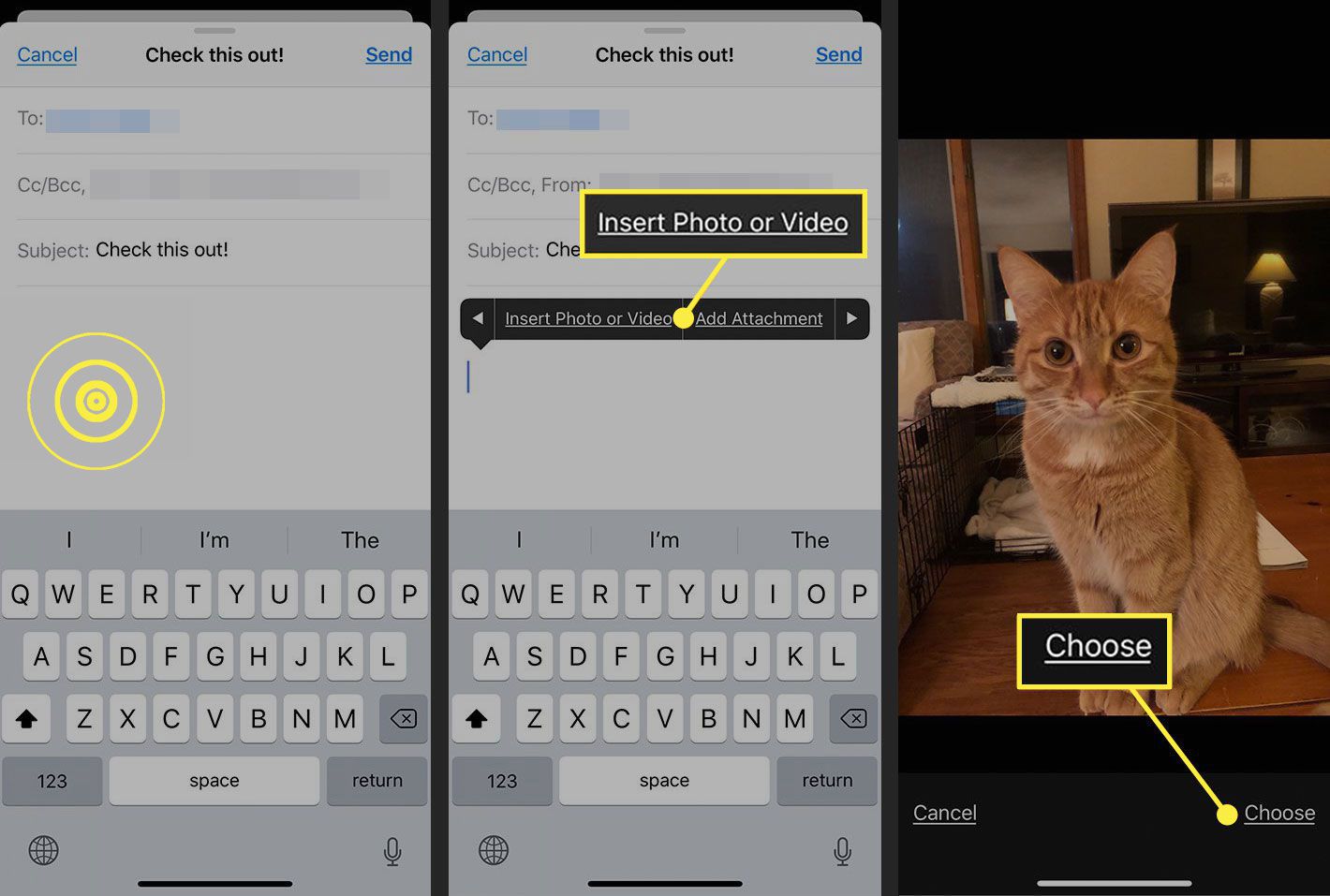
-
Klepnutím na obrázek v e-mailu zobrazte panel nabídek a vyberte Označení.
-
Pomocí nástrojů pro označení vylepšete fotografii a klepněte na Hotovo.
-
Vyplňte e-mail a klepněte na Poslat.
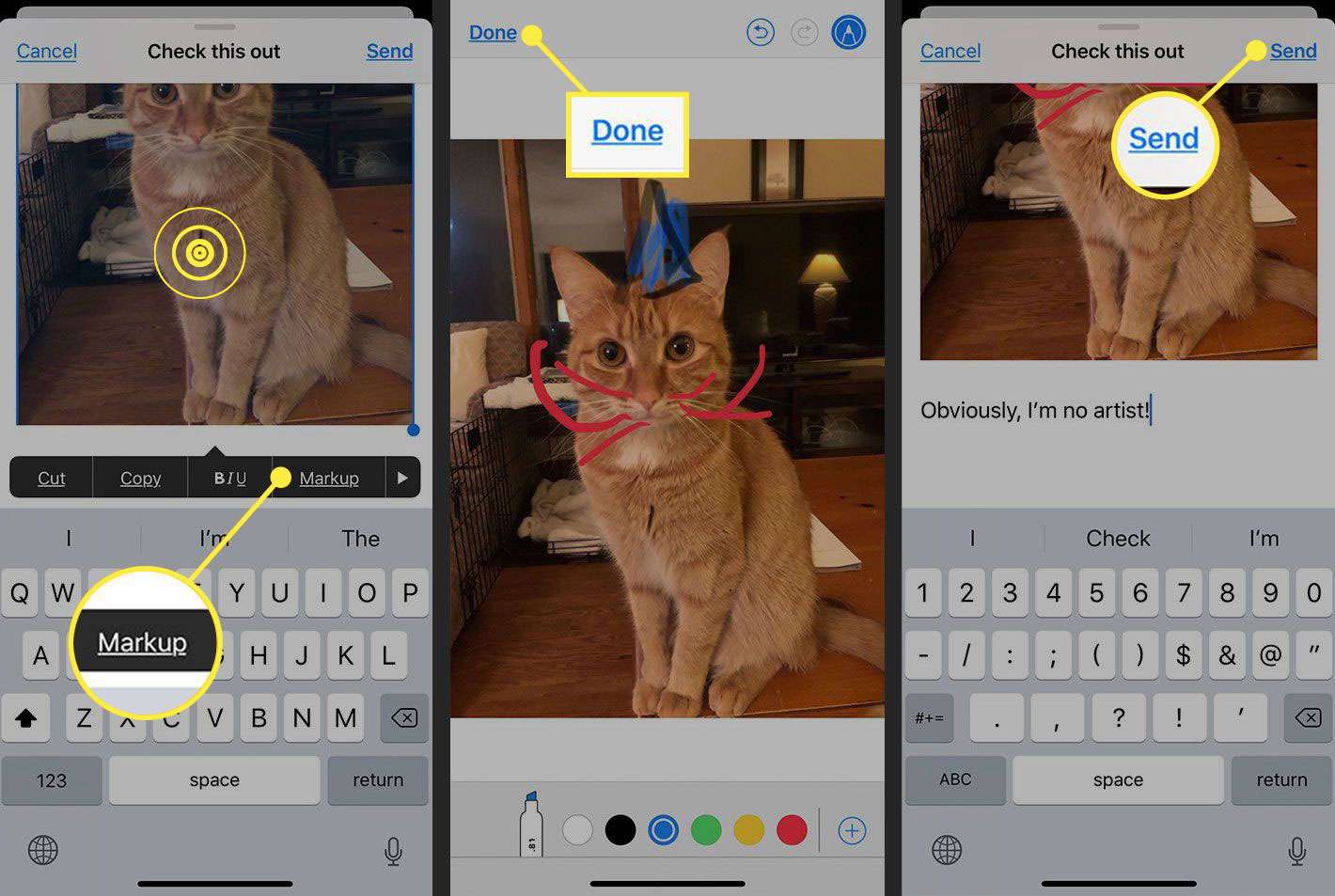
Použijte označení s poznámkami
Aplikace Notes je také přátelská k značkám a nepotřebujete žádnou fotografii.
-
Otevřete poznámku a klepněte na Označení (vypadá to jako špička pera v kruhu) ze spodní řady.
-
K označení poznámky nebo přidání výkresu použijte nástroje Markup a poté klepněte na Hotovo dokončit.
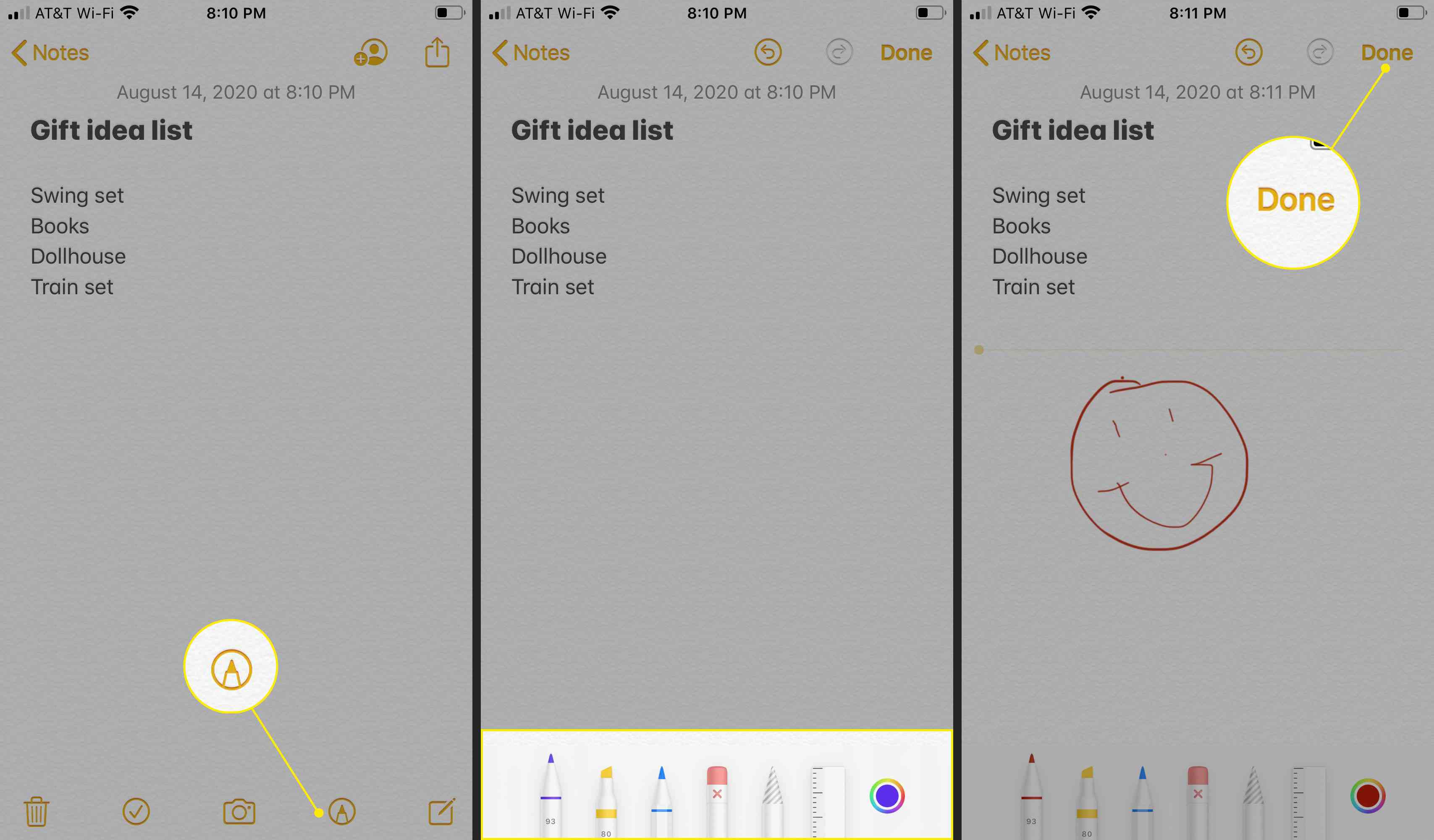
-
Ukládejte a sdílejte jako na obrazovce.
Chcete-li použít označení při odesílání fotografií v aplikaci Zprávy, spustit nebo odpovědět na textovou zprávu, klepněte na Fotky, poté vyberte fotografii. Poté, co je ve zprávě, klepněte na fotografii a poté na Označení.