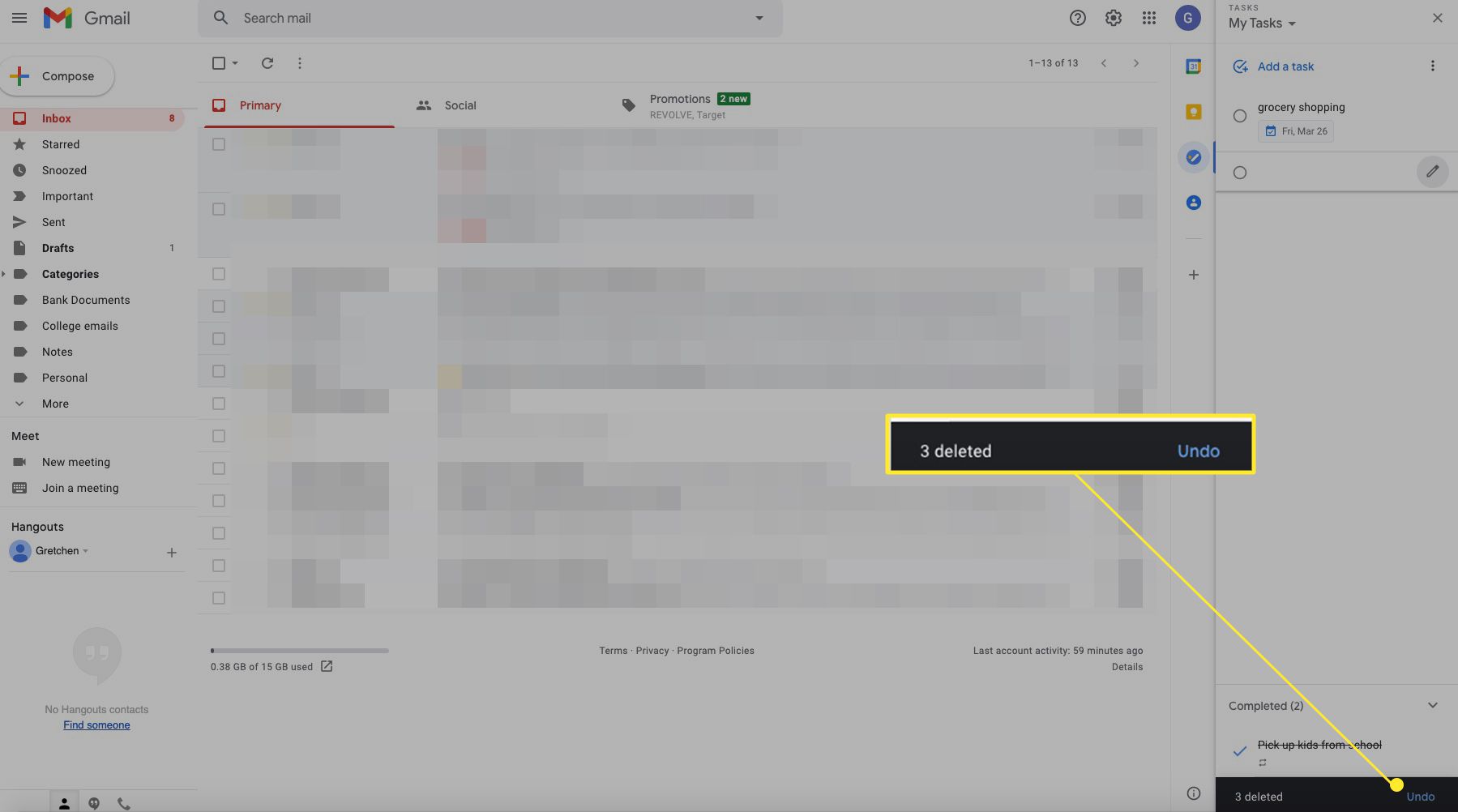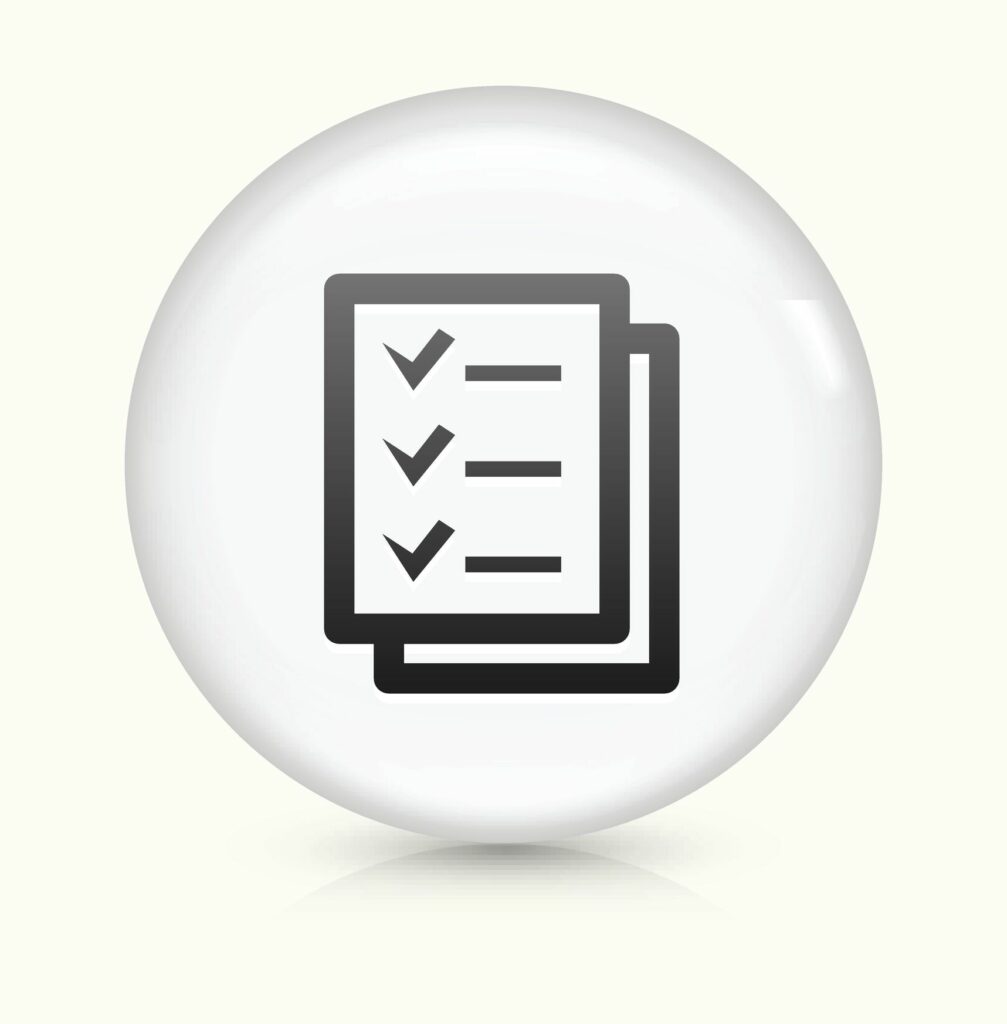
Gmail obsahuje výkonného správce úloh, pomocí kterého můžete držet krok s úkoly a vytvářet jednoduché seznamy. Spolu s přidáváním úkolů do seznamu můžete dělat úkoly dílčími úkoly (nebo závislými osobami) jiných úkolů a nastavit více seznamů úkolů pro uspořádání svých aktivit.
Začněte s úkoly v Gmailu
Ve výchozím nastavení je seznam úkolů v Gmailu skrytý za nabídkou, ale máte také možnost nechat si ji otevřít, zobrazit v pravém dolním rohu obrazovky Gmailu nebo ji minimalizovat na pravou stranu, pokud vám to stojí v cestě.
-
Otevřete doručenou poštu v Gmailu a vyberte Úkoly z pravého panelu (ikona vypadá jako značka zaškrtnutí).
-
Vybrat Začít.
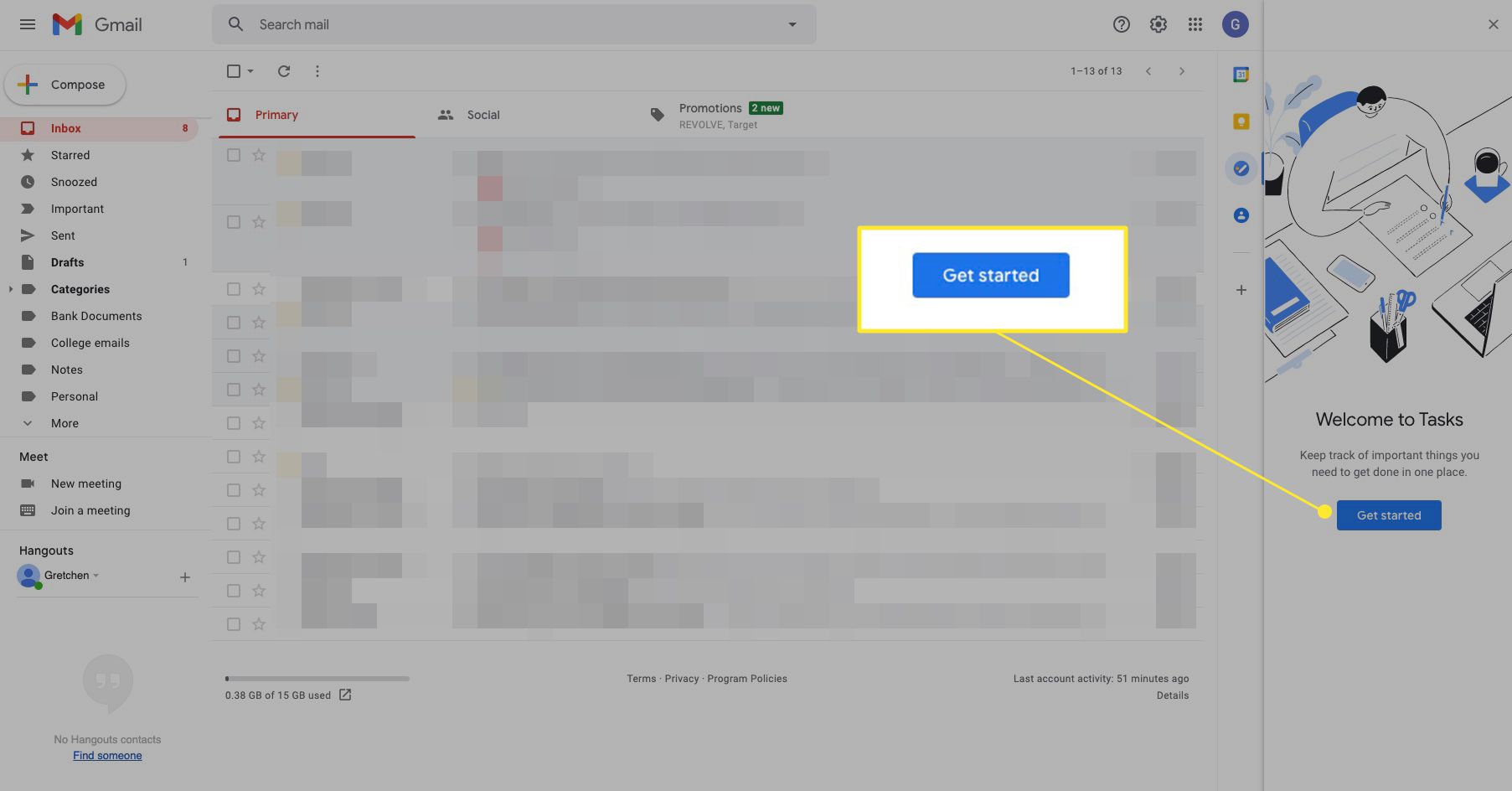
-
Dílčí okno se změní a zobrazí se hlavní obrazovka Úkoly.
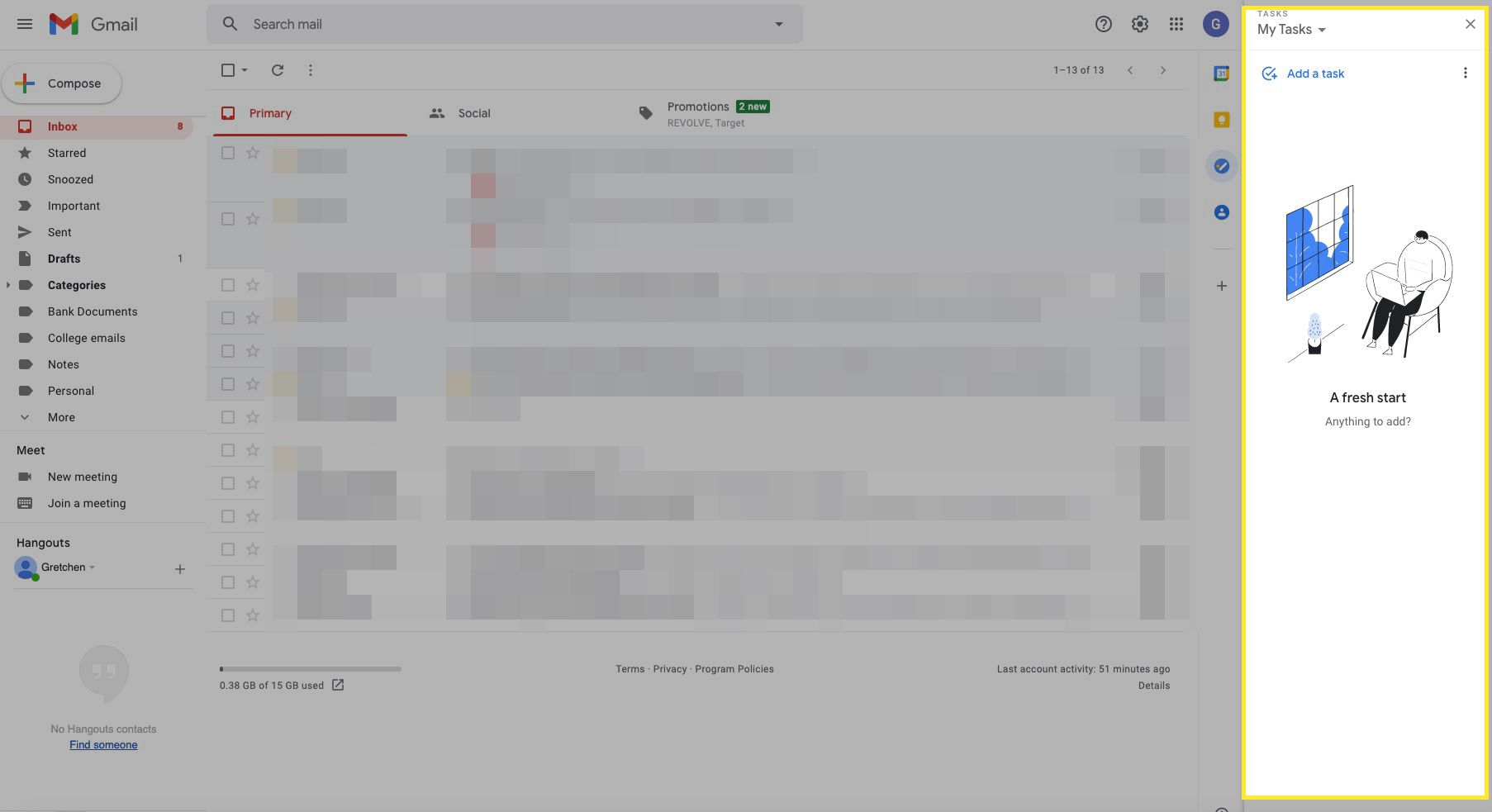
Jak vytvořit nový úkol
S otevřenou obrazovkou Úkoly ji můžete začít používat. Tady je postup, jak přidat nový úkol.
-
Vybrat Přidejte úkol.
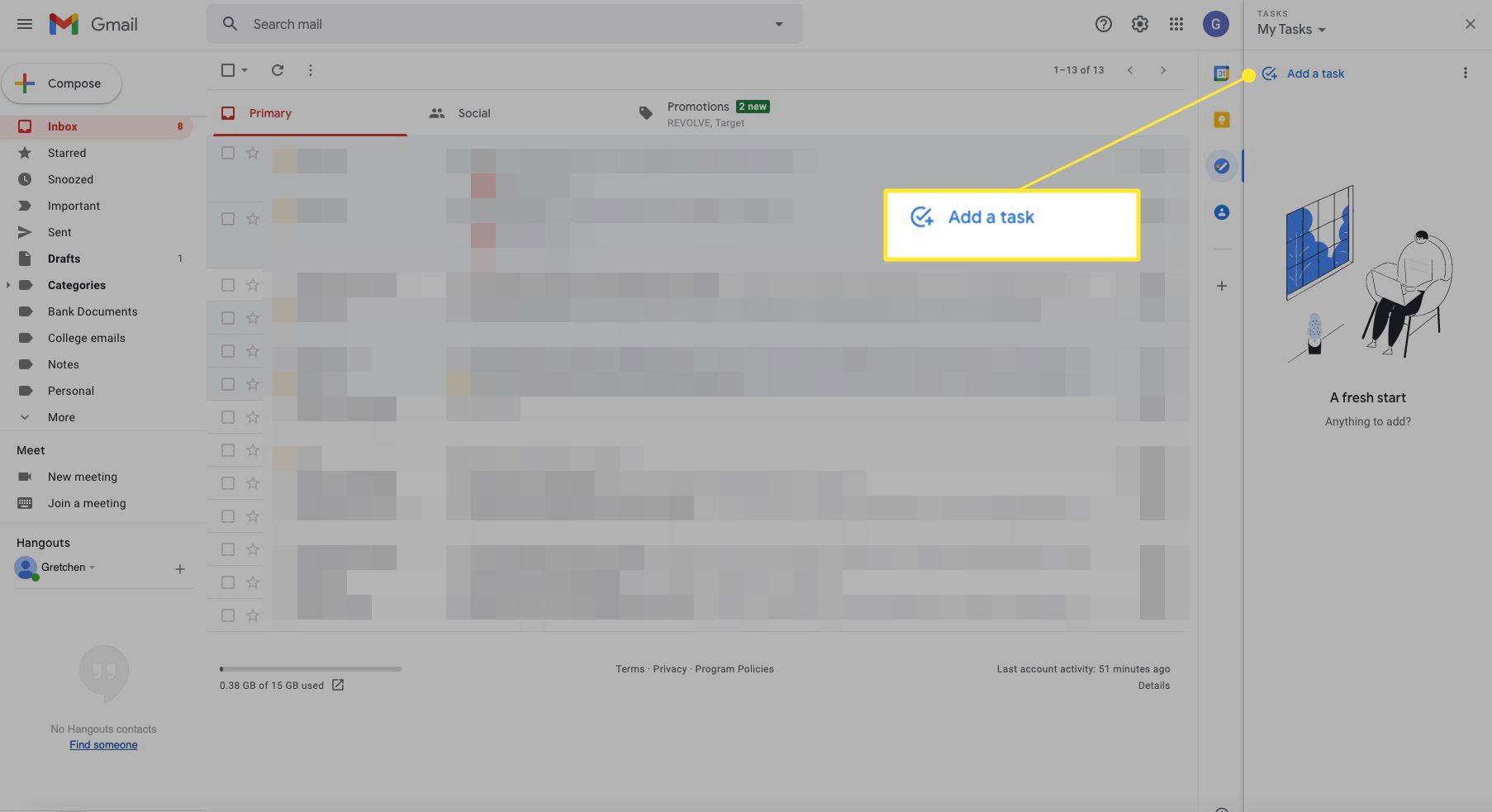
-
Do nového pole úkolu zadejte popisný název a poté přidejte jakékoli podrobnosti.
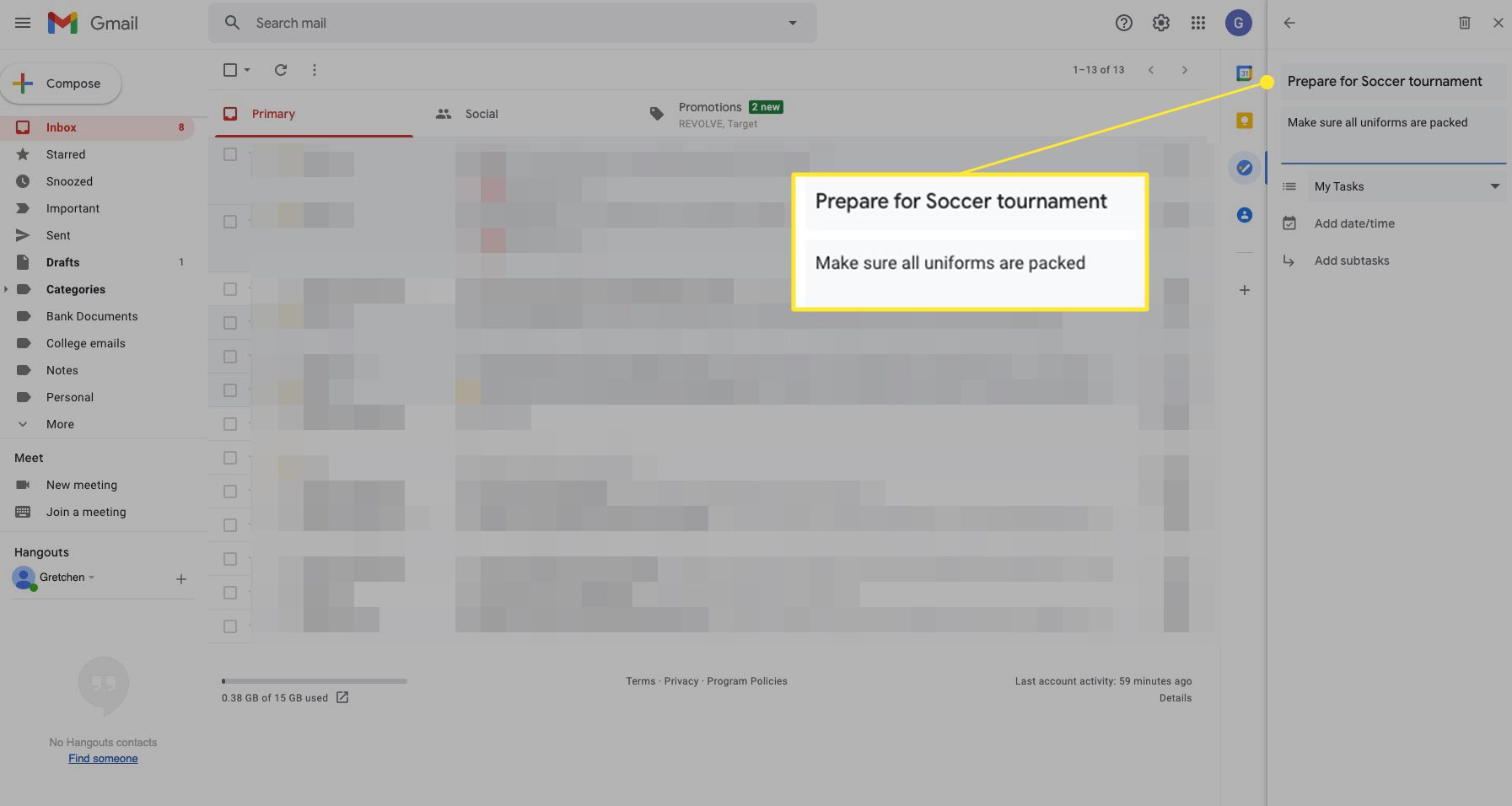
-
Chcete-li v úkolu provést změny, vyberte Upravit (ikona tužky napravo od nového úkolu).
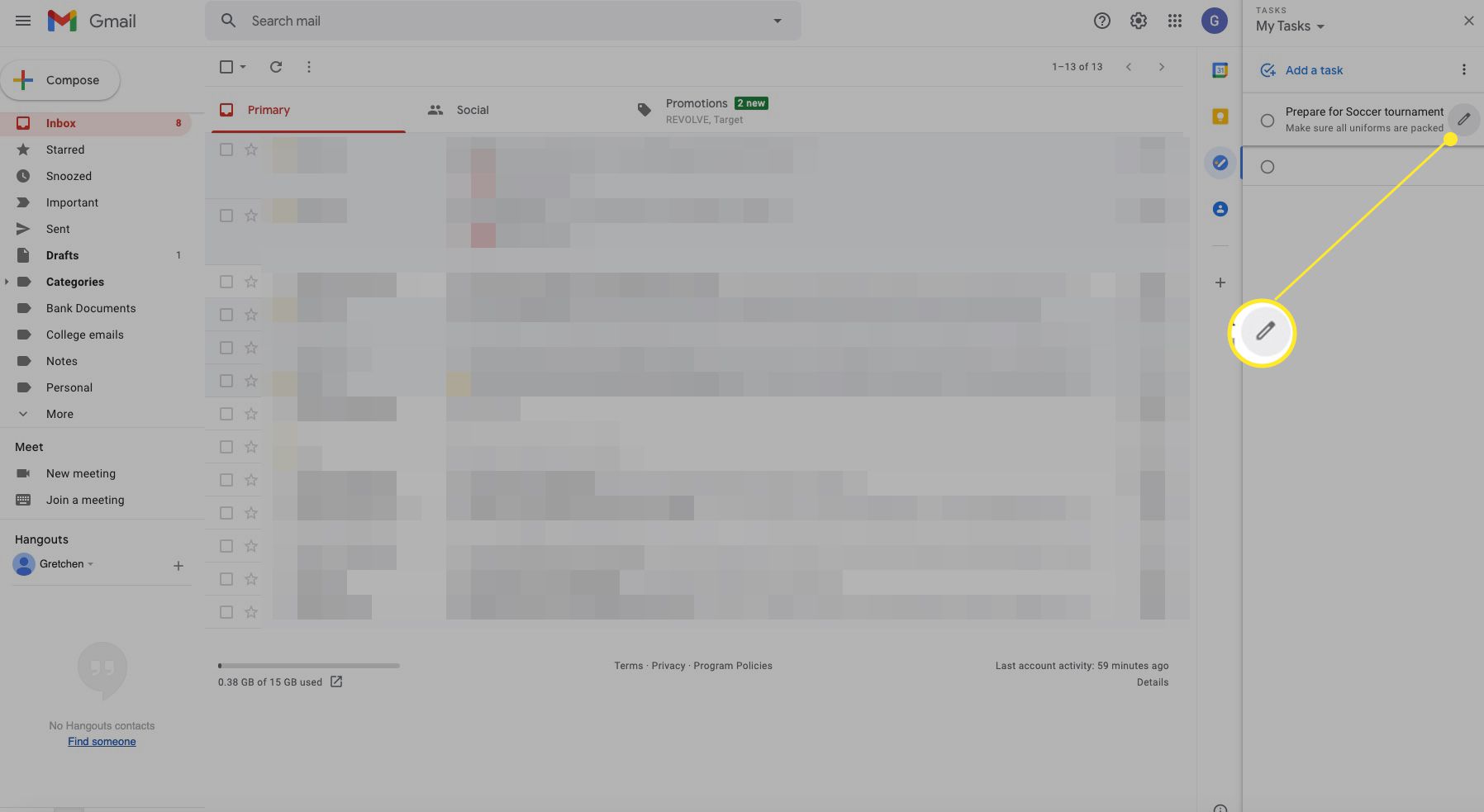
-
Přidejte poznámky, nastavte datum a čas, kategorizujte úkol a přidejte dílčí úkoly pro vícestupňové projekty.
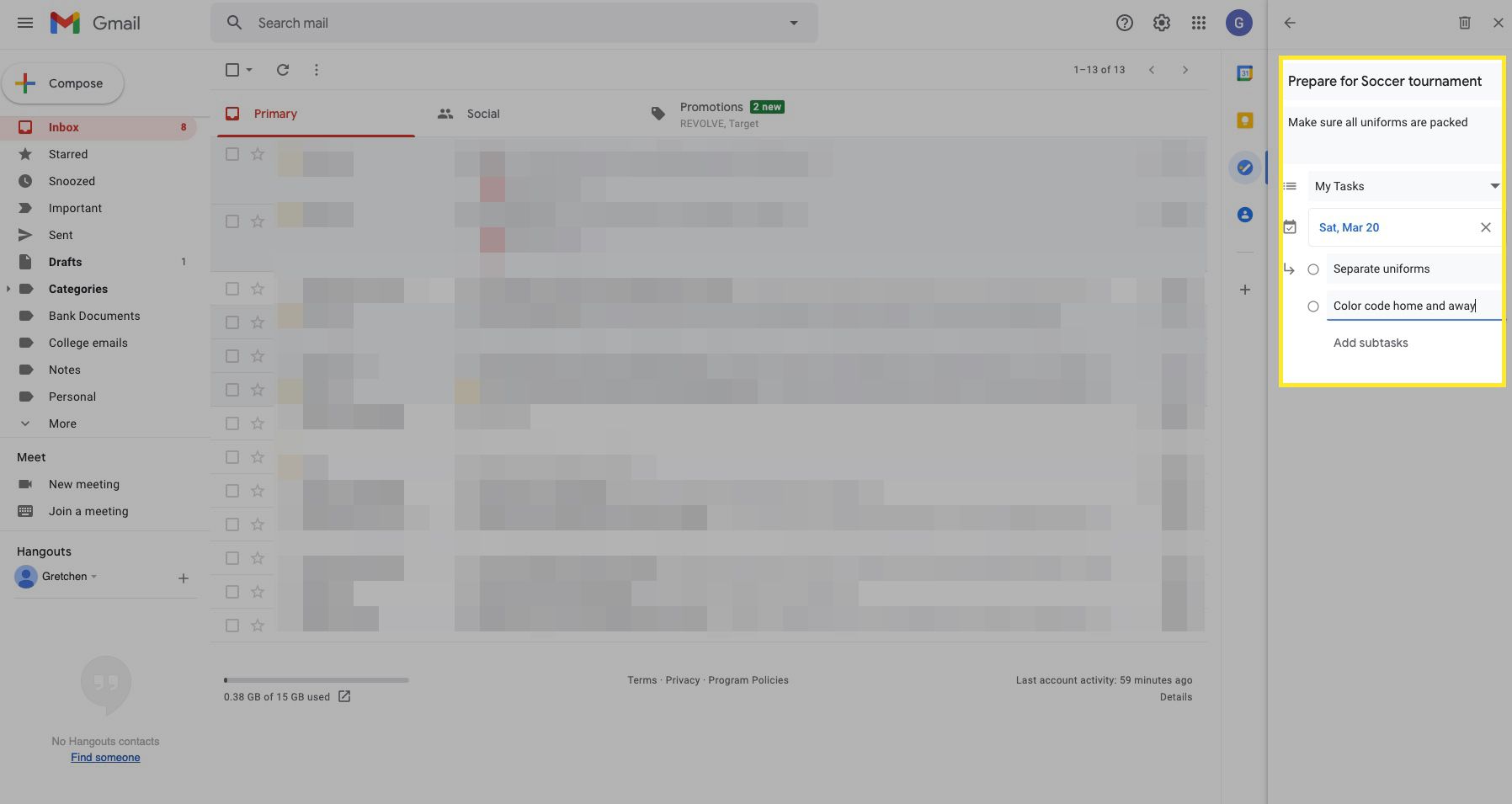
-
Až budete hotovi, stiskněte šipka zpět.
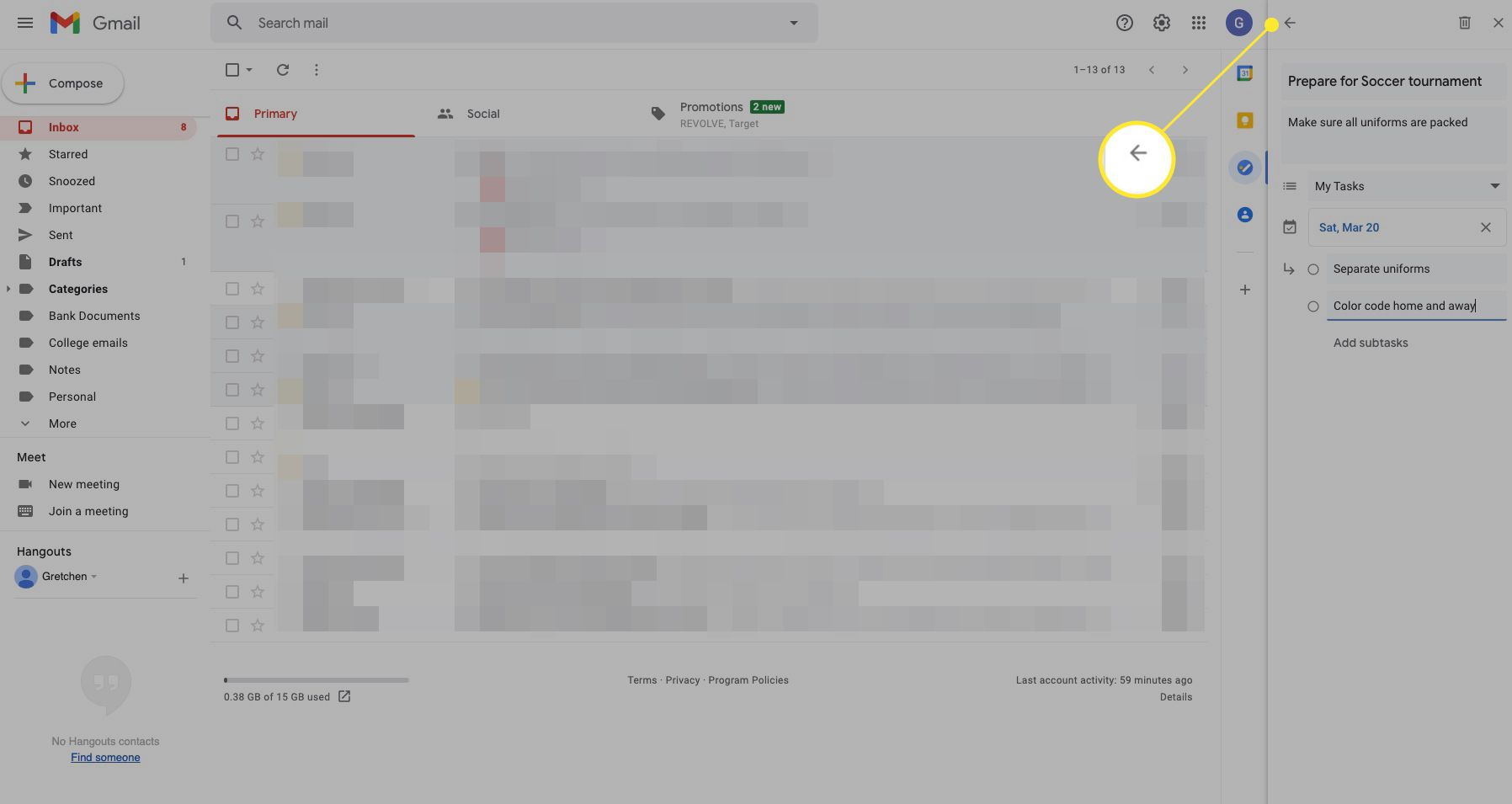
Jak nastavit datum a čas
Chcete-li přidat úkol do kalendáře, abyste dostali připomenutí, kdy je úkol splněn:
-
Vybrat Upravit vedle úkolu, pro který chcete nastavit datum nebo čas.
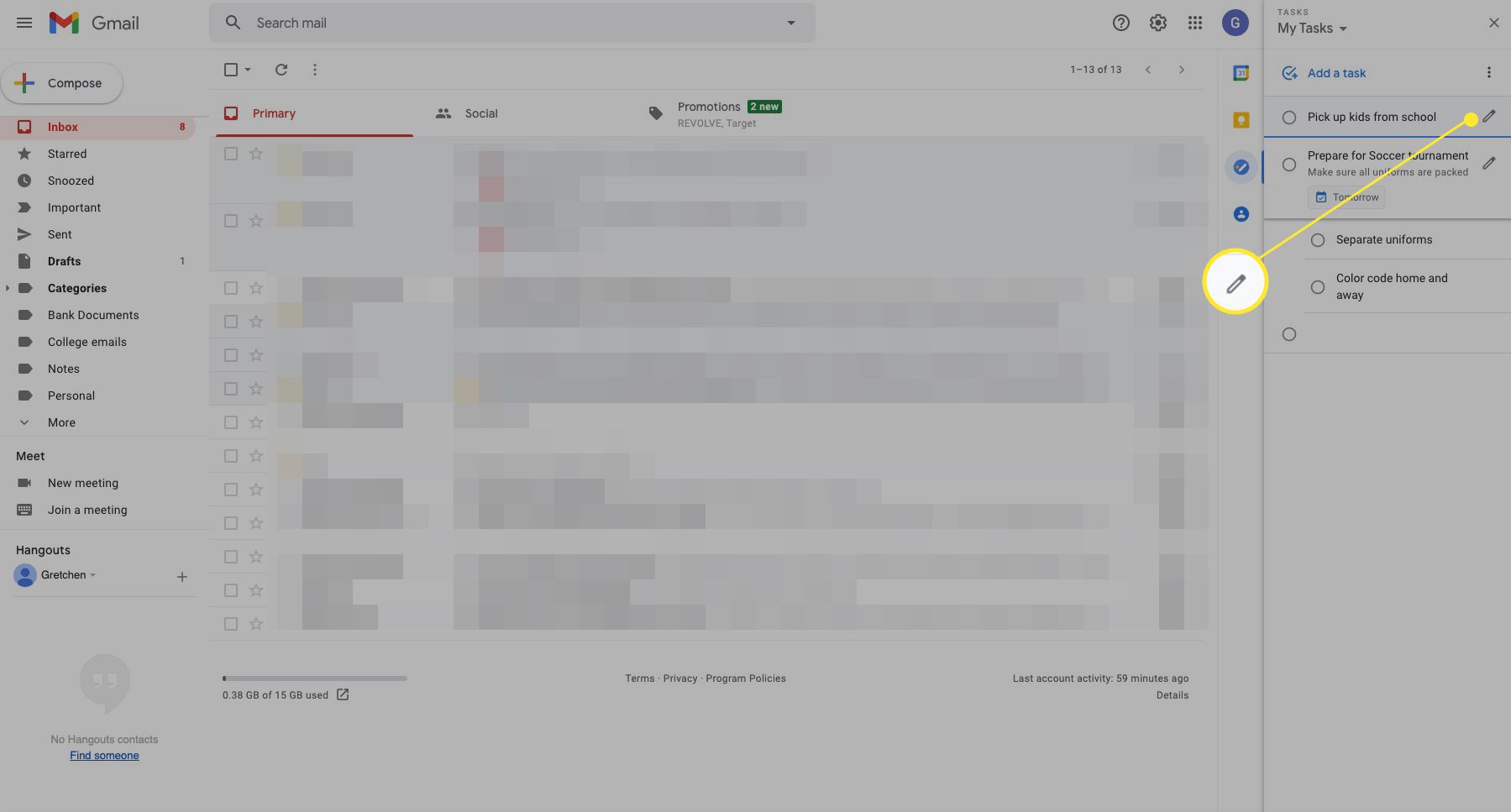
-
Na obrazovce úprav vyberte Přidejte datum a čas.
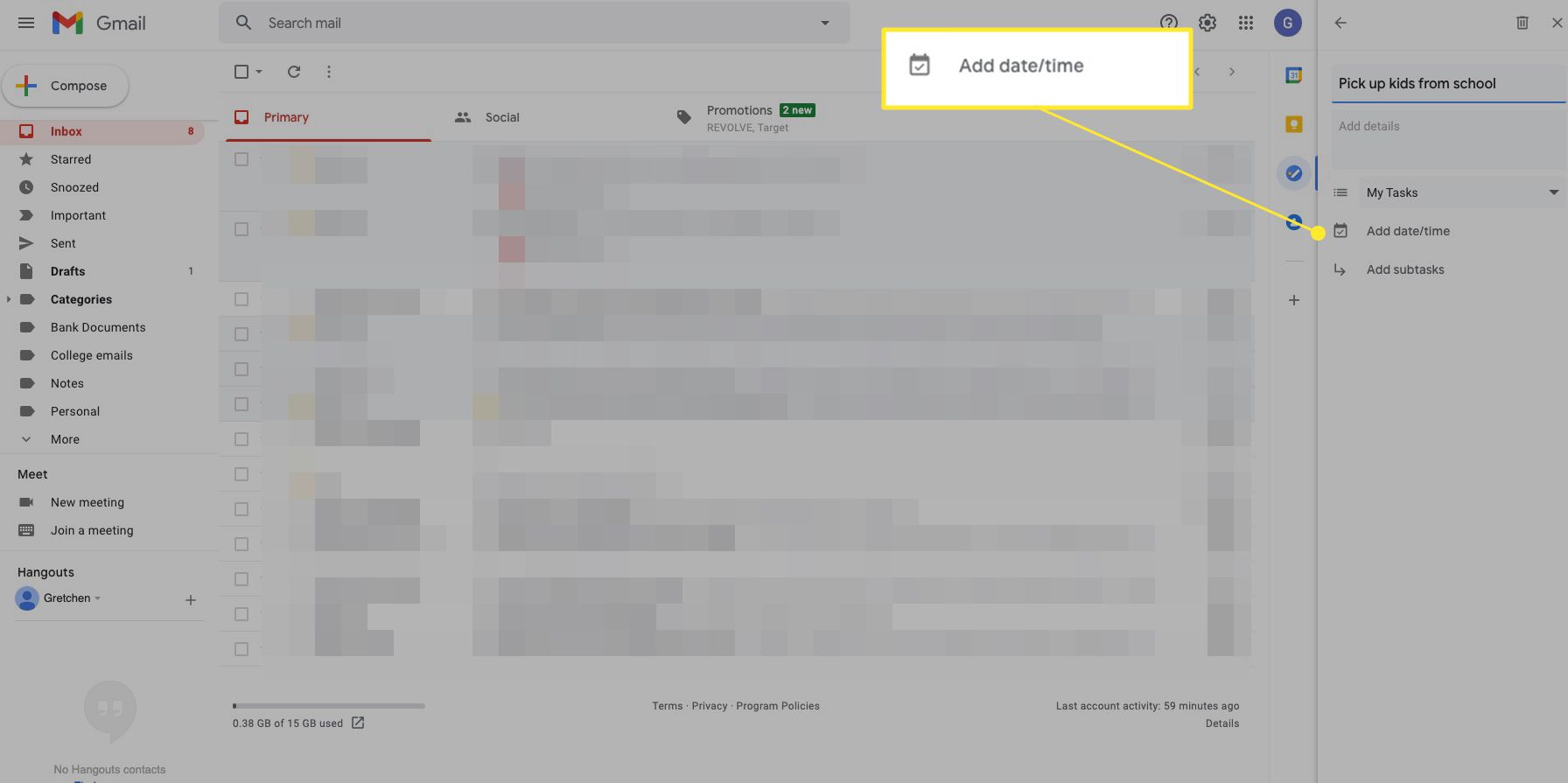
-
V kalendáři vyberte datum, které potřebujete k dokončení úkolu.
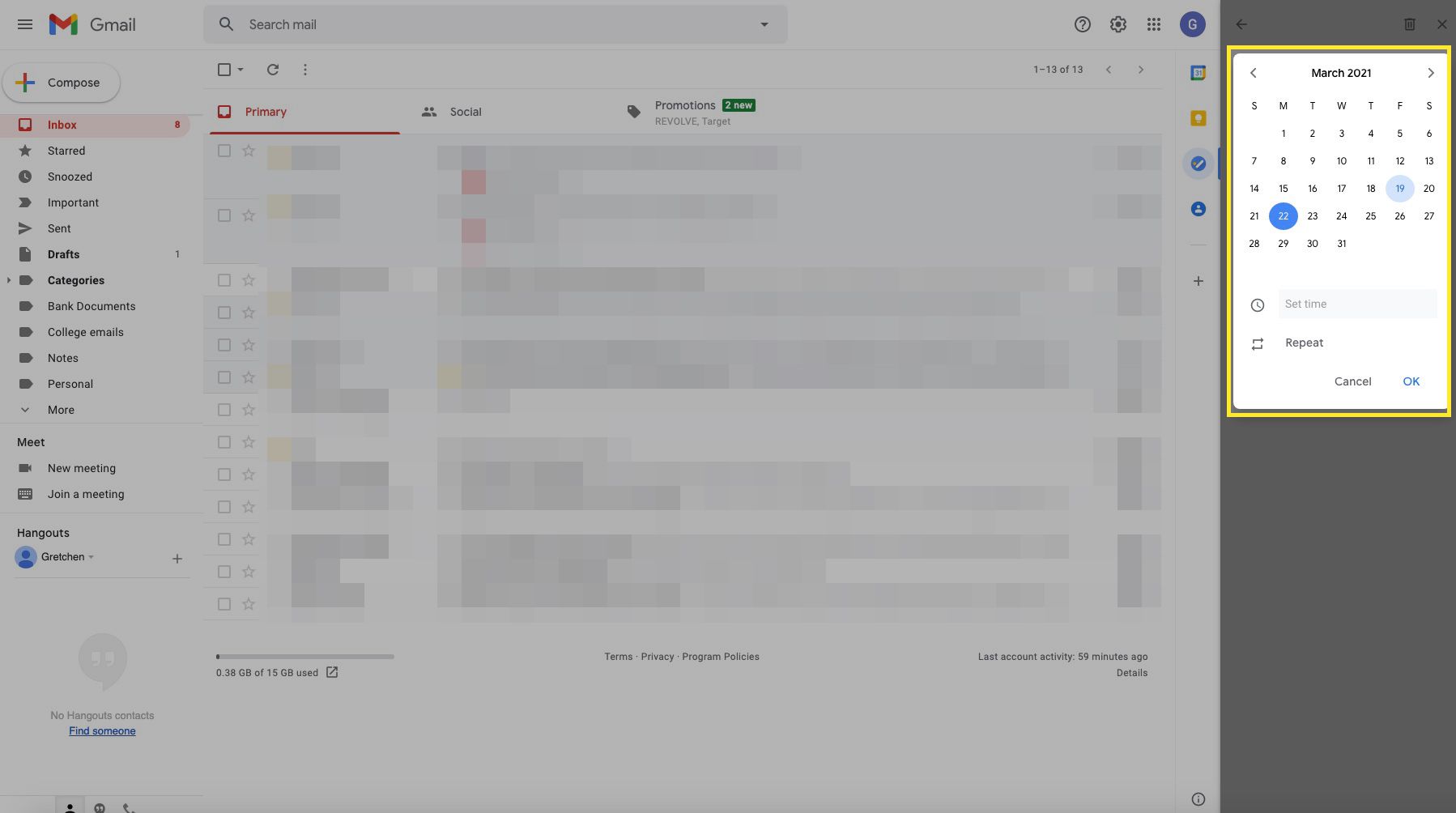
-
Vybrat Nastavit čas, pak pomocí nabídky pro výběr času vyberte čas, kdy má být úkol splněn.
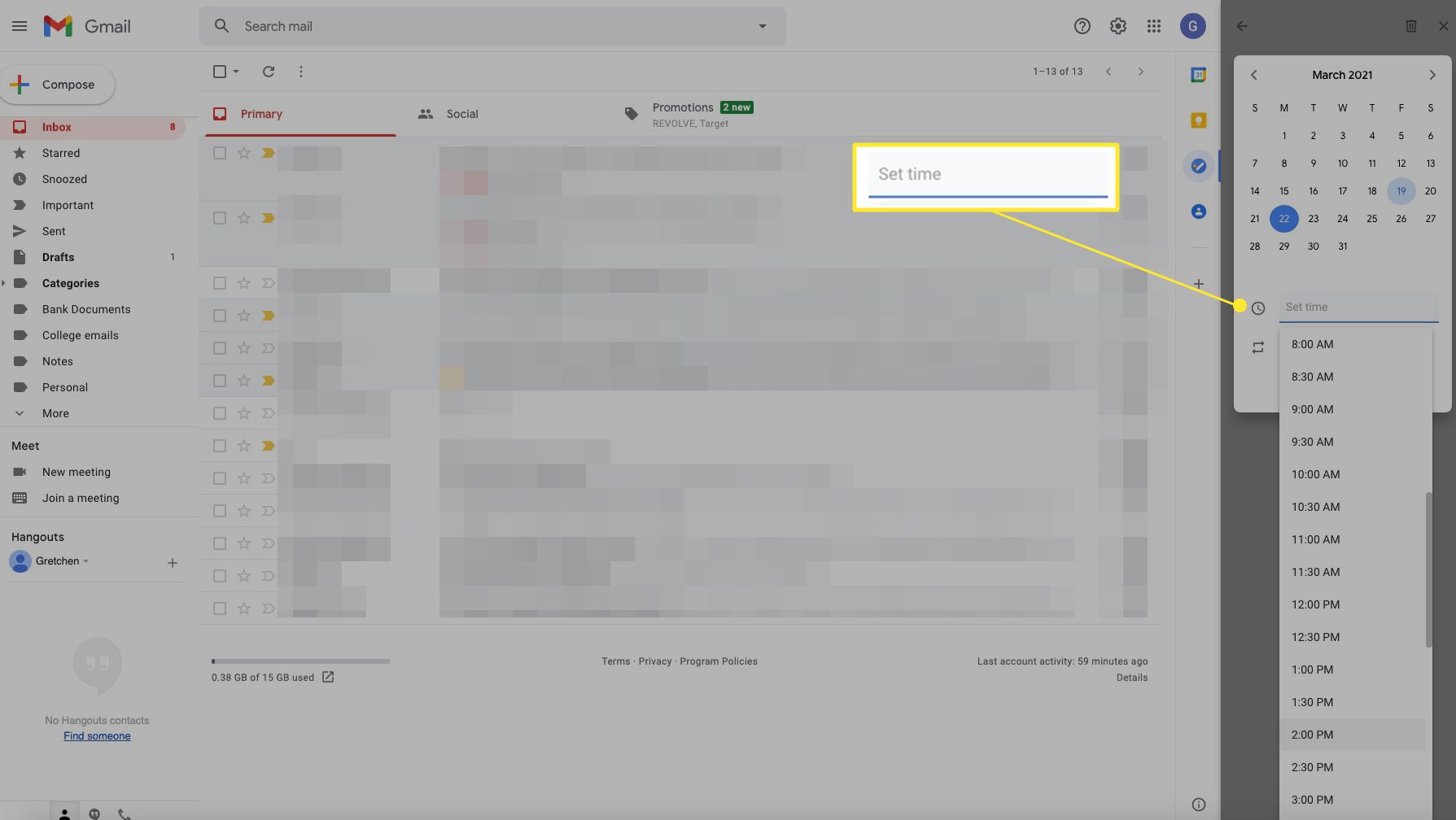
-
Pokud se úkol opakuje, zvolte Opakovat.
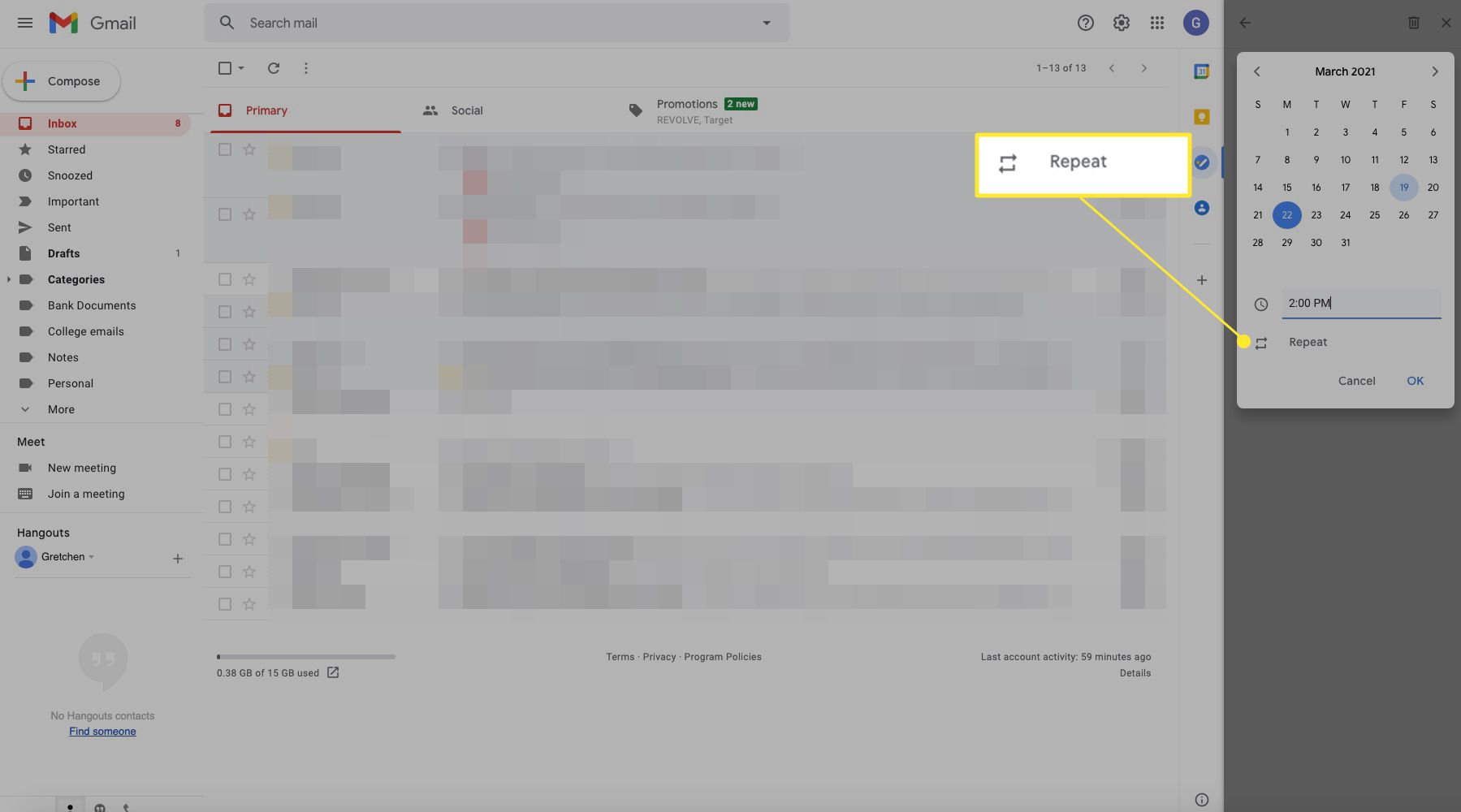
-
Pokud jste se vším spokojeni, vyberte OK.
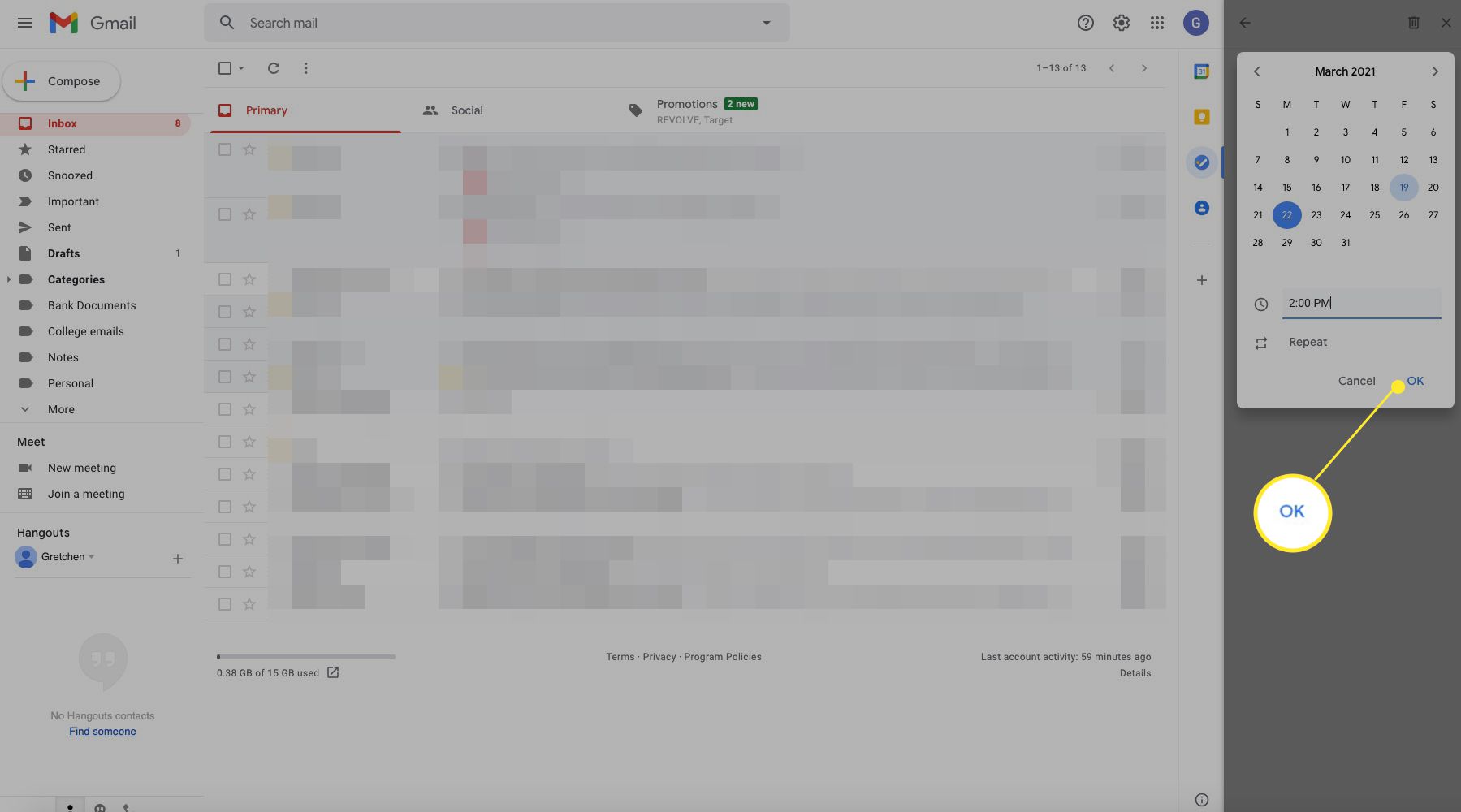
Propojte úkoly s e-maily, abyste nemuseli hledat e-mail s podrobnostmi všeho, co potřebujete vědět k dokončení úkolu.
Jak přidat dílčí úkoly
Pokud úkol vyžaduje dokončení několika menších kroků, přidejte tyto dílčí úkoly k hlavnímu úkolu.
-
Vybrat Upravit vedle úkolu.
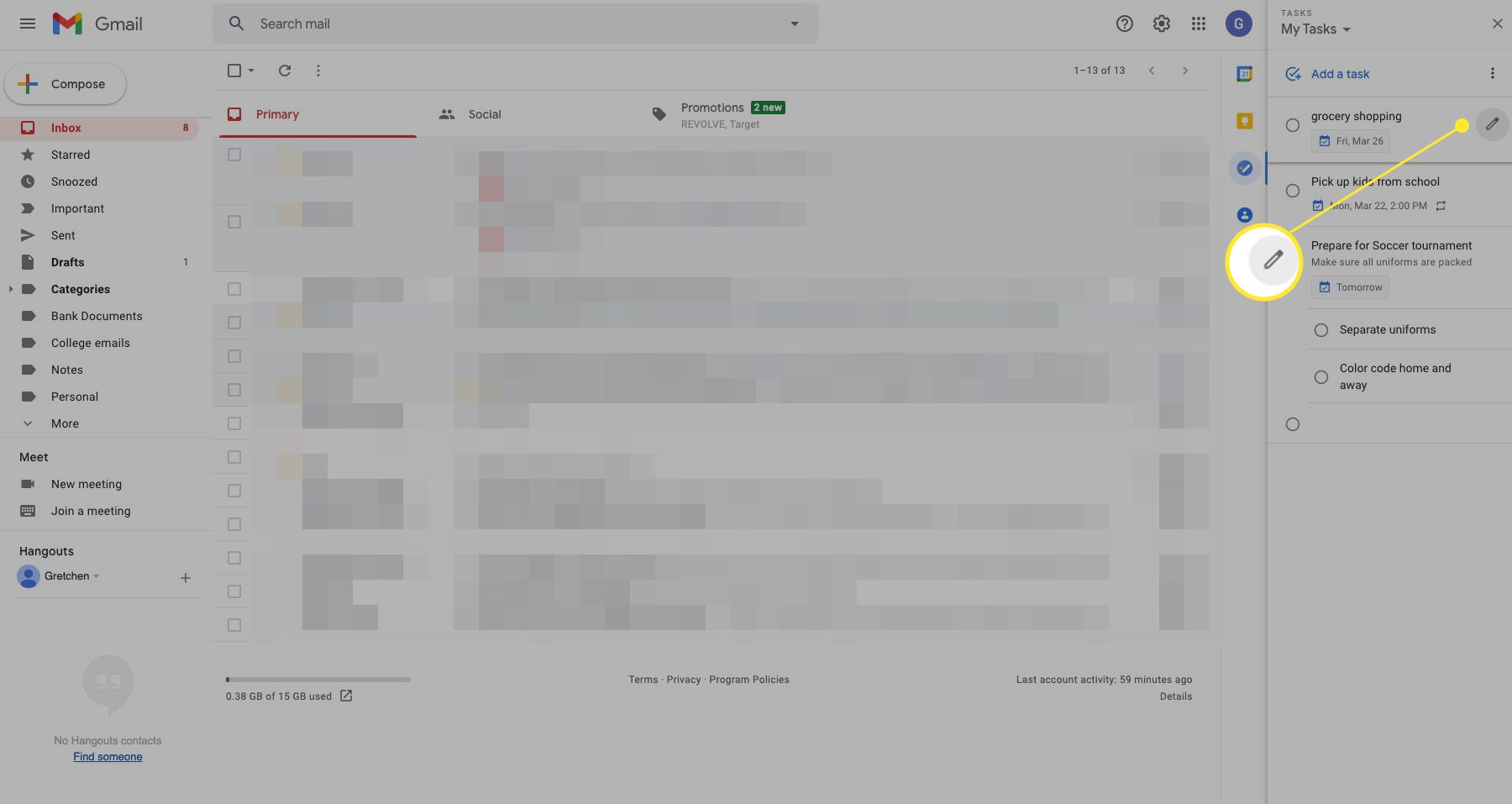
-
Vybrat Přidat dílčí úkoly.
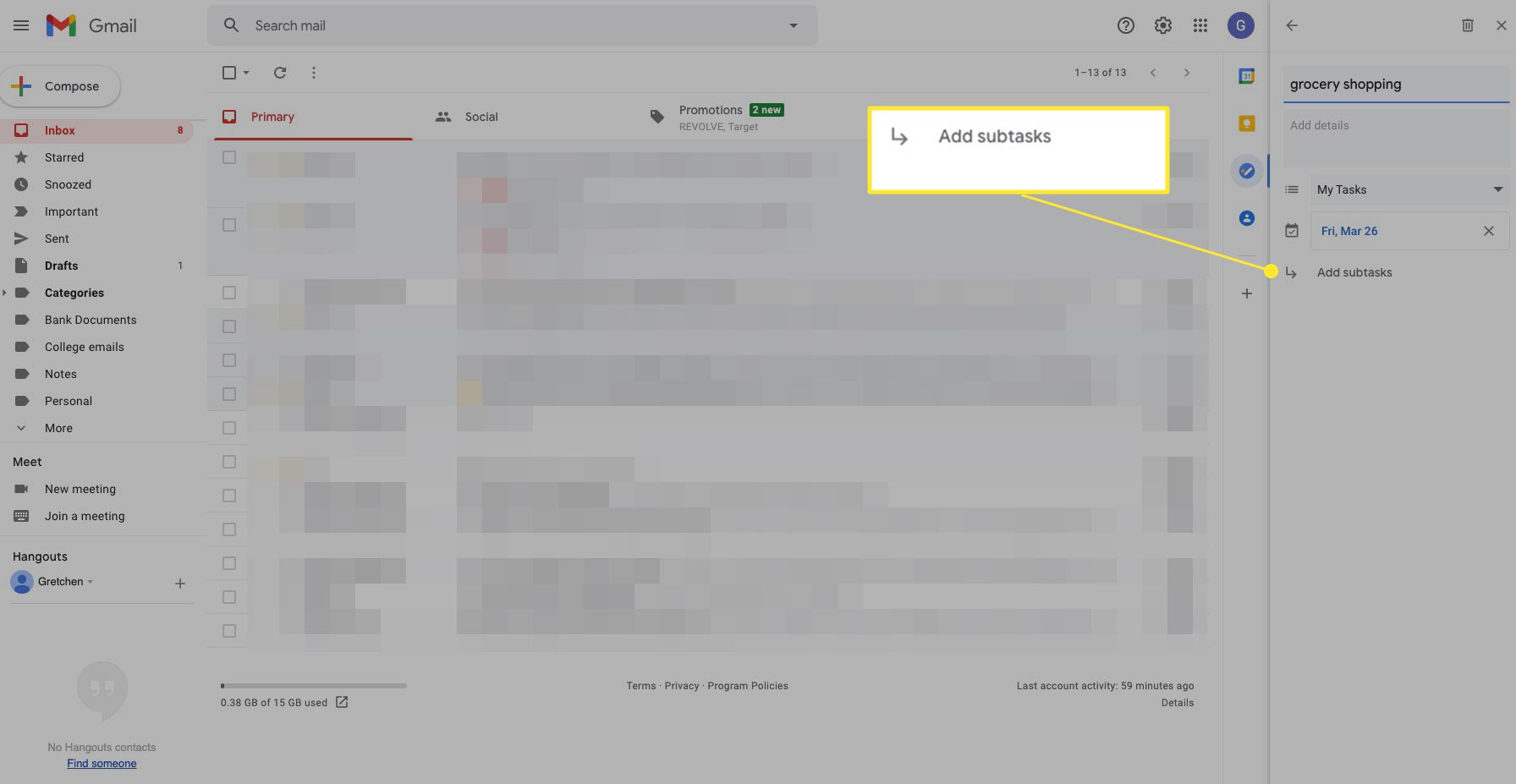
-
Do nového zobrazeného pole zadejte popis dílčí úlohy.
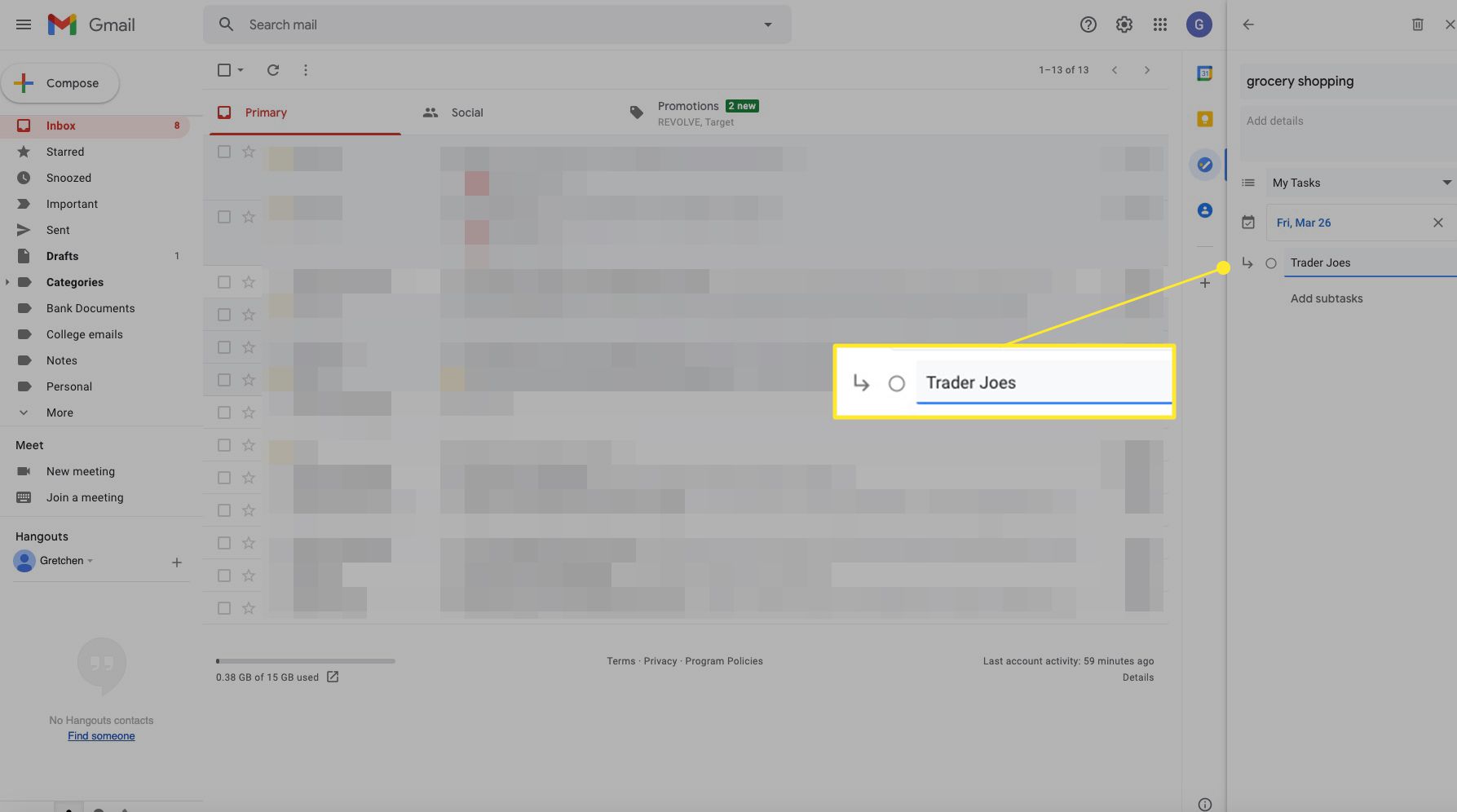
-
Vybrat Přidat dílčí úkoly přidat další položky dílčích úkolů.
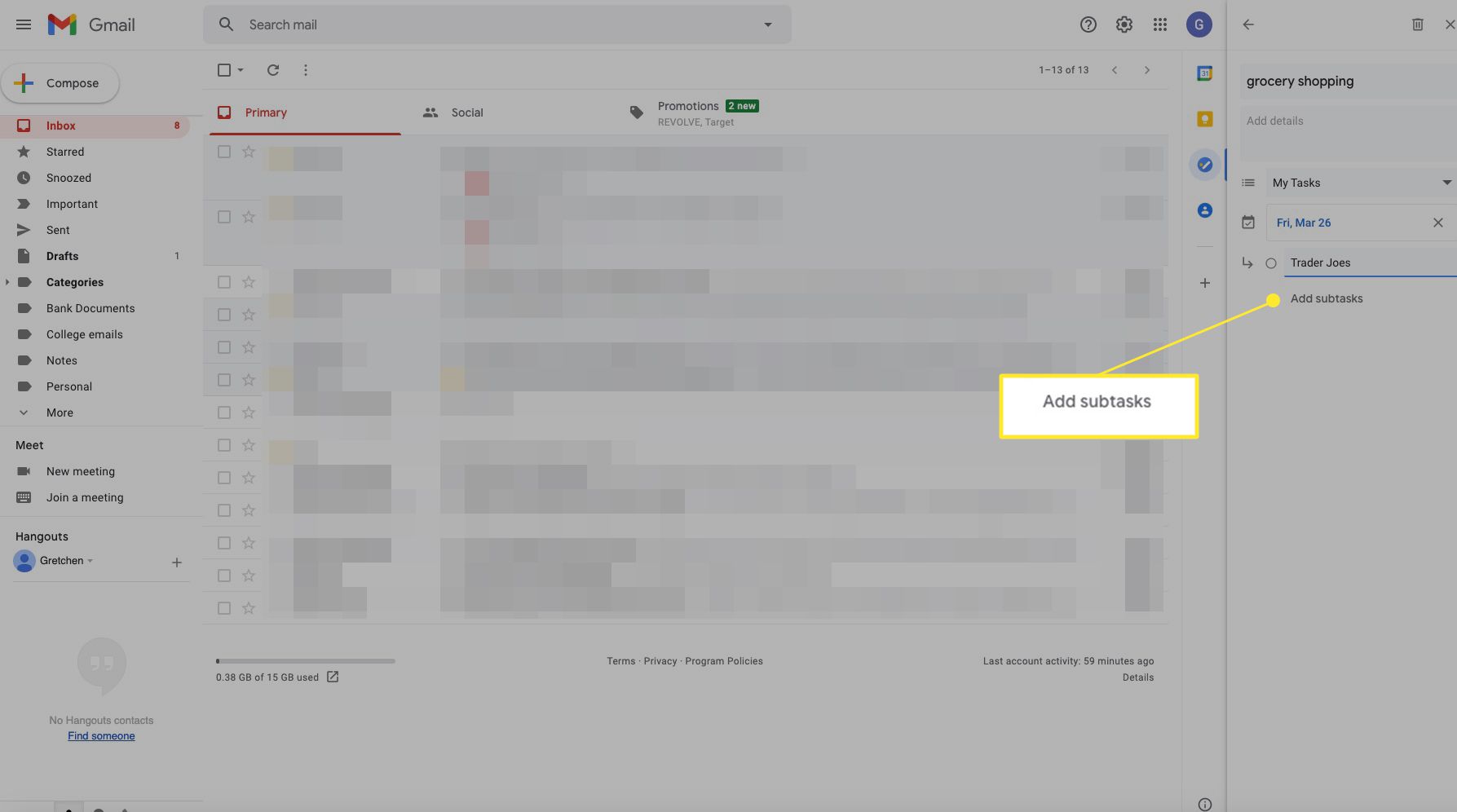
-
Chcete-li dokončit dílčí úkol, vyberte ikonu kruh nalevo od názvu zkontrolovat.
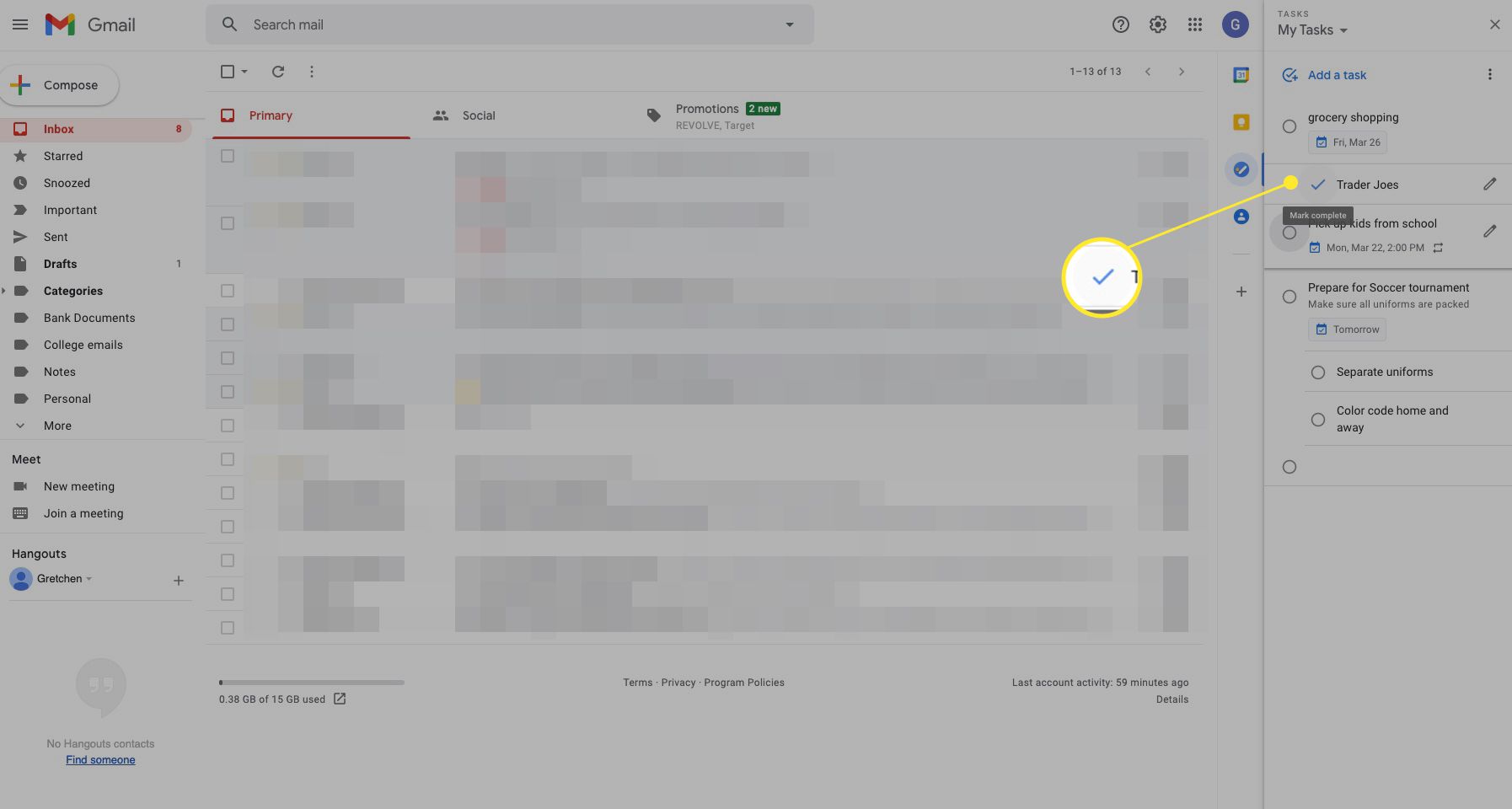
-
Chcete-li odstranit dílčí úkol, odstraňte název dílčí úlohy a stiskněte Backspace v prázdném úkolu.
Jak zobrazit dokončené úkoly
Pokud chcete vědět, které úkoly jsou z vašeho seznamu nezaškrtnuty, podívejte se na dokončené úkoly. Zobrazují se v dolní části podokna úloh.
-
Vybrat Dokončeno šipka dolů pro zobrazení dokončených úkolů.
-
Úkoly, které jste dokončili, se zobrazí se zaškrtnutím vlevo a řádkou přes název úkolu.
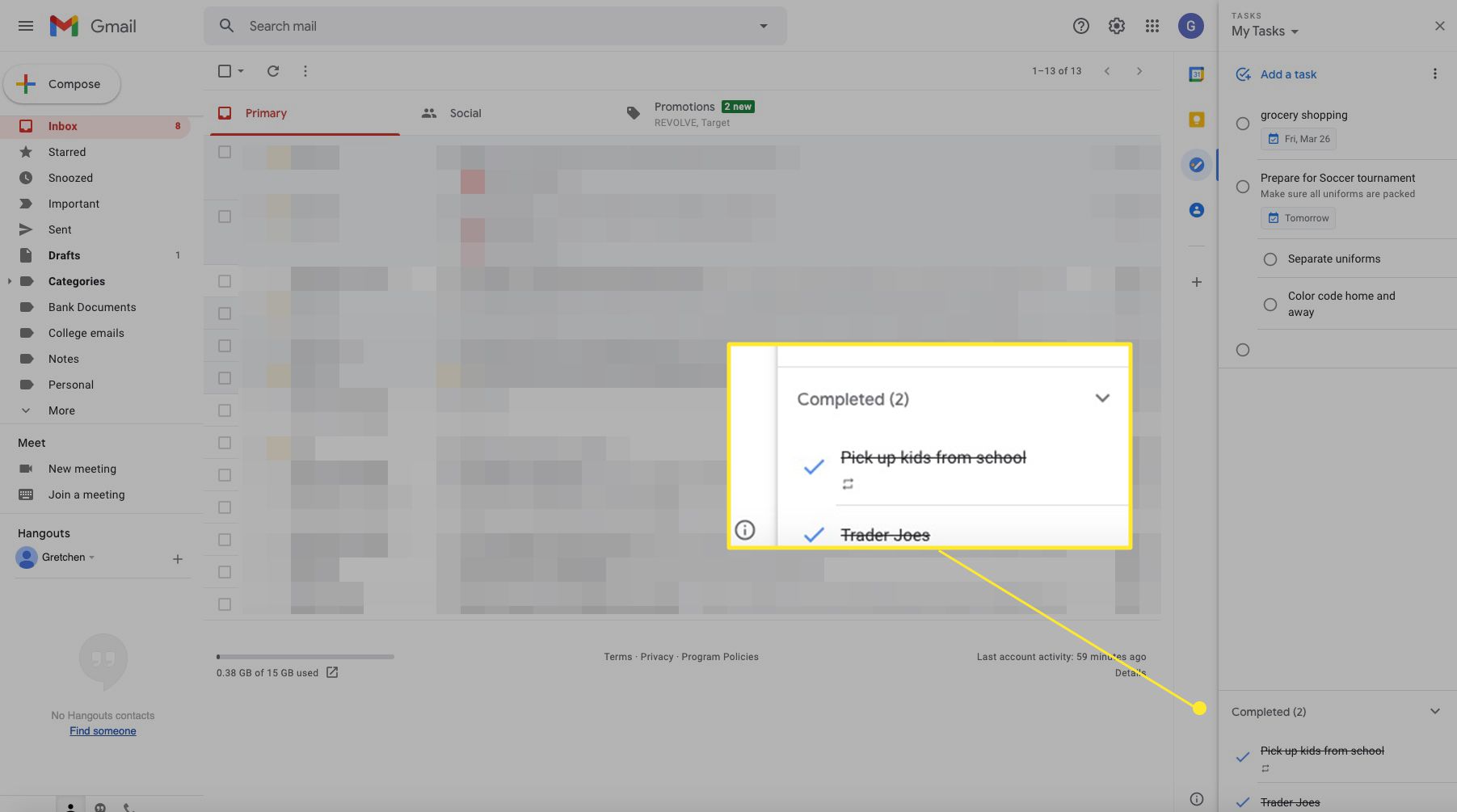
-
Najeďte myší na dokončený úkol a poté vyberte ikonu odpadkový koš ikonu smazat.
Jak odstranit úkol
Odebrání úkolu ze seznamu úkolů:
-
Vybrat Upravit vedle úkolu, který chcete odstranit.
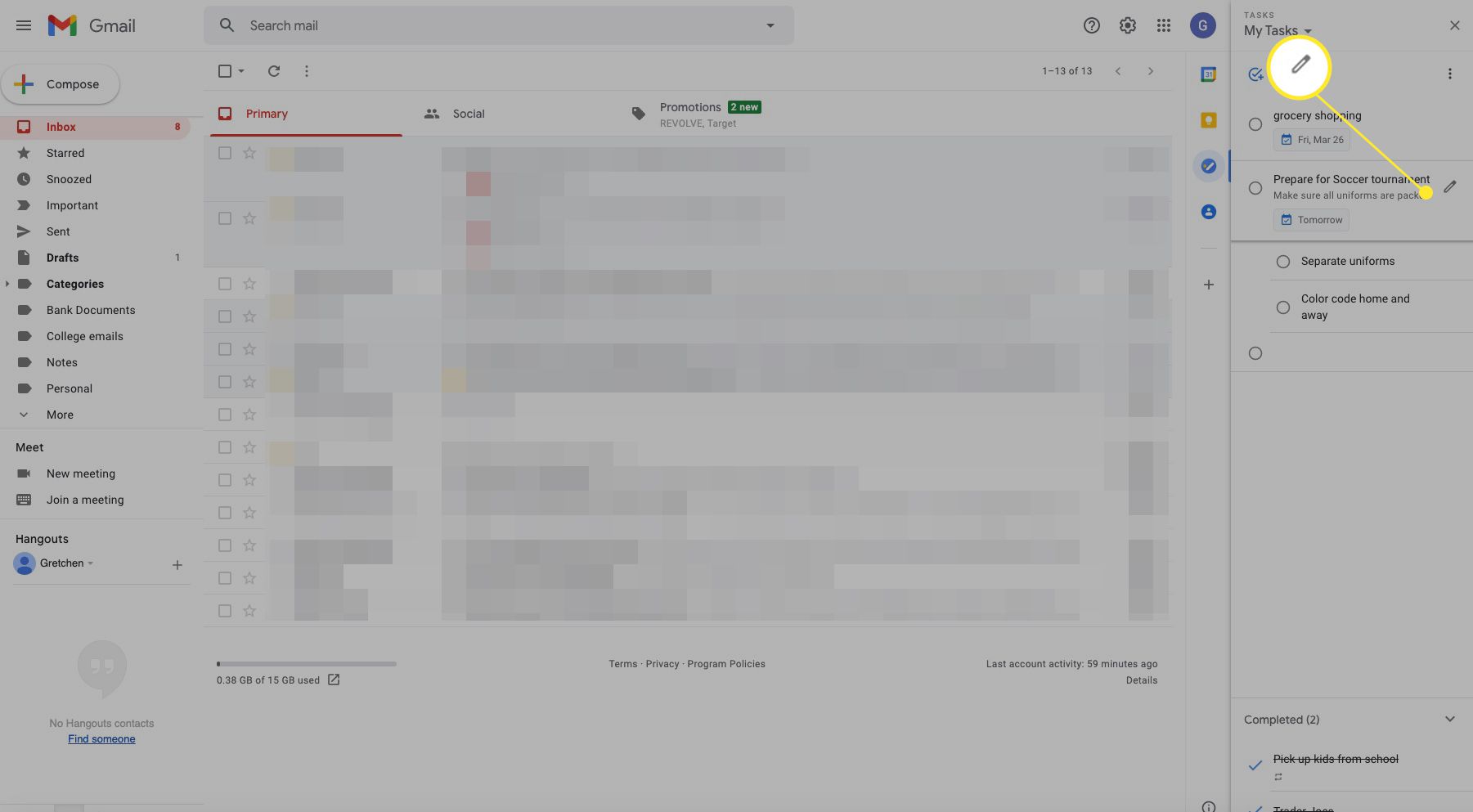
-
Vybrat odpadkový koš úkol odstranit.
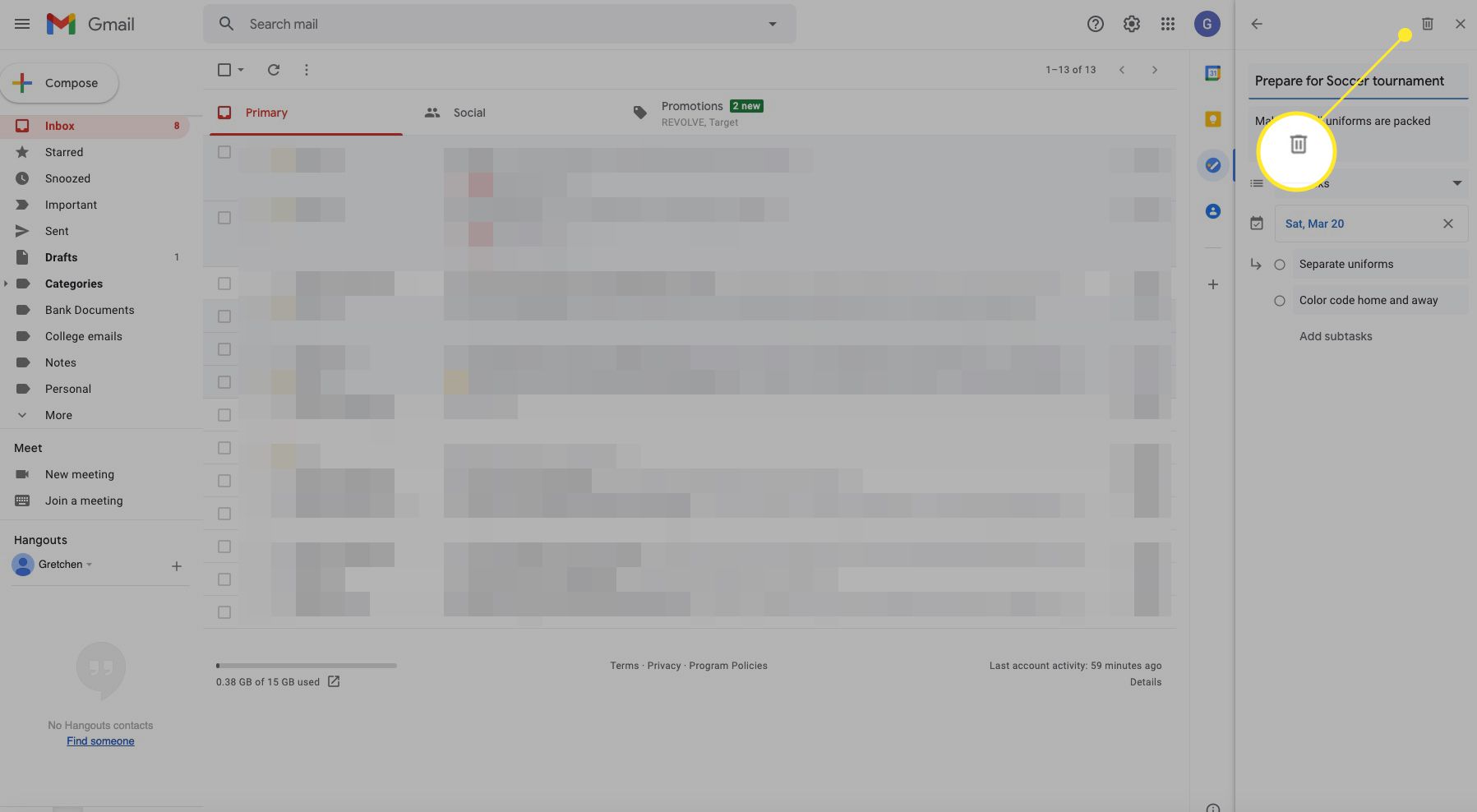
-
Po odstranění úlohy se zobrazí možnost vrátit odstranění se na několik sekund objeví v dolní části okna.