
Po vytvoření kanálu YouTube existuje několik způsobů, jak jej přizpůsobit a upravit prostřednictvím Studia YouTube. Tady je postup, pokud potřebujete změnit pořadí videí na kanálu YouTube, upravit domovskou stránku, změnit popis kanálu atd. Pomocí služby YouTube na stolním počítači pomocí webového prohlížeče můžete provádět pokročilé úpravy svého kanálu YouTube.
Jak se dostat na váš kanál YouTube
Váš kanál YouTube je připojen k vašemu účtu YouTube, takže je snadno přístupný.
-
Ve webovém prohlížeči přejděte na YouTube.com a vyberte Přihlásit se k přihlášení k účtu YouTube.
-
Vyberte svůj profilový obrázek nebo ikonu účtu v pravém horním rohu.
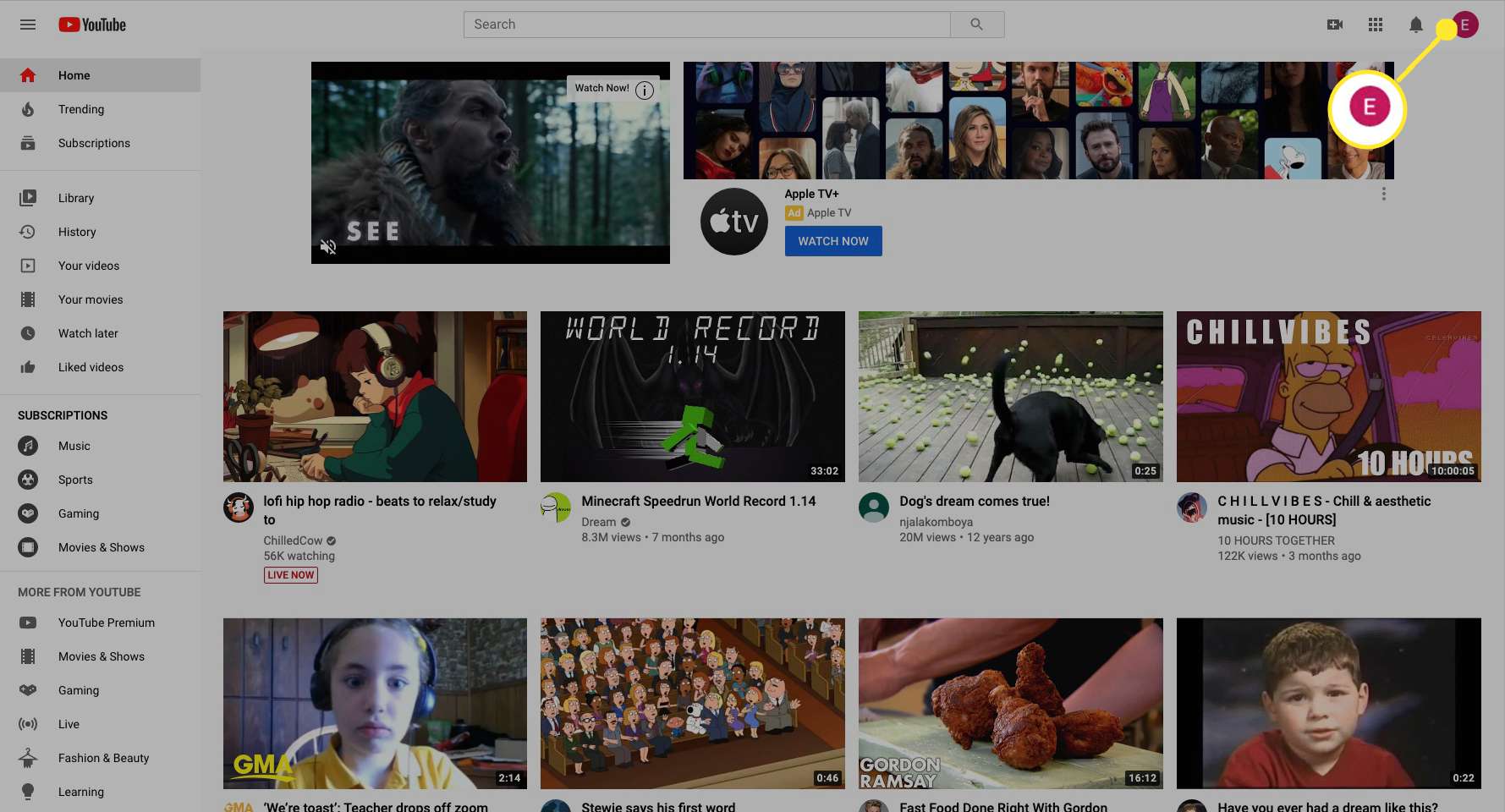
-
Vybrat Studio YouTube přejdete na hlavní panel svého kanálu.
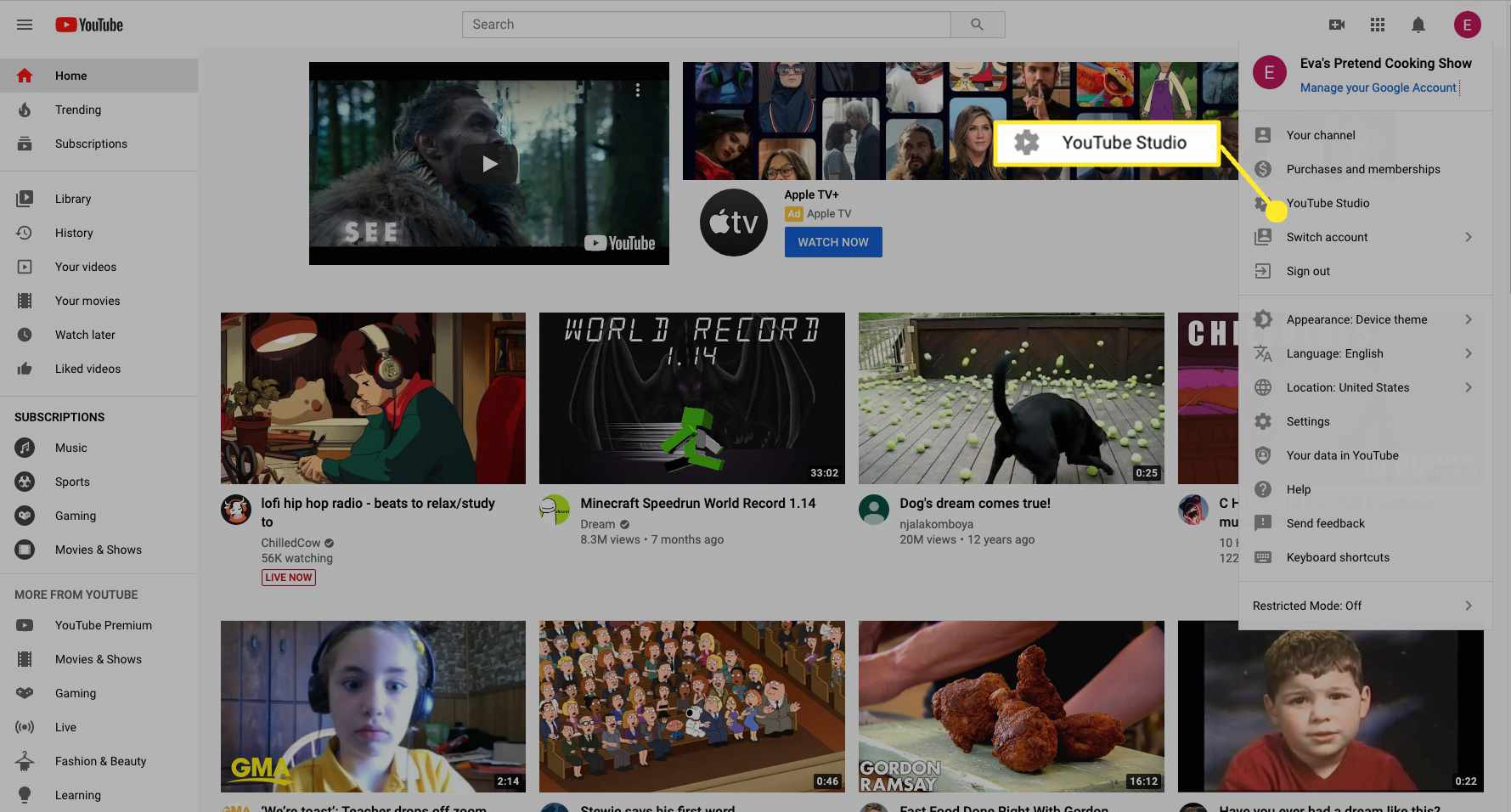
-
Na hlavním panelu YouTube Studio svého kanálu YouTube můžete svůj kanál kdykoli upravit a upravit.
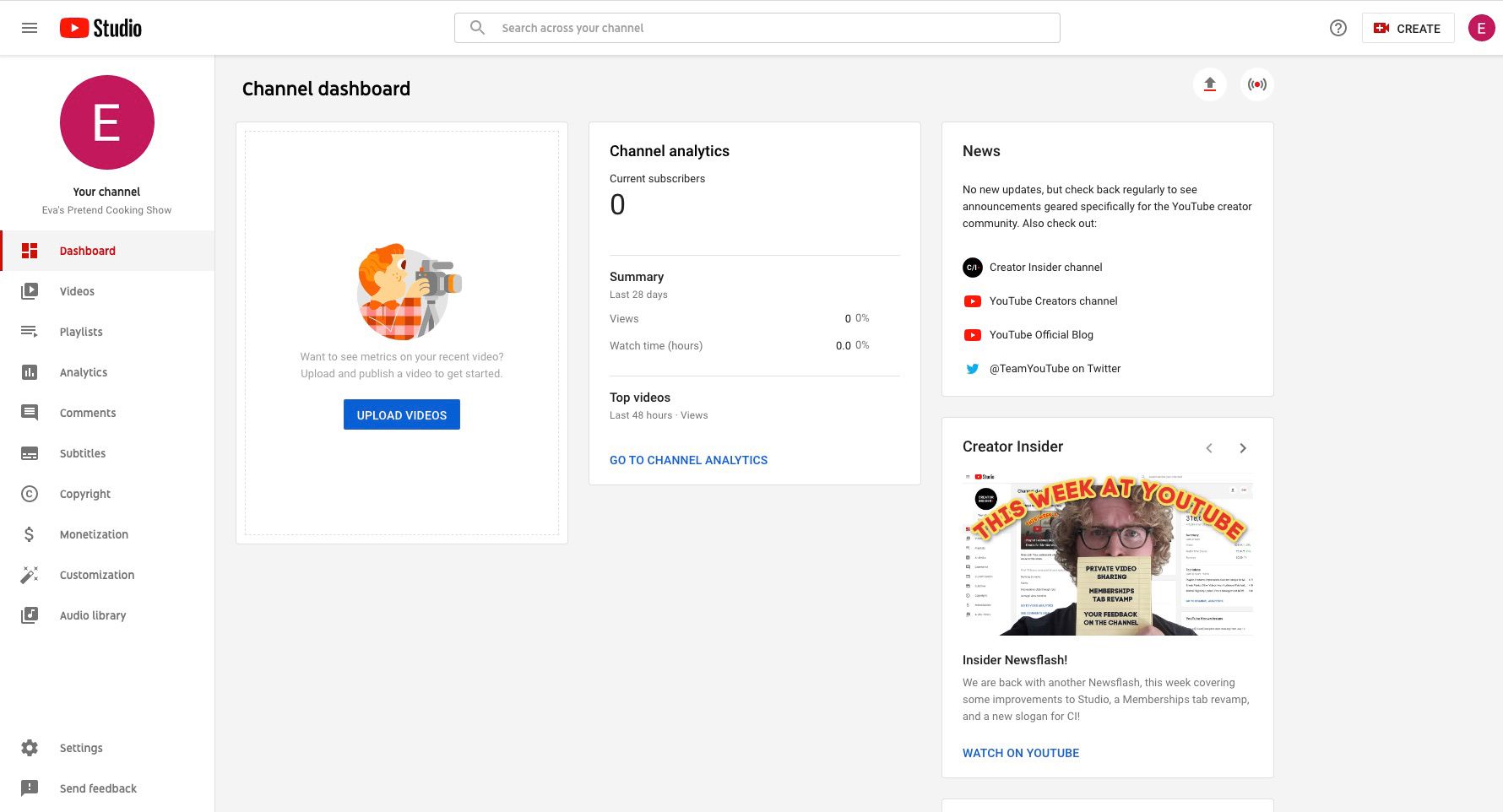
Jak nastavit základní přizpůsobení kanálu
Při vytváření kanálu YouTube rozhodujete o popisu a dalších aspektech vašeho kanálu. Je snadné kdykoli provést změny a přizpůsobit svůj kanál. Funguje to takto.
-
V nabídce vlevo vyberte Přizpůsobení.
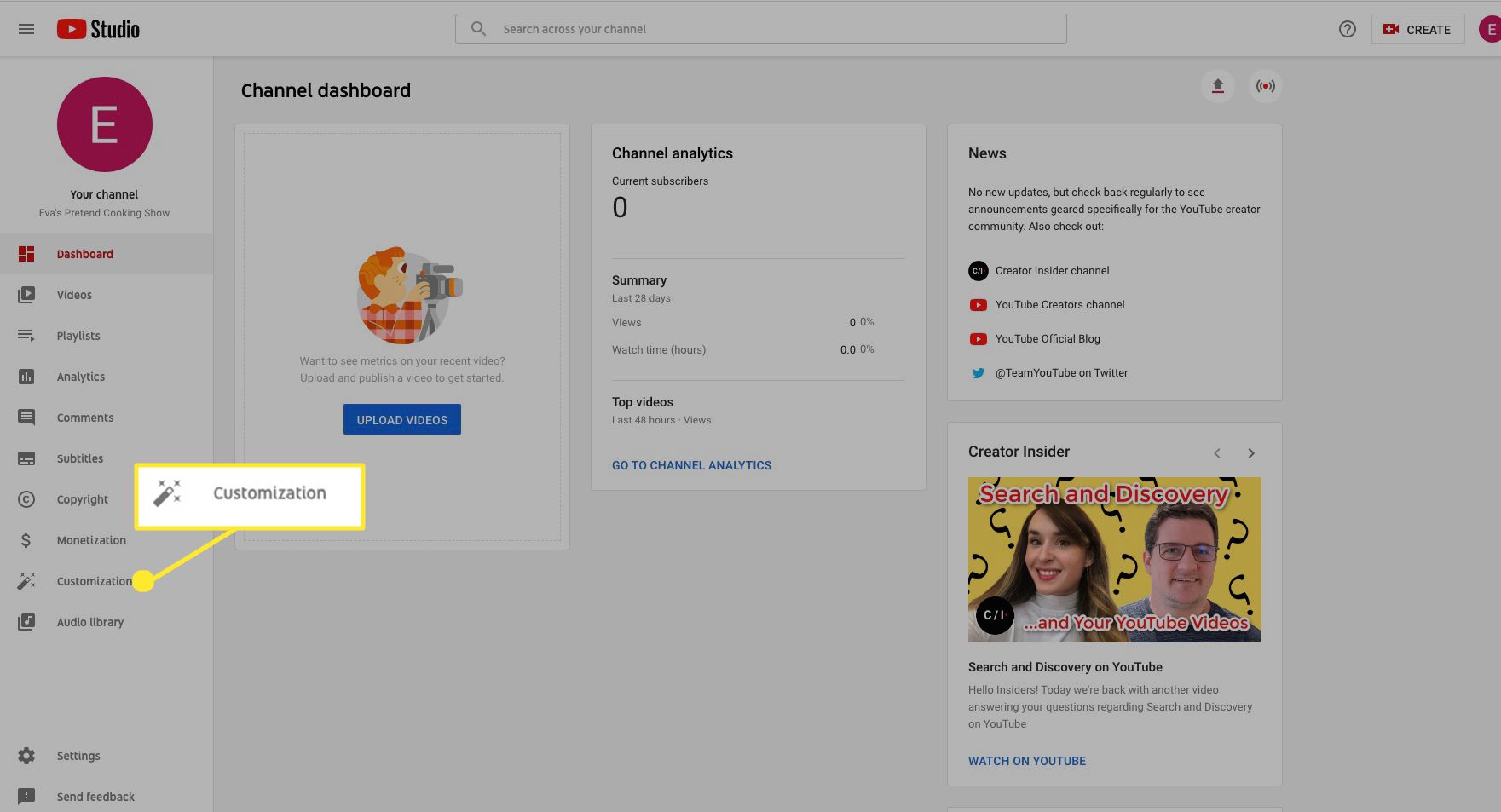
-
Pod Rozložení karta a Spotlight videa části, vyberte Přidat přidat ukázku upoutávky, kterou uvidí lidé, kteří se nepřihlásili k odběru vašeho kanálu.
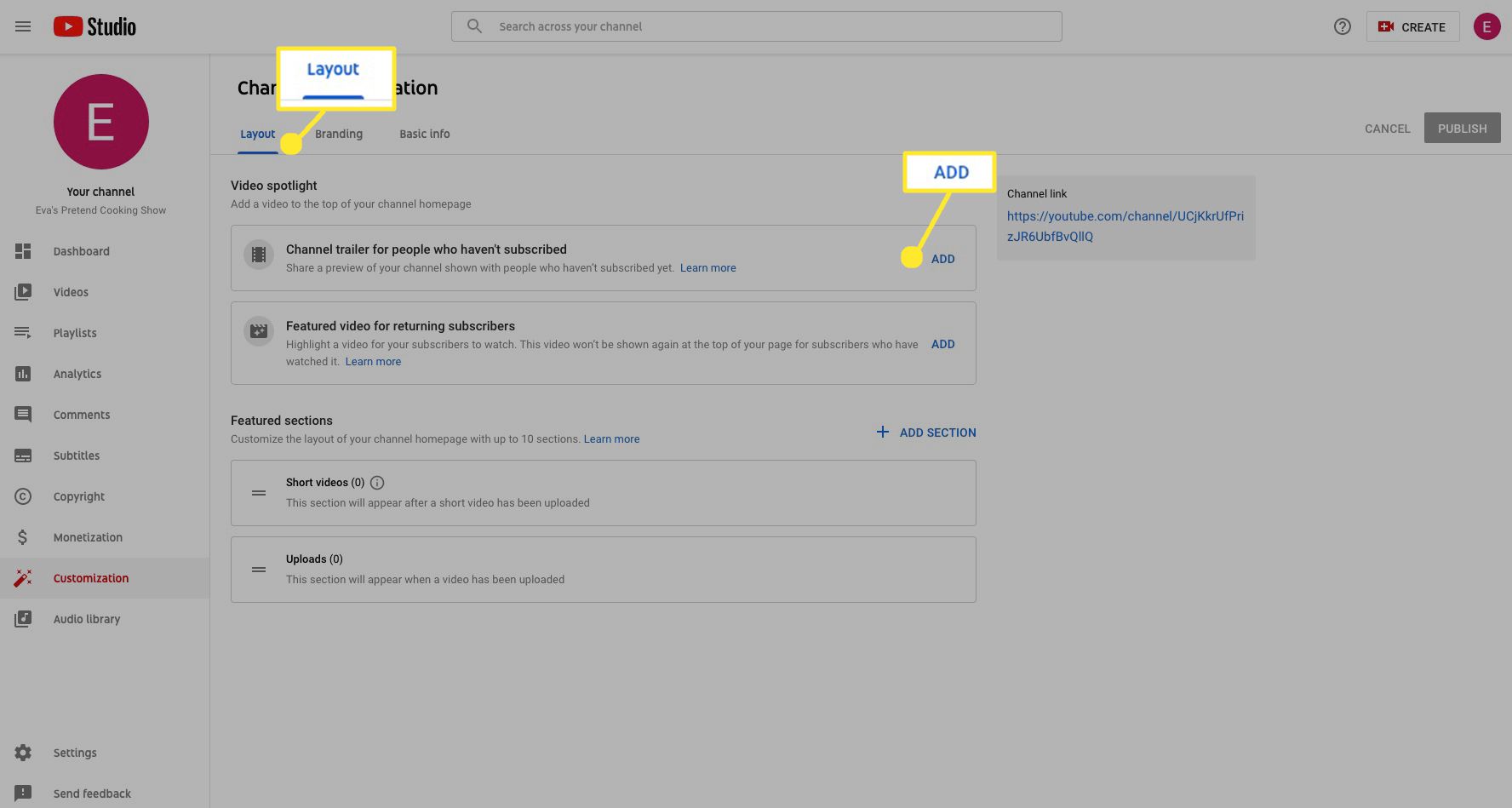
-
Pod Doporučené video pro vracející se předplatitele, vyberte Přidat přidat video, které vaši odběratelé uvidí, až se vrátí na váš kanál.
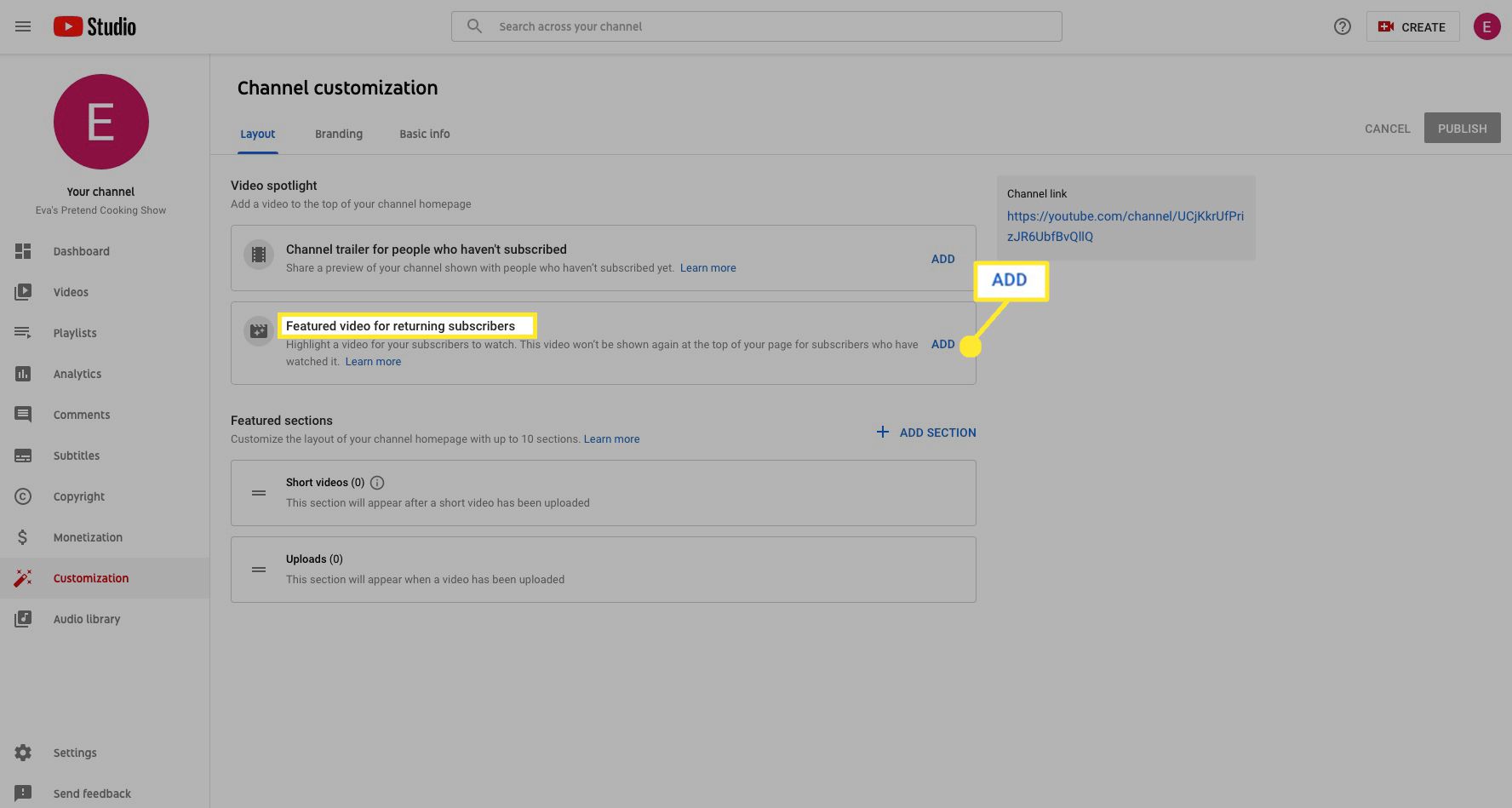
-
Pod Doporučené sekce, vyberte Přidat sekci k dalšímu přizpůsobení rozložení domovské stránky kanálu.
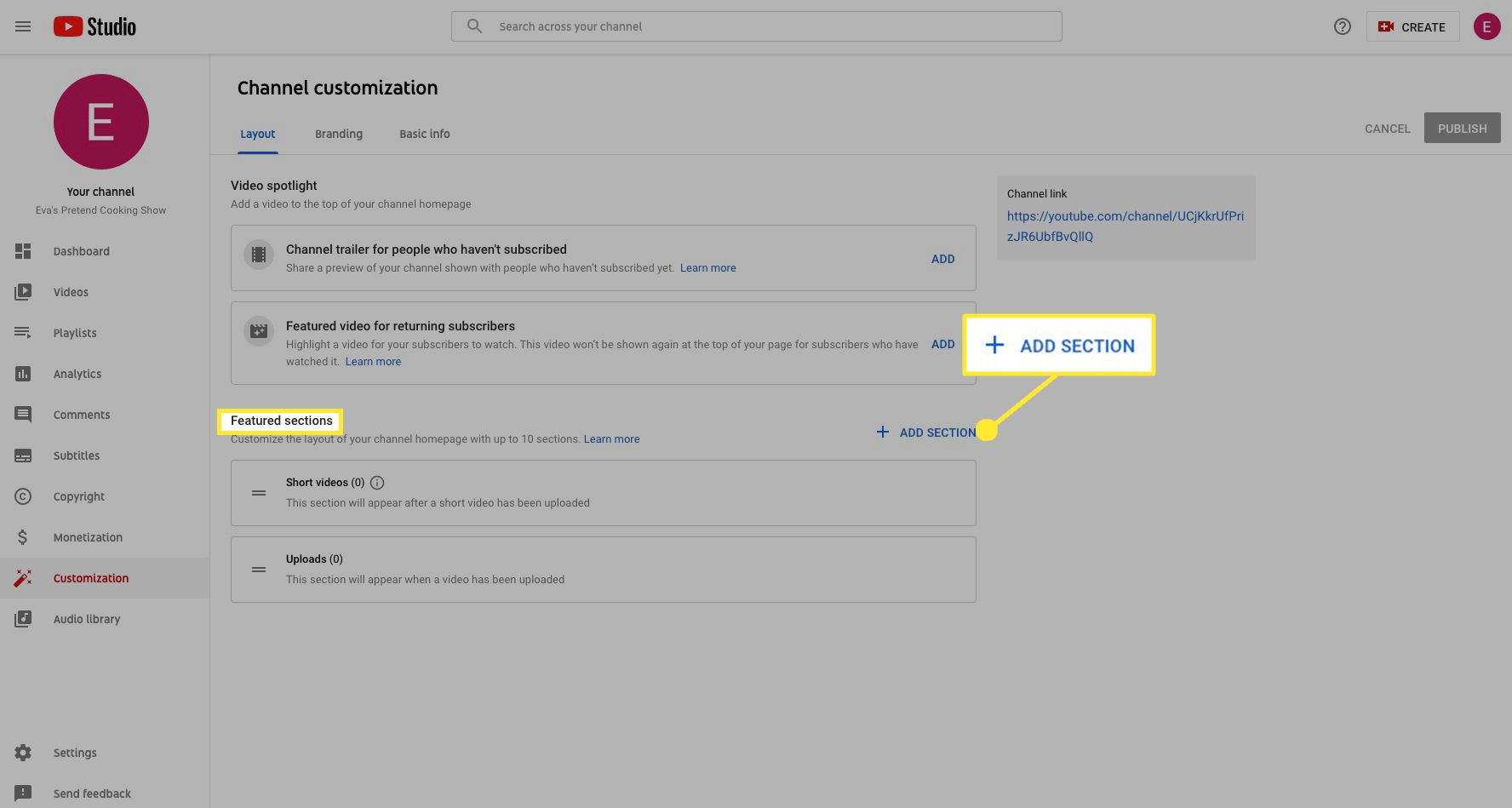
-
Pro kanál můžete přidat až 10 sekcí, včetně Populární nahrávání, Minulé přímé přenosy, Připravované živé přenosy, a více.
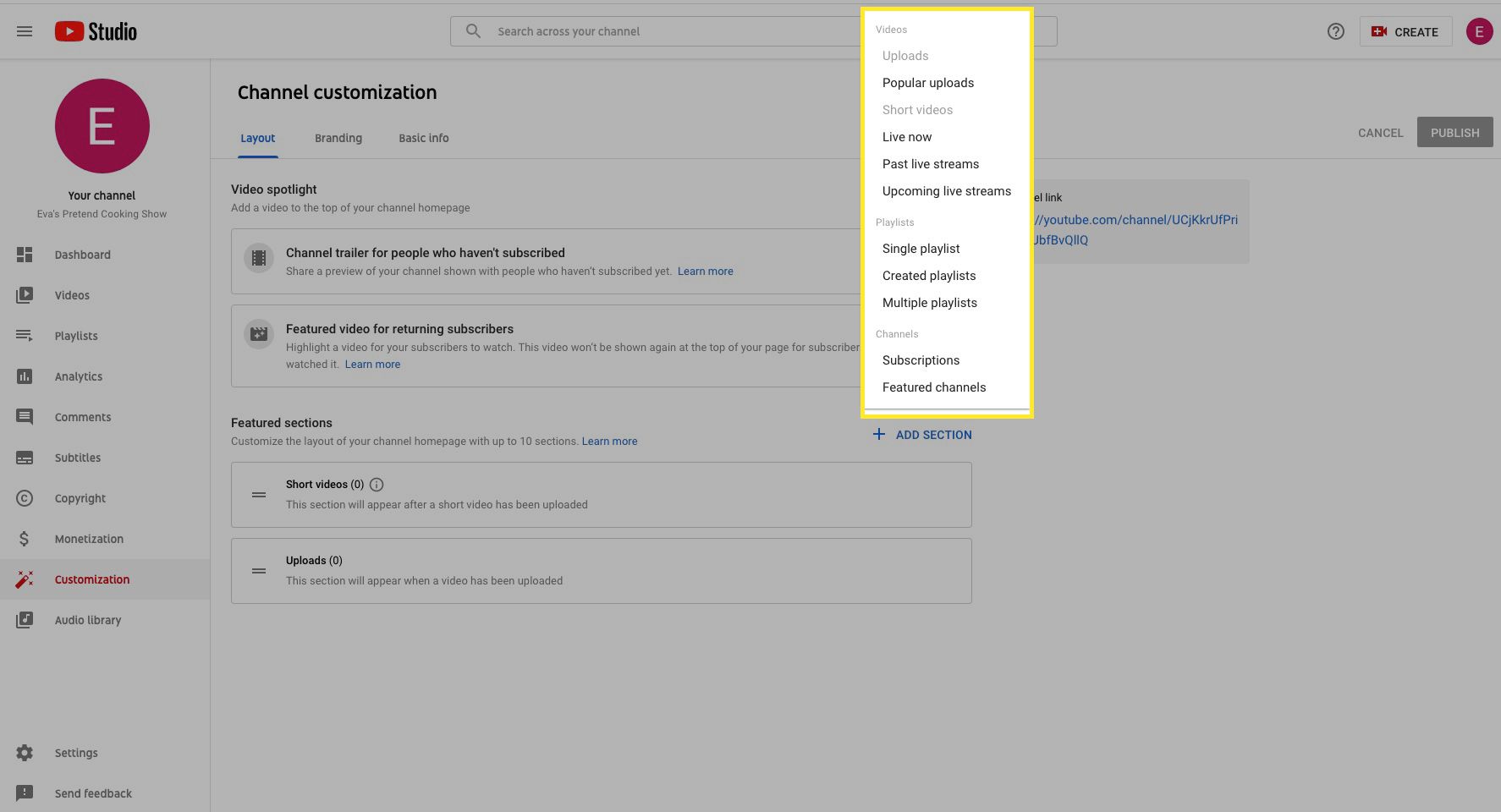
-
Přejít na Branding karta pro více možností přizpůsobení.
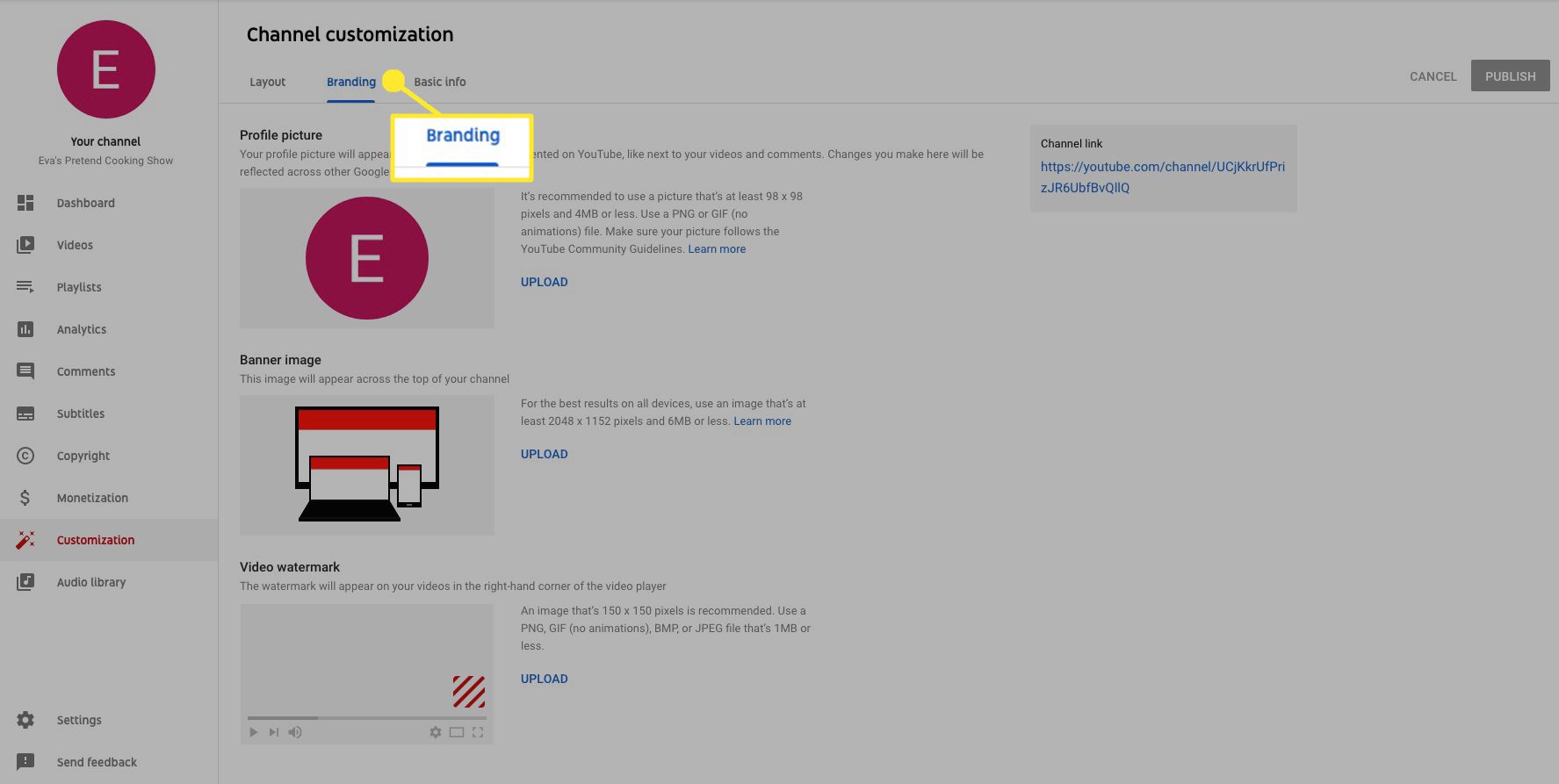
-
Pod Profilový obrázek, vyberte nahrát přidáte nebo změníte profilový obrázek svého kanálu.
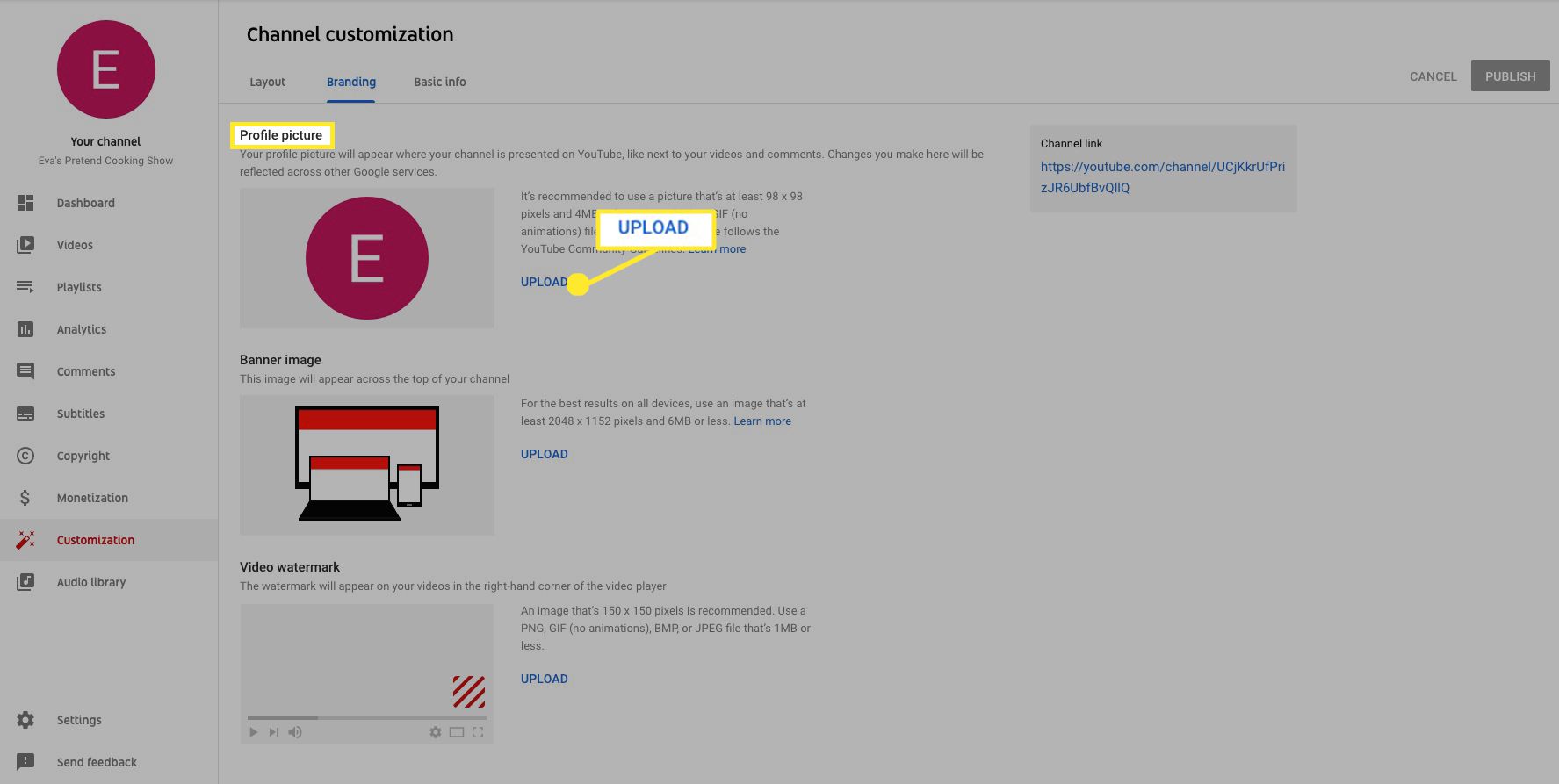
-
Pod Bannerový obrázek, vyberte nahrát přidat do kanálu vlastní banner.
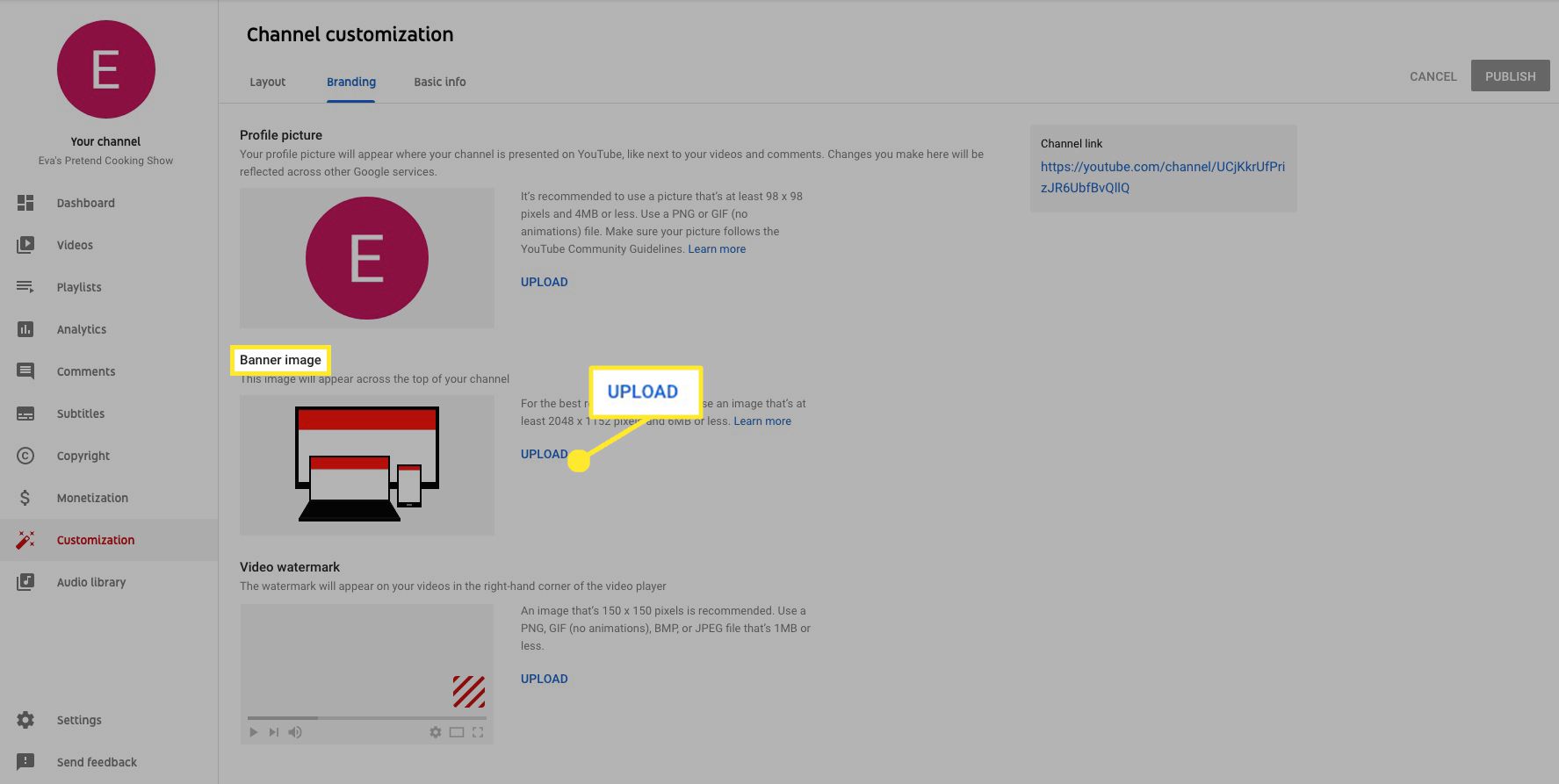
-
Pod Vodoznak videa, vyberte nahrát přidat vlastní vodoznak, který se zobrazí v pravém rohu vašich videí.
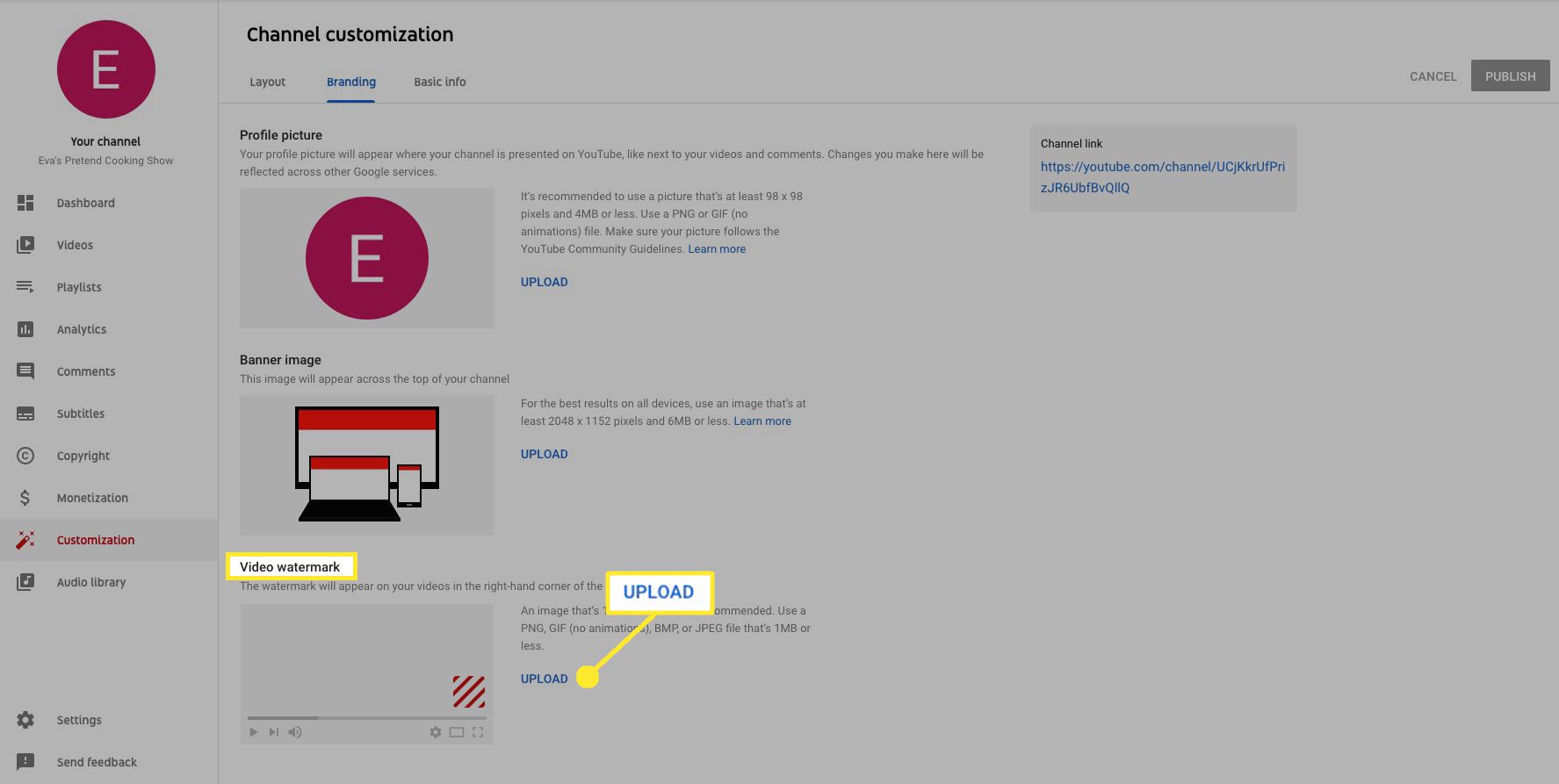
-
Přejít na Základní informace na kartě upravte název a popis kanálu. Vybrat Upravit název kanálu (vypadá jako pero), chcete-li změnit název kanálu a poté zadat popis.
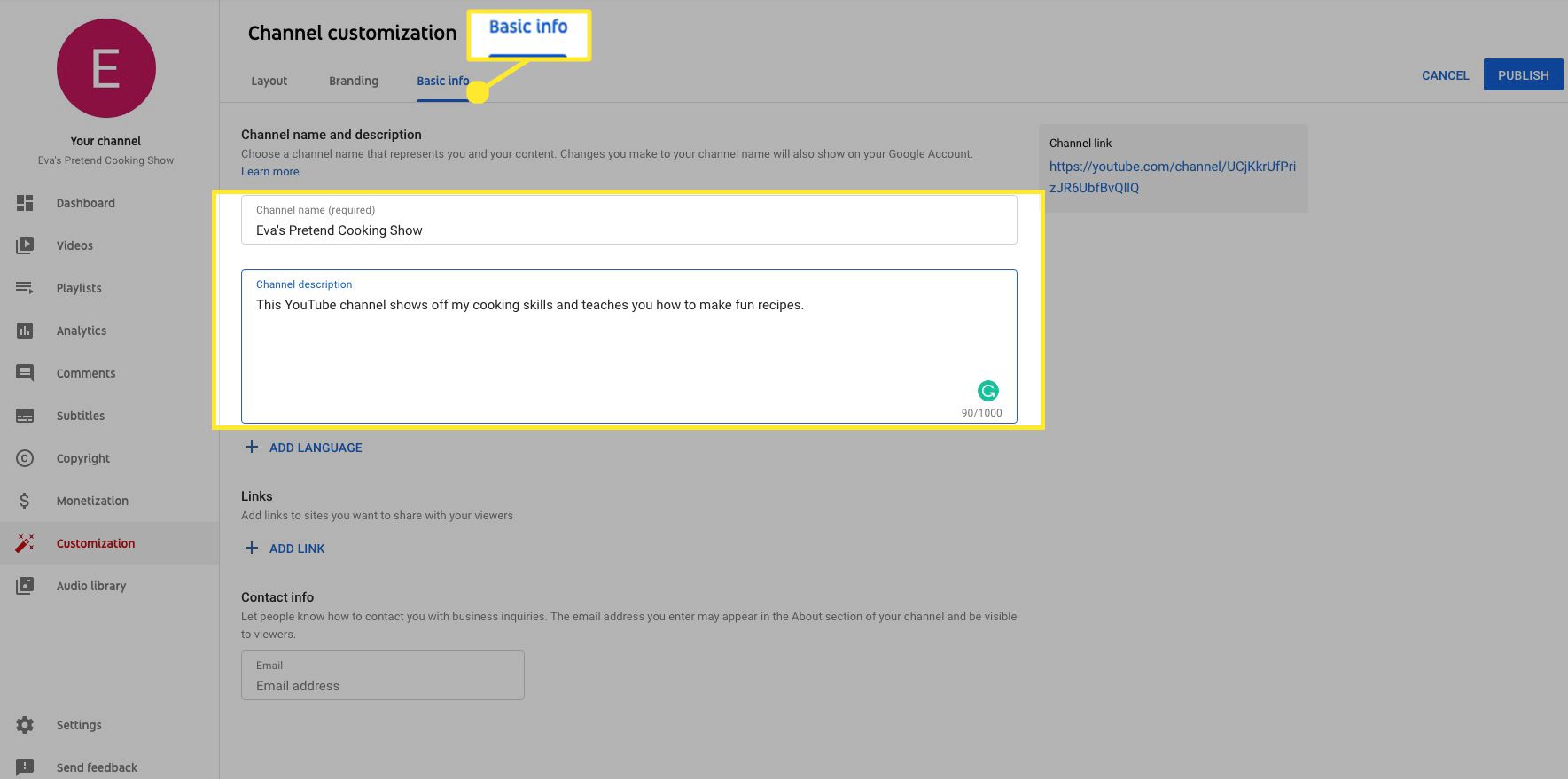
-
Vybrat Přidat jazyk přeložit popis kanálu.
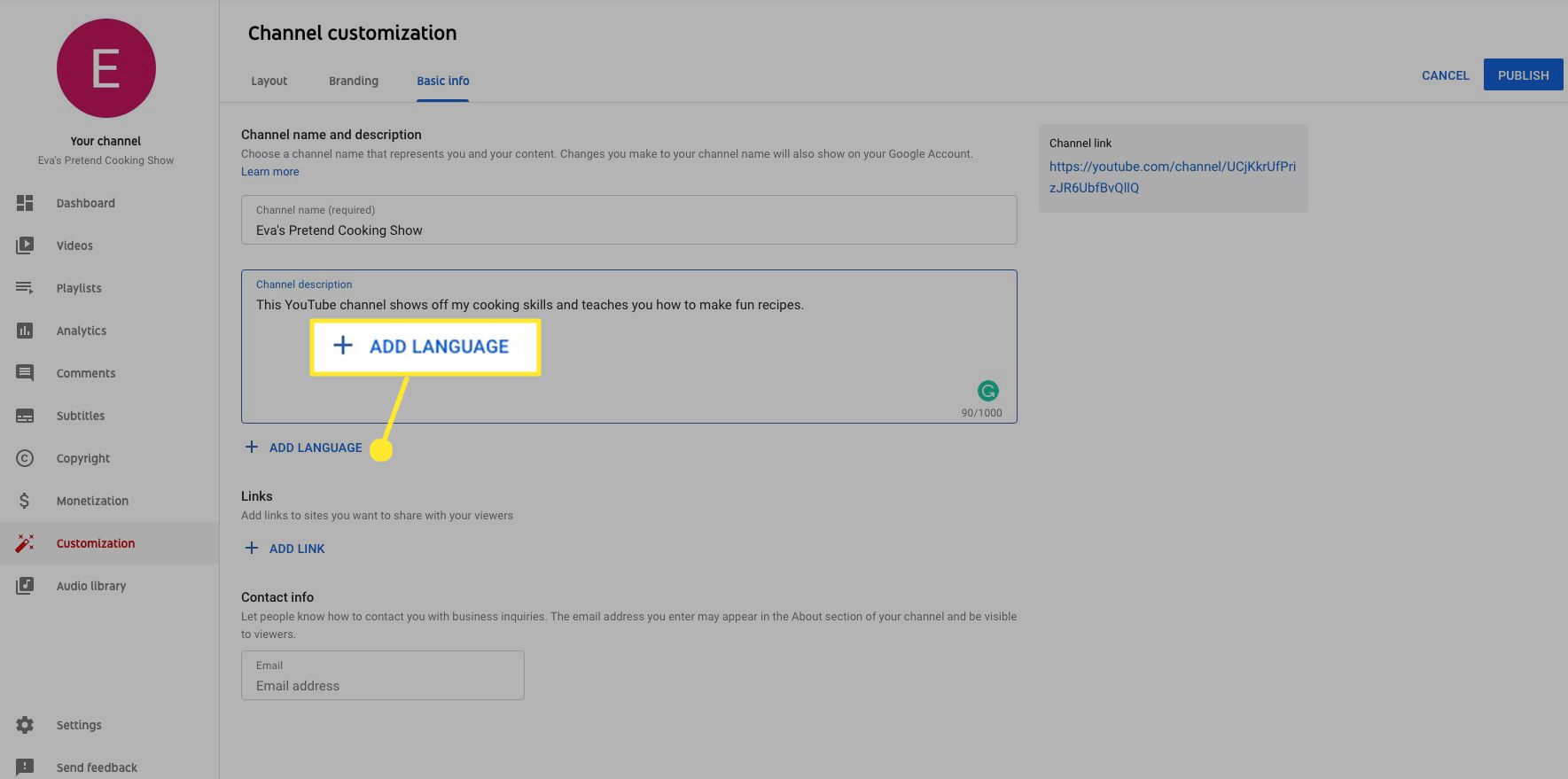
-
Vyberte jazyk, do kterého chcete popis přeložit.
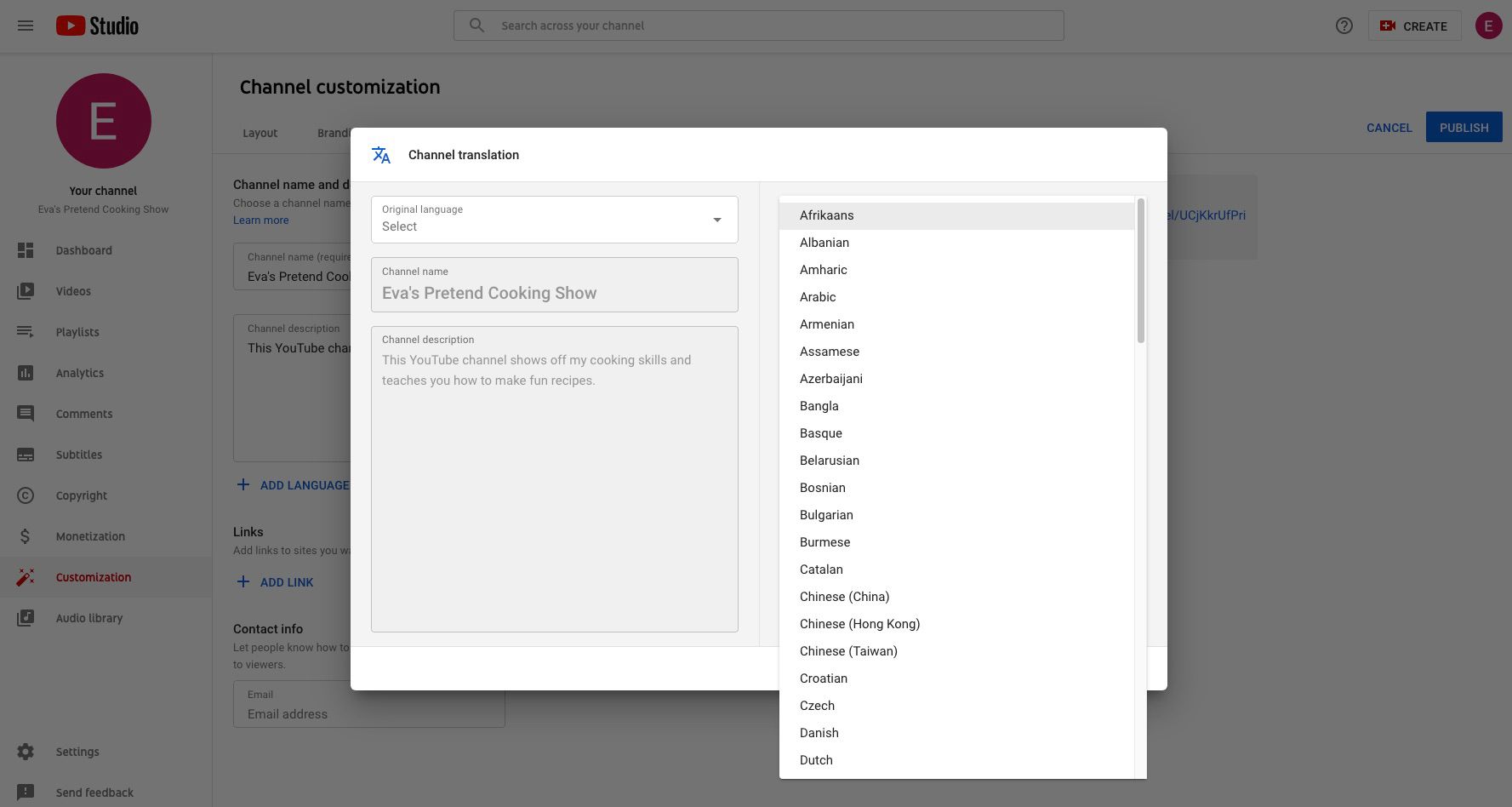
-
Pod Odkazy, vyberte Přidat odkaz přidávat odkazy na webové stránky, které se vašim předplatitelům mohou líbit.
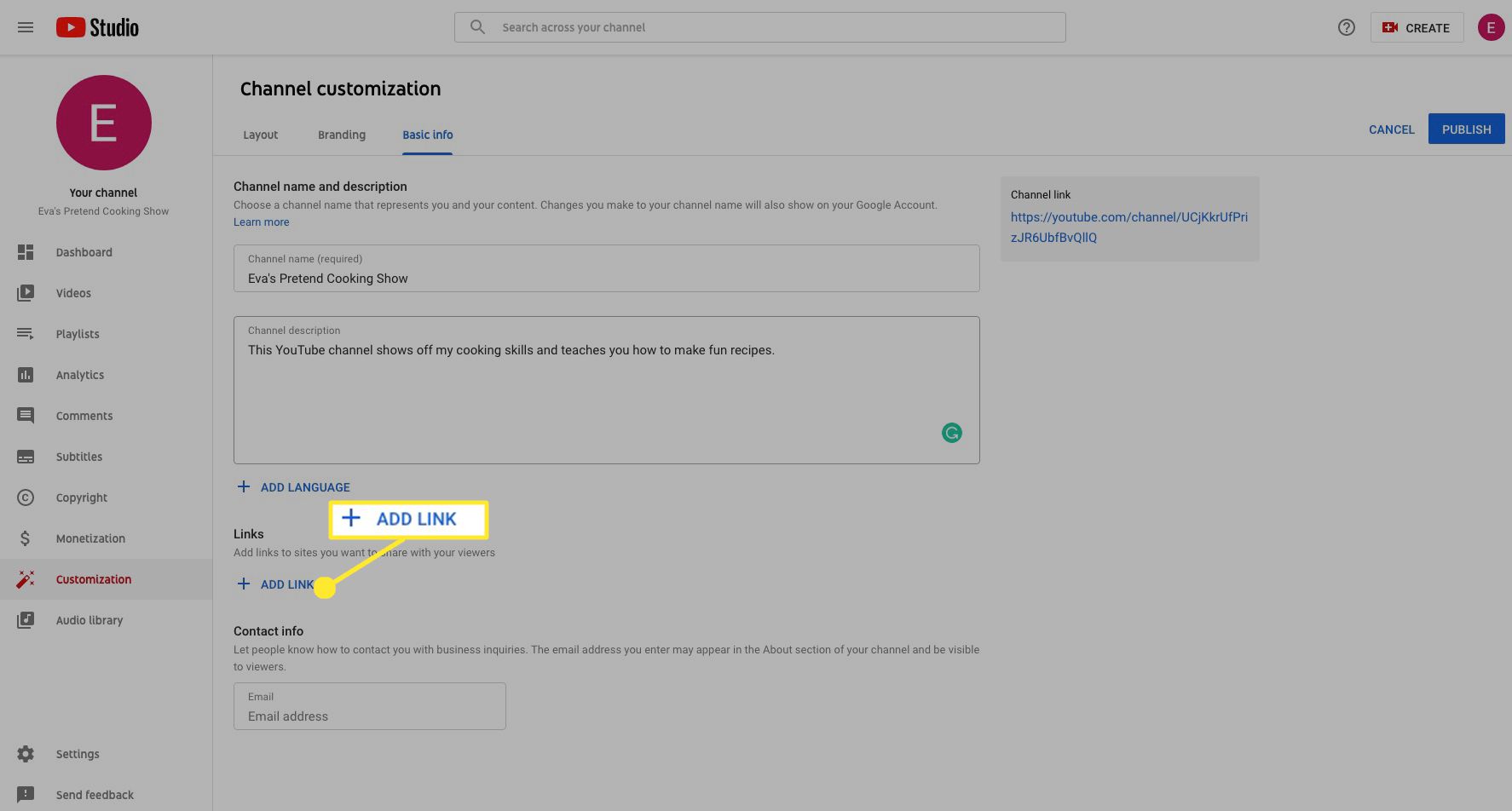
-
Pod Kontaktní informace, přidejte e-mailovou adresu, aby vás mohli předplatitelé a další zúčastněné strany kontaktovat.
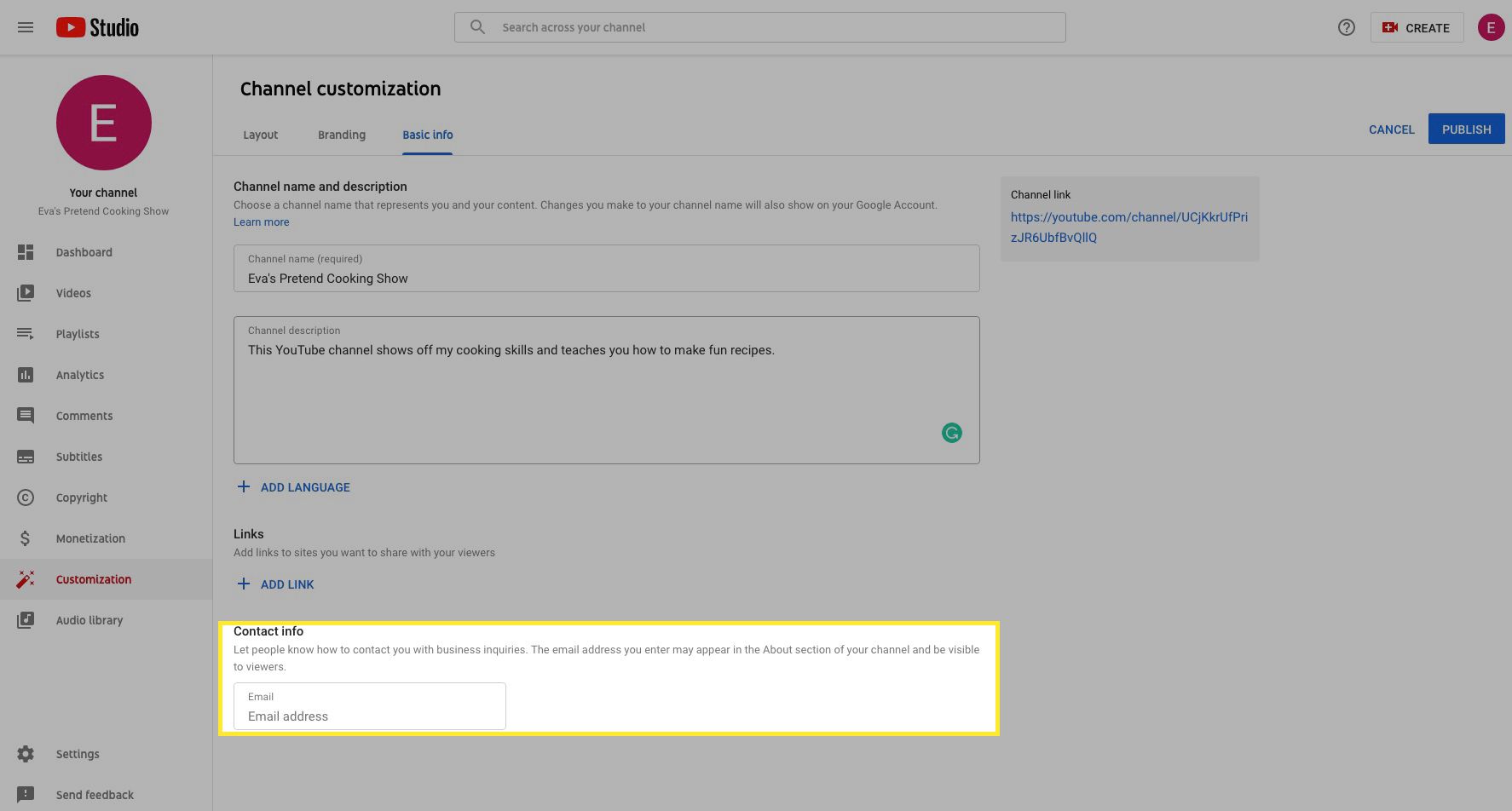
Jak uspořádat svá videa
Po nahrání videí k nim můžete kdykoli přistupovat a upravovat jejich popisy, přidávat filtry a další.
-
V nabídce vlevo na řídicím panelu vyberte Videa.
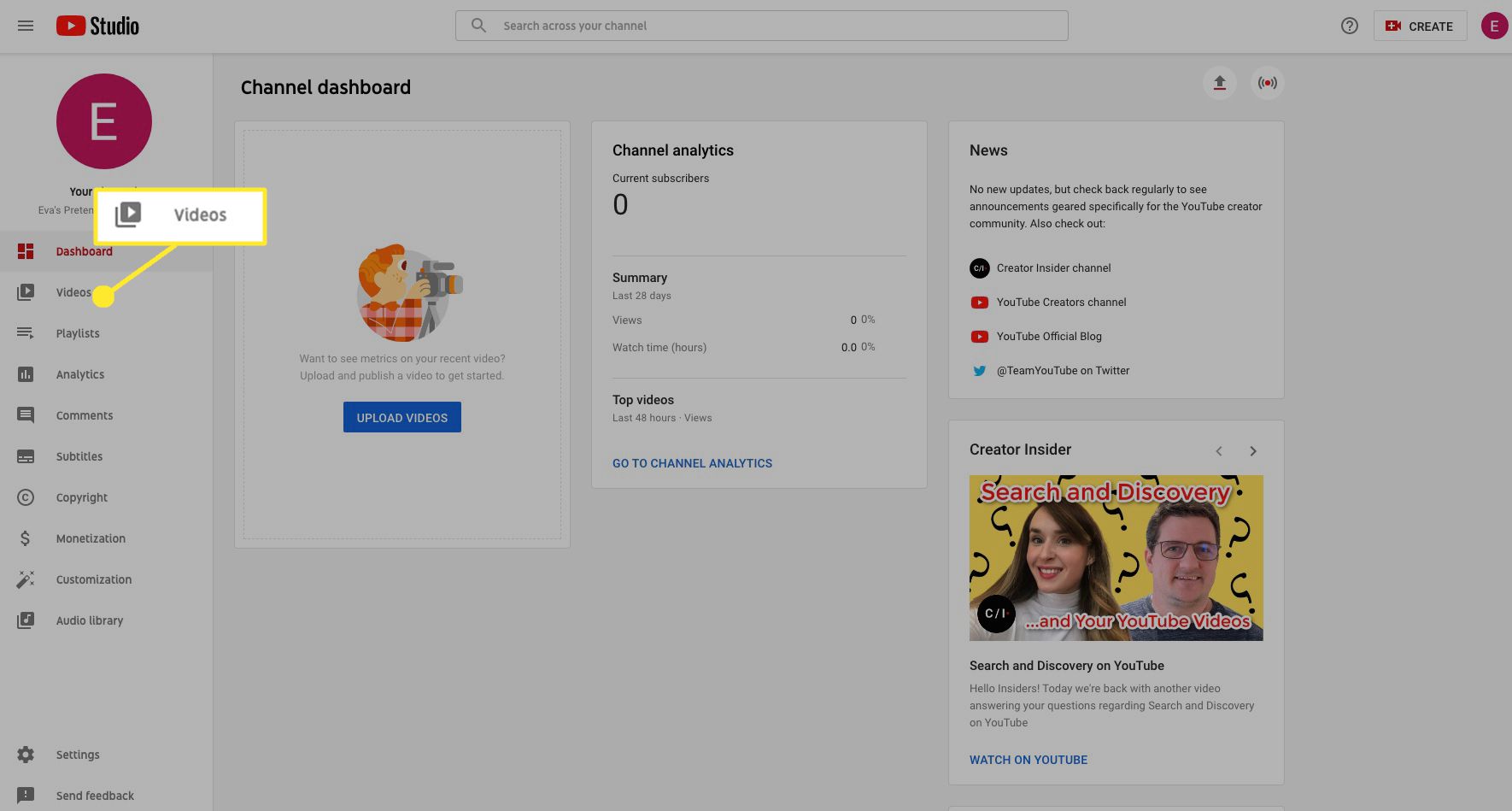
-
Pod Nahrávání, zobrazí se videa, která jste nahráli do svého kanálu.
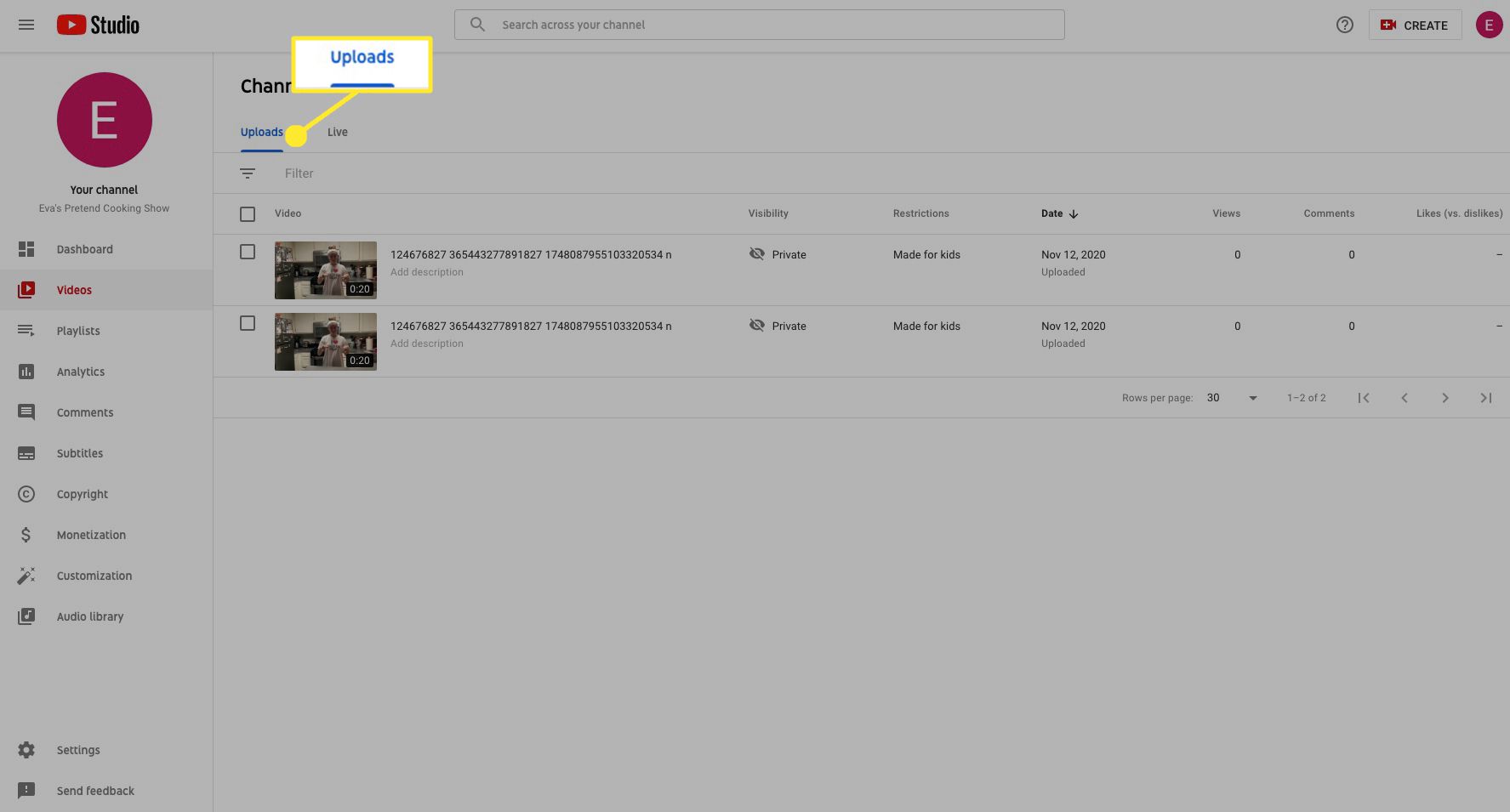
-
Zaškrtněte políčko vedle videa, které chcete vybrat, a poté vyberte Upravit z nabídky výše.
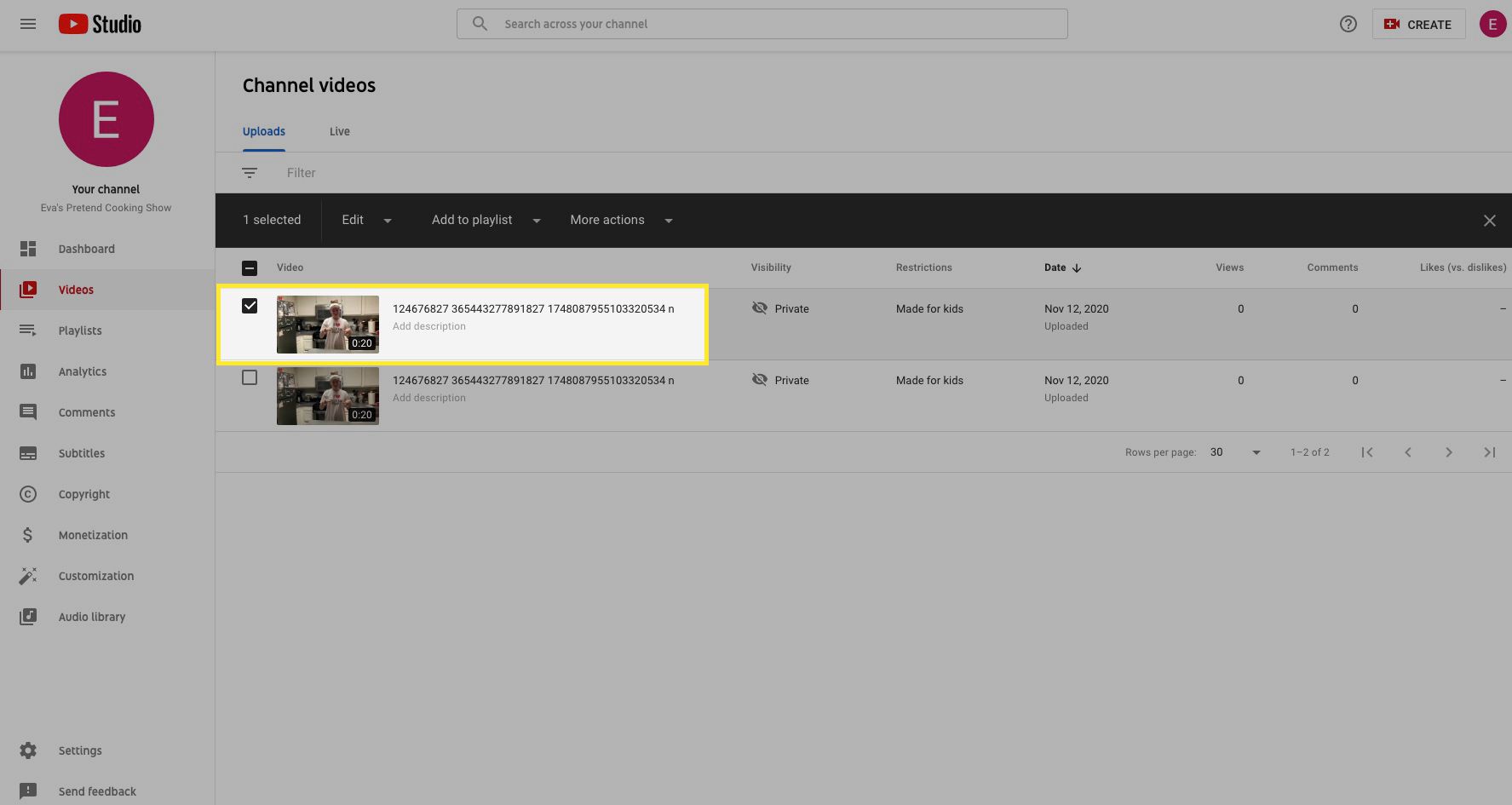
-
Vyberte libovolnou kategorii, chcete-li upravit názvy, značky, popis, viditelnost videa a další.
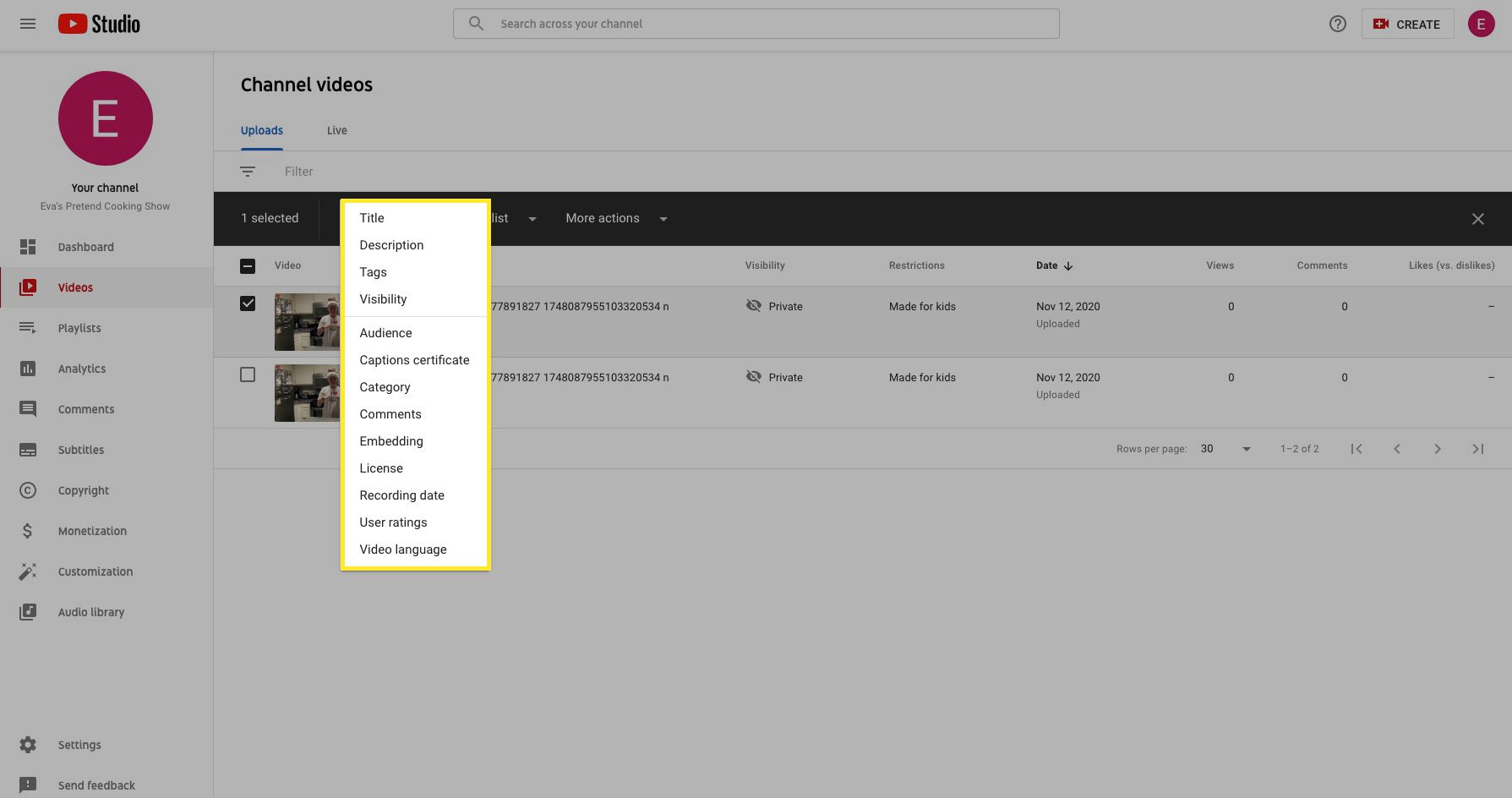
-
Vybrat Přidat do seznamu skladeb přidáte toto video do seznamu skladeb.
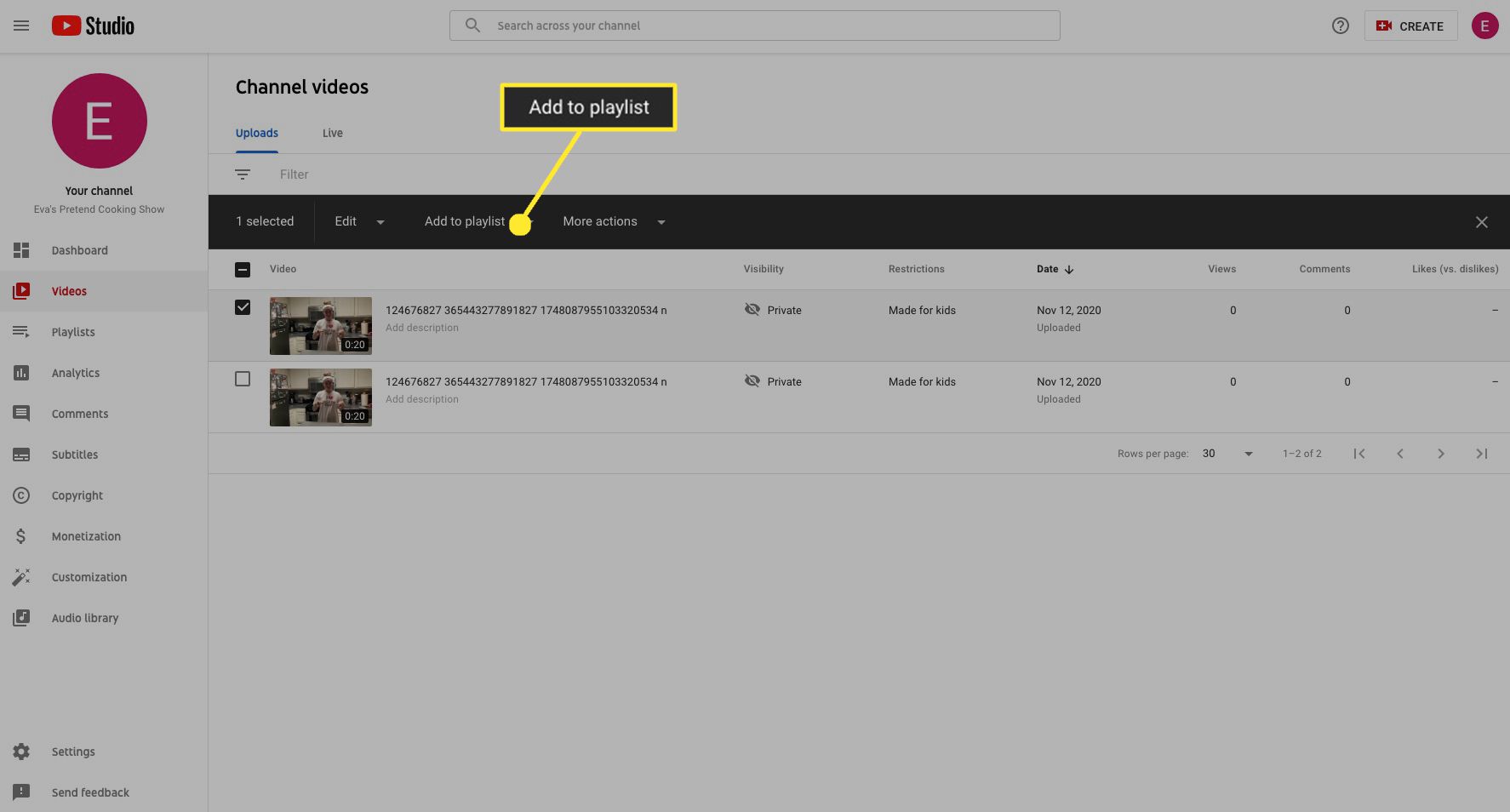
-
Vybrat Více akcí ke stažení nebo odstranění videa.
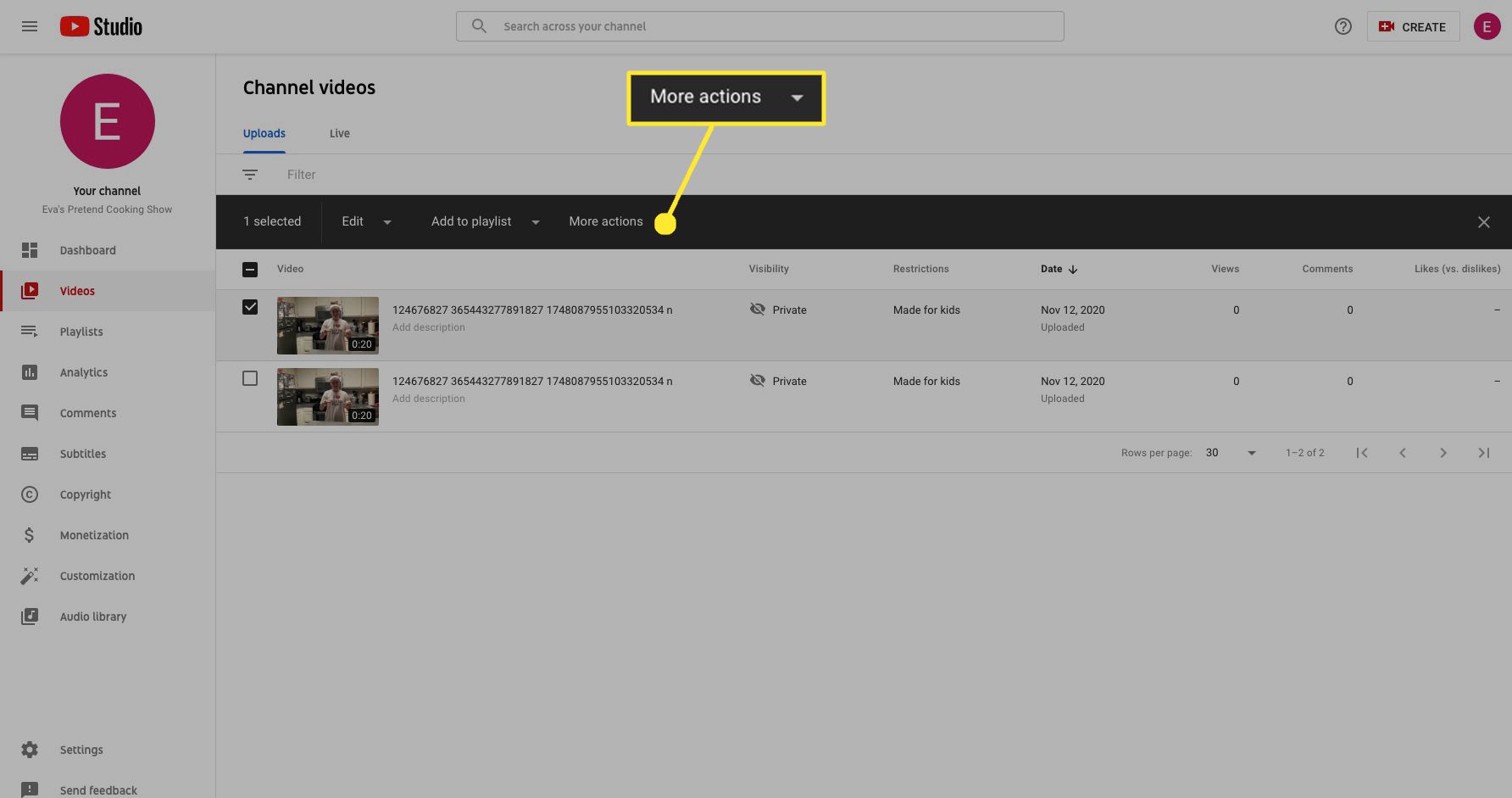
-
Vybrat Detaily (ikona pera) vedle vybraného videa a upravte jeho podrobnosti.
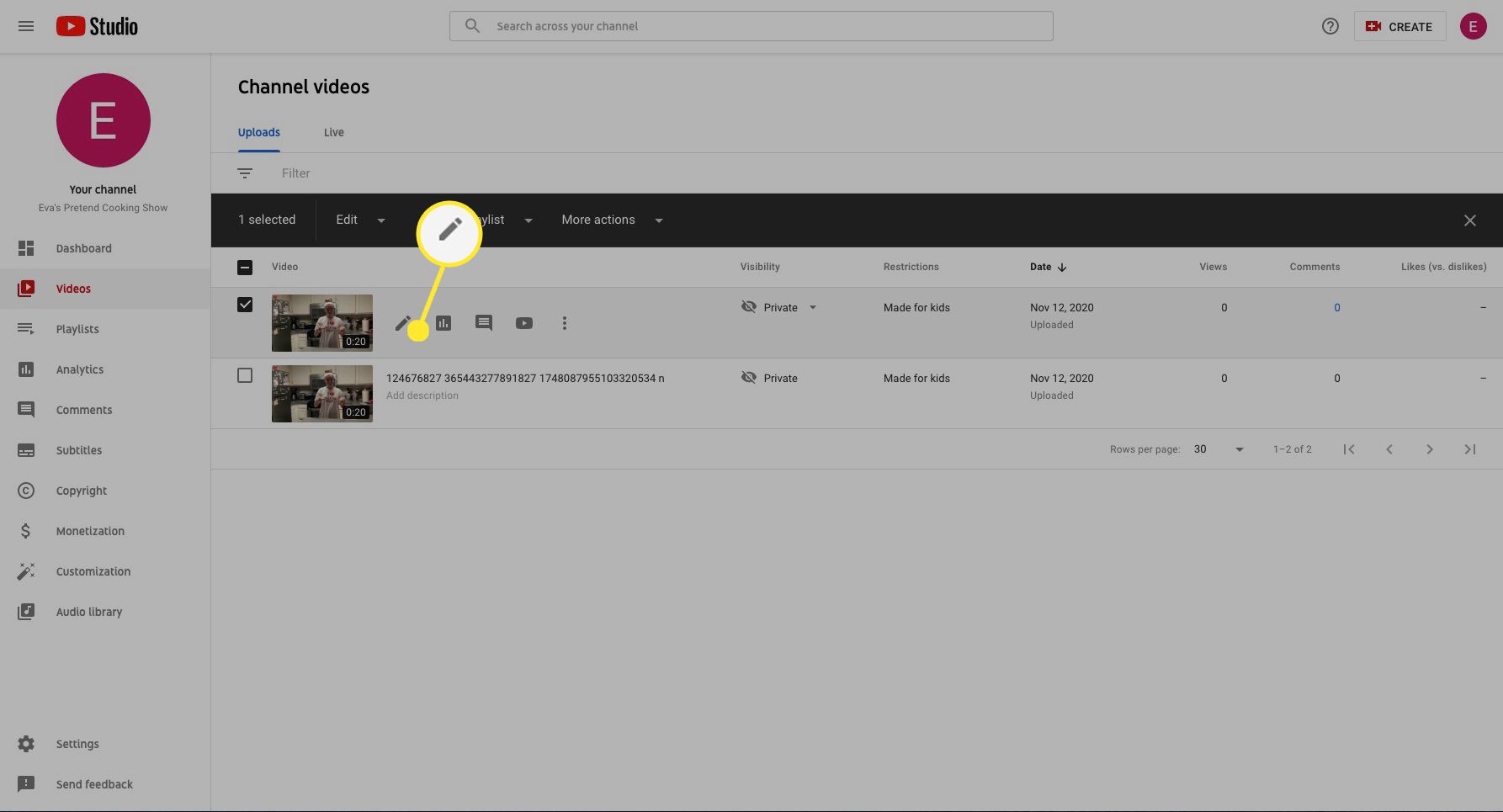
-
Spravujte podrobnosti videa přidáním názvu, popisu a miniatury nebo jej přidejte do seznamu skladeb, nastavte publikum a viditelnost atd.
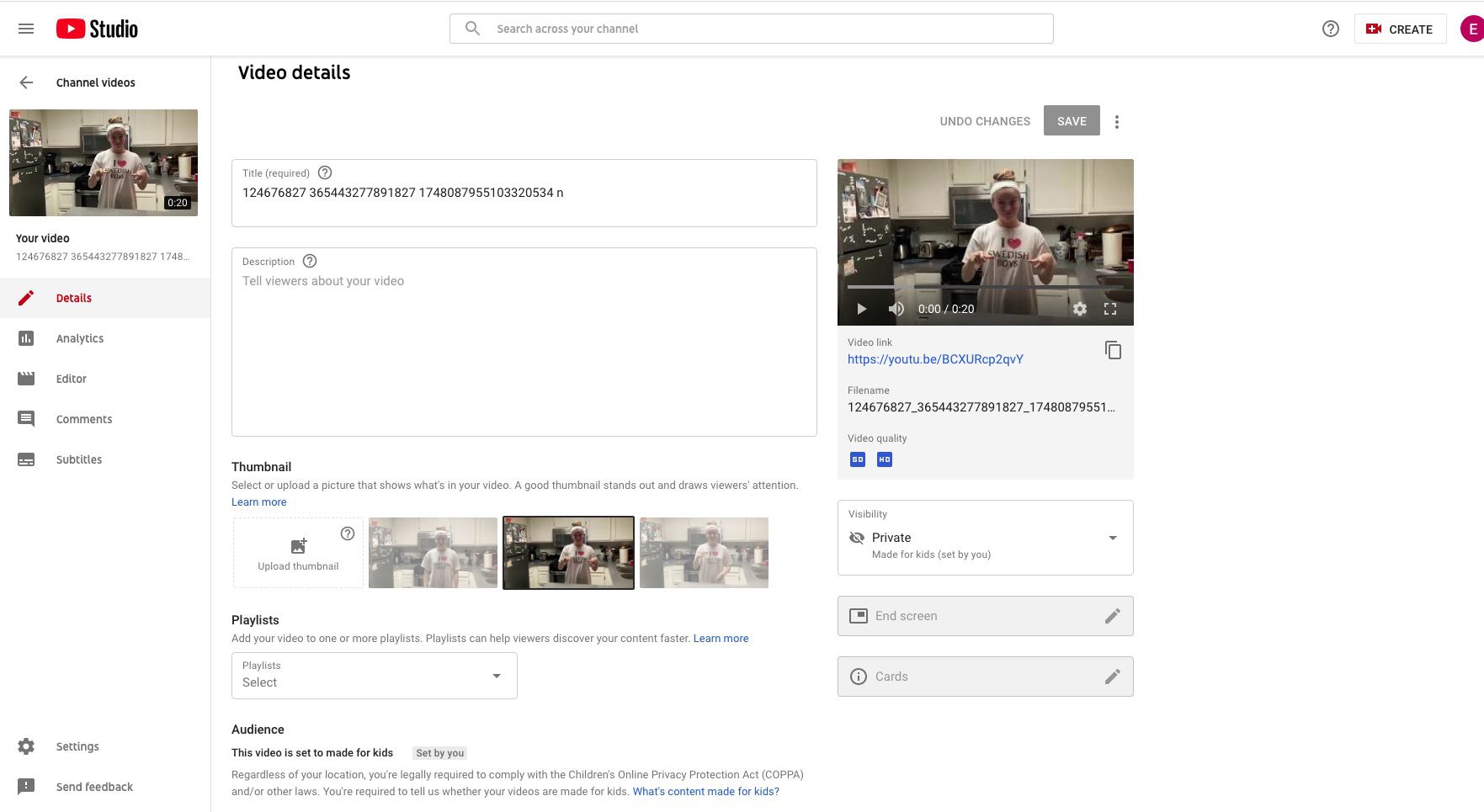
-
Chcete-li změnit pořadí videí v seznamu, umístěte kurzor na video a vyberte a podržte Možnosti (tři tečky). Klikněte a přetáhněte video na požadované místo v seznamu.
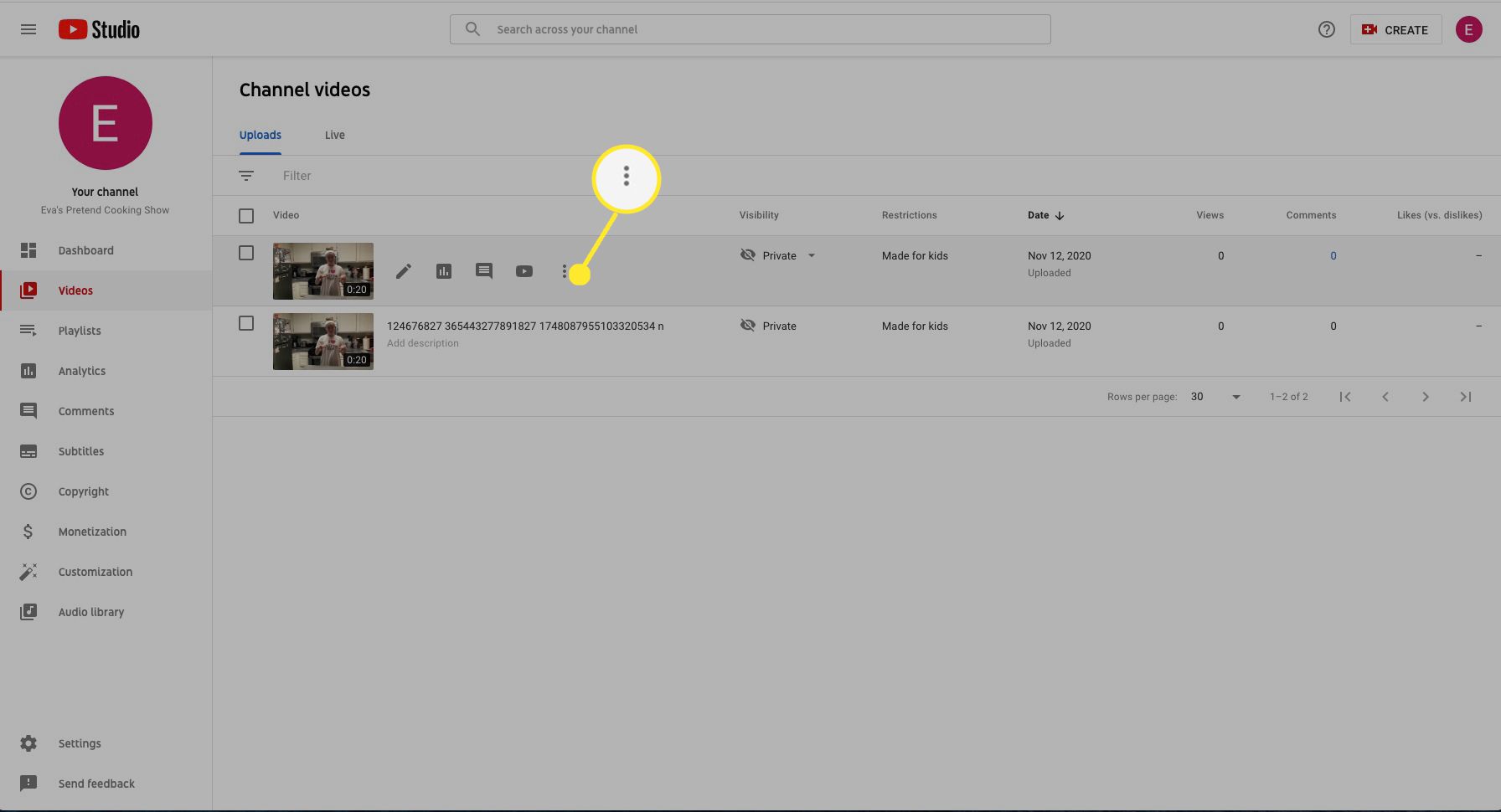
-
Vybrat Možnosti Chcete-li upravit název a popis videa, získat odkaz ke sdílení nebo stáhnout nebo odstranit video.
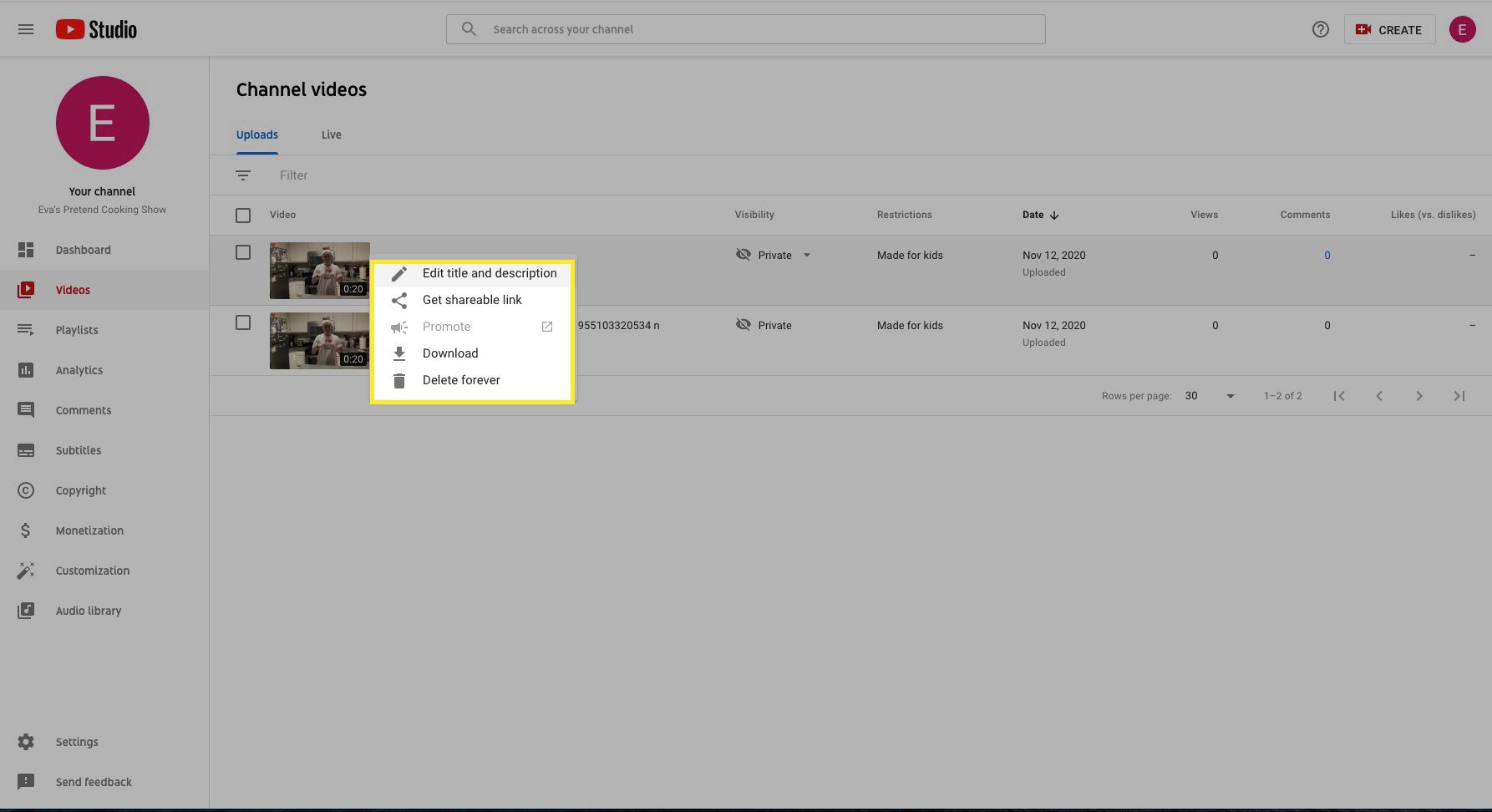
Změňte nebo přizpůsobte nastavení svého kanálu
Snadno změňte nebo přidejte různá nastavení do svého kanálu YouTube. Zde je přehled některých základních nastavení kanálu.
-
V nabídce vlevo vyberte Nastavení.
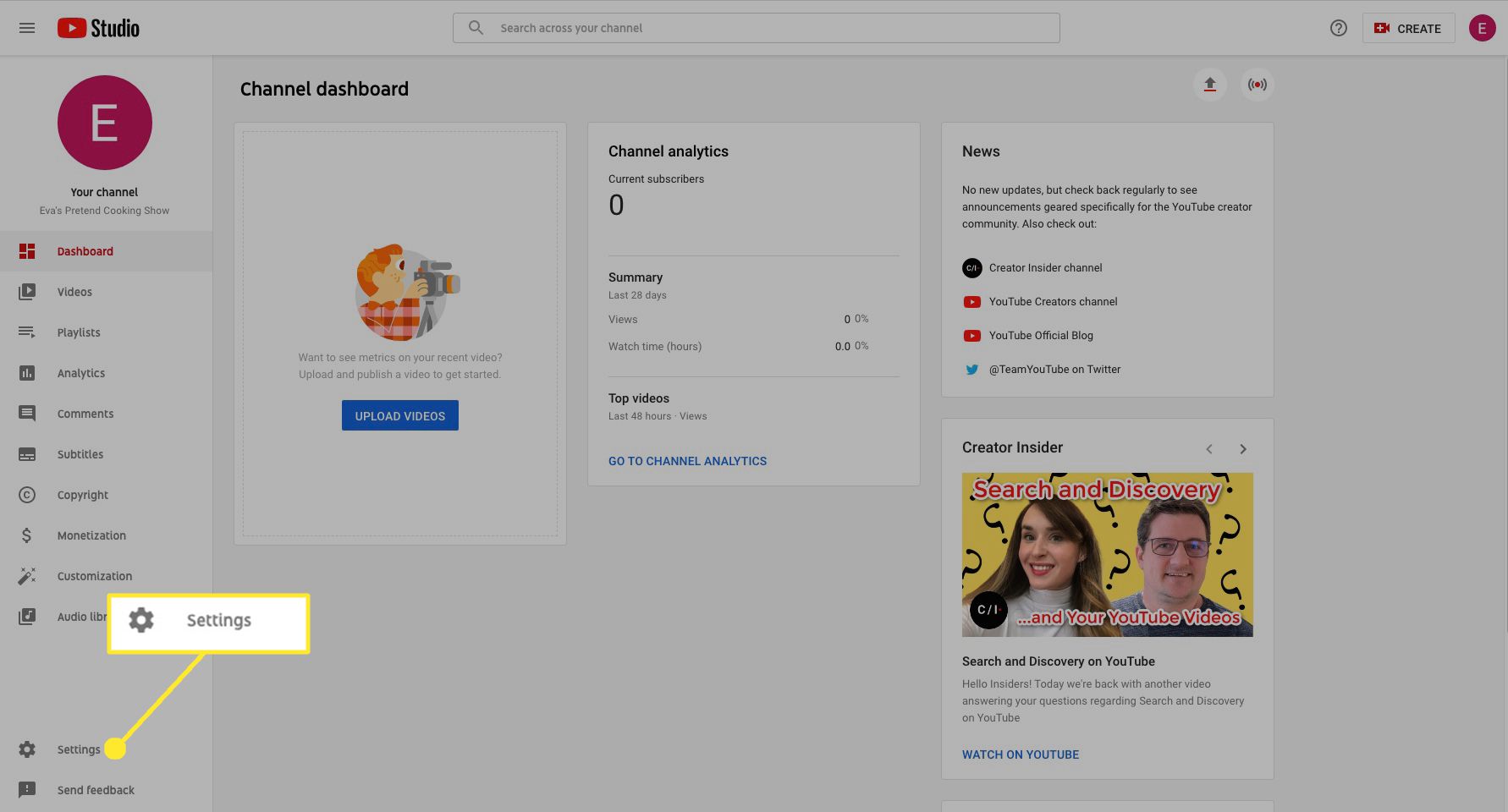
-
Vybrat Kanál a jděte do Základní informace na kartě vyberte svou zemi pobytu a přidejte základní klíčová slova pro kanál.
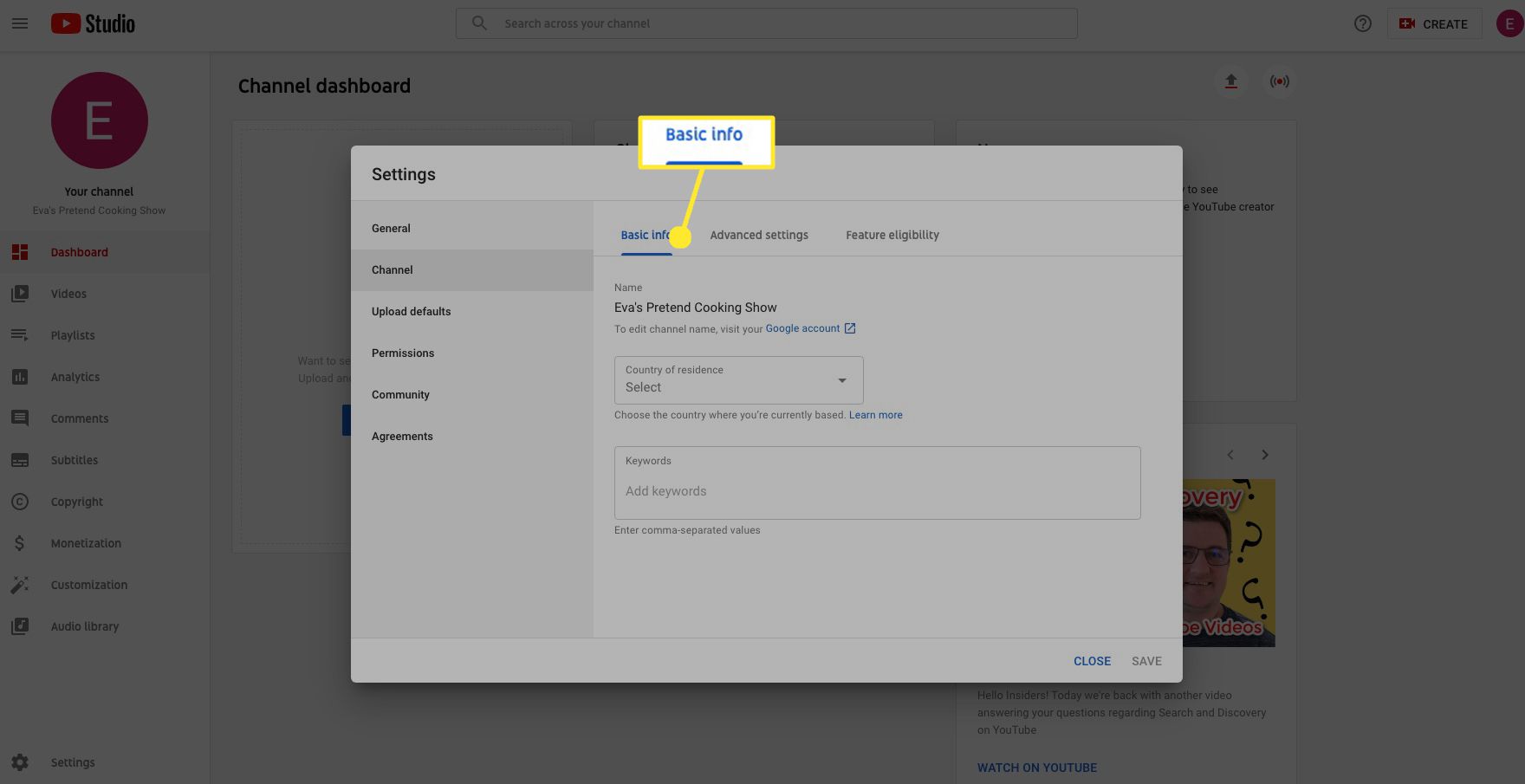
-
Vybrat Pokročilý Nastavení zvolit, zda chcete nastavit kanál jako vhodný pro děti, nebo kontrolovat videa případ od případu z hlediska přívětivosti pro děti.
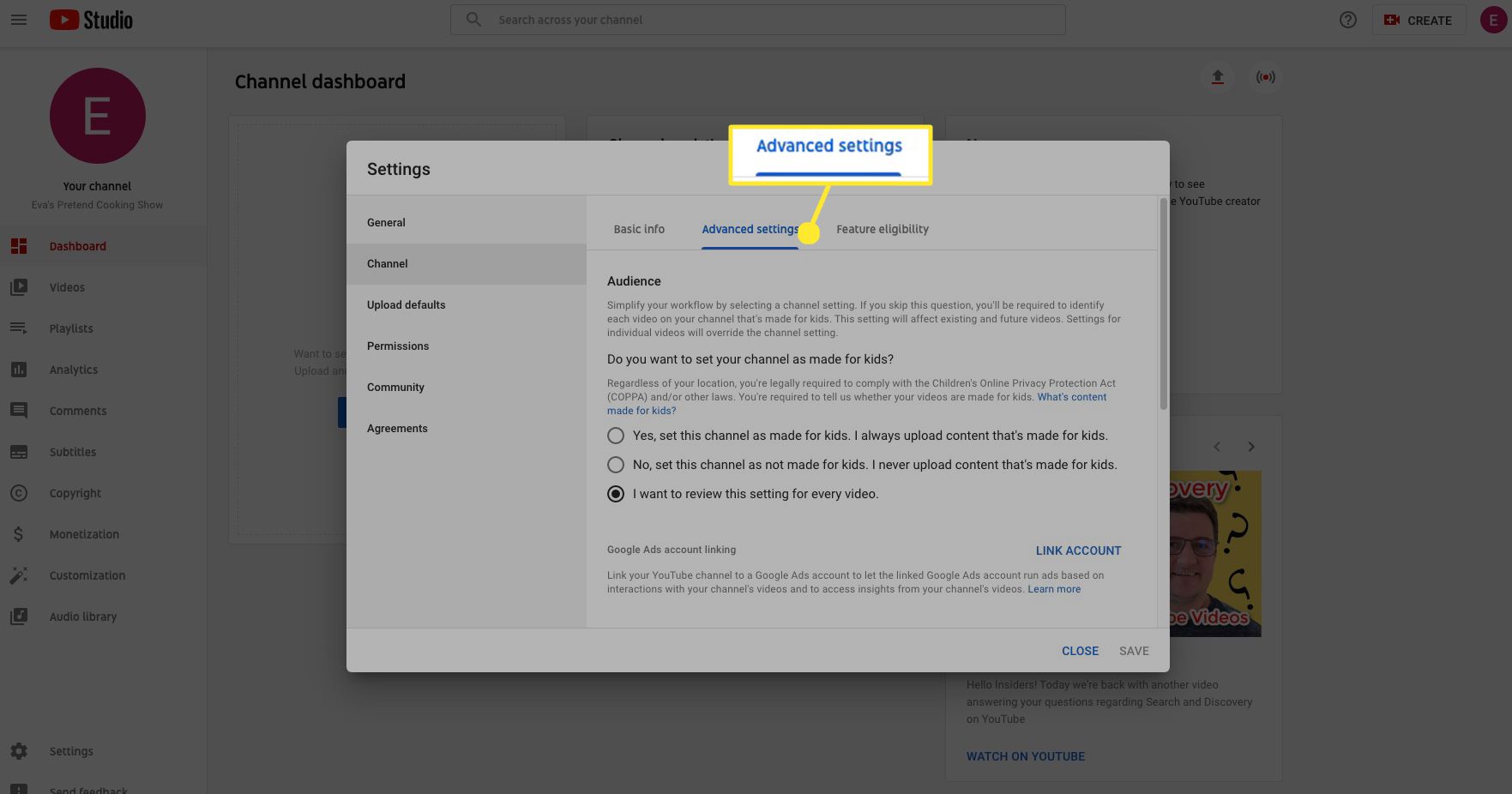
-
Přejděte dolů k možnostem propojení účtu Google, rozhodněte se Nezobrazujte potenciálně nevhodná slova v automaticky generovaných titulcích a do Zakázat reklamy založené na úrokech.

-
Vybrat Způsobilost funkce dozvědět se o dalších funkcích, které kanál může podporovat.
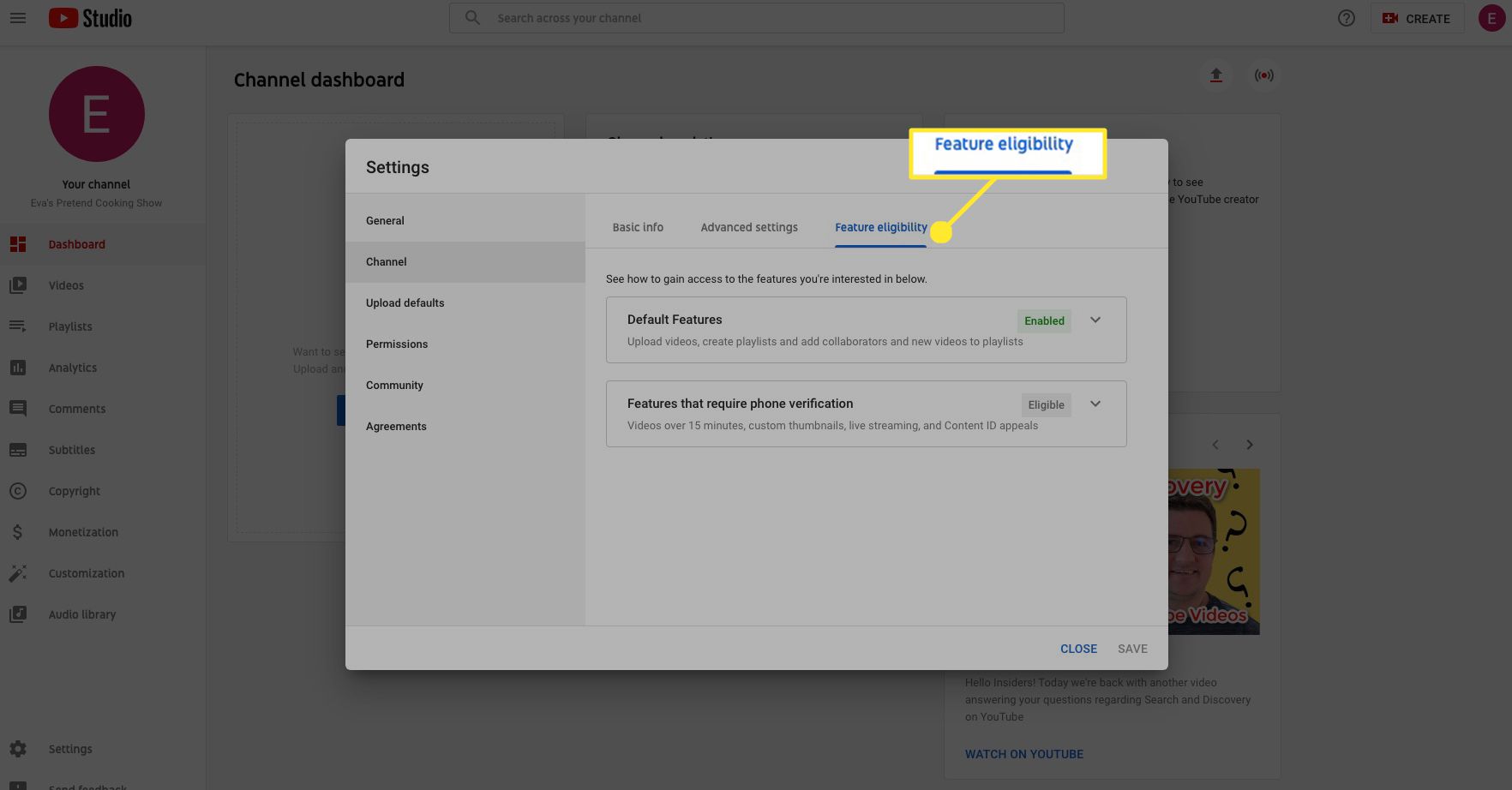
Prozkoumejte pokročilejší funkce a nastavení kanálu, protože váš kanál získává předplatitele a diváky.