
Mezi mnoha způsoby použití je iPhone skvělým nástrojem pro poslech hudby a iTunes usnadňují stahování oblíbených skladeb, alb a dalších. Mohou však nastat situace, kdy nejste připojeni k Wi-Fi, nemáte přístup k iTunes nebo chcete jen obejít službu a přidat hudbu do svého iPhone jiným způsobem. Tady jsou tři způsoby, jak obejít iTunes a přidat hudbu do iPhonu. Tato příručka obsahuje pokyny pro iPhony se systémem iOS 10.0 a novějším a macOS 10.10 a novějším.
Stahujte hudbu z Apple Music do svého iPhone
Apple Music nabízí miliony skladeb, které lze streamovat přes bezdrátovou síť, ale můžete si je také uložit (nebo seznamy skladeb, alba nebo videa) do svého iPhone a užít si je offline. Chcete-li tuto funkci povolit, zapněte u svého Apple ID synchronizaci knihovny. Jít do Nastavení> Hudba, poté zapněte Synchronizovat knihovnu. Pokud chcete, aby se všechny skladby, které přidáte z Apple Music, automaticky stáhly do vašeho iPhone, přejděte na Nastavení> Hudba a zapnout Automatické stahování.
-
Otevřete aplikaci Apple Music na svém iPhone a přejděte na skladbu, album, seznam skladeb nebo video, které chcete stáhnout.
-
Stiskněte a podržte skladbu, album, seznam skladeb nebo video a potom klepněte na Přidat do knihovny.
-
Přejděte do svého Knihovna a klepněte na skladbu, album, seznam skladeb nebo video, které jste právě přidali.
-
Klepněte na ikonu Ikona stahování (mrak se šipkou dolů.)
-
Vaše skladba, album, seznam skladeb nebo video byly staženy a na iPhonu si je můžete užívat, i když jste offline.
Stahujte hudbu z YouTube Music do svého iPhone
Pokud jste členem služby YouTube Music Premium, užívejte si hudbu offline stažením oblíbených skladeb, seznamů skladeb nebo alb do iPhonu.
-
Otevřete YouTube Music a přejděte na skladbu, album nebo seznam skladeb, které chcete stáhnout.
-
Klepněte na ikonu Stažení šipka.
-
Skladba, album nebo seznam skladeb jsou nyní přidány do sekce Stahování ve vaší knihovně a můžete si je kdykoli vychutnat offline.
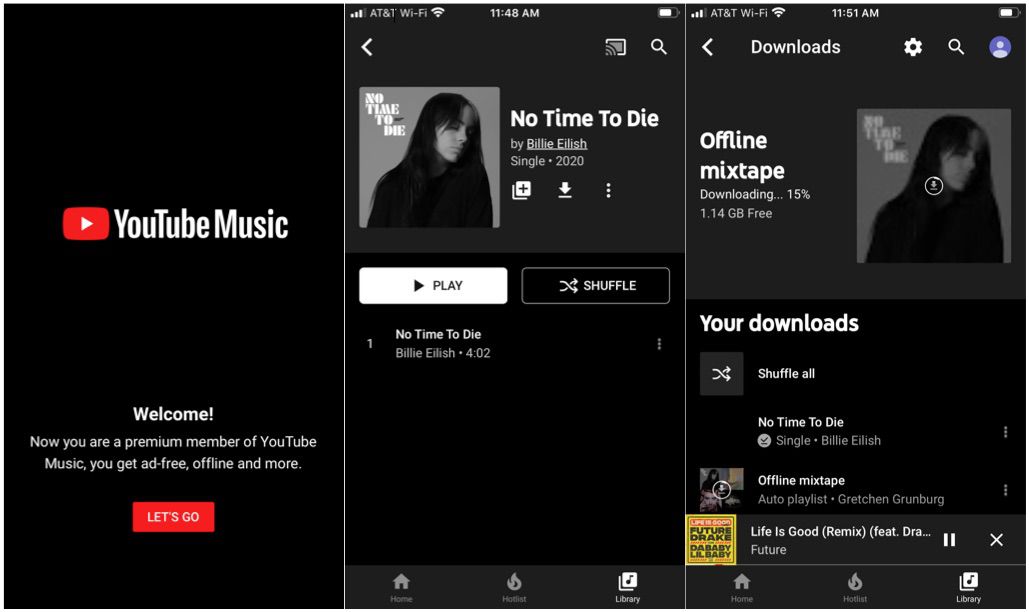
Přidejte hudbu do svého iPhone pomocí iCloud Drive
Pokud máte hudební sbírku na Macu nebo na externím pevném disku a je vám příjemné ručně spravovat své skladby, přidejte skladby do svého iPhone pomocí iCloud Drive. Podmínky iCloudu výslovně zakazují nahrávání obsahu, k jehož kopírování nebo sdílení nemáte výslovné povolení. Ukládání hudby, ke které nemáte správná práva k nahrávání, a to i pro osobní poslech, může vést k pozastavení vašeho účtu iCloud.
-
Na počítači Mac otevřete Finder a přejděte na iCloud Drive.
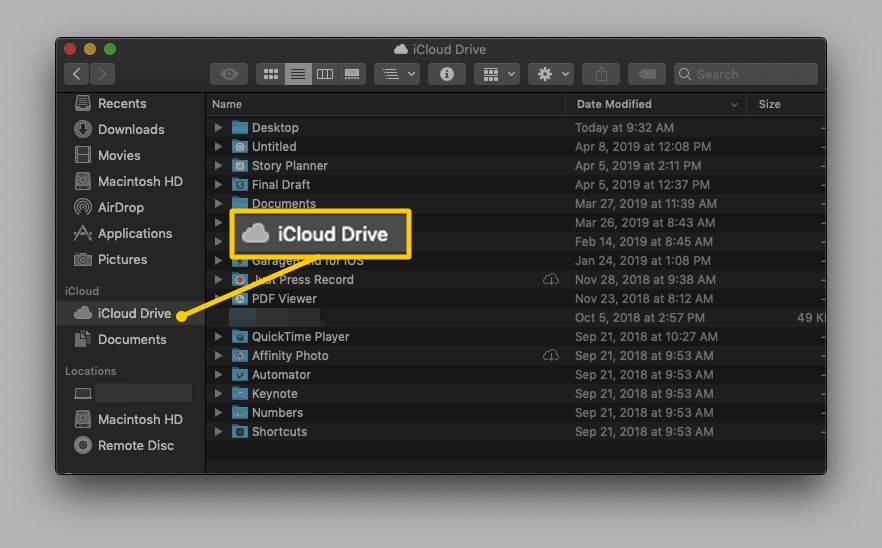
-
Vybrat Soubor > Nová složka (nebo stiskněte shift + příkaz + N). Tím se vytvoří nová složka bez názvu.
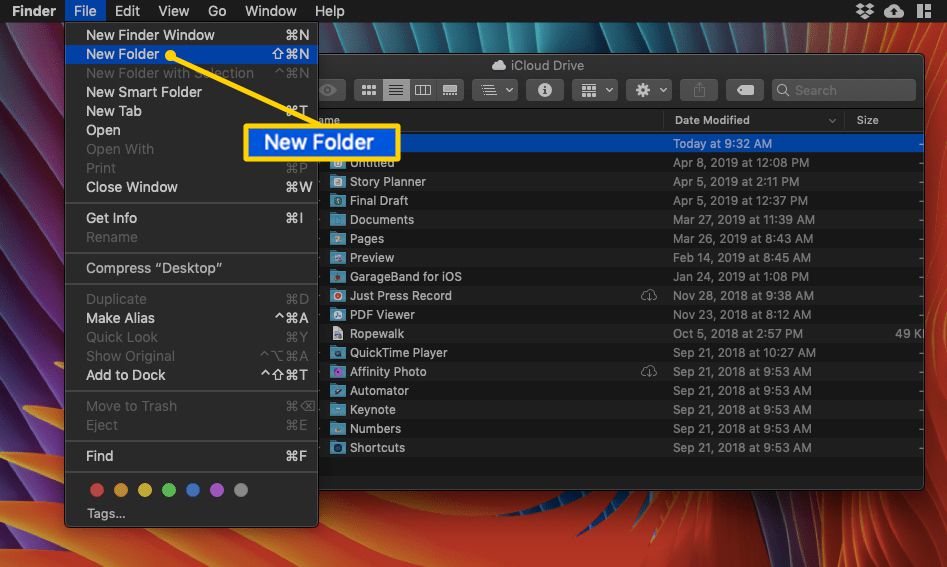
-
Pojmenujte složku „Hudba. “
-
Otevři Hudba složku.
-
Vyhledejte skladby, ke kterým chcete na iPhonu přistupovat. Přetáhněte je do svého Hudba složku. Chcete-li si být jisti, že skladby zůstanou k dispozici v původních složkách, zkopírujte je a vložte do složky Hudba, místo přetahování. Chcete-li to provést, stiskněte příkaz + C jej zkopírujte z původního umístění a stiskněte příkaz + V vložit do složky Hudba.
-
Vaše hudba se automaticky nahraje na iCloud Drive.
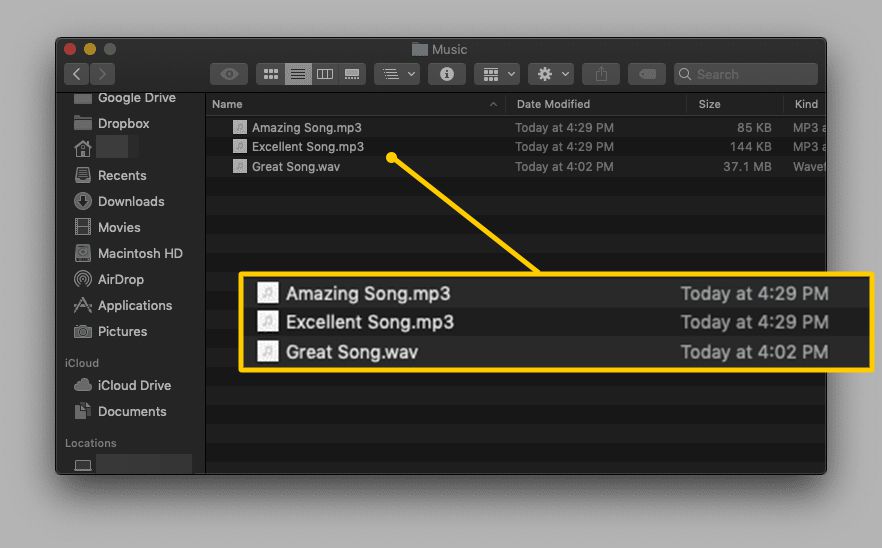
-
Jakmile se vaše skladby nahrají, bude vaše hudba k dispozici prostřednictvím iCloudu na vašem iPhone. Chcete-li k nim přistupovat, otevřete Soubory aplikace na vašem iPhone.
-
Klepněte na iCloud Drive.
-
Přejděte na a klepněte na ikonu Hudba složku otevřete. Uvidíte stejné stopy, které jste nahráli prostřednictvím počítače Mac.
-
Klepněte na skladbu, kterou chcete přehrát, a ta se automaticky stáhne do vašeho zařízení. Případně klepněte na ikonu mrak a šipka ikona pro uložení stopy do vašeho iPhone.
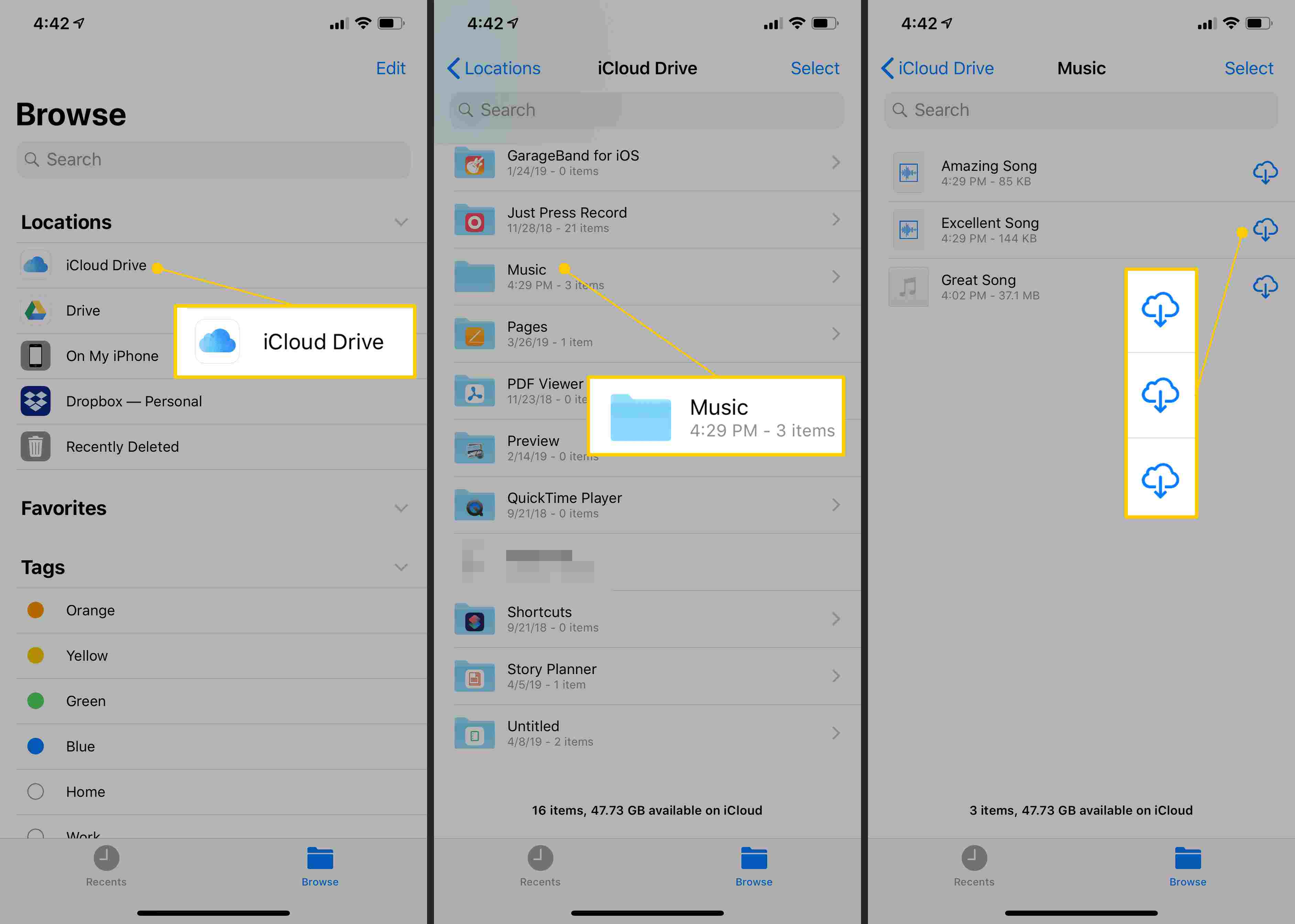
-
Klepnutím na libovolnou stopu ji přehrajete na iCloud Drive. Soubory z iCloud Drive ve vašem iPhonu se zrcadlí do souborů z iCloud Drive ve vašem Macu. Pokud smažete skladby na iPhonu, automaticky se smažou na vašem Macu a naopak.
-
Vaše hudba je nyní uložena do vašeho iPhone.