
Úpravy digitálních fotografií dříve znamenaly nákup drahých editačních programů, jako je Photoshop, a učení komplexních funkcí. V dnešní době mají majitelé iPhone přímo ve svých telefonech zabudované výkonné nástroje pro úpravy fotografií. Aplikaci Fotografie na každém iPadu, iPhonu a iPodu touch lze použít k oříznutí fotografií, použití filtrů, úpravě vyvážení barev atd. I když jsou editační nástroje zabudované do aplikace Photos dobré, nenahrazují něco jako Photoshop. Pokud chcete své obrázky transformovat, máte vážnější problémy, které je třeba opravit, nebo chcete dosáhnout výsledků v profesionální kvalitě, je stále nejlepším programem pro úpravu fotografií na ploše. Pokyny v tomto článku platí pro iPhony se systémem iOS 12 a novějším. Starší verze mohou mít různé štítky, ale funkce budou podobné.
Jak vstoupit do režimu úprav v aplikaci Fotografie
Podle těchto pokynů proveďte úpravy fotografií v aplikaci:
-
Otevři Fotky aplikace, klepněte na Fotoaparáta potom klepněte na fotografii, kterou chcete upravit.
-
Když se fotografie na obrazovce zobrazí v plné velikosti, klepněte na Upravit. Zobrazí se ikony nástroje pro úpravy.
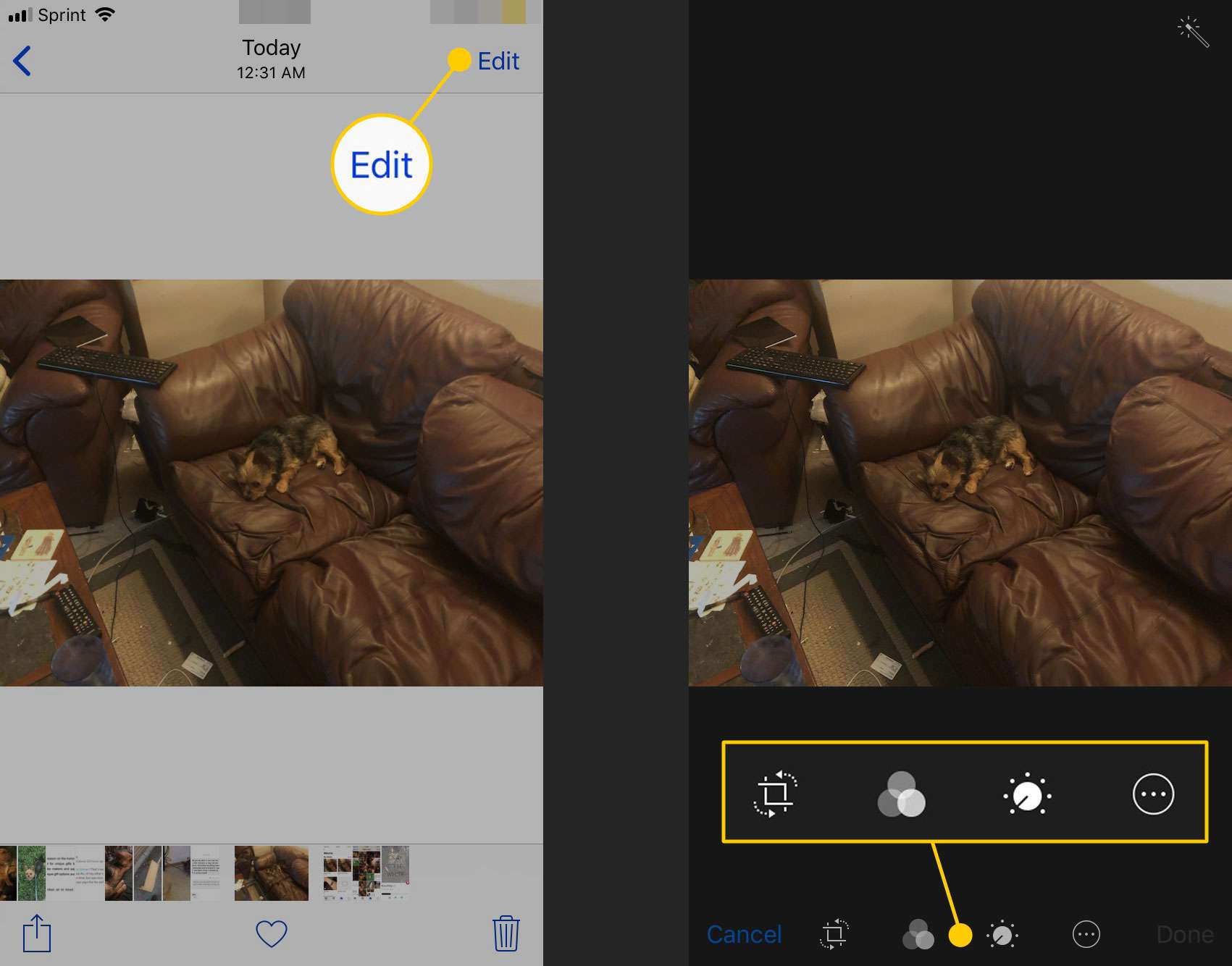
-
Pomocí těchto možností můžete fotografie měnit různými způsoby.
Jak oříznout a otočit fotografie
Možnosti oříznutí a otočení fotografií jsou pod stejným nástrojem v aplikaci Fotografie. Zde je návod, jak jej použít.
-
Klepněte na tlačítko, které vypadá jako rámeček (nachází se v levém dolním rohu obrazovky). Poté přetažením rohů nebo boků rámečku nastavte oblast oříznutí. Zůstanou pouze zvýrazněné části fotografie. Chcete-li oříznutý výběr zvětšit, položte dva prsty na obrazovku a táhněte je od sebe.
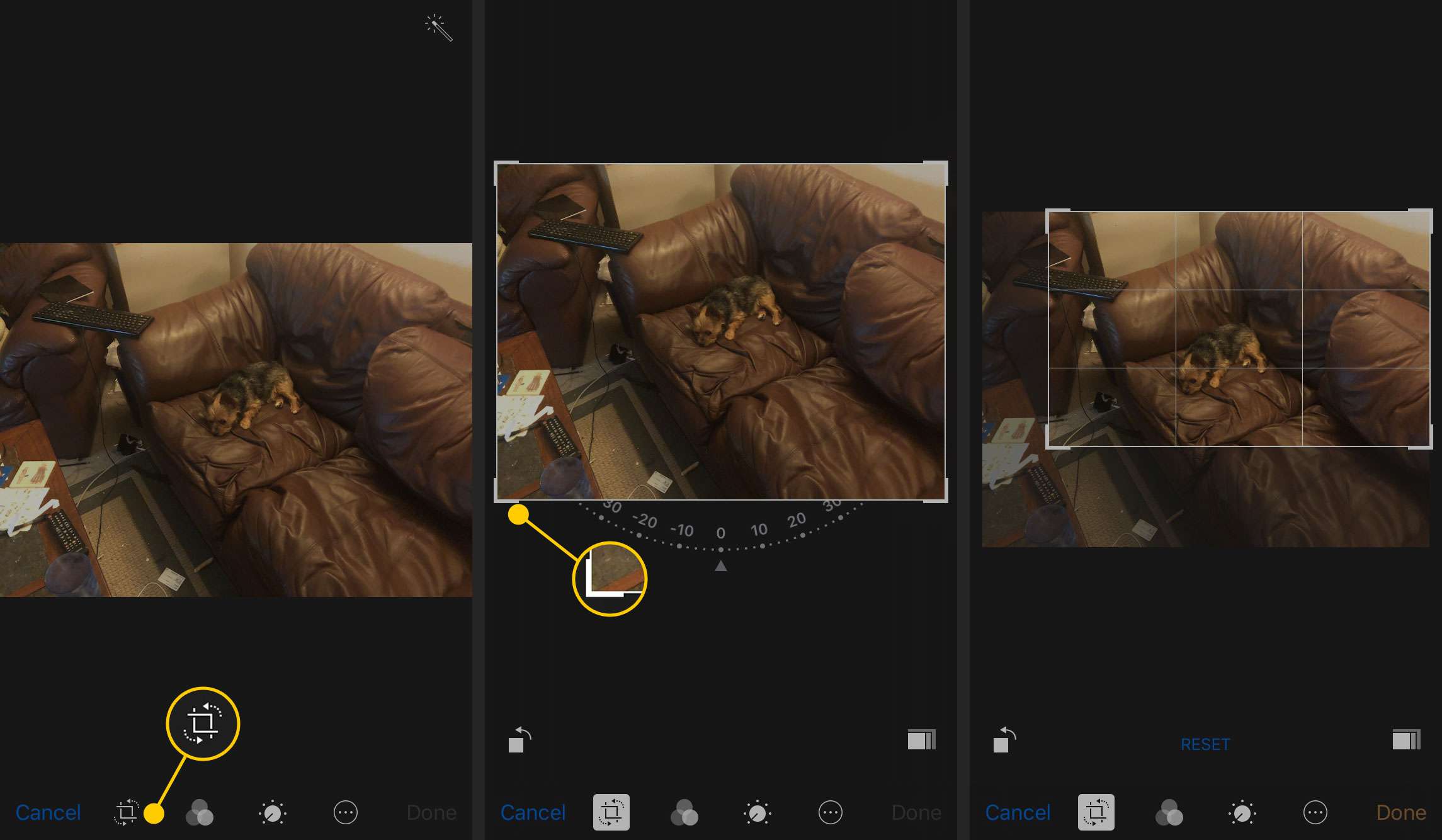
-
Aplikace také nabízí předvolby pro oříznutí fotografií na konkrétní poměry stran a tvary. Chcete-li je použít, otevřete nástroj oříznutí a potom klepnutím na ikonu, která vypadá jako tři políčka uvnitř sebe (na pravé straně, pod fotografií), zobrazíte nabídku s předvolbami. Klepněte na ten, který chcete.
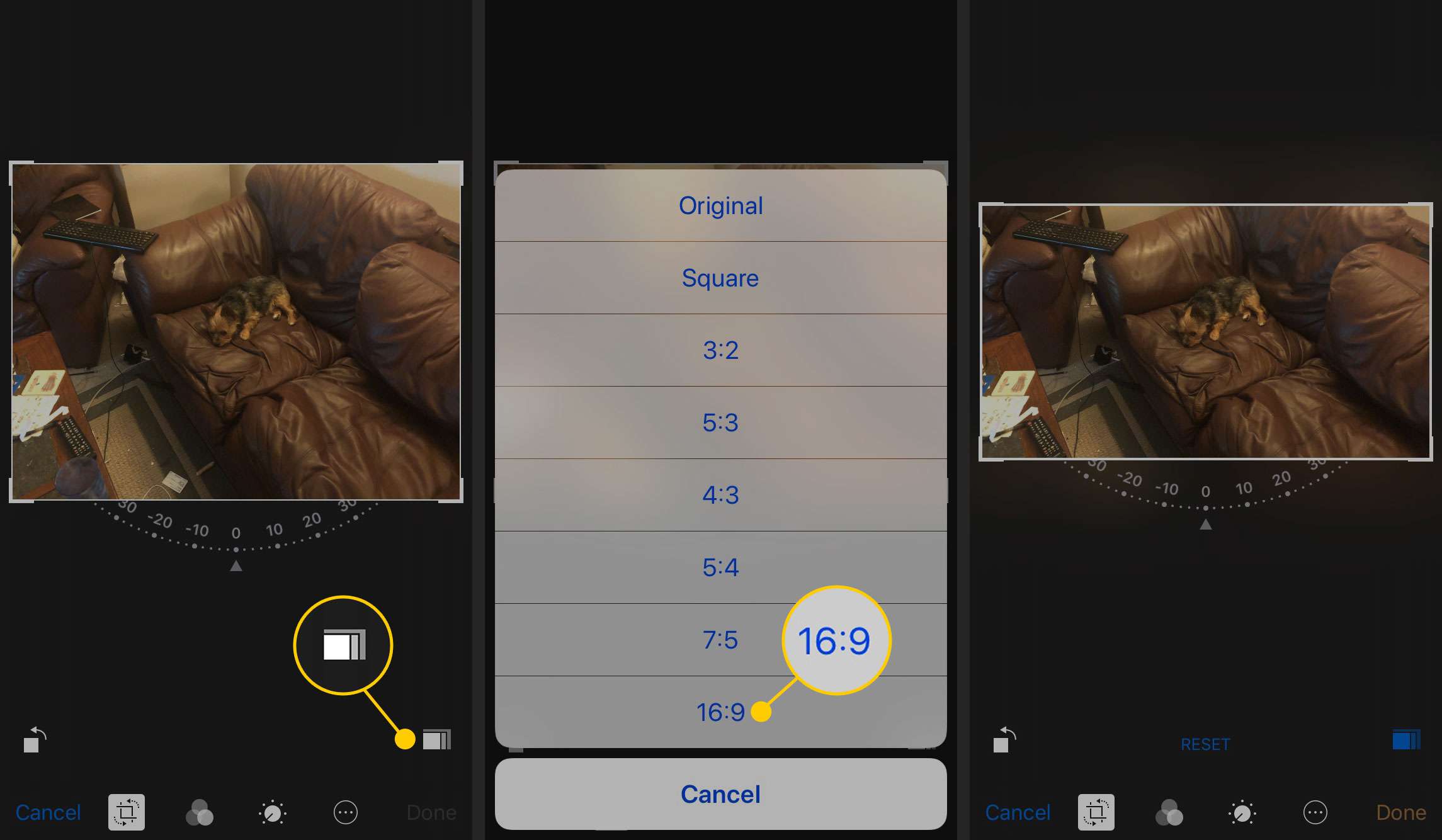
-
Klepněte na Hotovo v pravém dolním rohu uložte provedené změny.
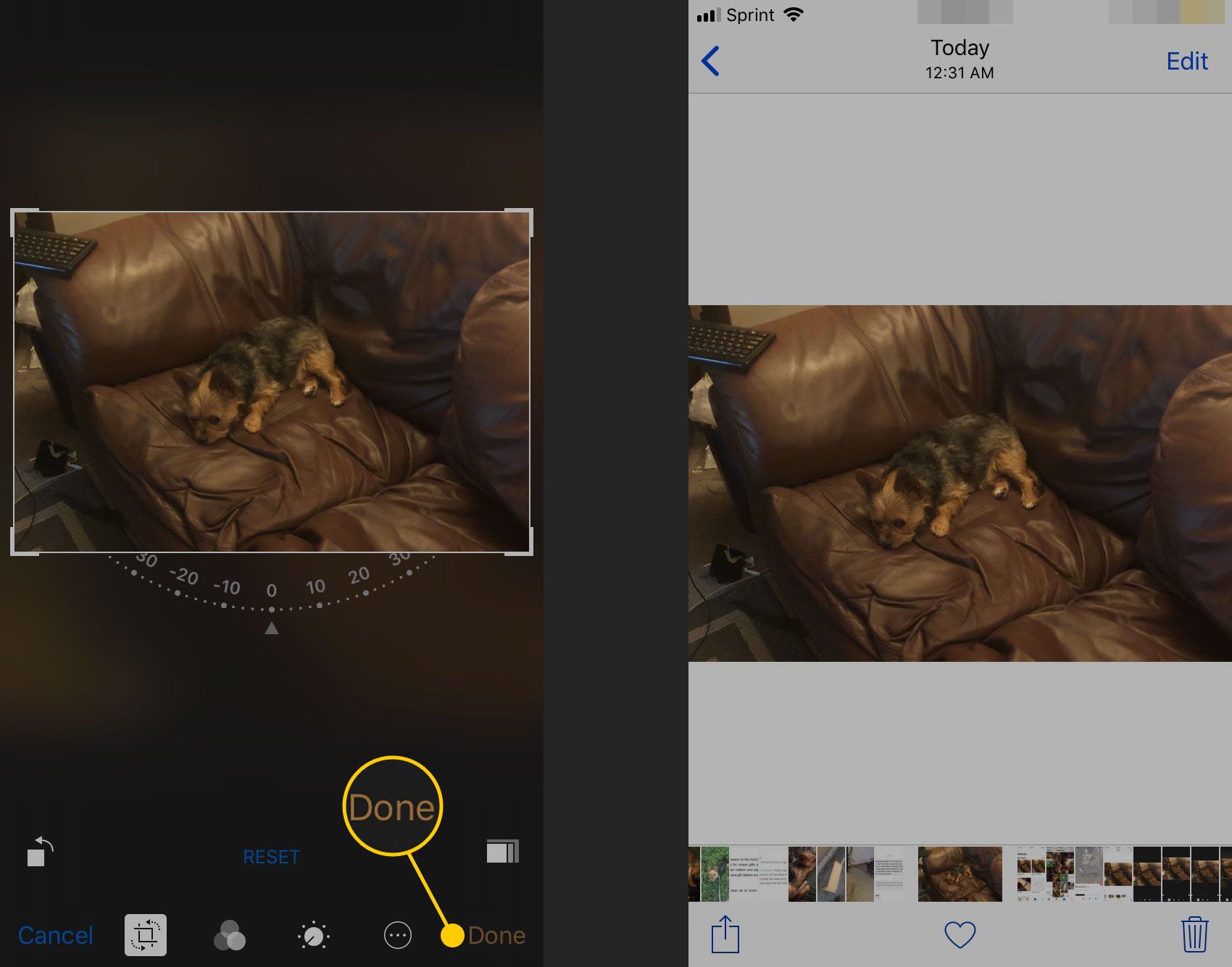
-
Chcete-li fotografii otočit, klepněte na ikonu Oříznutí ikona. Chcete-li obrázek otočit o 90 stupňů proti směru hodinových ručiček, klepněte na Točit se ikona (čtverec se šipkou vedle něj). Pro pokračování v rotaci použijte více než jednou.
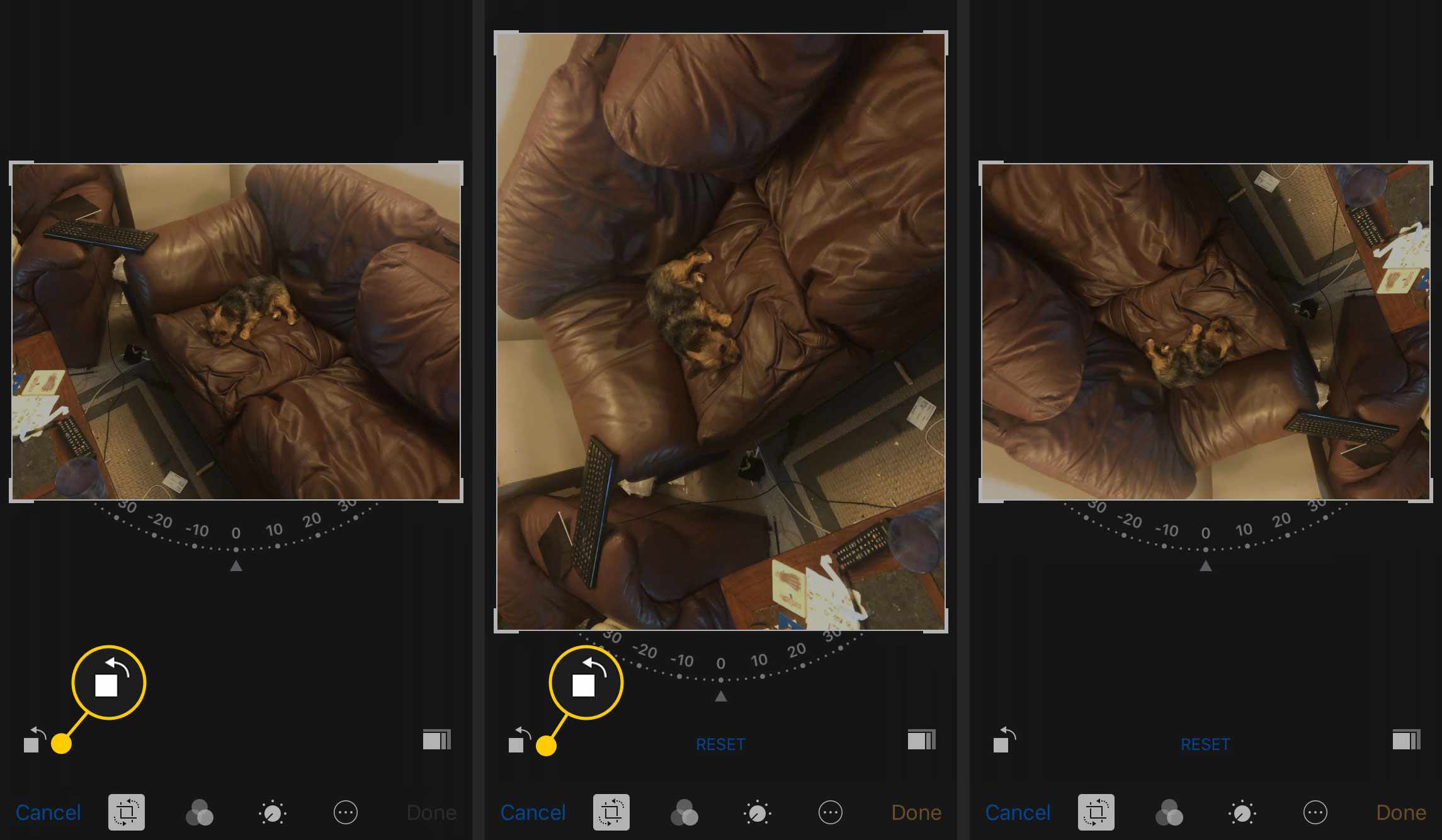
-
Chcete-li získat větší kontrolu nad rotací, posuňte kolečko ve stylu kompasu pod fotografii. Otočte ovládací prvek volného tvaru až o 45 stupňů ve směru nebo proti směru hodinových ručiček.
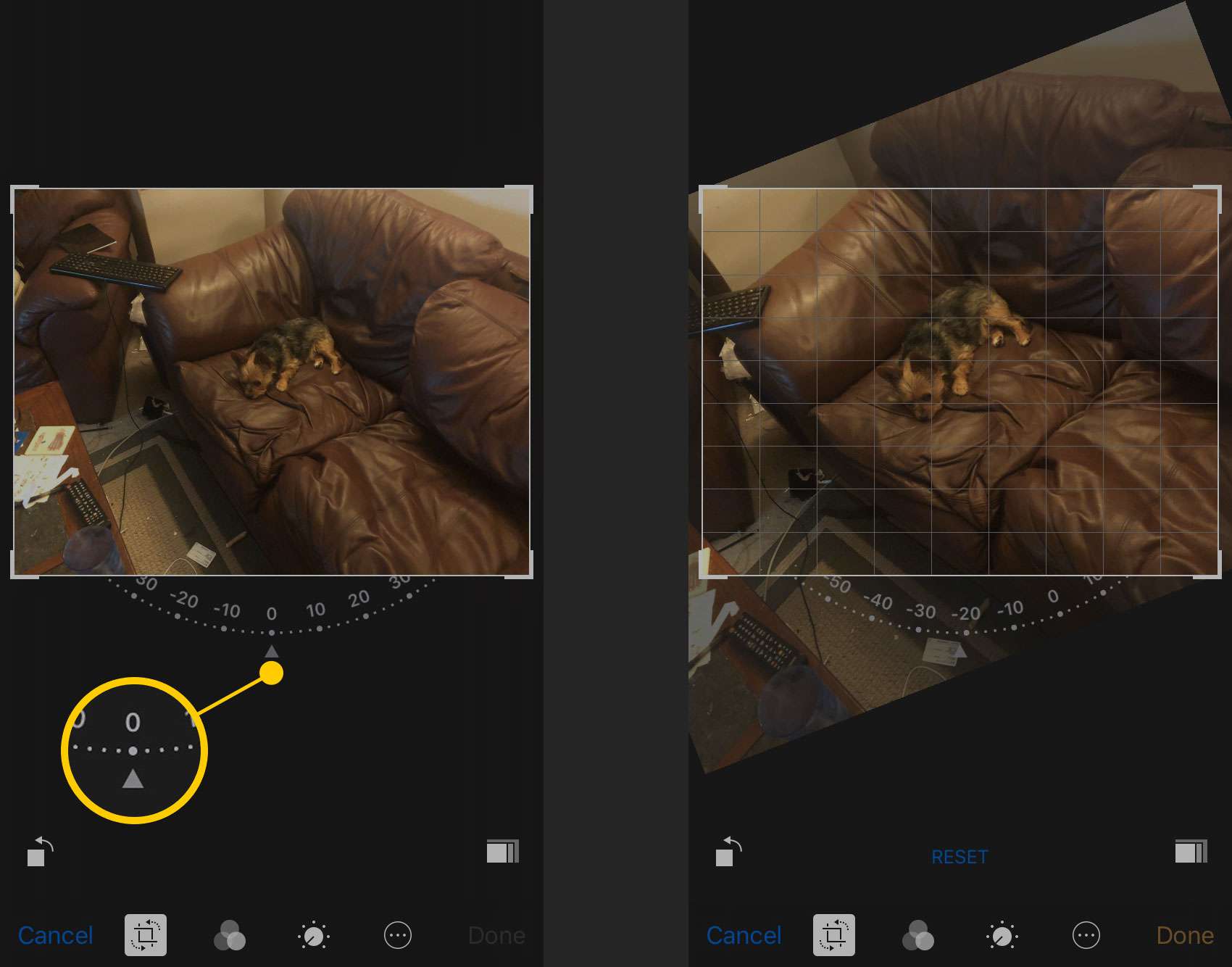
-
Klepněte na Hotovo uložit změny.
Jak odebrat Redeye
Chcete-li odstranit červené oči způsobené bleskem fotoaparátu, klepněte na tlačítko v levém horním rohu, které vypadá jako oko s linií skrz to. Poté klepněte na každé oko, které je třeba opravit. Přibližte fotografii a získejte přesnější polohu. Klepněte na Hotovo zachránit. Nástroj červených očí je k dispozici, pouze pokud aplikace Fotky na fotografii zjistí obličej (nebo to, co si myslí, že je obličej).
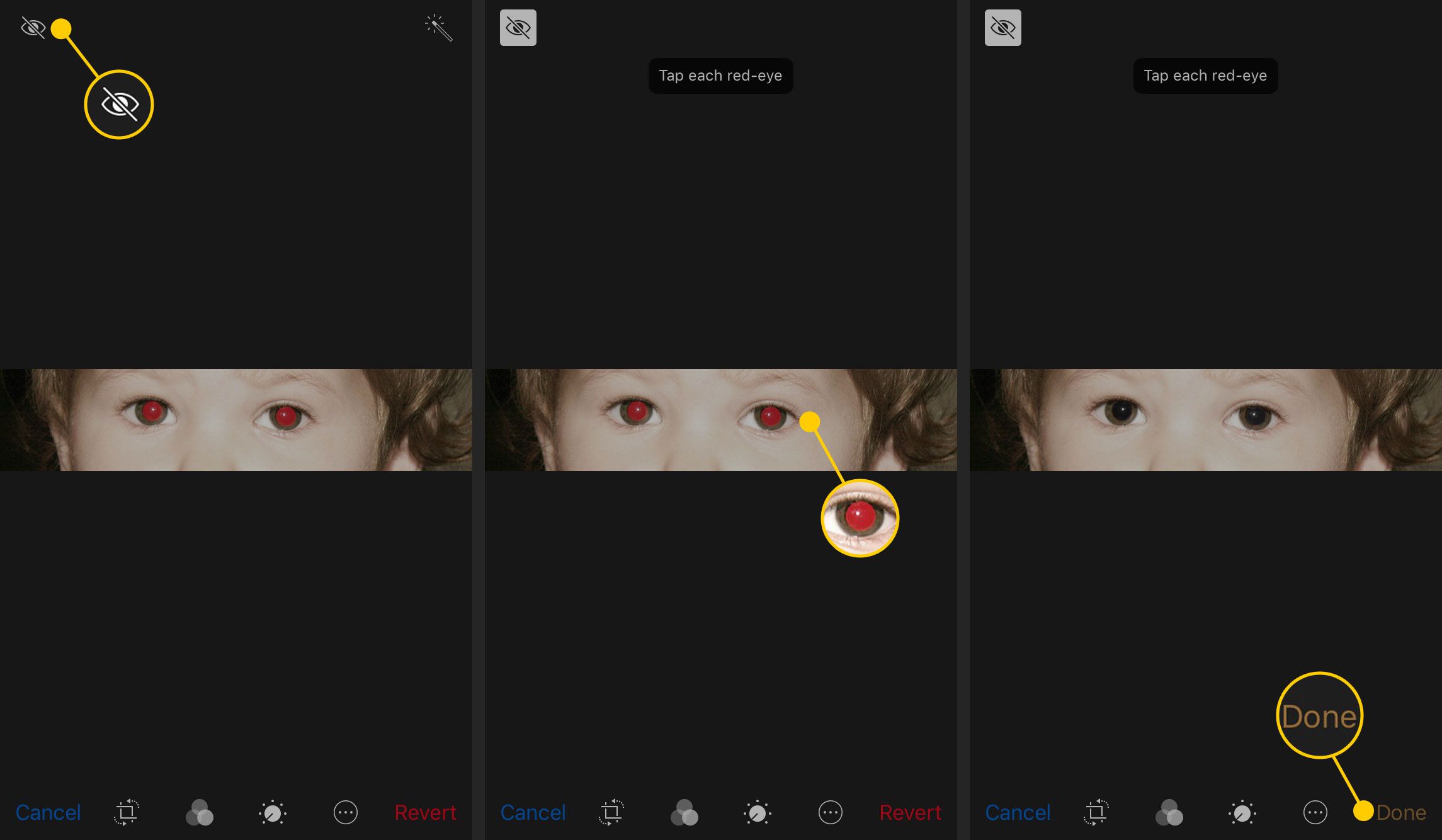
Jak upravit světlo a barvu
Pomocí nástrojů pro úpravy v aplikaci Fotografie můžete převést barevnou fotografii na černobílou, zvýšit množství barvy na fotografii, upravit kontrast atd. Chcete-li to provést, přepněte fotografii do režimu úprav a klepněte na tlačítko, které vypadá jako vytočit ve spodní dolní části obrazovky. Tím se odhalí nabídka s těmito možnostmi:
- Světlo: Zahrnuje nastavení pro Brilantnost, expozice, zvýraznění, stíny, jas, kontrast, a Černý bod.
- Barva: Zahrnuje nastavení pro Sytost, kontrast, a Obsazení.
- ČB: Zahrnuje nastavení pro Intenzita, neutrály, tón, a Obilí.
Klepněte na požadovanou nabídku a poté na nastavení, které chcete změnit. Klepnutím na šipku vedle kategorie získáte ještě jemnější nastavení.
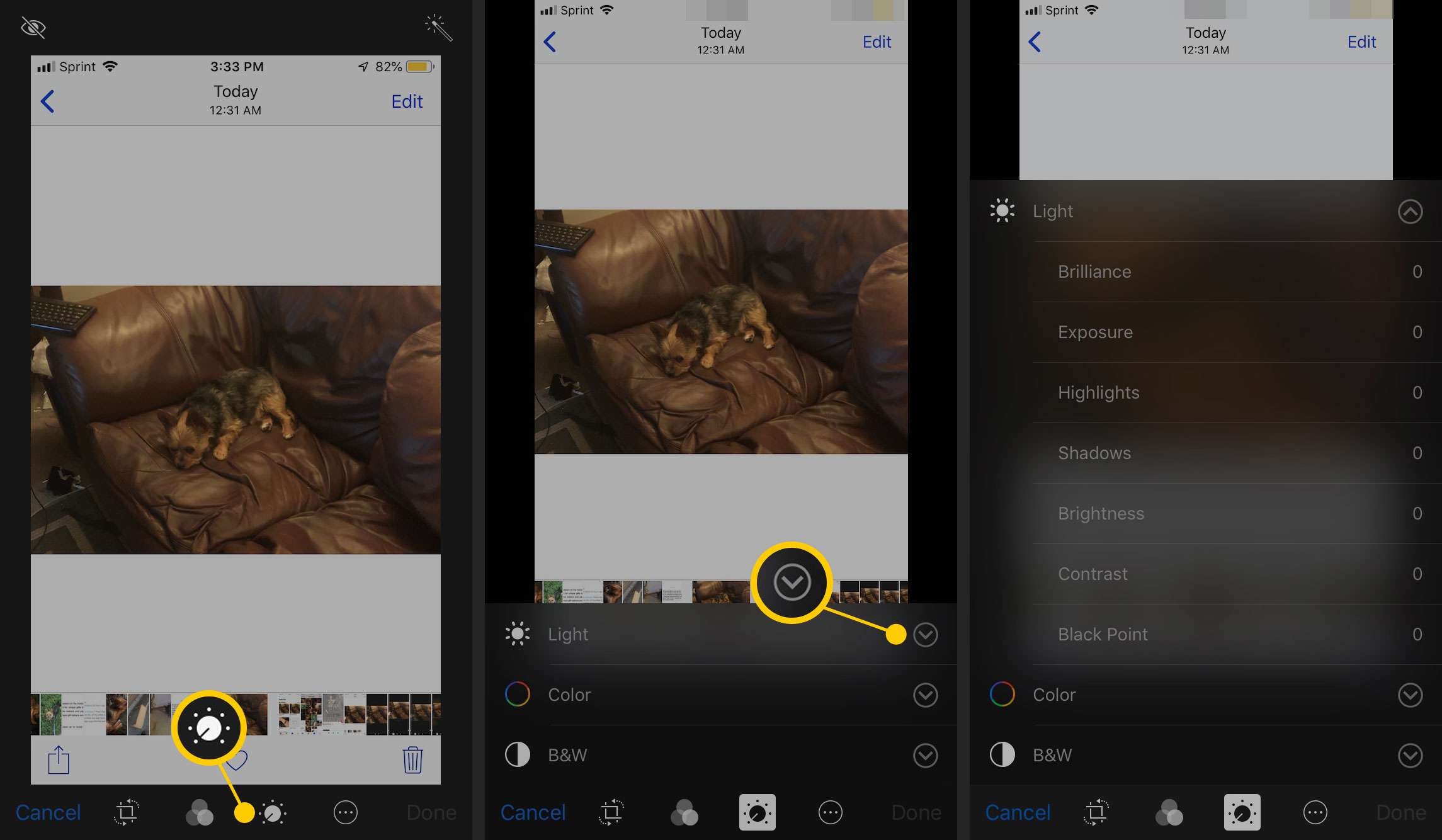
Jak automaticky vylepšovat fotografie
Funkce Auto Enhance analyzuje fotografii a automaticky použije změny, jako je nastavení vyvážení barev, aby se obrázek vylepšil. Klepněte na ikonu Automatické vylepšení ikona, která vypadá jako kouzelná hůlka. Úpravy mohou být jemné, ale budete vědět, že jsou hotové, když ikona kouzelné hůlky změní barvu. Klepněte na Hotovo pro uložení nové verze fotografie. Klepnutím na ikonu kouzelné hůlky změny vrátíte zpět.
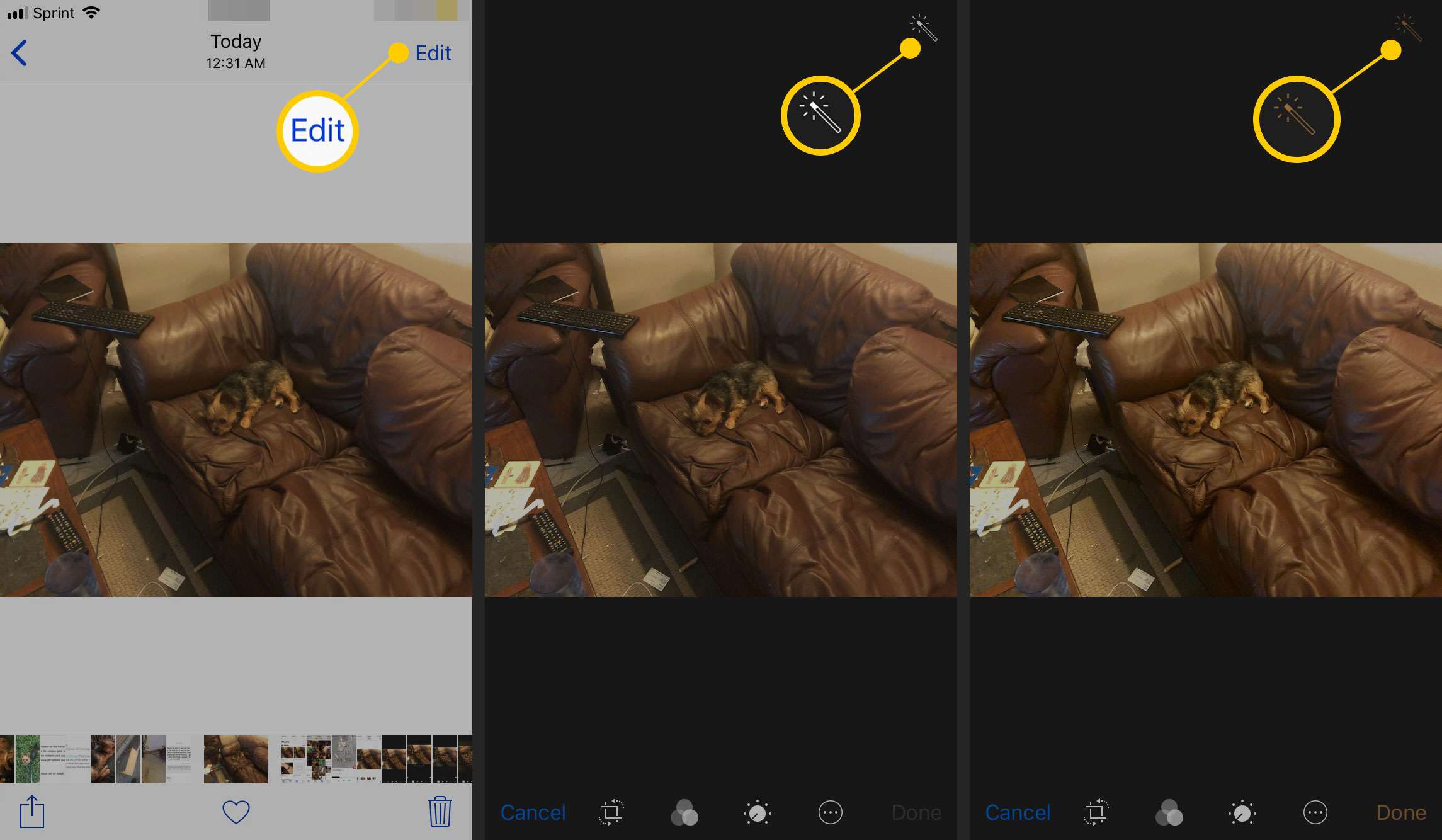
Jak odebrat animaci ze živých fotografií
Pokud máte iPhone 6S nebo novější, vytvářejte Live Photos – krátká videa vytvořená z fotografií. Kvůli způsobu, jakým Live Photos fungují, můžete z nich také odebrat animaci a uložit jednu statickou fotografii. Víte, že fotka je živá fotka, pokud je v levém horním rohu zvýrazněna ikona, která vypadá jako tři soustředné prstence, když je fotografie v režimu úprav (pro běžné fotografie je skrytá). Chcete-li z fotografie odstranit animaci, klepněte na Živá fotografie takže je deaktivován (zbělá). Klepněte na Hotovo pro uložení fotografie.
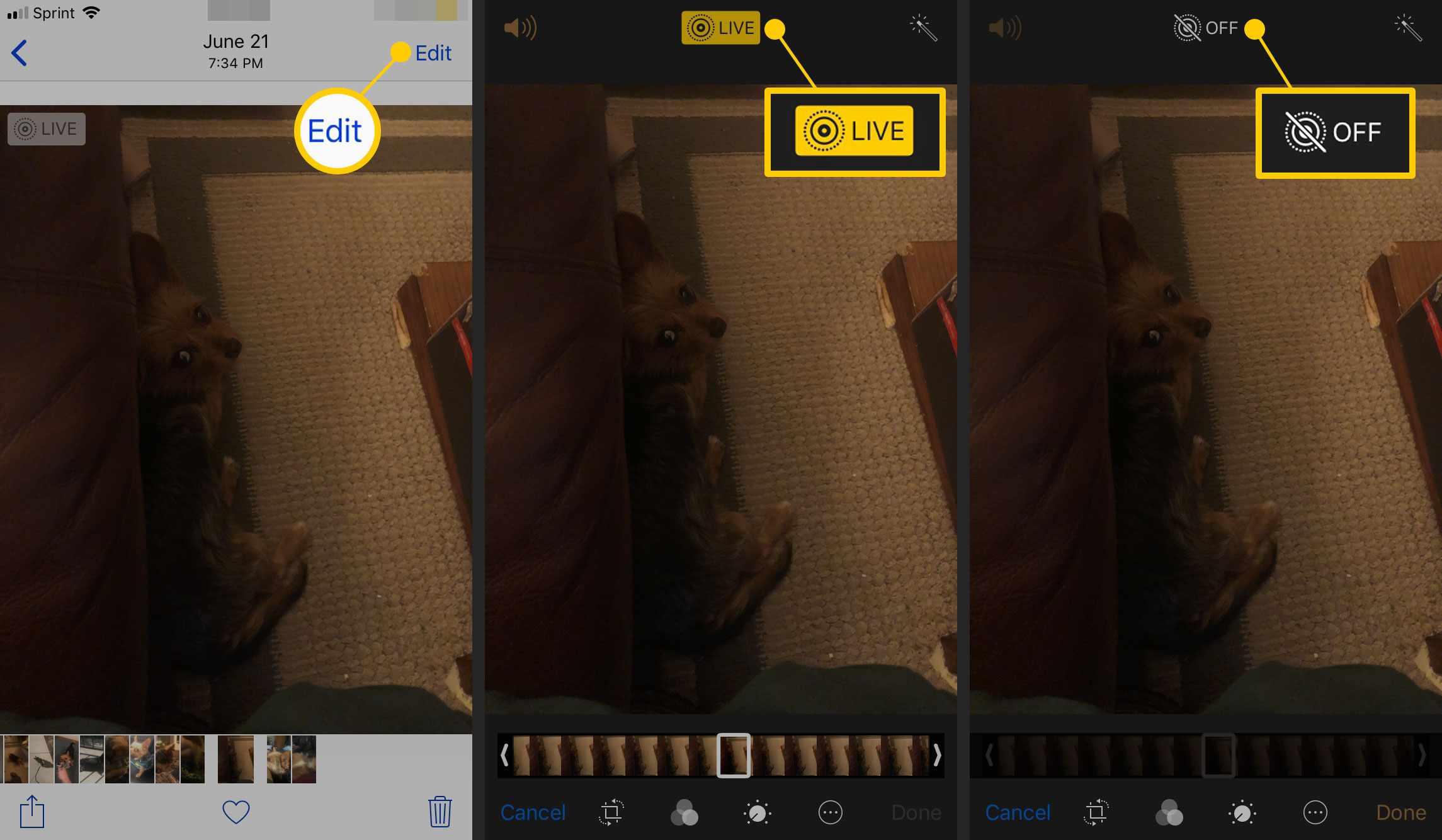
Jak se vrátit k původní fotografii
Pokud uložíte upravenou fotografii a poté se rozhodnete, že se vám úpravy nelíbí, nový obrázek vám neudělá. Aplikace Fotky uloží původní verzi a umožní vám odstranit změny a vrátit se k nim. Otevřete upravený obrázek, pro který chcete získat originál, a klepněte na Upravit. Vybrat Vrátit zpěta potom klepněte na Vrátit se k originálu.
Neexistuje žádný časový limit, kdy se můžete vrátit k původní fotografii. Úpravy provedené na fotografiích nemění originál; jsou to spíš jako vrstvy, které jsou navrchu a můžete je odstranit. Tento druh úprav je známý jako nedestruktivní, protože originál se nemění.
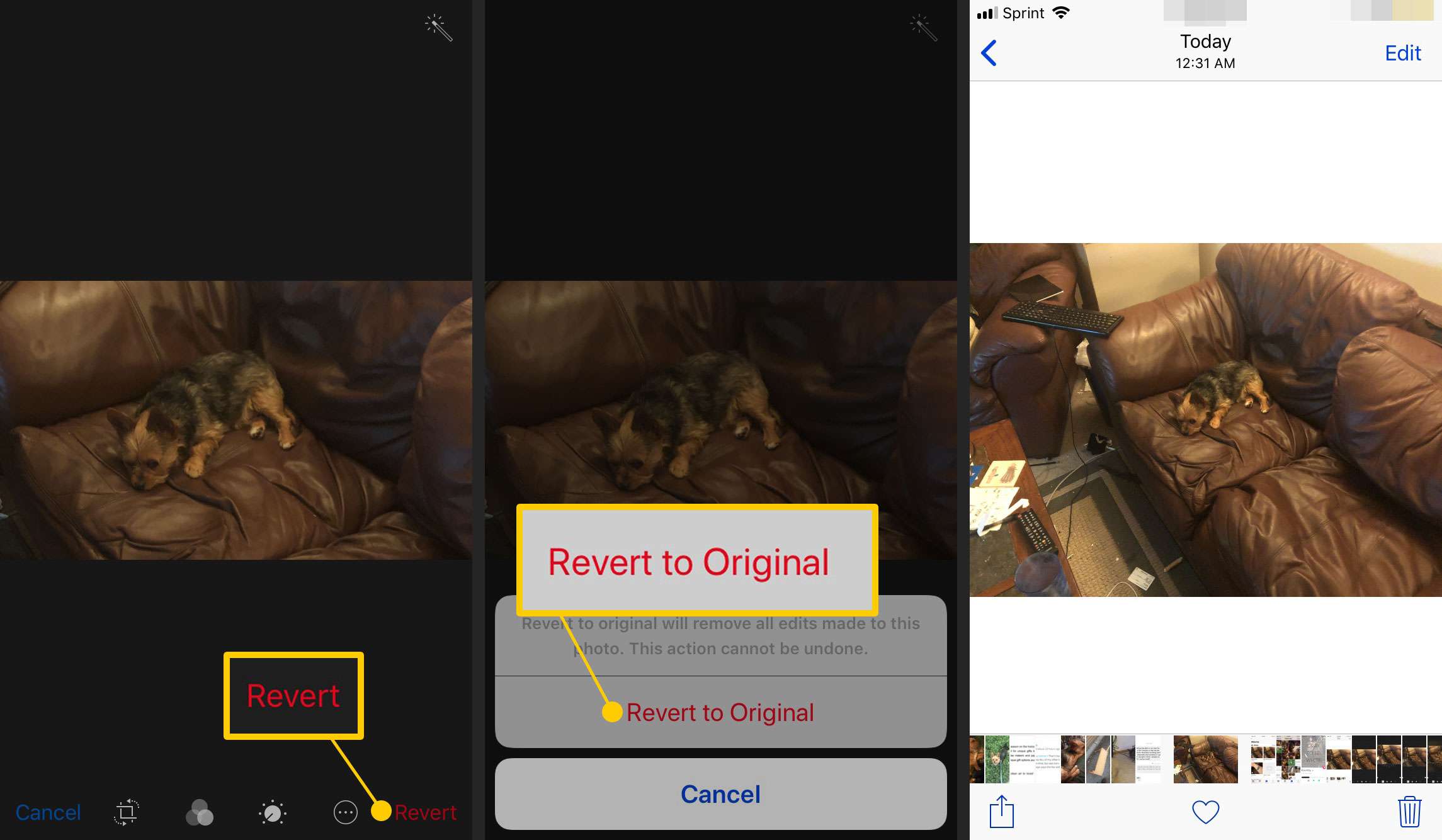
Jak používat fotografické filtry pro extra efekty
Aplikace Fotografie má sadu vestavěných filtrů, které do obrázků přidávají efekty podobné Instagramu nebo Snapchatu. Chcete-li je použít, otevřete nástroje pro úpravy a klepněte na ikonu Filtry ikona, která vypadá jako tři překrývající se kruhy. Procházejte filtry v dolní části obrazovky a klepnutím na některou ji použijte. Vybrat Hotovo aktualizovat obrázek. V systému iOS 8 a novějším může aplikace fotografií třetích stran nainstalovaná v telefonu přidávat do Fotek filtry a další nástroje. Pokud jsou nainstalovány obě aplikace, aplikace Photos může uchopit funkce z druhé aplikace, jako by byly integrovány.
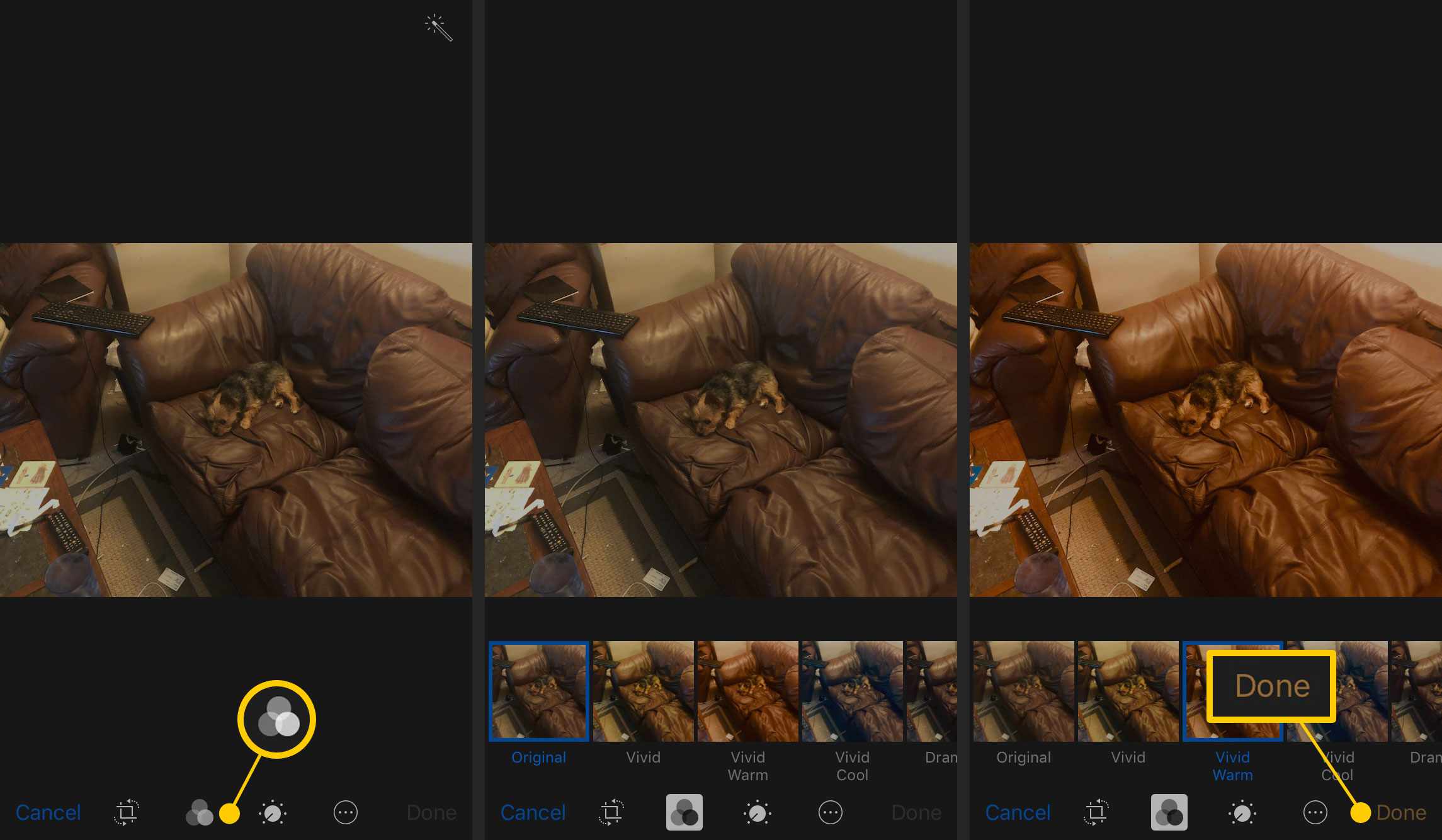
Jak upravovat videa na iPhone
Stejně jako fotografie nejsou jedinou věcí, kterou může fotoaparát iPhone zachytit, nejsou fotografie jedinou věcí, kterou může aplikace Fotografie upravovat. Můžete také upravovat video na svém iPhone a sdílet je na YouTube, Facebook a další služby.
