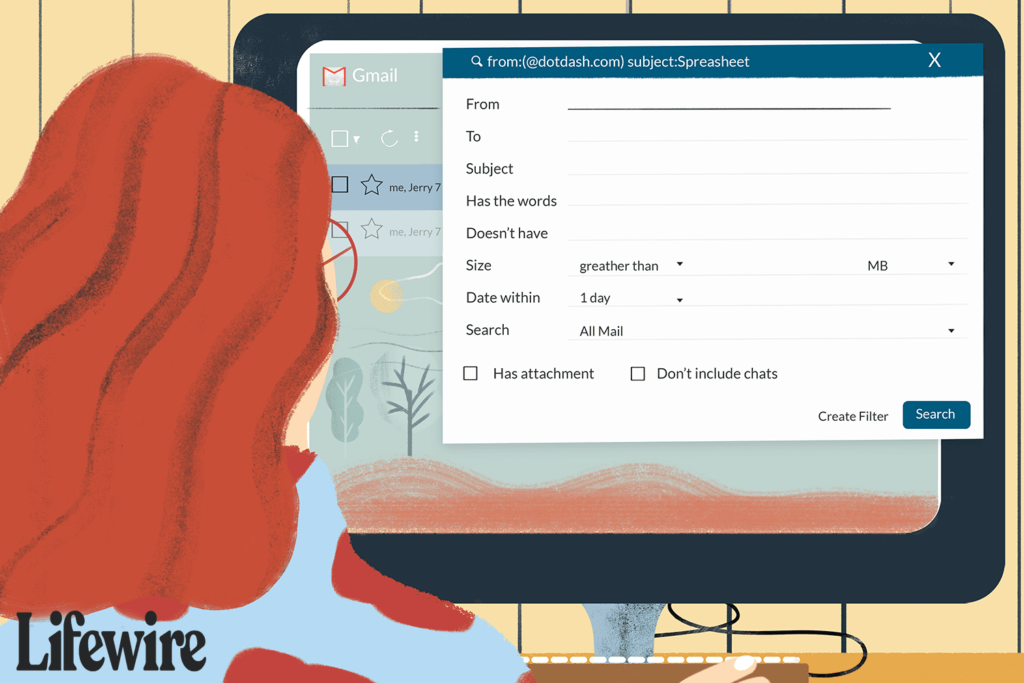
Co je třeba vědět
- Vytvořte filtr automatického předávání: Vyberte Nastavení rychlostního stupně > Vidět vše Nastavení > Filtry a blokované adresy > Vytvořte nový filtr.
- Dále zadejte svá kritéria nebo zadejte @ přeposlat veškerou poštu. Vybrat Vytvořit filtr > Přeposlat a vyberte adresu a poté vyberte Vytvořit filtr.
- Zakázání přeposílání: Vyberte ikonu Nastavení Ozubené kolo > Zobrazit všechna nastavení > Přeposílání a POP / IMAP > Zakázat přeposílání.
Tento článek vysvětluje, jak nastavit automatické přeposílání e-mailů v Gmailu pomocí vlastních filtrů.
Nastavte filtr na automatické přeposílání v Gmailu
Chcete-li nastavit filtr, který přeposílá e-maily z Gmailu na jinou e-mailovou adresu:
-
Vybrat Nastavení rychlostního stupně.
-
Vybrat Zobrazit všechna nastavení.
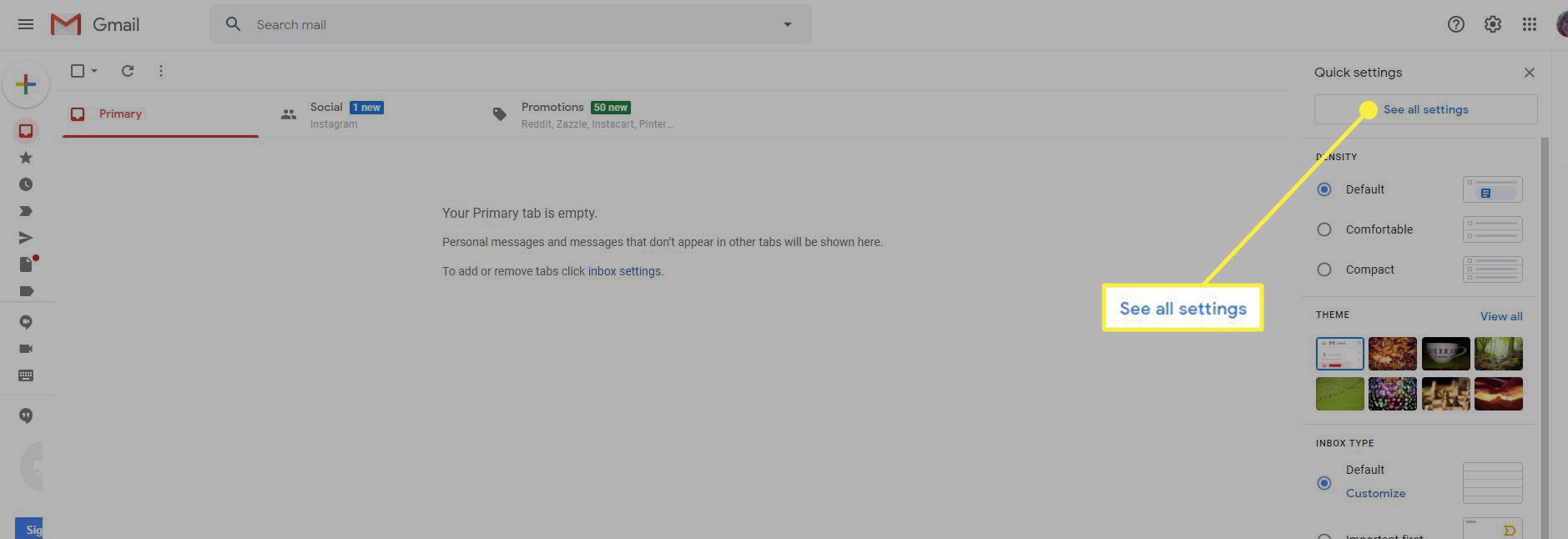
-
Přejít na Filtry a blokované adresy záložka.
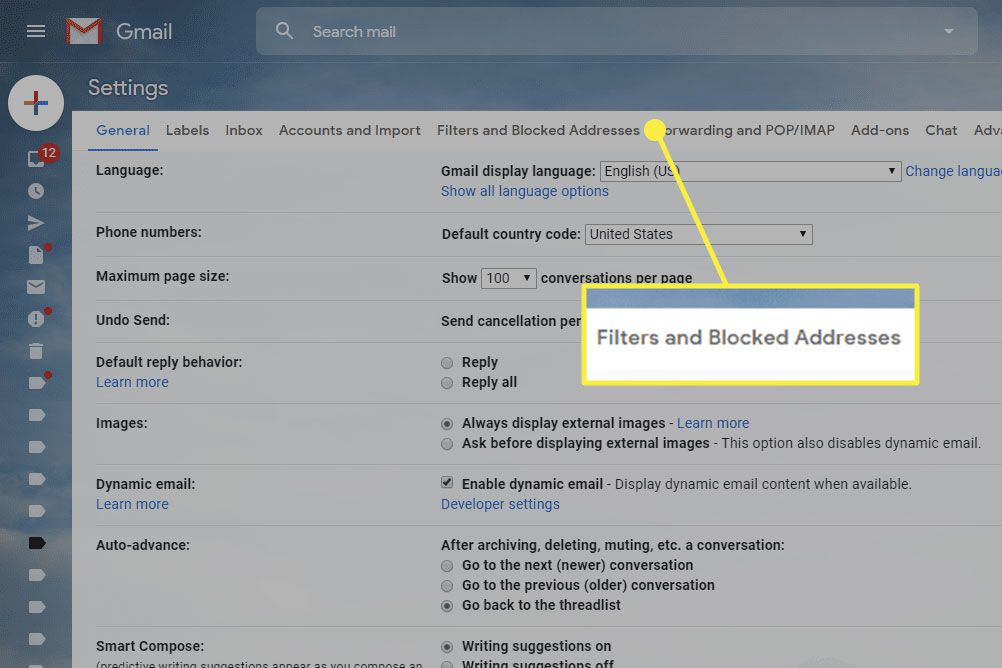
-
Vybrat Vytvořte nový filtr.
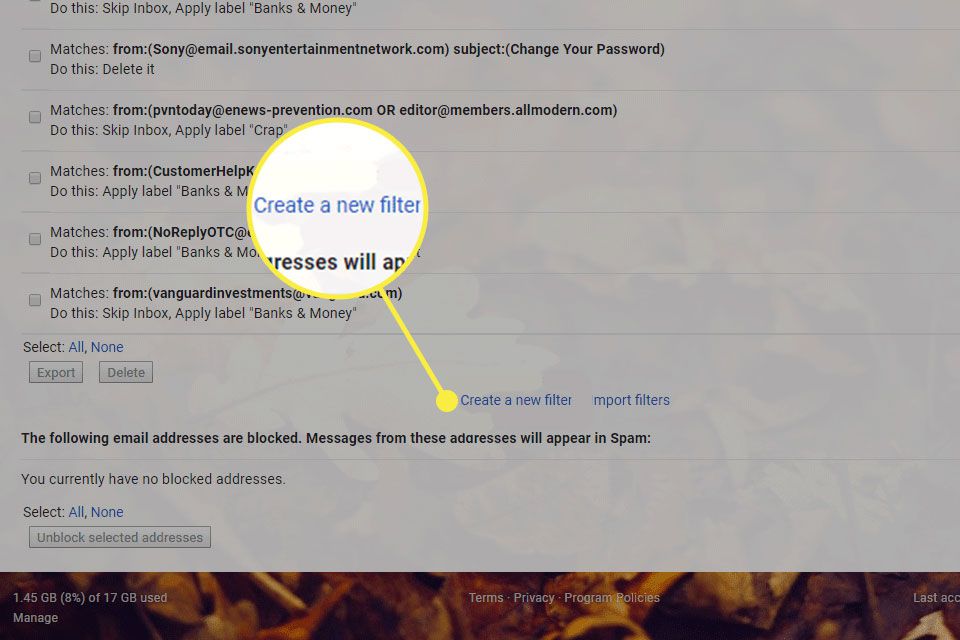
-
Zadejte kritéria pro e-mail, který chcete přeposlat. Chcete-li například přeposlat veškerou poštu (jako standardní přeposílání Gmailu), zadejte @ v Z pole. Chcete-li přeposílat poštu od určitého odesílatele, zadejte vedle něj e-mailovou adresu, jméno, doménu nebo jakoukoli jejich část Z. Po dokončení vyberte Vytvořit filtr.
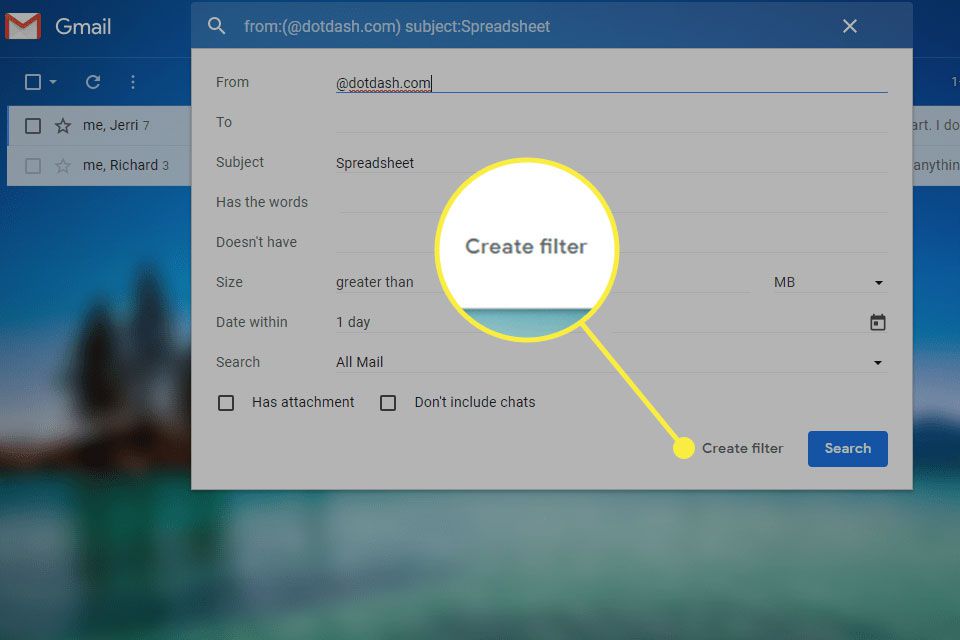
-
Vybrat Přeposlat Zaškrtněte políčko, z rozevíracího seznamu vyberte adresu, na kterou chcete tyto zprávy doručit, a poté vyberte Vytvořit filtr. E-mail odpovídající kritériím, která jste nastavili, bude přeposlán na tuto adresu.
-
Pokud požadovaná e-mailová adresa není v rozevíracím seznamu, vyberte přidat adresu pro přeposílání a do zobrazeného pole zadejte adresu. Vybrat další.
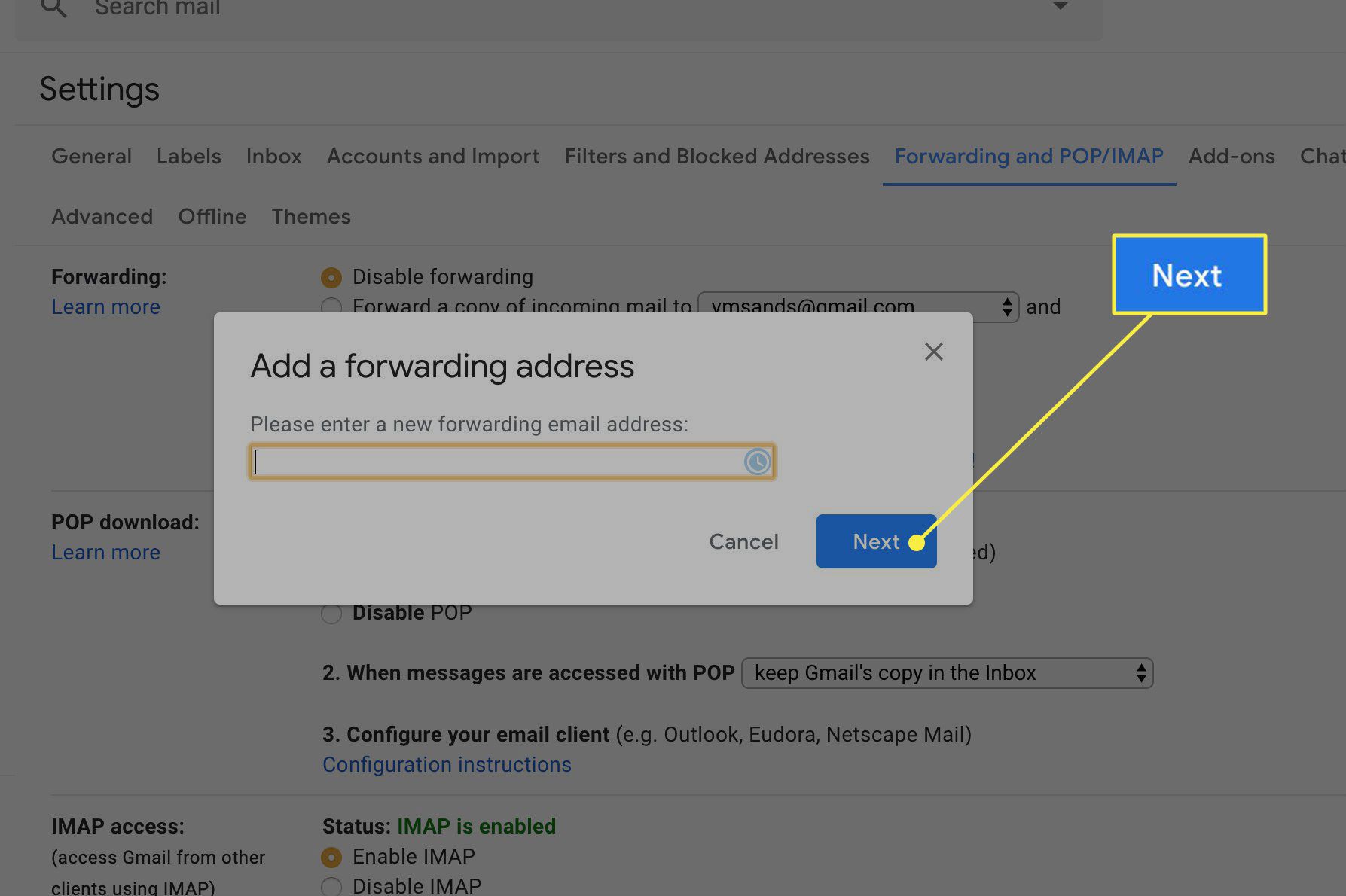
-
Vybrat Pokračovat pro potvrzení adresy pro přeposlání.
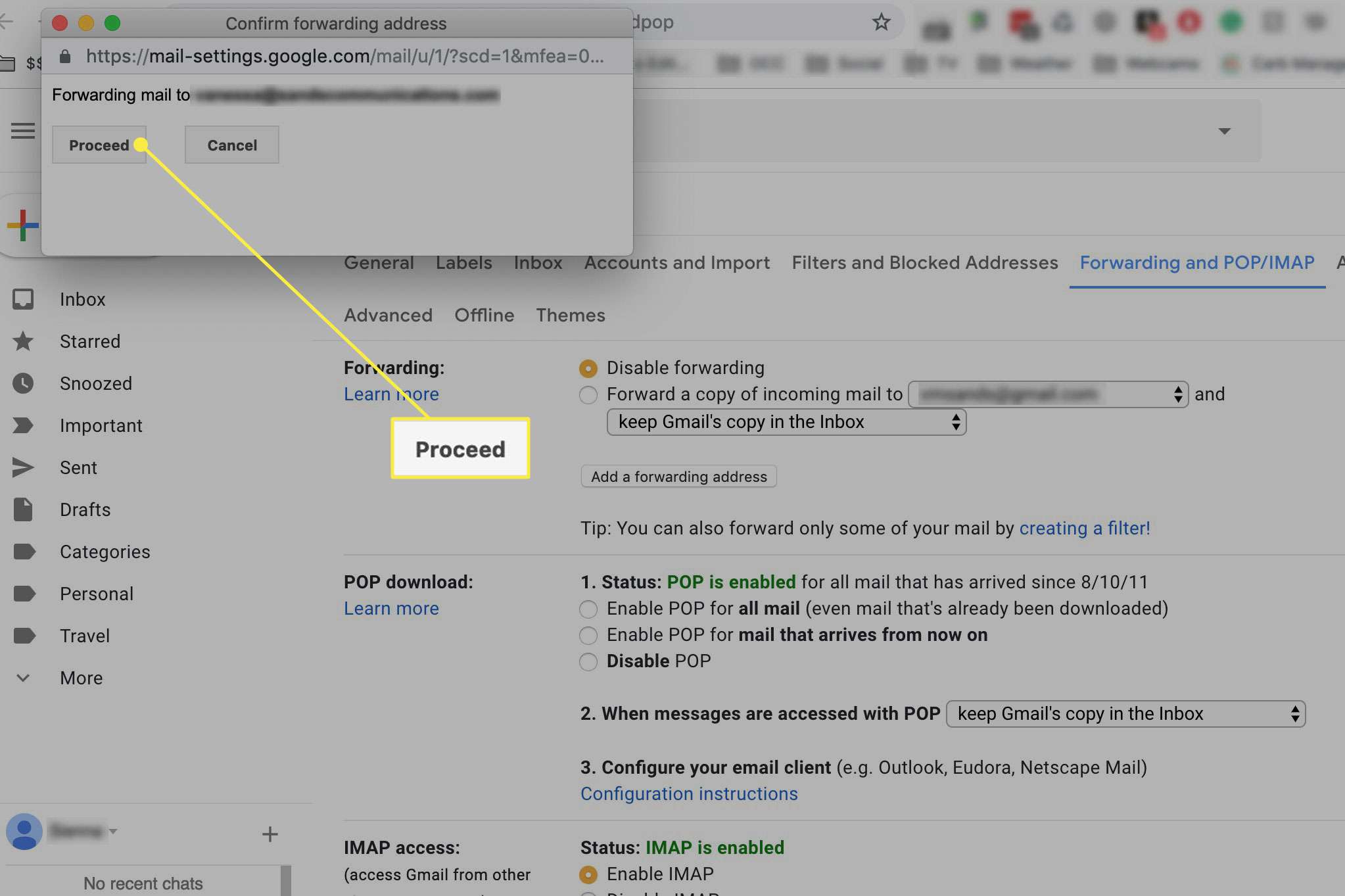
-
Gmail odešle ověřovací e-mail na adresu, kterou jste přidali. Do pole vedle zadejte kód, který obsahuje Ověřit [email address] a vyberte Ověřit. Případně postupujte podle odkazu uvedeného v e-mailu zaslaném na adresu pro přeposílání a vyberte Potvrdit k potvrzení, že povolujete přeposílání zpráv na tuto e-mailovou adresu.
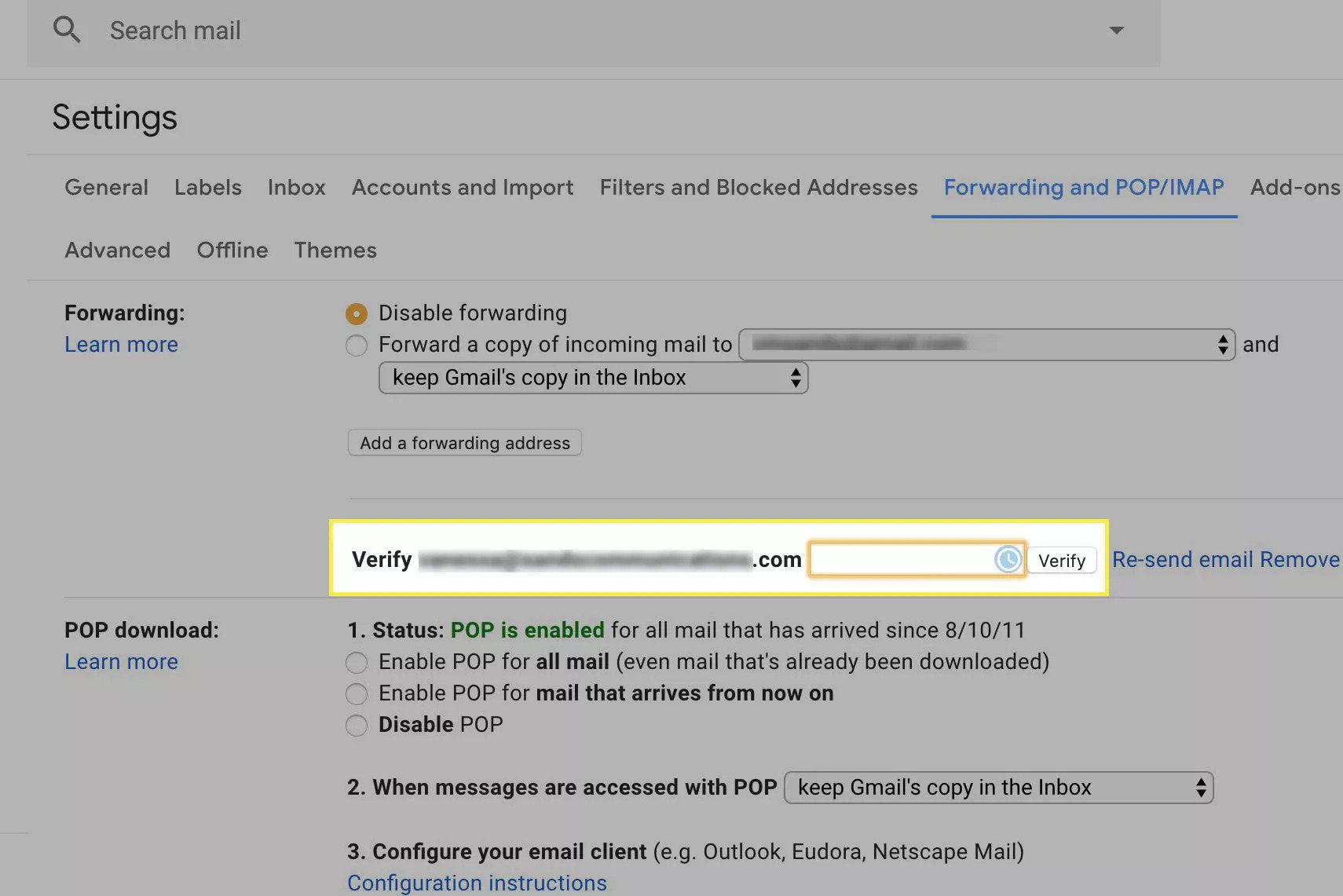
-
Vybrat Uložit změny.
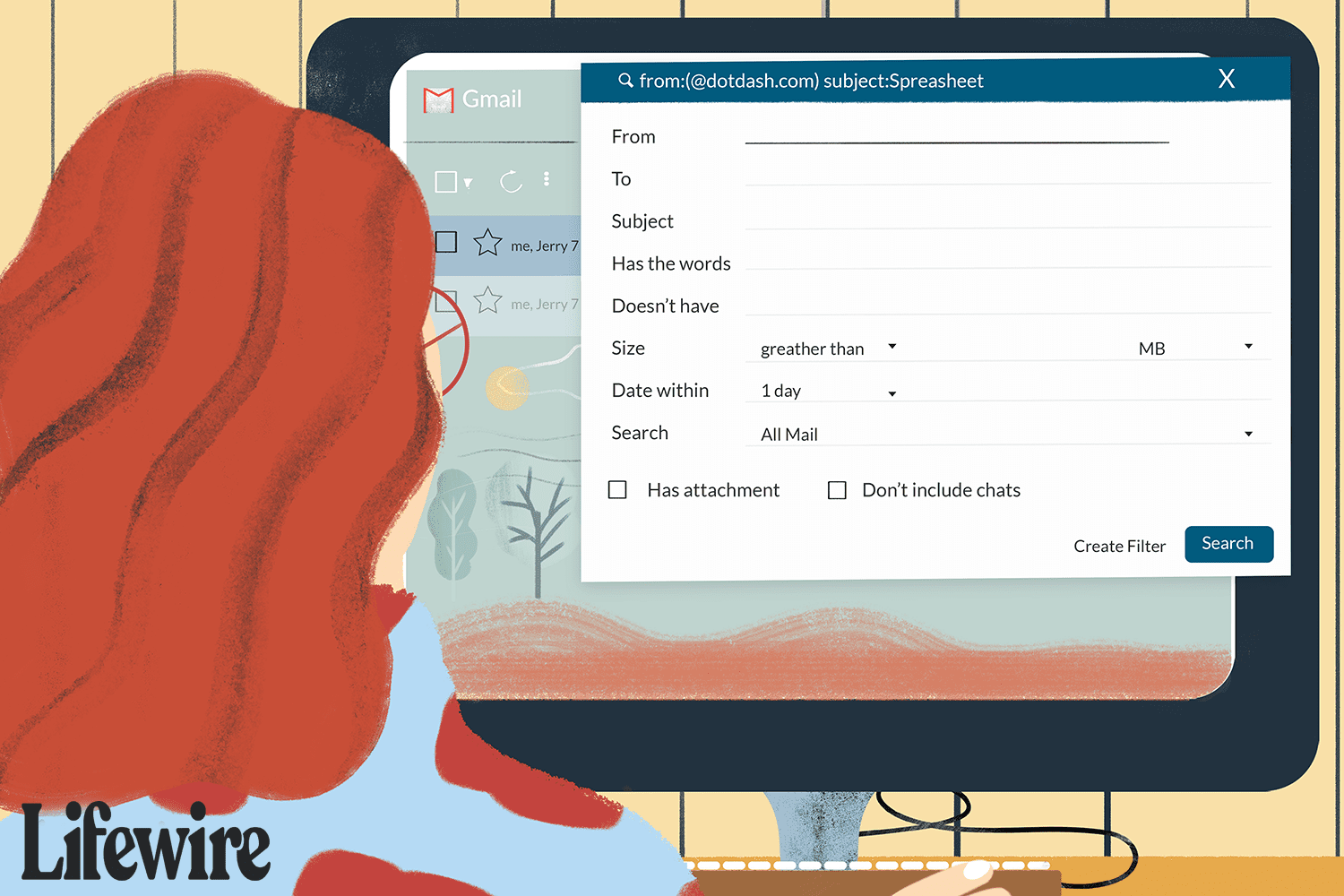
Jak vypnout přeposílání
Pokud již nechcete přeposílat žádné zprávy na jiné e-mailové adresy, deaktivujte přeposílání v Gmailu.
-
Vybrat Nastavení rychlostního stupně v pravém horním rohu Gmailu.
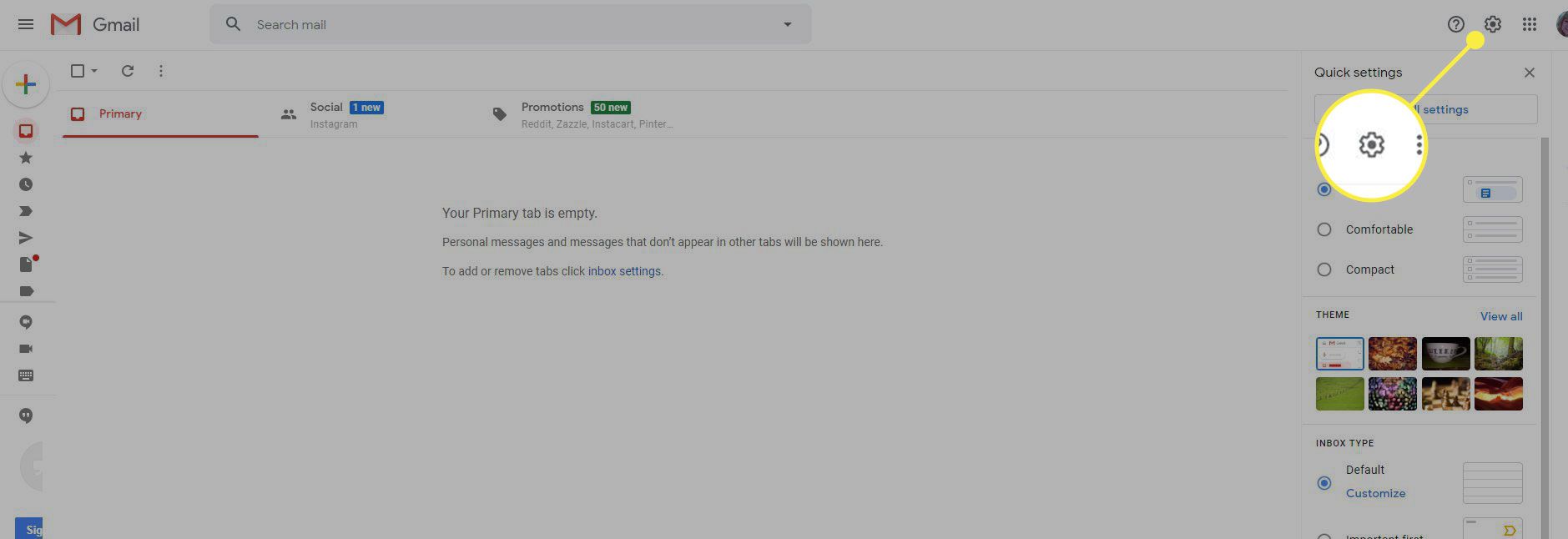
-
Vybrat Zobrazit všechna nastavení z rozevíracího seznamu.
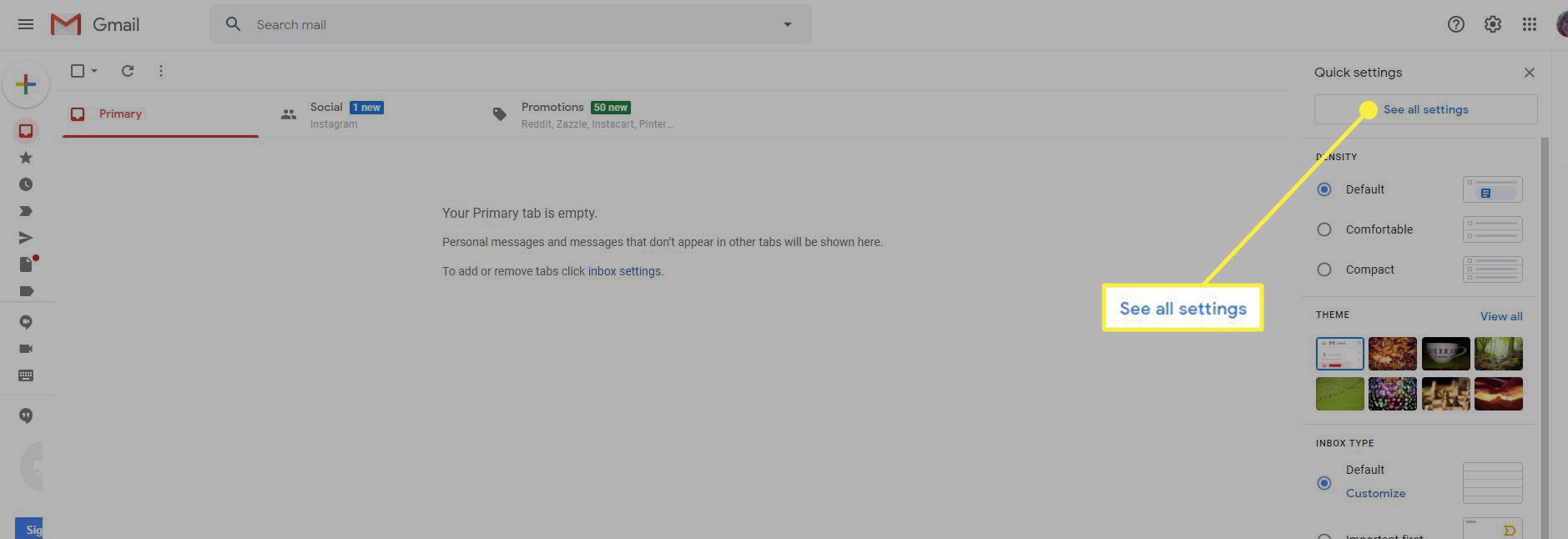
-
Vybrat Přeposílání a POP / IMAP záložka.
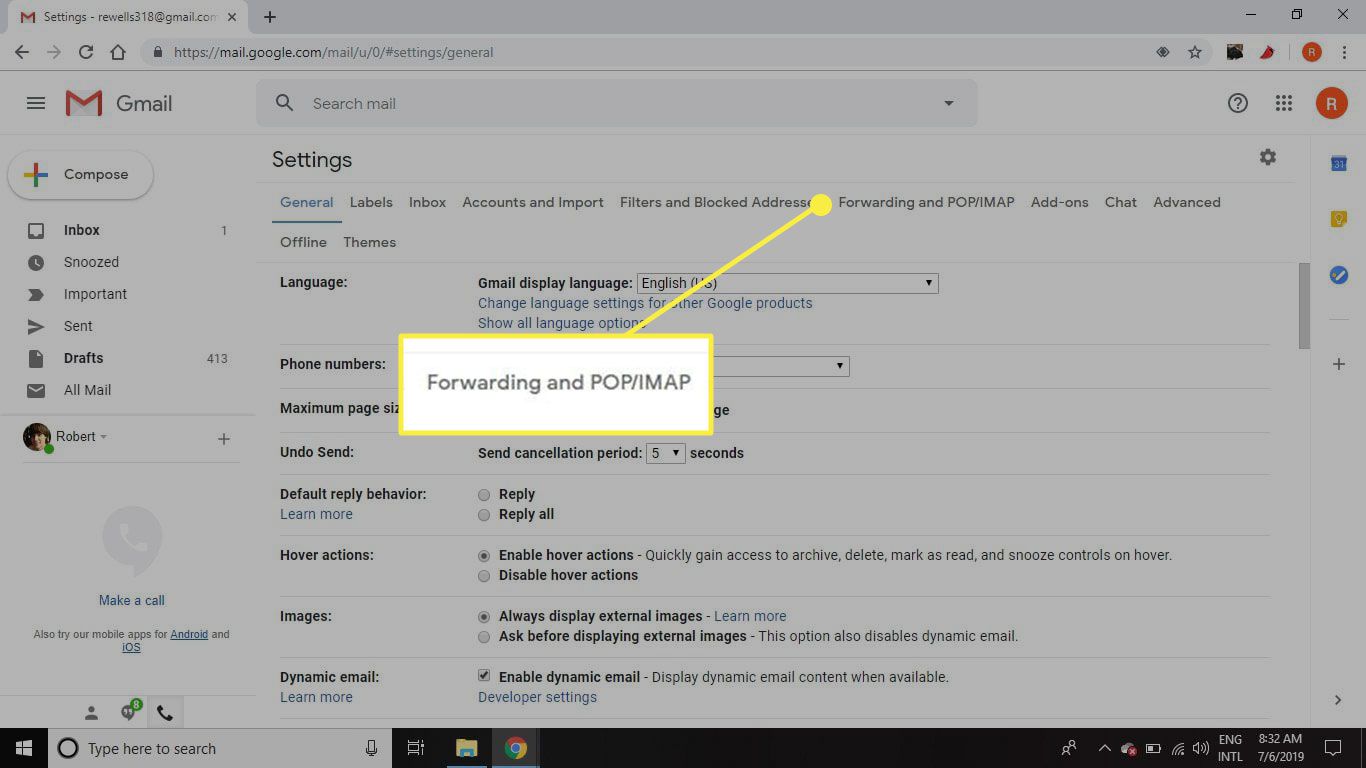
-
V Přeposílání části, vyberte Zakázat přeposílání.
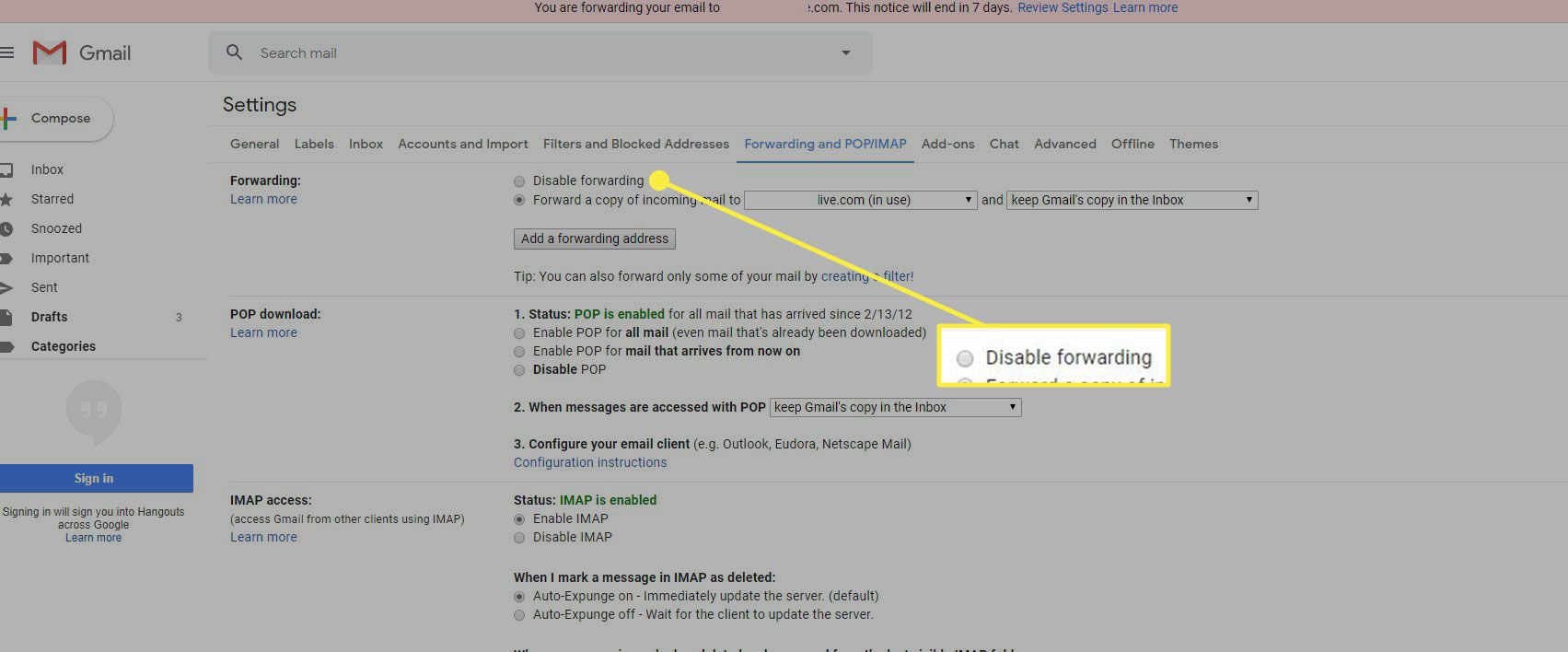
-
Vybrat Uložit změny.
Jak odstranit filtr
Pokud k předávání e-mailových zpráv používáte více filtrů a chcete jeden přestat používat, odstraňte tento filtr.
-
Vybrat Nastavení rychlostního stupně v pravém horním rohu.
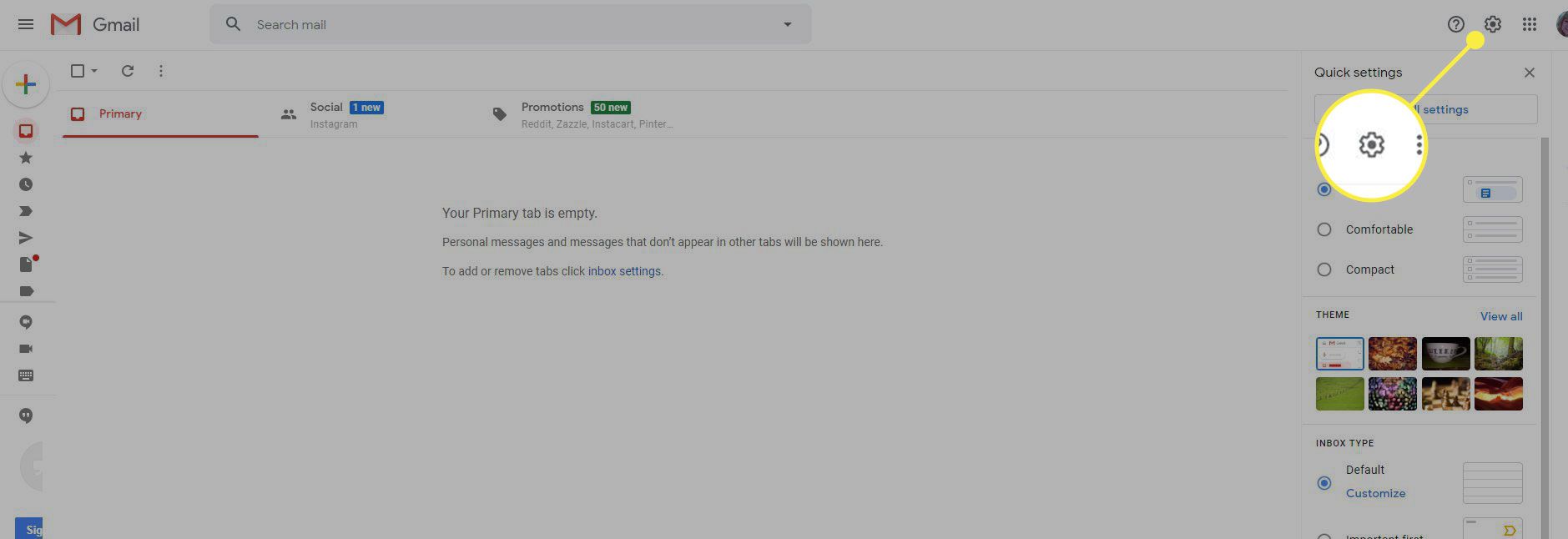
-
Vybrat Vidět vše Nastavení z rozevíracího seznamu.
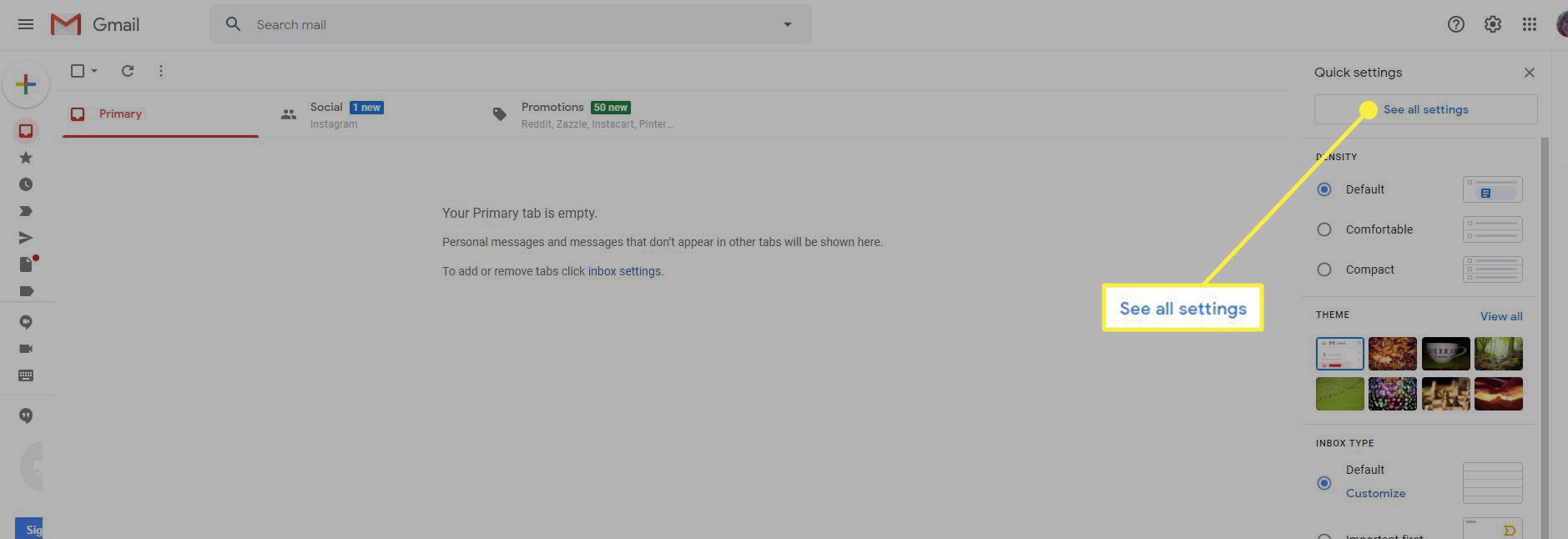
-
Vybrat Filtry a blokované adresy.
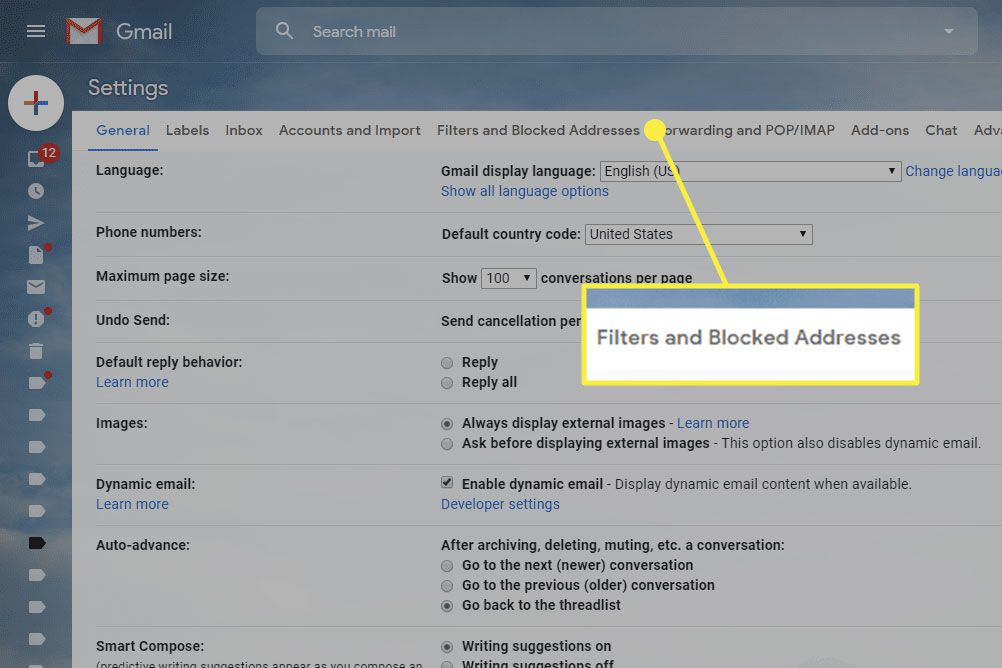
-
Vyberte filtr, který chcete změnit.
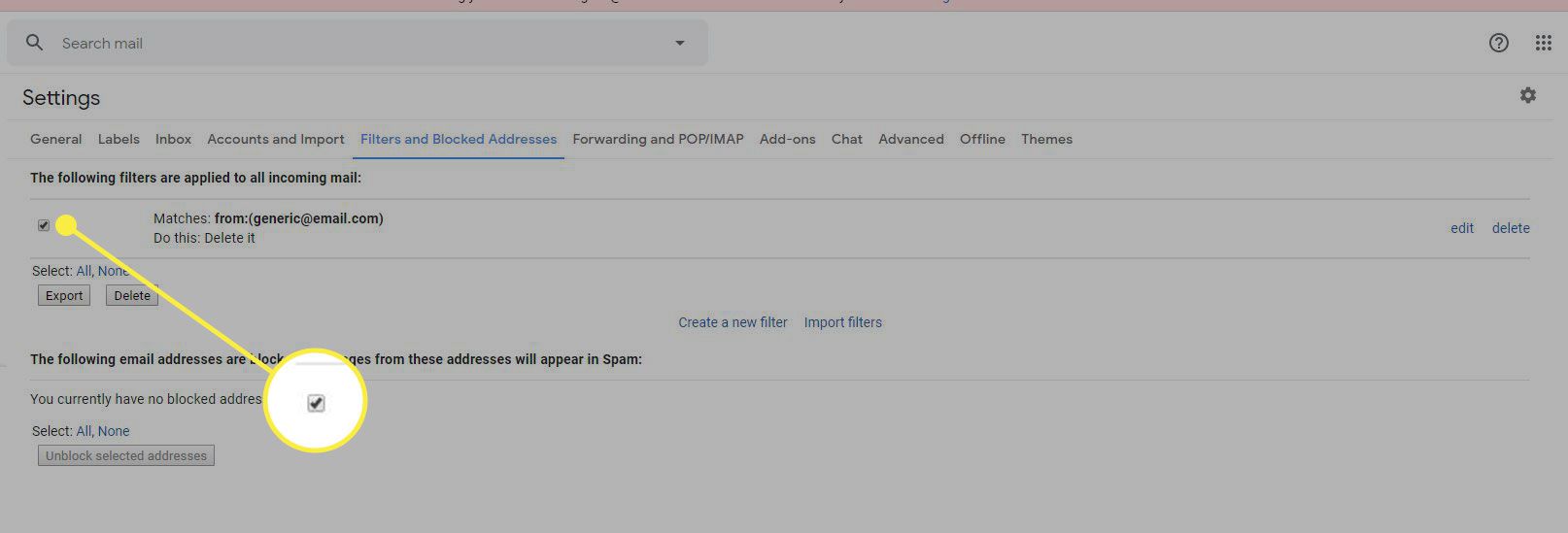
-
Vybrat Upravit pro výměnu filtru nebo Vymazat pro vyjmutí filtru. Pokud filtr upravujete, proveďte změny a poté vyberte Pokračovat až budete hotovi s úpravami.
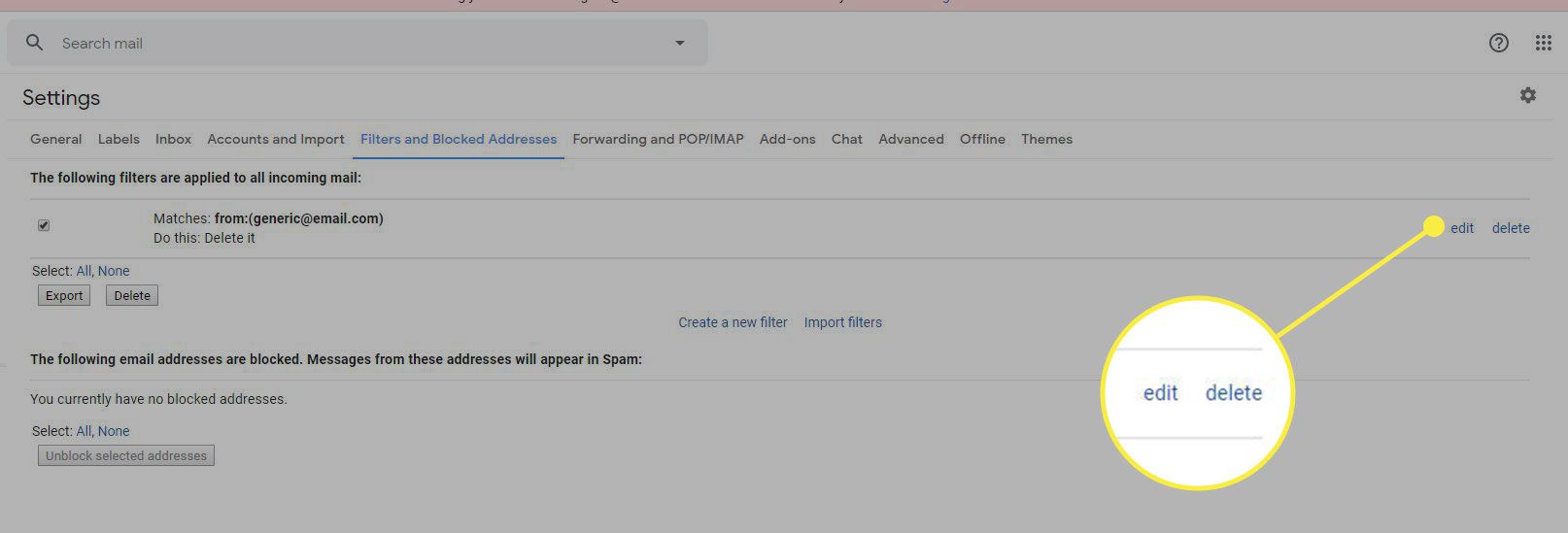
-
Vybrat Aktualizovat filtr nebo OK.