
Když fungují dobře, nic není lepší než AirPods. A nic není horšího, než když se vaše AirPods nepřipojí k vašemu iPhone, iPadu nebo počítači. Naštěstí je připojení AirPodů k vašim zařízením docela snadné. Přečtěte si o nejlepších 9 tipech, jak opravit AirPods, které se nepřipojí. Tento článek se týká všech modelů a zařízení AirPods se systémem iOS 12 a novějším a také macOS. Předpokládá, že jste již své AirPods nastavili. AirPods fungují také na telefonech Android a dalších zařízeních, která podporují Bluetooth sluchátka. Pokud to máte, podívejte se, jak spárovat Bluetooth sluchátka s telefonem.
Proč se moje AirPods nepřipojí k mému telefonu?
Jsou AirPods v dosahu vašeho iPhone? To se může zdát neuvěřitelně jednoduché, ale je také opravdu důležité, pokud se vaše AirPods nepřipojí k telefonu. AirPods se připojují k vašemu iPhone a dalším zařízením pomocí Bluetooth. Aby se zařízení Bluetooth mohla připojit, musí být od sebe vzdálena několik desítek stop. Pokud je tedy váš iPhone v domě a sekáte trávník ve vzdálenosti 200 stop, vaše AirPods se nebudou moci připojit. Zkuste pro lepší připojení udržet obě zařízení relativně blízko u sebe.
Zkontrolujte nabití baterie AirPods
Dalším důvodem, proč se vaše AirPods nepřipojí k vašemu iPhone nebo jinému zařízení, je to, že v baterii nezbývá žádný poplatek. Aby bylo možné se připojit a pracovat, je třeba AirPods nabít. Nejrychlejší věcí, kterou v tomto případě můžete udělat, je umístit AirPods do jejich případu. Poté zapojte kabel dodaný s AirPods do pouzdra a druhý konec zapojte do USB portu (na počítači nebo nástěnném adaptéru). Počkejte přibližně 15 minut, než se AirPods nabijí, a zkuste je znovu připojit. Výdrž baterie na AirPods získáte až tři hodiny s pouhým 15minutovým nabíjením. Další tipy na baterie AirPods najdete v článku Jak nabíjet AirPods.
AirPods nepřejdou do režimu párování? Zkontrolujte Bluetooth
AirPods se připojují k iPhonu, iPadu a dalším zařízením přes Bluetooth. To znamená, že aby se vaše AirPods mohly připojit, je třeba zapnout Bluetooth. Podle následujících pokynů zkontrolujte, zda je Bluetooth zapnutý:
-
Otevřete Ovládací centrum (na iPhonu X a novějším přejeďte prstem dolů z pravého horního rohu obrazovky. U starších modelů přejeďte prstem zdola nahoru).
-
V Ovládacím centru vyhledejte ikonu Bluetooth v levém horním rohu.
-
Pokud ikona Bluetooth svítí, je povolena. Pokud ikona prochází čarou nebo vypadá bíle, je Bluetooth vypnutý.
-
Klepnutím na ikonu Bluetooth ji zapněte a poté zkuste znovu připojit AirPods.
Bluetooth zapnuto, ale žádné připojení?
Pokud je Bluetooth již zapnuté, ale vaše AirPods se stále nepřipojí, budete možná muset resetovat Bluetooth v telefonu. Chcete-li to provést, podle pokynů v poslední části zobrazte stav Bluetooth v Ovládacím centru. Poté klepnutím na ikonu Bluetooth ji vypněte a dalším klepnutím ji zapněte. Zkuste znovu připojit AirPods. Zajímá vás, proč neexistuje tip, jak zkontrolovat, zda jsou vaše AirPods vypnuté? Zjistěte, proč to není nutné, jak vypnout AirPods.
AirPods připojeny, ale není slyšet žádný zvuk?
Potvrďte, že skutečně posíláte zvuk na AirPods. Pokud prostřednictvím svých AirPodů neslyšíte zvuk a předpokládáte, že to znamená, že nejsou připojeni, můžete se mýlit. Je možné, že posíláte zvuk do nesprávného výstupního zdroje (například reproduktoru Bluetooth nebo jiné sady sluchátek). Chcete-li potvrdit, že posíláte zvuk na AirPods, postupujte takto:
-
Otevřete Control Center pomocí výše zmíněných technik.
-
Klepněte na ikonu Hudba ovládací prvky v pravém horním rohu.
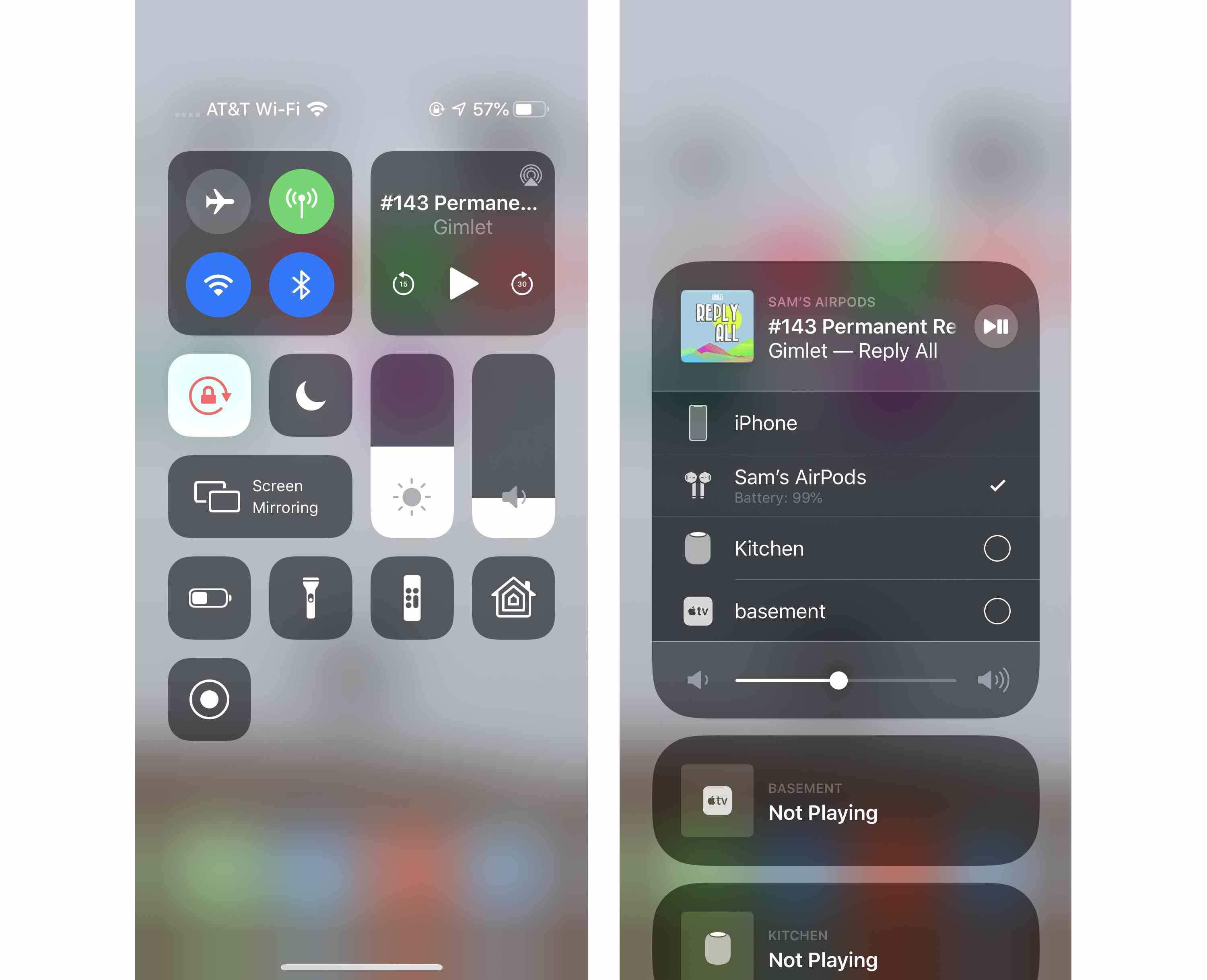
-
V rozšířeném Hudba ovládací prvky, uvidíte seznam všech možných zvukových výstupů. Pokud AirPods nejsou vybrány, klepněte na ně.
-
Zkuste přehrávání hudby znovu a zjistěte, zda AirPods nyní fungují.
Pokud se jedná o problém, kterému čelíte, můžete narazit na iPhone, který je zaseknutý v režimu sluchátek – i když nejsou připojena žádná sluchátka. Další informace o této situaci naleznete v části Jak opravit iPhone zaseknutý v režimu sluchátek.
Možná je to software: Restartujte iPhone
Jediným způsobem, jak vyřešit nepoddajné problémy s iPhonem a jeho příslušenstvím, je jeho restart. Pokud je problémem jednorázová závada ve vašem softwaru – což se může stát jen při běžném používání telefonu – vyřeší to restart. Naučte se, jak restartovat všechny modely iPhone.
Je vaše verze pro iOS aktuální?
I když restartování nepřipojilo vaše AirPods znovu, problém může stále být software na vašem iPhone. Ujistěte se, že používáte nejnovější verzi operačního systému pro vaše zařízení, protože by to mohlo mít opravy chyb nebo zásadní změny softwaru. Chcete-li se dozvědět, jak aktualizovat zařízení na nejnovější operační systém, podívejte se na:
- Jak aktualizovat operační systém iPhone.
- Jak aktualizovat iPad OS.
- Jak aktualizovat váš MacBook.
Začněte znovu: Znovu připojte AirPods k iPhone nebo Mac
Pokud jste vyzkoušeli všechny tyto kroky a vaše AirPods se stále nepřipojují, musíte je znovu připojit k vašim zařízením. Pokud se je pokoušíte připojit k iPhonu nebo iPadu, postupujte takto:
-
Ujistěte se, že jsou splněny všechny následující věci:
- Váš iPhone používá nejnovější operační systém.
- Bluetooth je zapnuto.
- AirPods jsou v jejich případě a jejich baterie je nabitá.
-
Když jsou AirPods uvnitř, zavřete pouzdro AirPod.
-
Počkejte 15 sekund.
-
Znovu otevřete víko pouzdra. Pokud stavová kontrolka bliká bíle, jsou vaše AirPods připraveny k připojení a vše by mělo být v pořádku.
-
Pokud světlo nebliká bíle nebo se AirPods nepřipojí, stiskněte a podržte tlačítko nastavení na pouzdře AirPods. Držte tlačítko, dokud stavová kontrolka neblikne bíle, poté oranžově a potom bíle.
-
Otevřete pouzdro AirPods a postupujte podle pokynů na obrazovce zařízení iPhone nebo iPad.
-
Pokud to nefunguje, přejděte na další část.
Začněte znovu, 2. kolo: Obnovte spojení mezi vaším iPhone a AirPods
Pokud se vaše AirPods stále nepřipojí, možná je budete muset odebrat z iPhonu nebo jiného zařízení a nastavit je znovu, jako by byly úplně nové. Na iPhonu nebo iPadu postupujte takto:
-
Klepněte na ikonu Nastavení aplikaci otevřete.
-
Klepněte na Bluetooth.
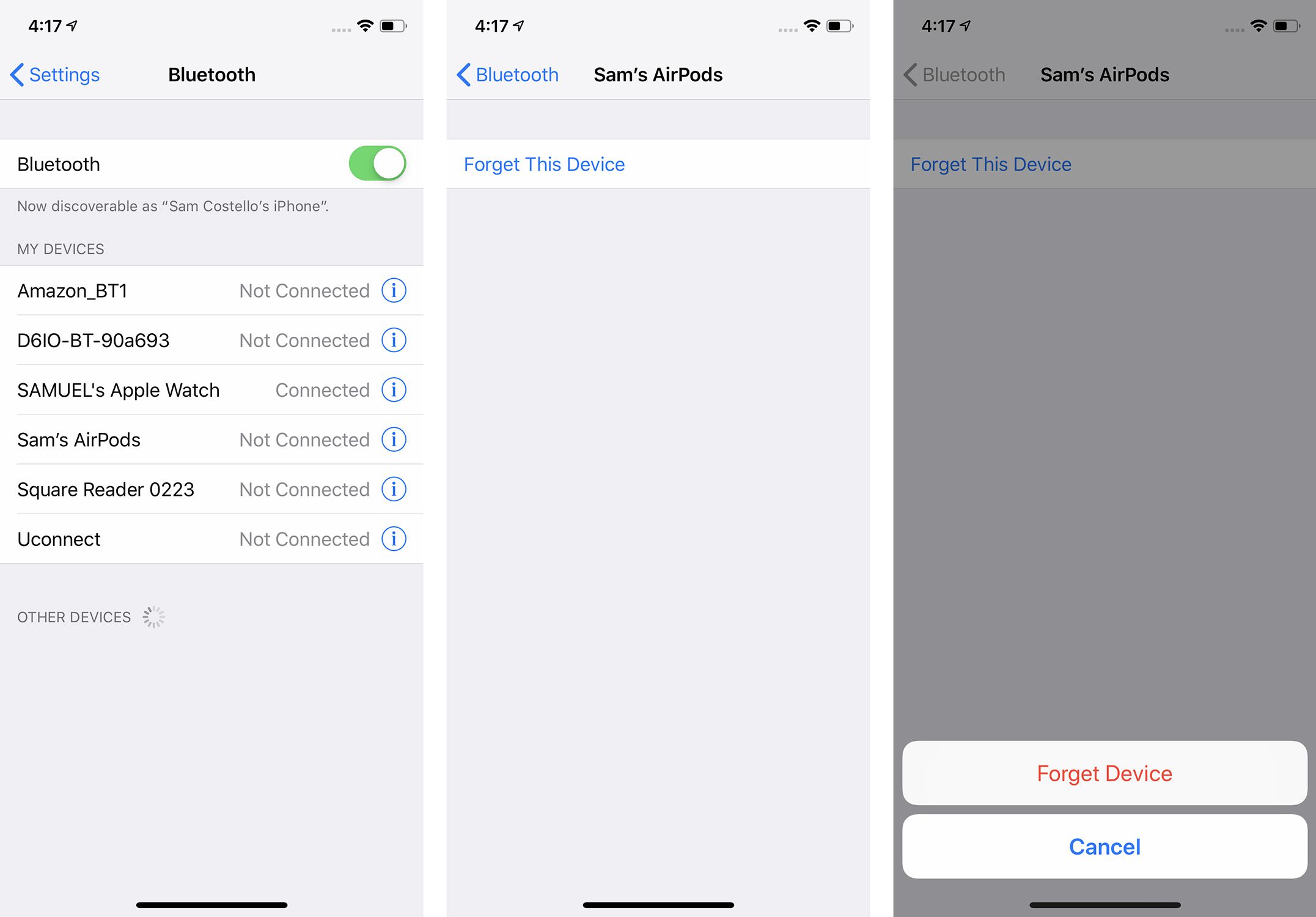
-
Klepněte na ikonu i ikona vedle vašich AirPods.
-
Klepněte na Zapomeňte na toto zařízení.
-
Klepněte na Zapomeňte na zařízení v rozbalovací nabídce potvrďte odebrání.
-
Zavřete víko AirPods.
-
Počkejte asi 30 sekund a poté víko znovu otevřete.
-
Stiskněte a podržte tlačítko nastavení na pouzdře AirPods a postupujte podle pokynů na obrazovce zařízení.
Obnovte spojení mezi Macem a AirPods
Chcete-li AirPods znovu nastavit na počítači Mac, postupujte takto:
-
Klikněte na ikonu Jablko nabídka v levém horním rohu.
-
Klepněte na Systémové preference.
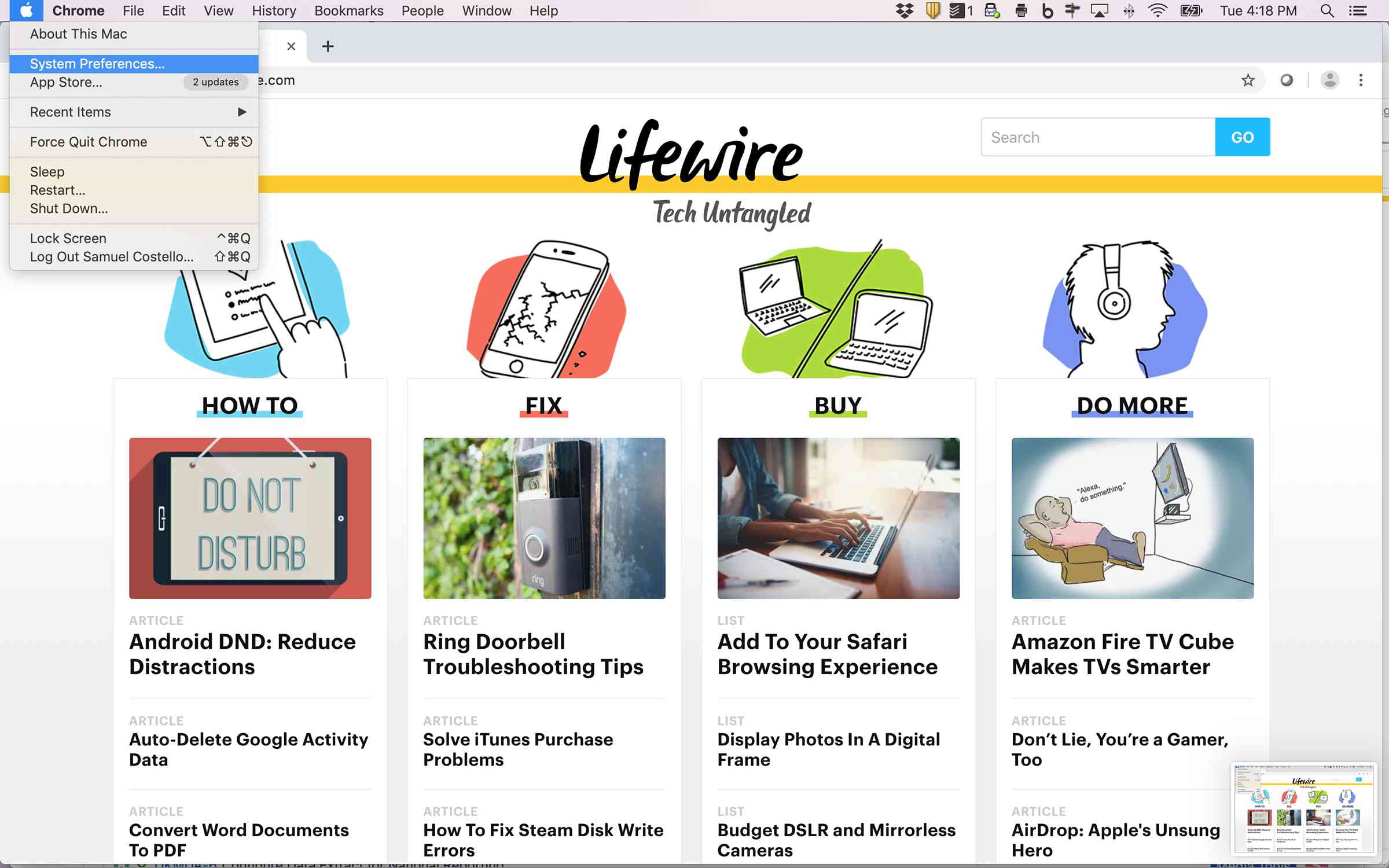
-
Klepněte na Bluetooth.
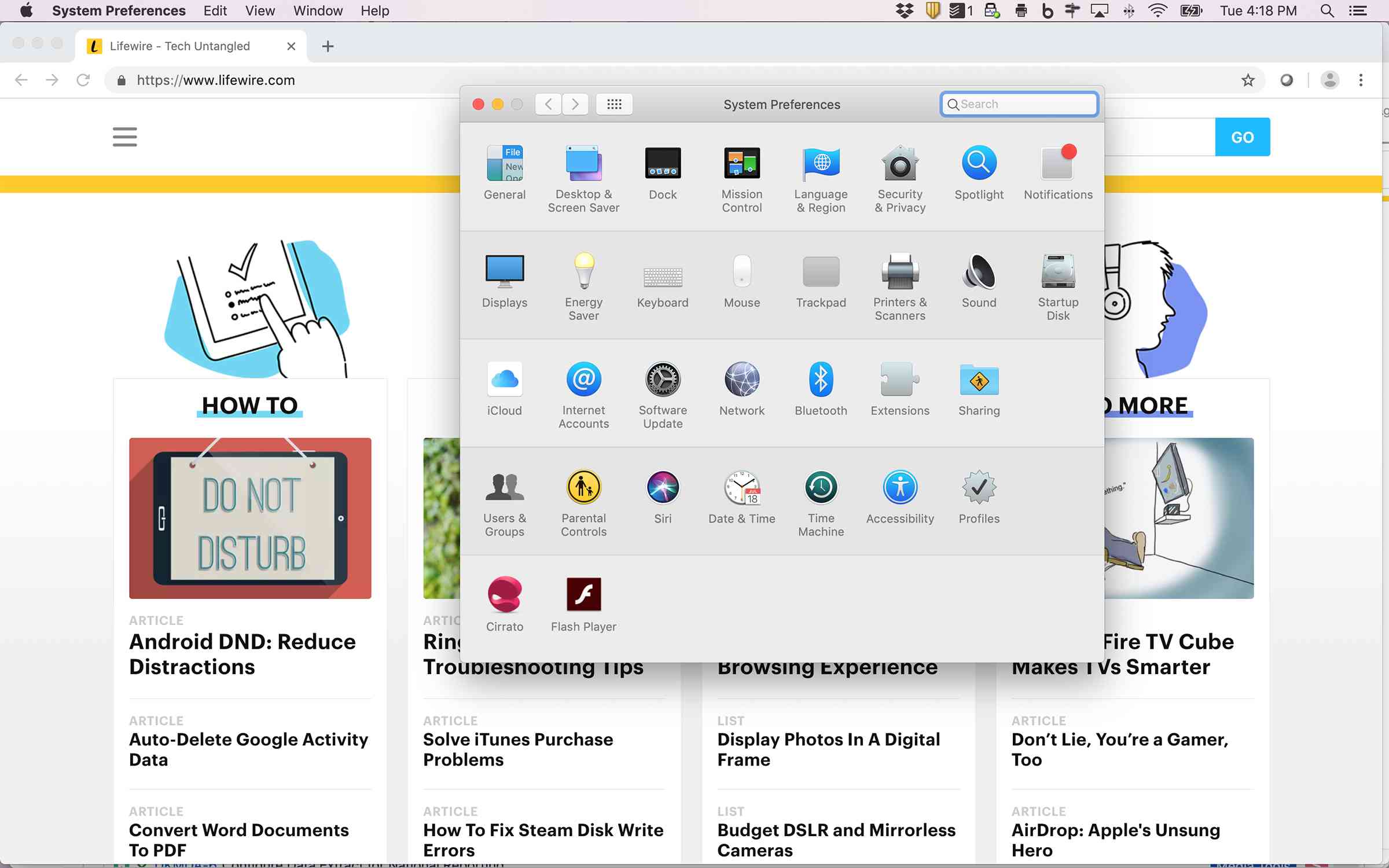
-
Jediné kliknutí na vaše AirPods.
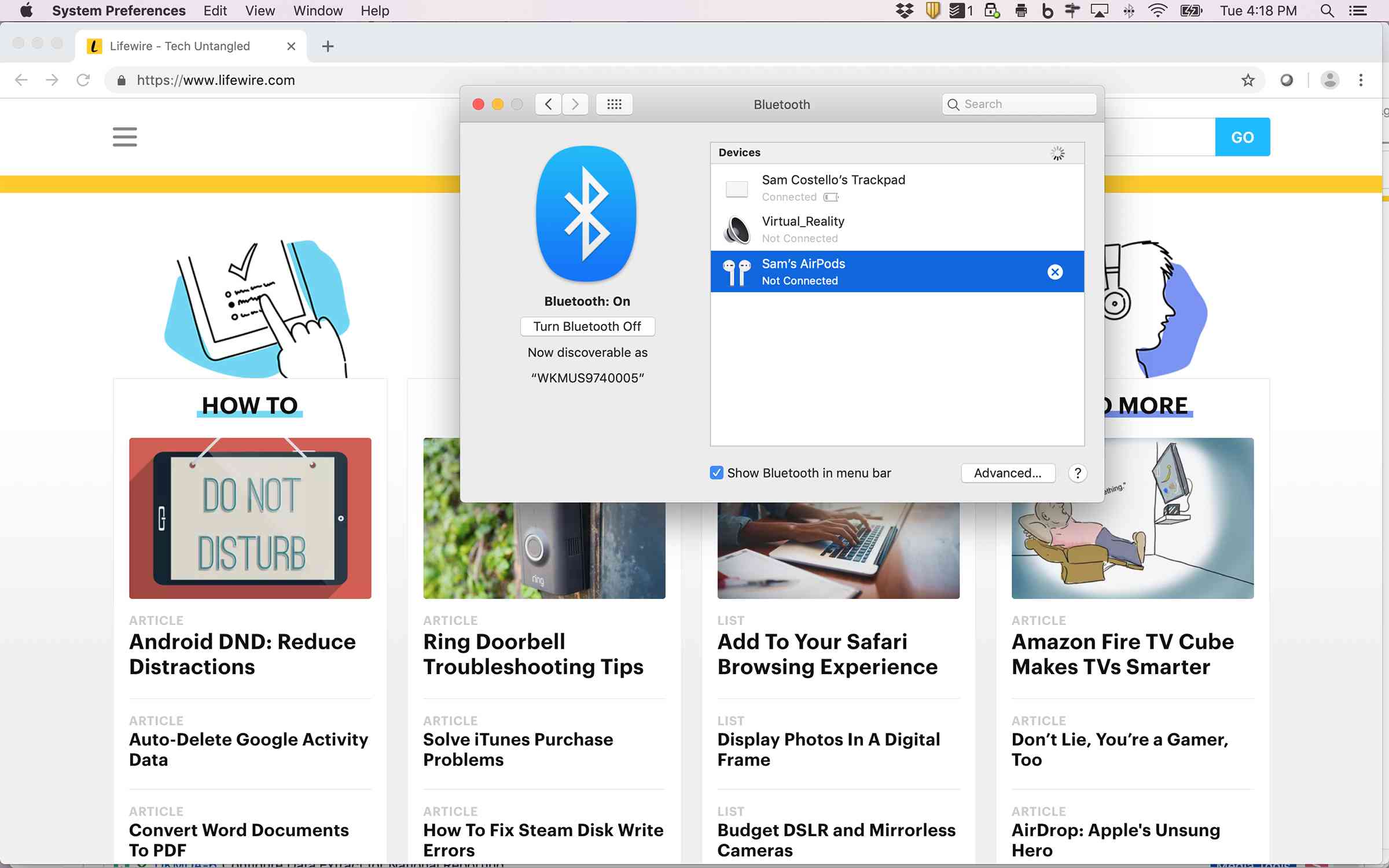
-
Klikněte na ikonu X vedle nich.
-
Ve vyskakovacím okně klikněte na Zapomeňte na zařízení.
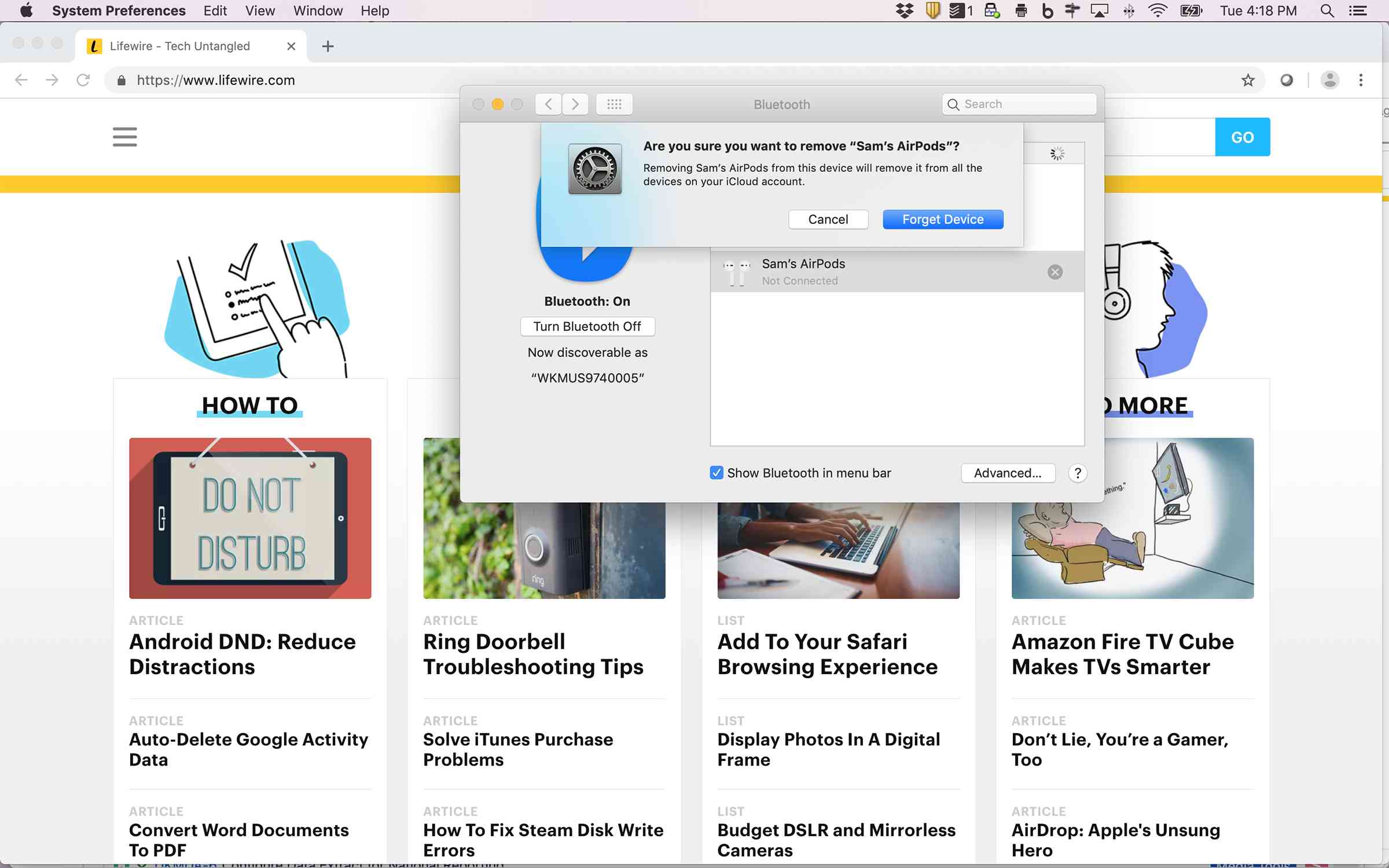
-
Tím se z vašeho Macu odstraní AirPods. Nastavte je znovu stejným způsobem jako při prvním připojení. Podrobné pokyny najdete v článku Jak připojit AirPods k vašemu MacBooku.
Stále není opraveno? Požádejte společnost Apple o další pomoc
Pokud jste provedli všechny tyto kroky a vaše AirPods se stále nepřipojí k vašemu iPhone, Macu nebo jinému zařízení, potřebujete pomoc od odborníků: Apple. Podporu od společnosti Apple můžete získat online nebo osobně v nejbližším Apple Store. Před odjezdem nezapomeňte provést rezervaci v Apple Store, abyste nemuseli čekat na servis. Samozřejmě, pokud jste v tuto chvíli skončili s AirPods, můžete vždy vyzkoušet jinou značku bezdrátových sluchátek.