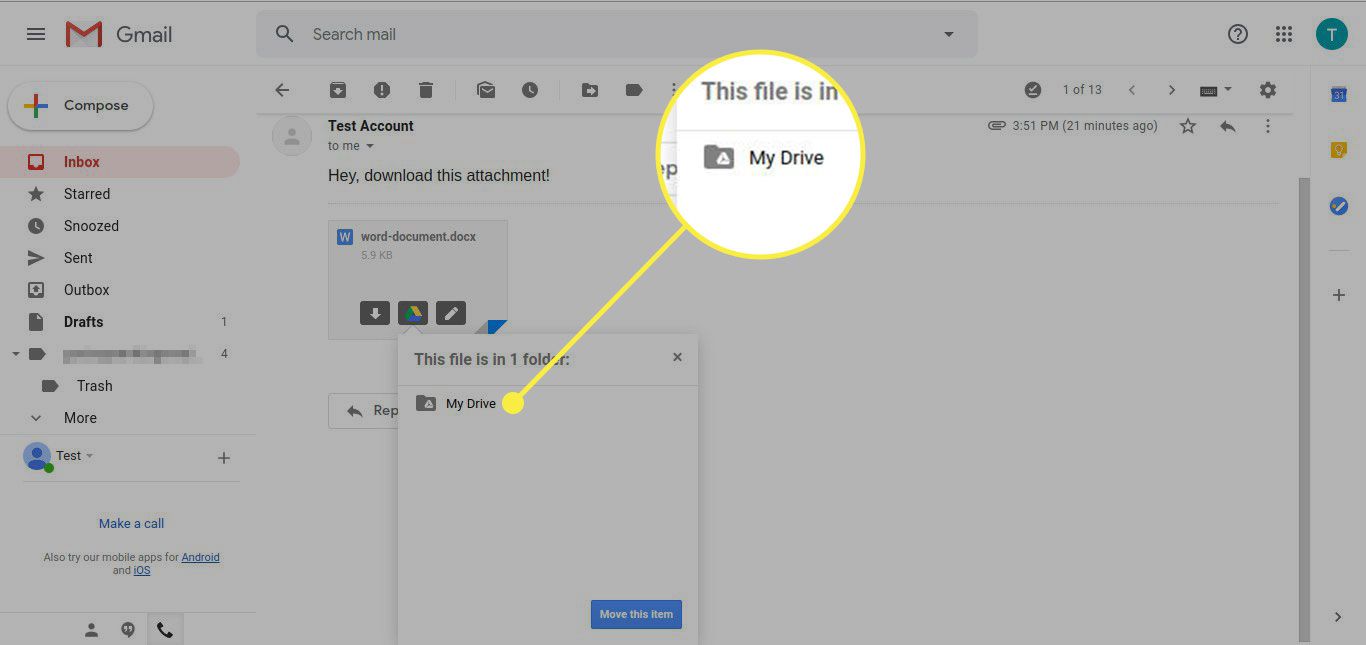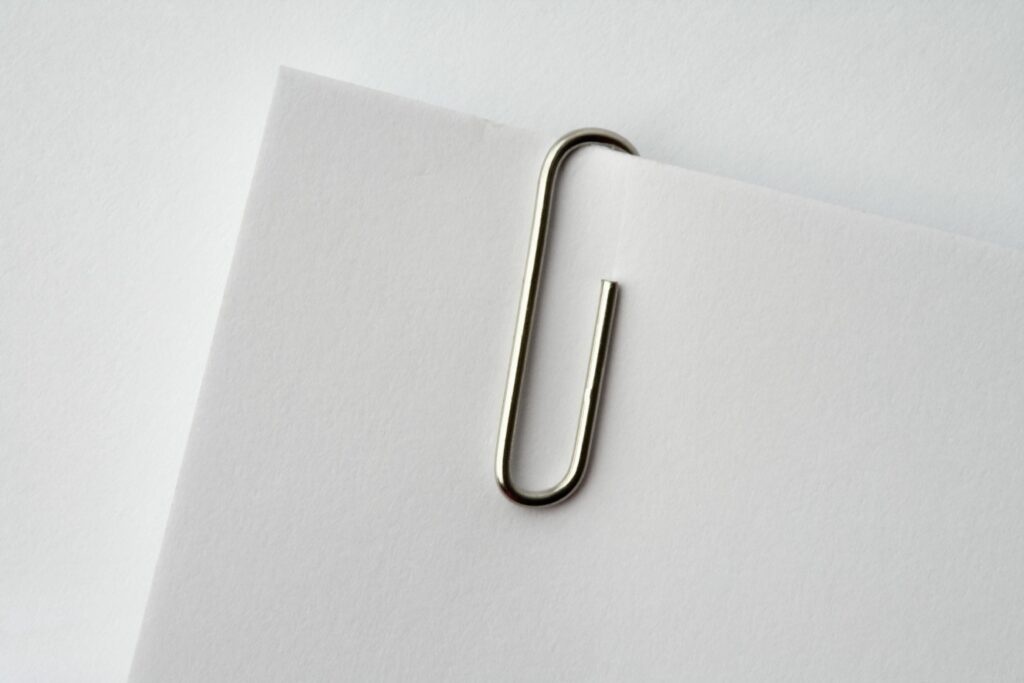
Co je třeba vědět
- V e-mailu najeďte kurzorem na přílohu a vyberte Přidat na Disk. Vybrat Organizovat chcete-li vybrat cílovou složku.
- Chcete-li otevřít uloženou přílohu, umístěte kurzor na položku a vyberte složku (Moje jízda) otevřete místo, kde je položka uložena.
E-mailové přílohy odeslané na váš účet Gmail můžete uložit na Disk Google. K těmto souborům pak můžete přistupovat a sdílet je pomocí libovolného zařízení s připojením k internetu. Naučte se, jak ukládat přílohy na Disk Google a jak otevřít uloženou přílohu na Disku pomocí webové verze Gmailu.
Jak ukládat přílohy na Disk Google z Gmailu
Postup uložení souborů připojených k e-mailu na váš účet Disku Google ze zprávy v Gmailu:
-
Otevřete e-mail s přílohou.
-
Umístěte kurzor na přílohu, kterou chcete uložit na Disk Google. Zobrazí se dvě ikony: šipka dolů (Stažení) a trojúhelník se znaménkem plus (Přidat na Disk).
-
Vybrat Přidat na Disk uložit přílohu na Disk Google. Pokud máte na Disku Google nastaveno více složek, vyberte Organizovat vyberte příslušnou složku.
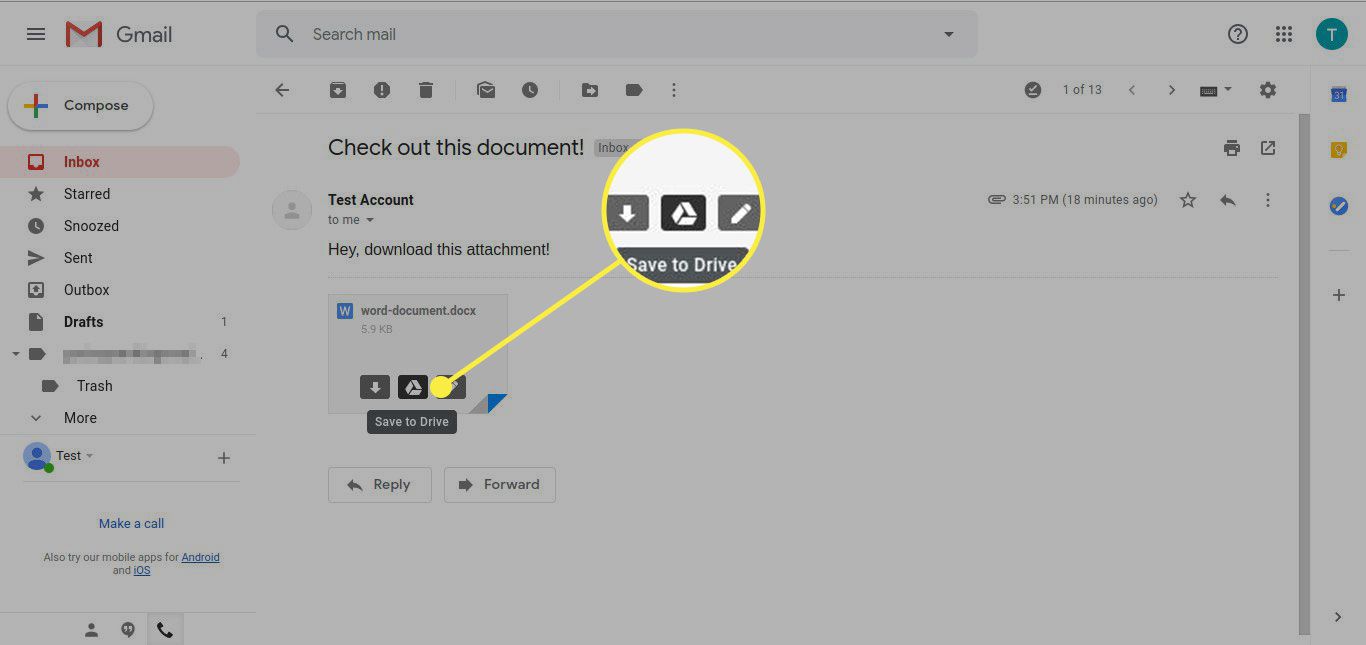
-
Chcete-li soubory připojené k e-mailu uložit na Disk Google najednou, vyberte ikonu Stáhněte si všechny přílohy ikona umístěná v pravém horním rohu části příloh a označená šipkou dolů přes vodorovnou čáru. Jednotlivé soubory nelze přesunout do konkrétních složek, pokud uložíte všechny soubory najednou, ale uložené dokumenty můžete přesunout jednotlivě na Disk Google.
Jak otevřít uloženou přílohu Gmailu na Disku
Postup otevření přílohy, kterou jste právě uložili na Disk Google:
-
V e-mailu obsahujícím ikonu přílohy umístěte kurzor na přílohu, kterou jste uložili na Disk Google a chcete ji otevřít.
-
Vybrat složku ikona (Uspořádejte na Disku).
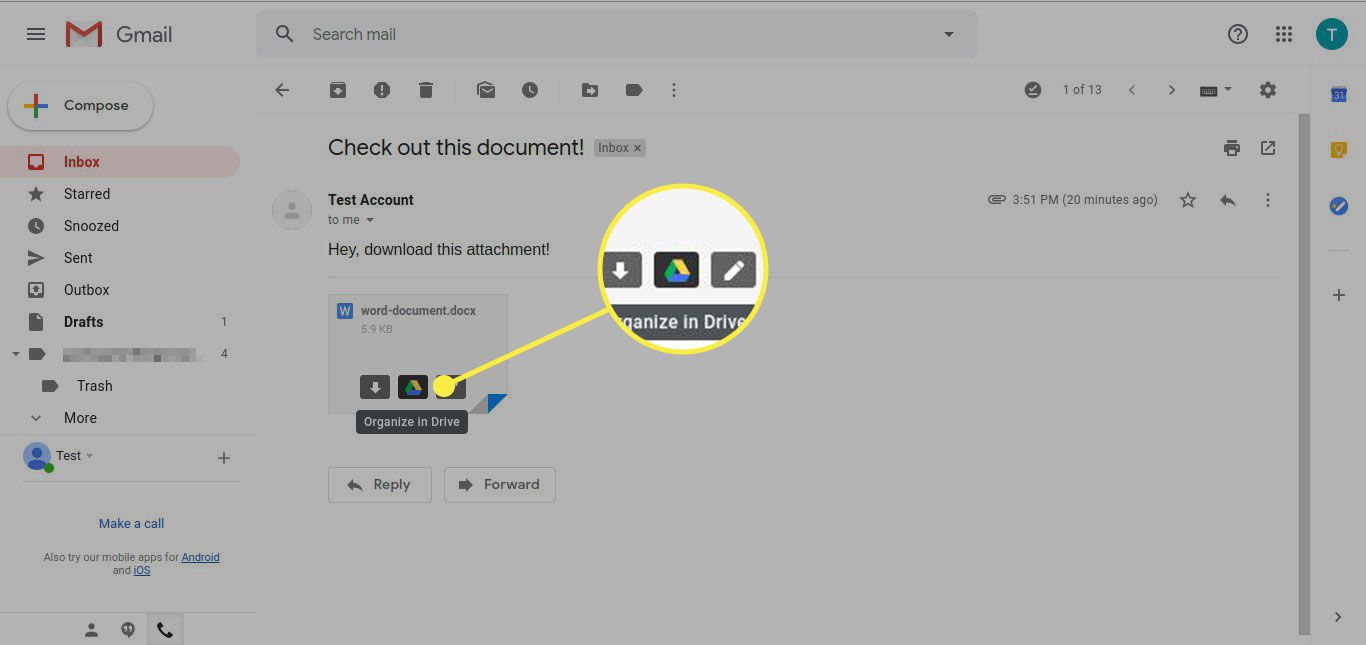
-
V zobrazené nabídce vyberte složku (obvykle Moje jízda) otevřete Disk na místo, kde je položka uložena. Chcete-li zůstat v Gmailu, vyberte Přesunout tuto položku, poté vyberte cílovou složku.