
Je důležité si uvědomit, že Google používá vaše přihlašovací a bezpečnostní oprávnění ve všech službách a zařízeních, které se ověřují pomocí vašeho účtu Google. To zahrnuje všechna zařízení Android, která používáte, služby jako Disk Google a Gmail a aplikace třetích stran, kterým jste autorizovali připojení k vašemu účtu Google. Proto je důležité použít Kontrolu zabezpečení Google k zajištění ochrany vašich soukromých dat.
Jak spustit kontrolu zabezpečení Google
Pokud používáte účet Google k ověřování u služeb a zařízení, měli byste často provádět kontrolu zabezpečení Google. Můžete to udělat na stránce Zabezpečení účtu Google, kde uvidíte aktuální stav všech následujících bezpečnostních problémů ve vašem účtu.
Zkontrolujte nedávné bezpečnostní události
Chcete-li zkontrolovat všechny nedávné bezpečnostní události ve vašem účtu Google, vyberte rozbalovací nabídku vedle Nedávné bezpečnostní události.
-
Google neustále sleduje, kde dochází k pokusům o přihlášení. Pokud se jedná o pokus z místa, které běžně nenavštěvujete, nebo ze zařízení, které běžně nepoužíváte, zobrazí se v této části upozornění „podezřelý pokus o přihlášení“. Pokud pokus o přihlášení nepoznáváte, vyberte Ne, nebyl jsem to já aby Google věděl, že bude blokovat jakékoli budoucí pokusy o přihlášení z dané aplikace nebo zařízení.
-
Níže zkontrolujte seznam předchozích pokusů o přihlášení k aplikaci nebo zařízení. Pokud uvidíte nějaké, které nepoznáváte, vyberte Nepoznáváte událost? ve spodní části seznamu. To poskytne vyskakovací okno, kde můžete vybrat Změnit heslo a odhlásit se ze všech zařízení a aplikací.
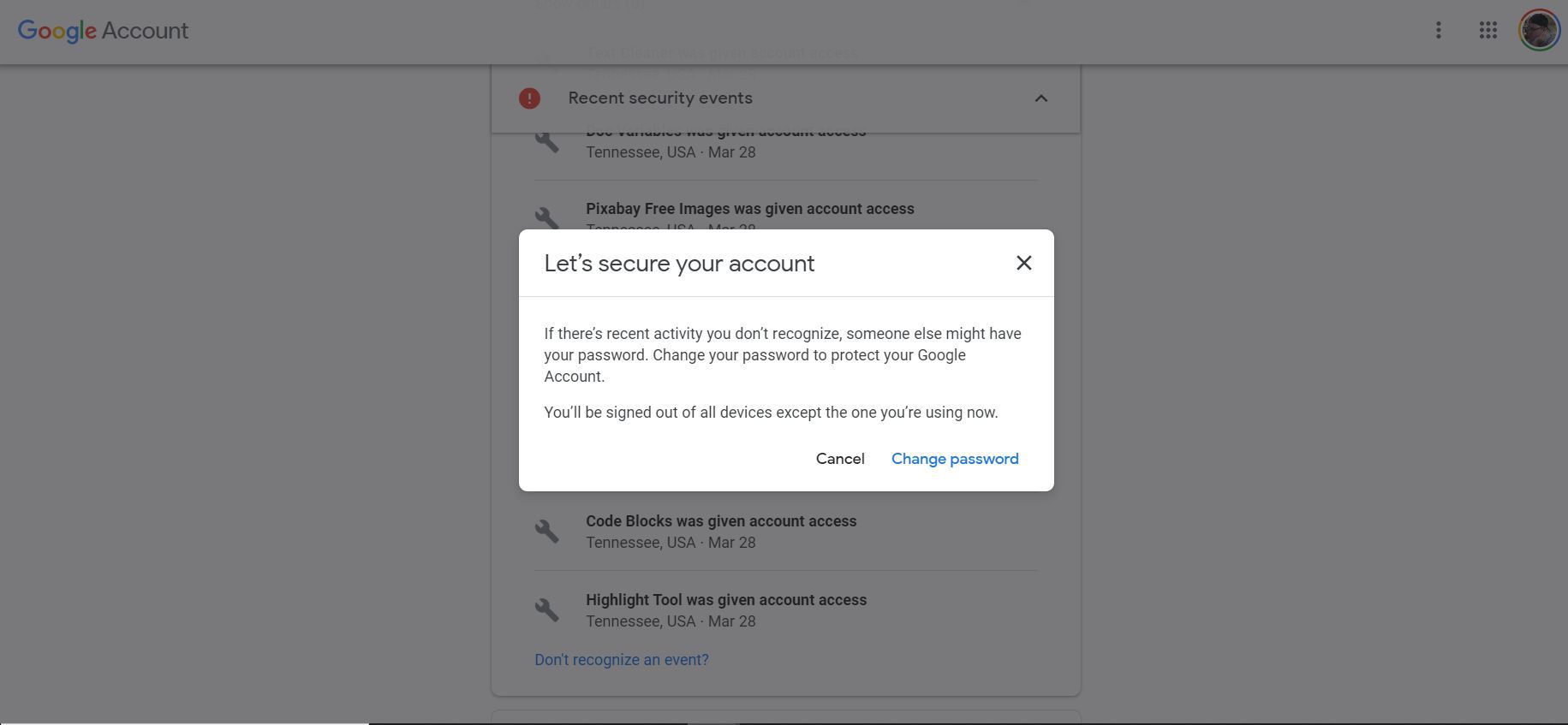
-
Jakmile vyřešíte jakékoli problémy se zabezpečením, značka zaškrtnutí vedle části se rozsvítí zeleně, což znamená, že neexistují žádné problémy se zabezpečením.
Zkontrolujte svá zařízení
V části Vaše zařízení se zobrazí všechny problémy se zabezpečením zařízení, se kterými se můžete setkat u zařízení, která jste autorizovali.
-
Google vám ukáže všechna nastavení aplikace, která představují chybu zabezpečení účtu. Chcete-li toto nastavení opravit, vyberte Zjistěte jak zobrazit pokyny pro zabezpečení konkrétního zařízení (u každé chyby zabezpečení a zařízení se liší). Chcete-li tato nastavení zachovat, stačí vybrat ikonu tři tečky napravo od varování a poté vyberte Zavrhnout.
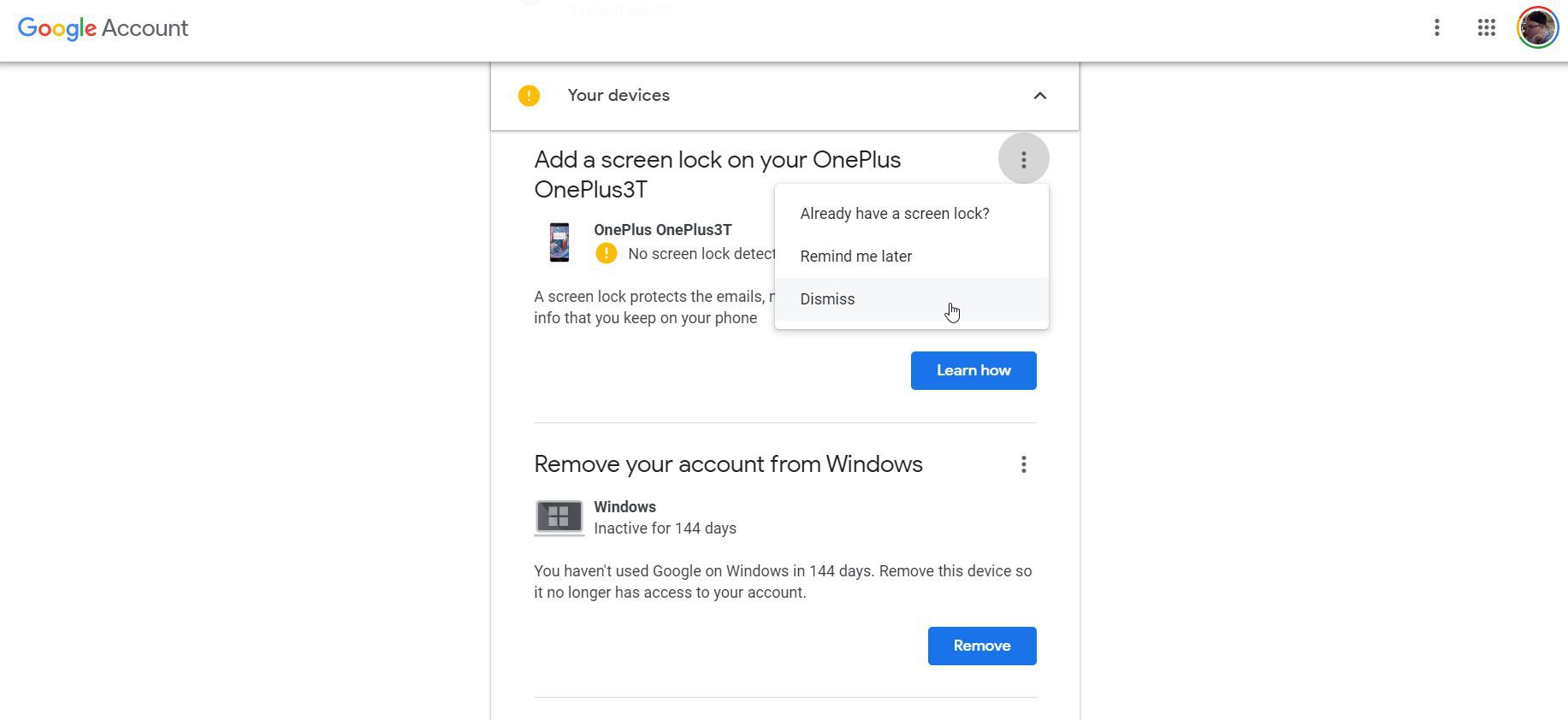
-
Při posouvání dolů uvidíte položky pro zařízení, která měla dříve přístup k vašemu účtu Google, ale dlouho se nepřihlásila. Pokud se jedná o zařízení, která již nevlastníte, vyberte Odstranit odebrat oprávnění.
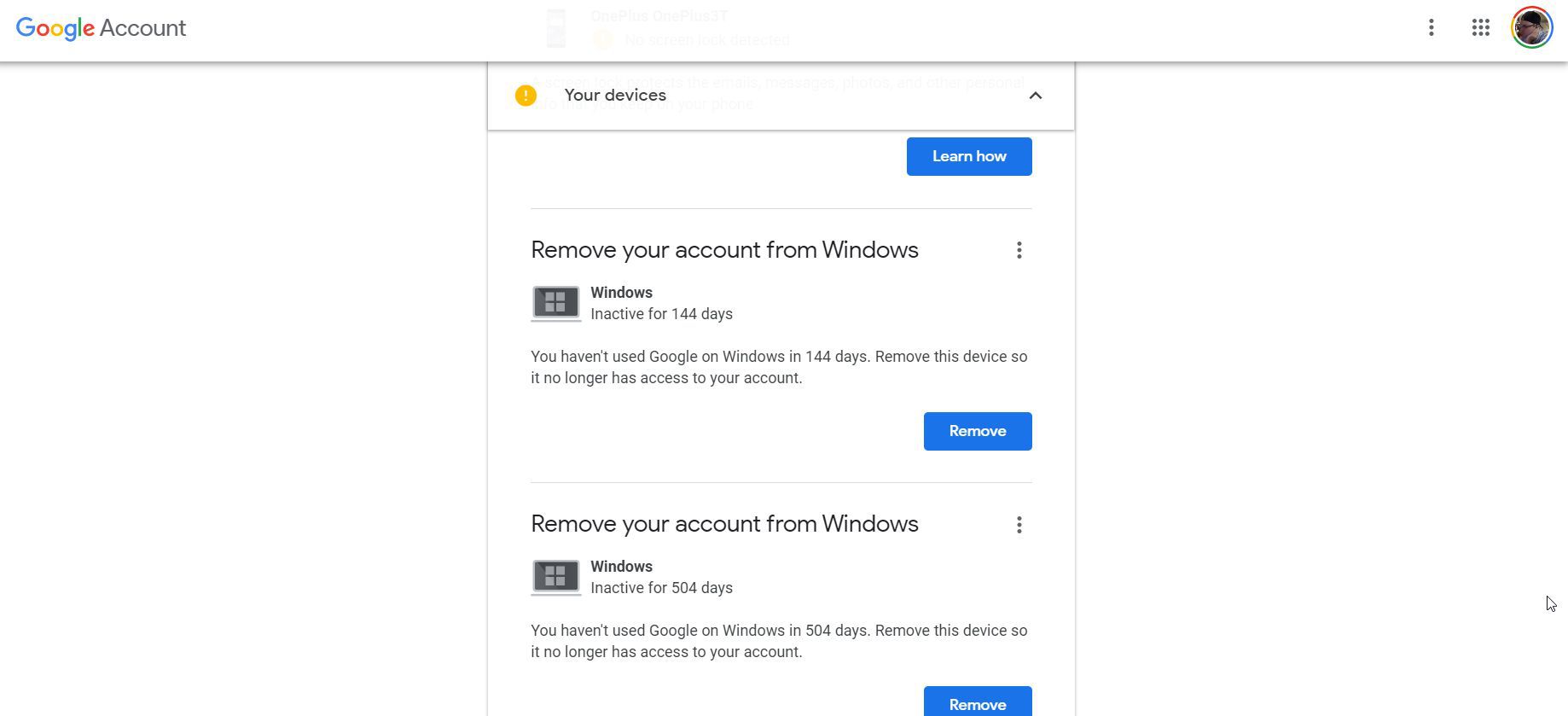
-
Nejdůležitější částí ke kontrole je Přihlášená zařízení ve spodní části této části. Vybrat rozevírací šipka vidět je všechny. Pokud existují nějaká zařízení, která nepoznáváte nebo byste neměli mít přístup, vyberte ikonu tři tečky doprava a poté vyberte Odhlásit se.
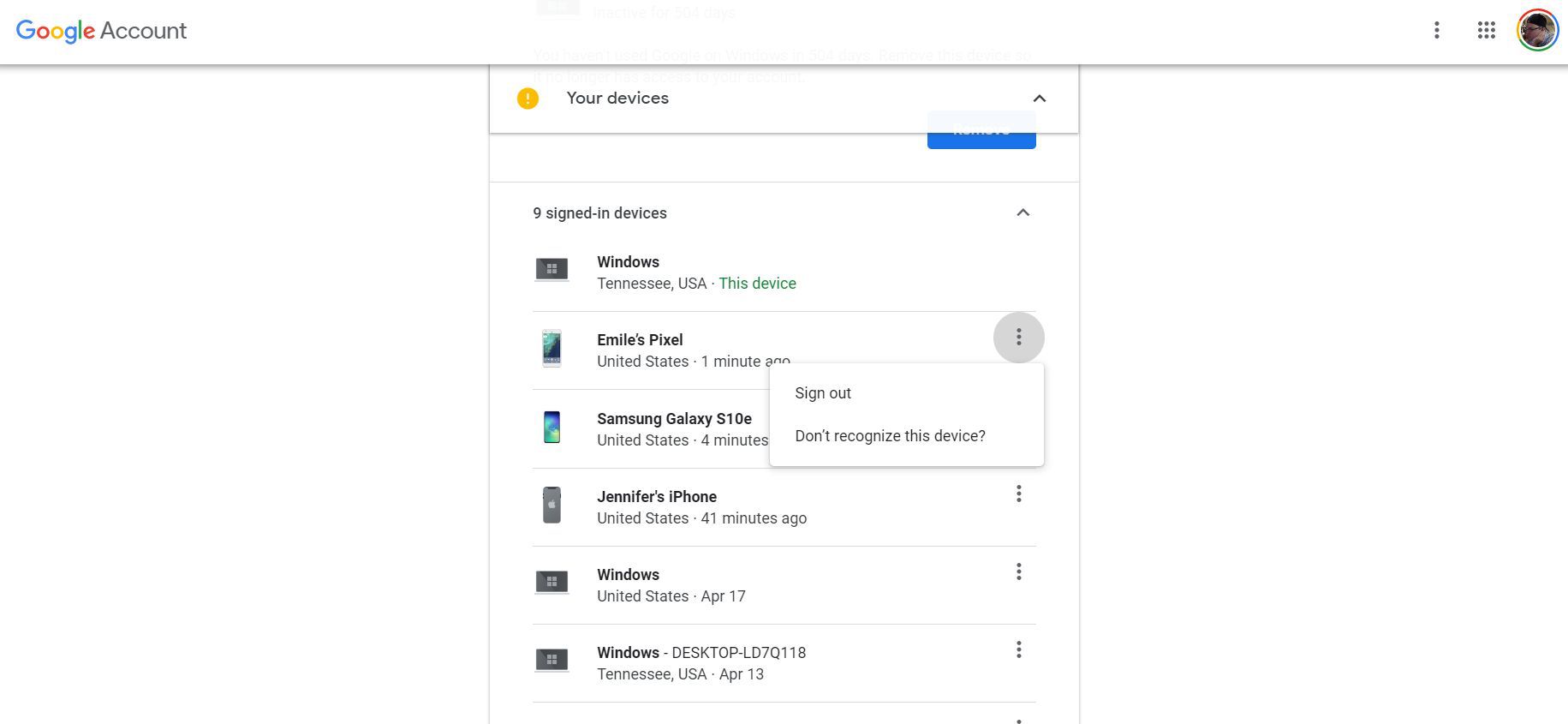
-
Po dokončení aktualizace této části kontroly zabezpečení Google by měla být značka vedle sekce zelená.
Potvrďte metody ověření přihlášení a obnovení
Sekce Přihlášení a obnovení obsahuje všechny kontaktní údaje a další podrobnosti, které Google používá k ověření vaší totožnosti.
-
Vybrat rozevírací šipka napravo od Přihlášení a obnovení a zkontrolujte svůj e-mail pro obnovení. Pokud se váš e-mail změnil nebo chcete použít jiný e-mailový účet, vyberte Ne, aktualizovat aktualizovat tuto e-mailovou adresu. Chcete-li zachovat aktuální e-mailovou adresu, vyberte Ano, potvrďte.
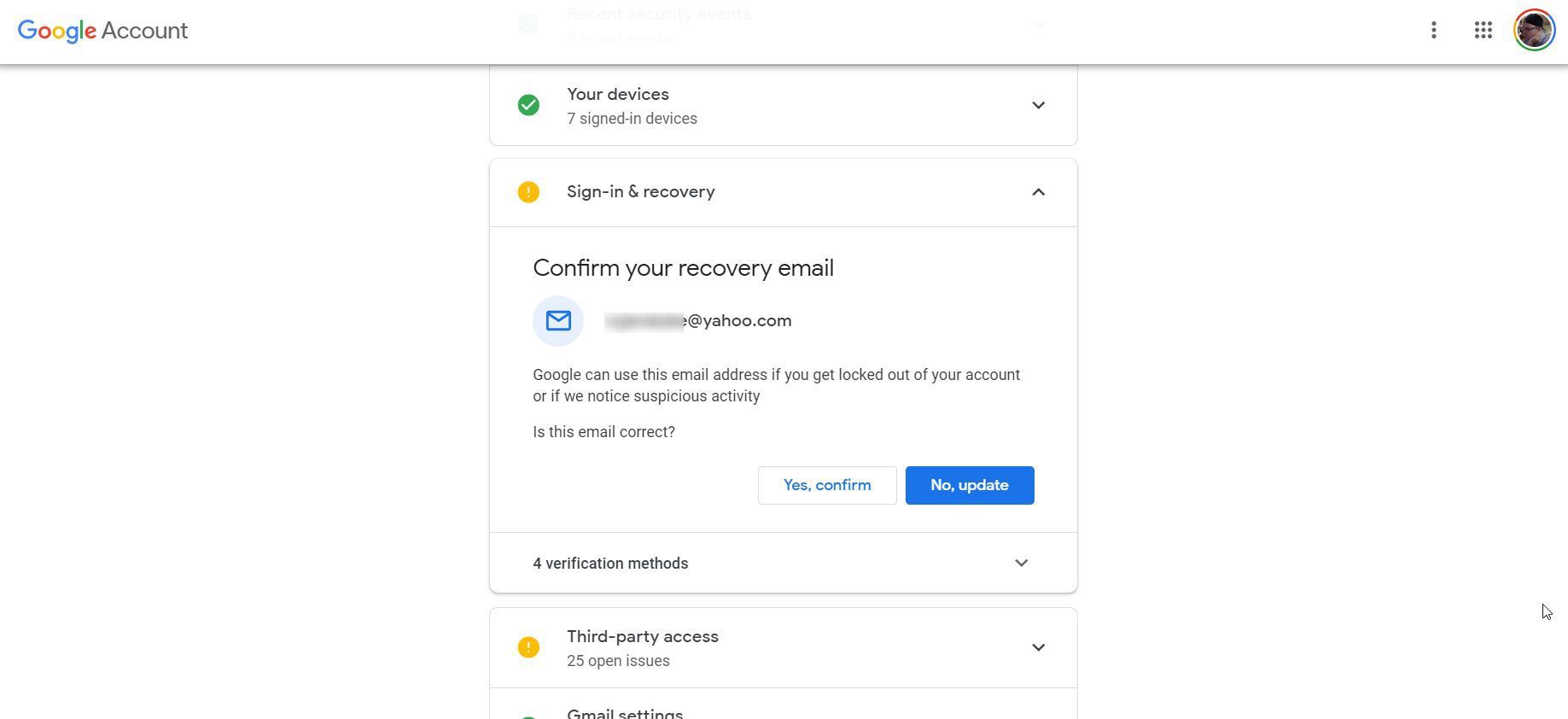
Nikdy nepoužívejte svůj e-mail Gmail jako e-mail pro obnovení. Pokud byste někdy ztratili účet Google, nebudete mít přístup k doručené poště Gmailu, abyste získali kód pro obnovení Google.
-
Vybrat rozevírací šipka vedle metody ověřování zkontrolovat všechny metody ověření a podrobnosti, které jste pro svůj účet schválili. Zde byste měli vidět:
- Telefonní číslo
- Email pro obnovení
- Bezpečnostní otázka
- Důvěryhodná mobilní zařízení
V této části můžete změnit schválené telefonní číslo nebo e-mail pro obnovení výběrem ikony tužky vpravo.
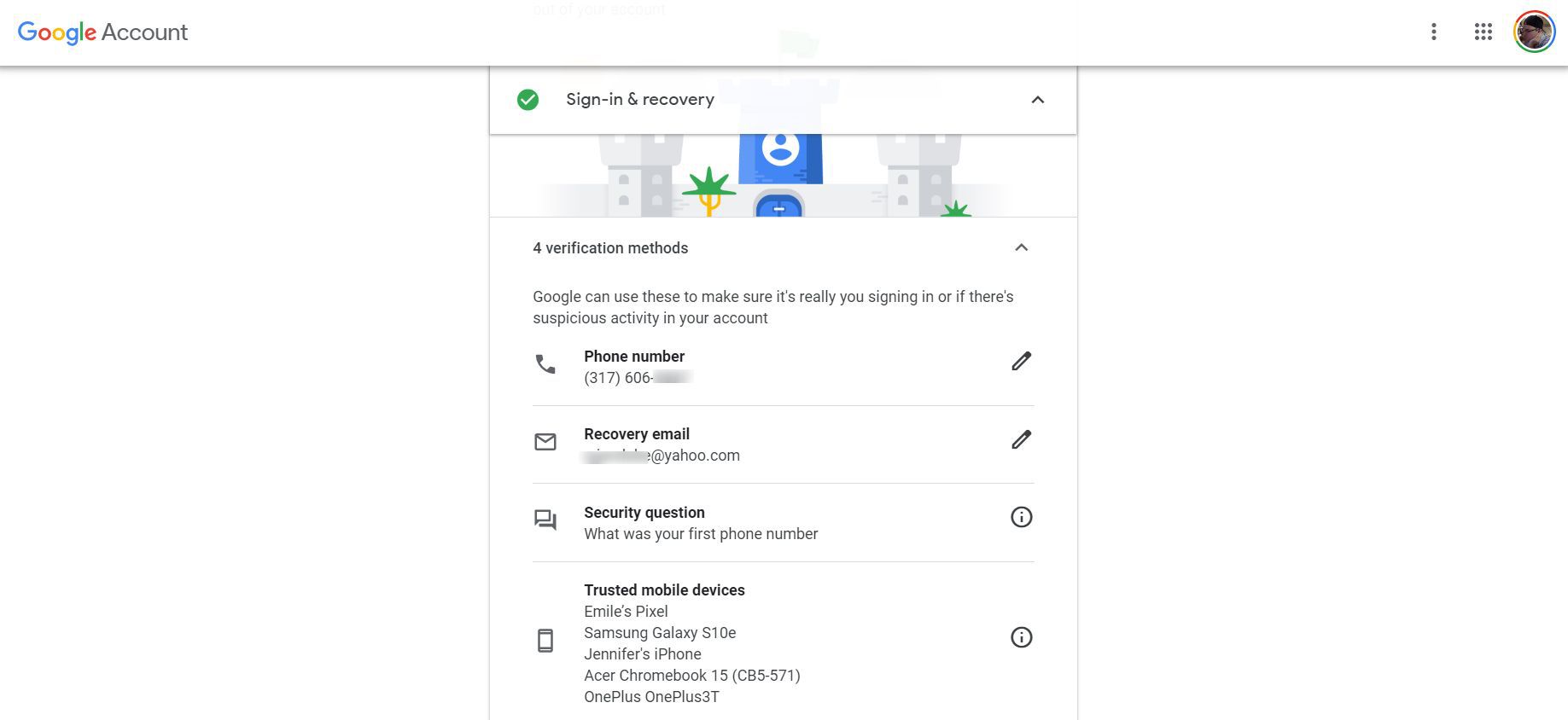
-
Jakmile potvrdíte změny nebo ověříte výběr v této části, měla by být značka vedle sekce zelená.
Zkontrolujte přístup k aplikacím třetích stran
Další částí nástroje pro kontrolu zabezpečení Google je přístup třetích stran. Horní část této části zobrazuje všechny nezabezpečené aplikace, které mají přístup k vašemu účtu Google. Chcete-li odebrat přístup ze starých nebo rizikových aplikací, vyberte Odstranit nebo Odebrat přístup pod touto aplikací. Chcete-li zkontrolovat nerizikové aplikace, vyberte Zobrazit ostatní dole a vyberte Odebrat přístup napravo od všech aplikací, které už nepotřebujete.
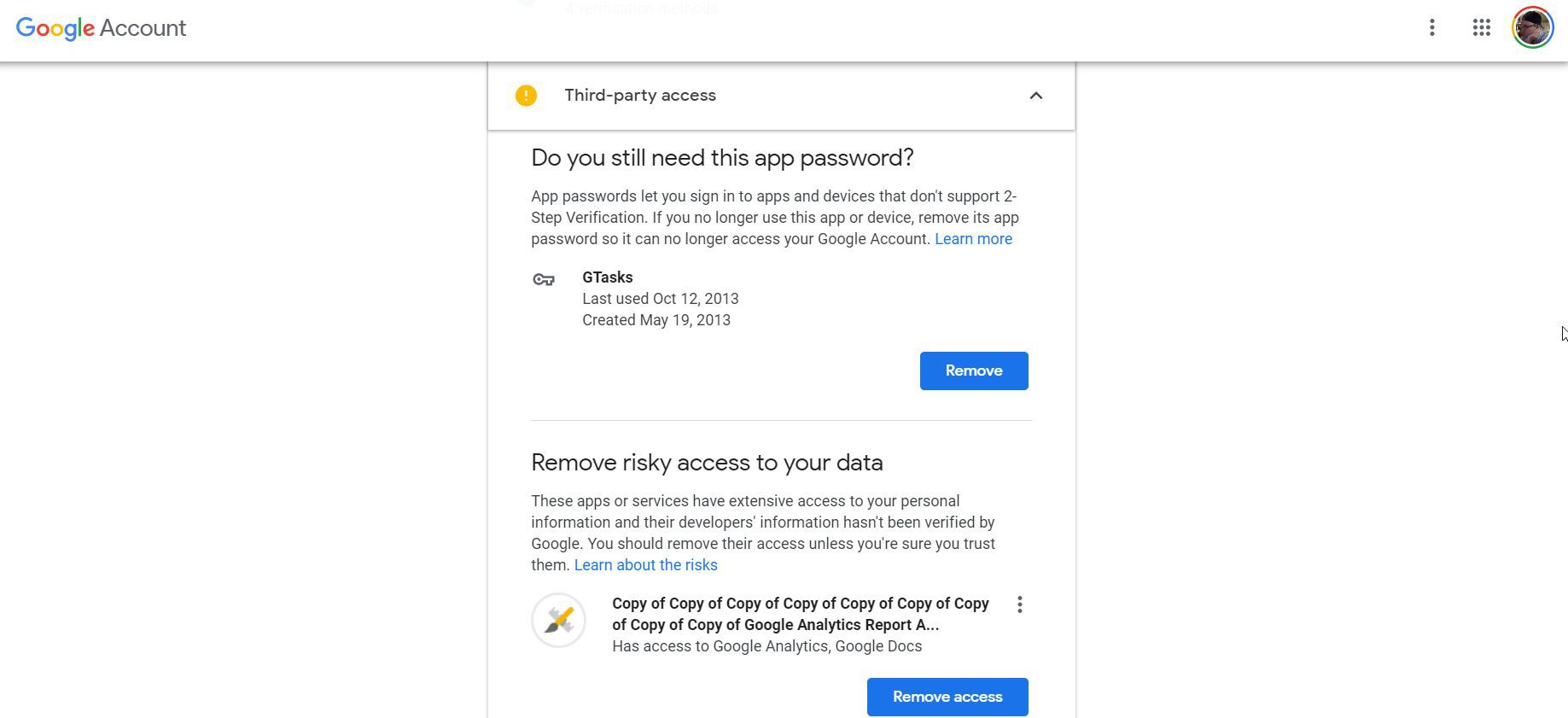
Zkontrolujte nastavení Gmailu
Sekce nastavení Gmailu je jen jednoduché nastavení pro zobrazení jména namísto názvu vašeho účtu Google v e-mailech, které odesíláte nebo přijímáte. To poskytuje další úroveň zabezpečení. Nastavte název, pokud ještě není nastaven v této části.
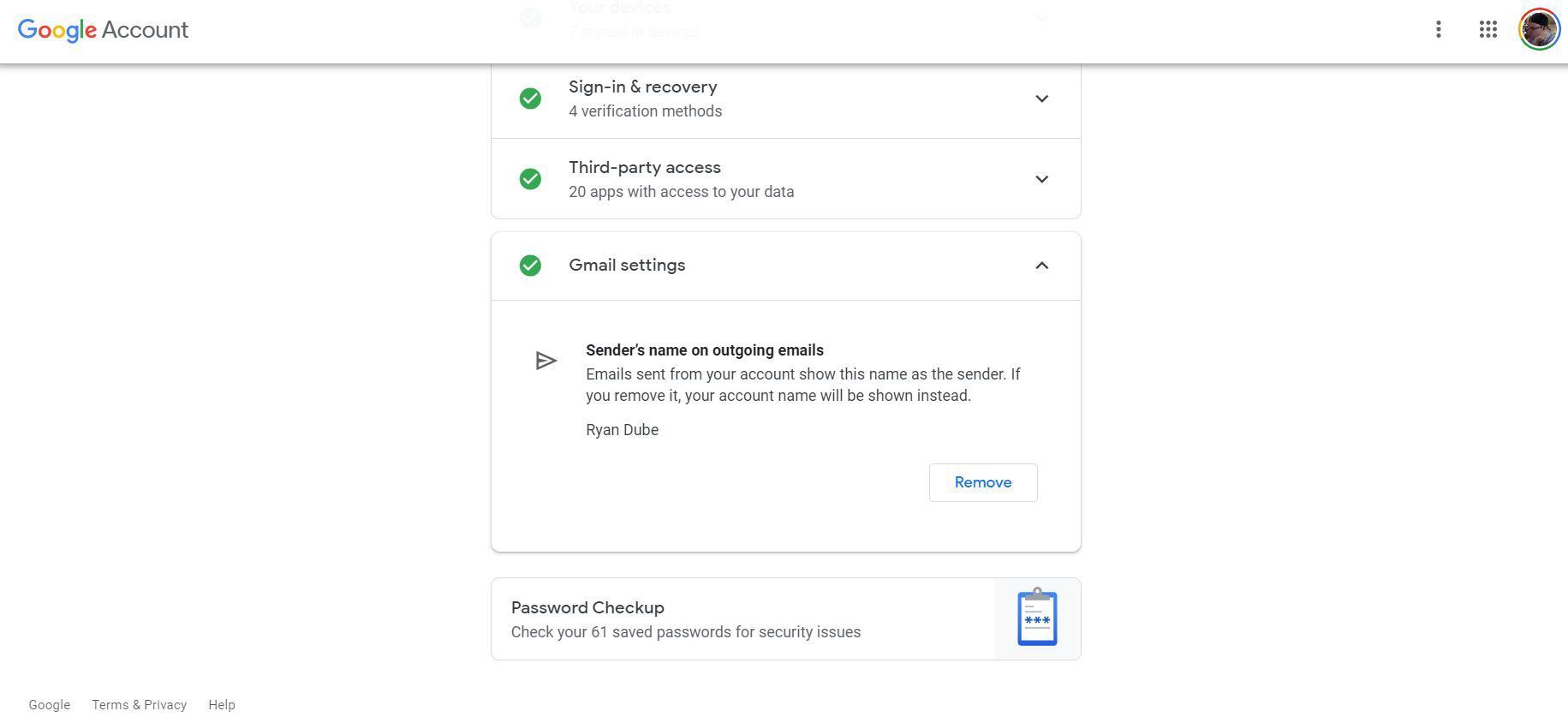
Proveďte kontrolu hesla
Nástroj pro kontrolu hesla s kontrolou zabezpečení Google vám umožní, aby Google ověřil, zda jsou všechna uložená hesla, která máte ve svém účtu Google, skutečně zabezpečená hesla.
-
Chcete-li použít tento nástroj, vyberte Kontrola hesla ve spodní části Kontrola zabezpečení Google strana.
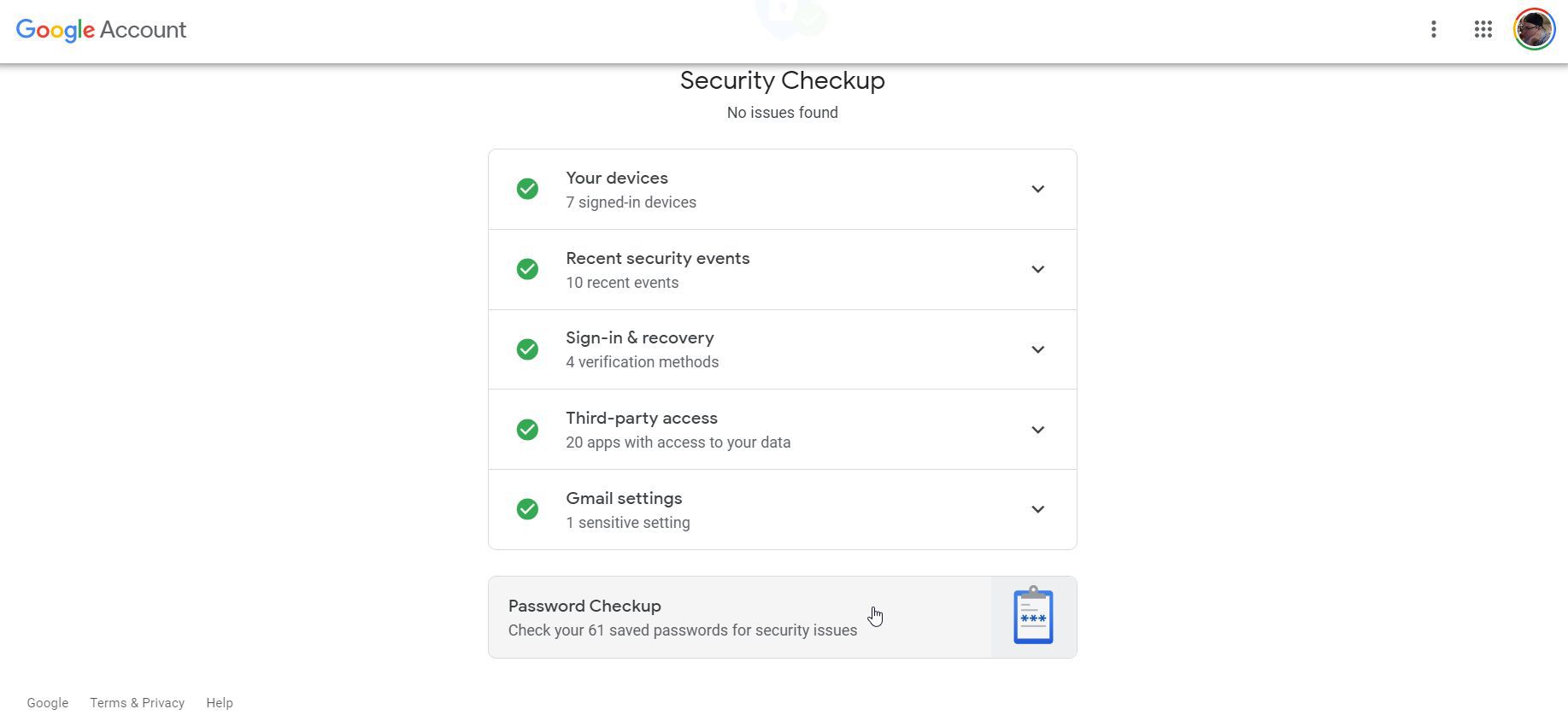
-
Chcete-li pokračovat, vyberte Zkontrolujte hesla na další stránce. Než bude nástroj pokračovat, budete muset zadat heslo k účtu Google. Po přihlášení Google prohledá vaše uložená hesla a poskytne zprávu.
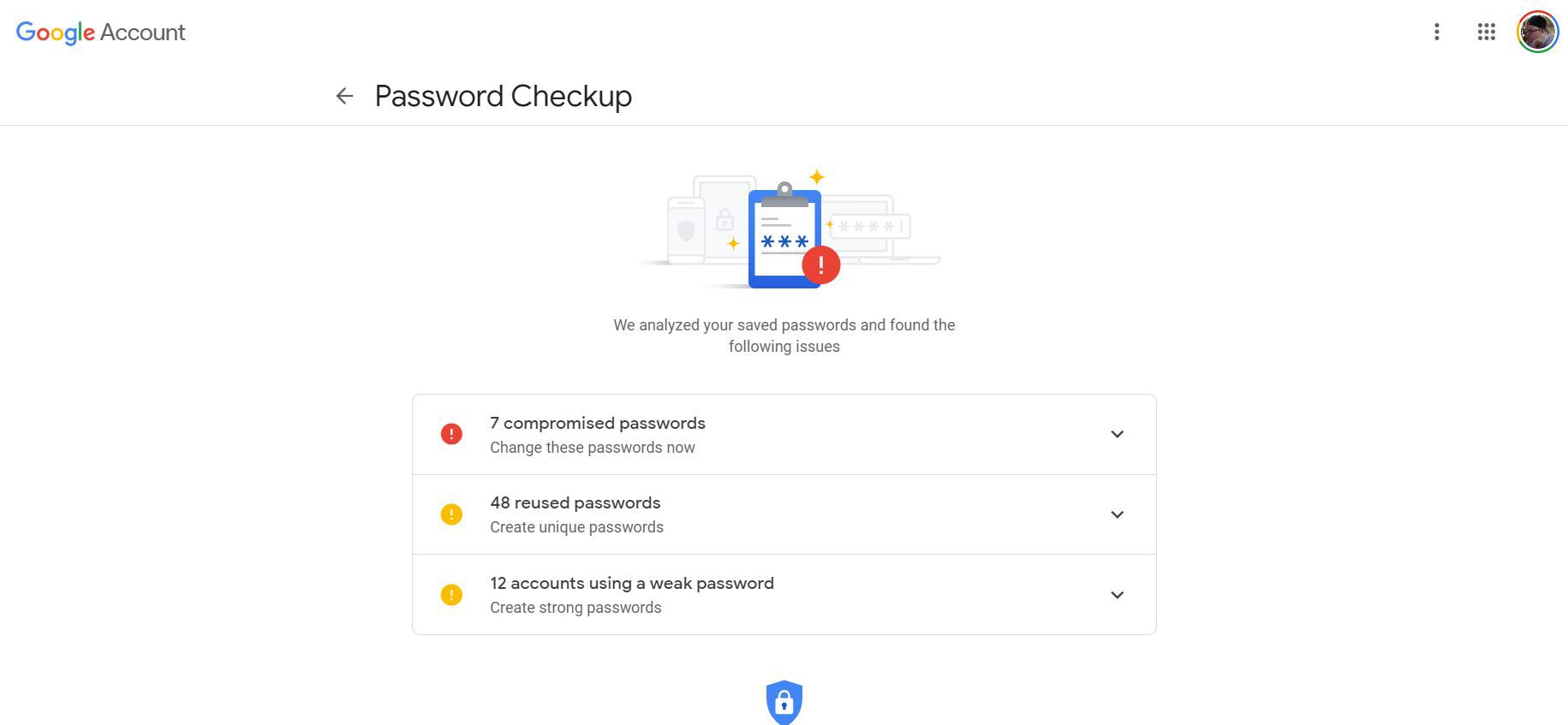
-
Pokud jsou některá hesla prolomena, okamžitě je změňte. Pokud existují znovu použitá hesla, zvažte jejich aktualizaci, aby byla jedinečná. A pokud existují slabá hesla, nyní je čas je aktualizovat pomocí silnějších hesel.