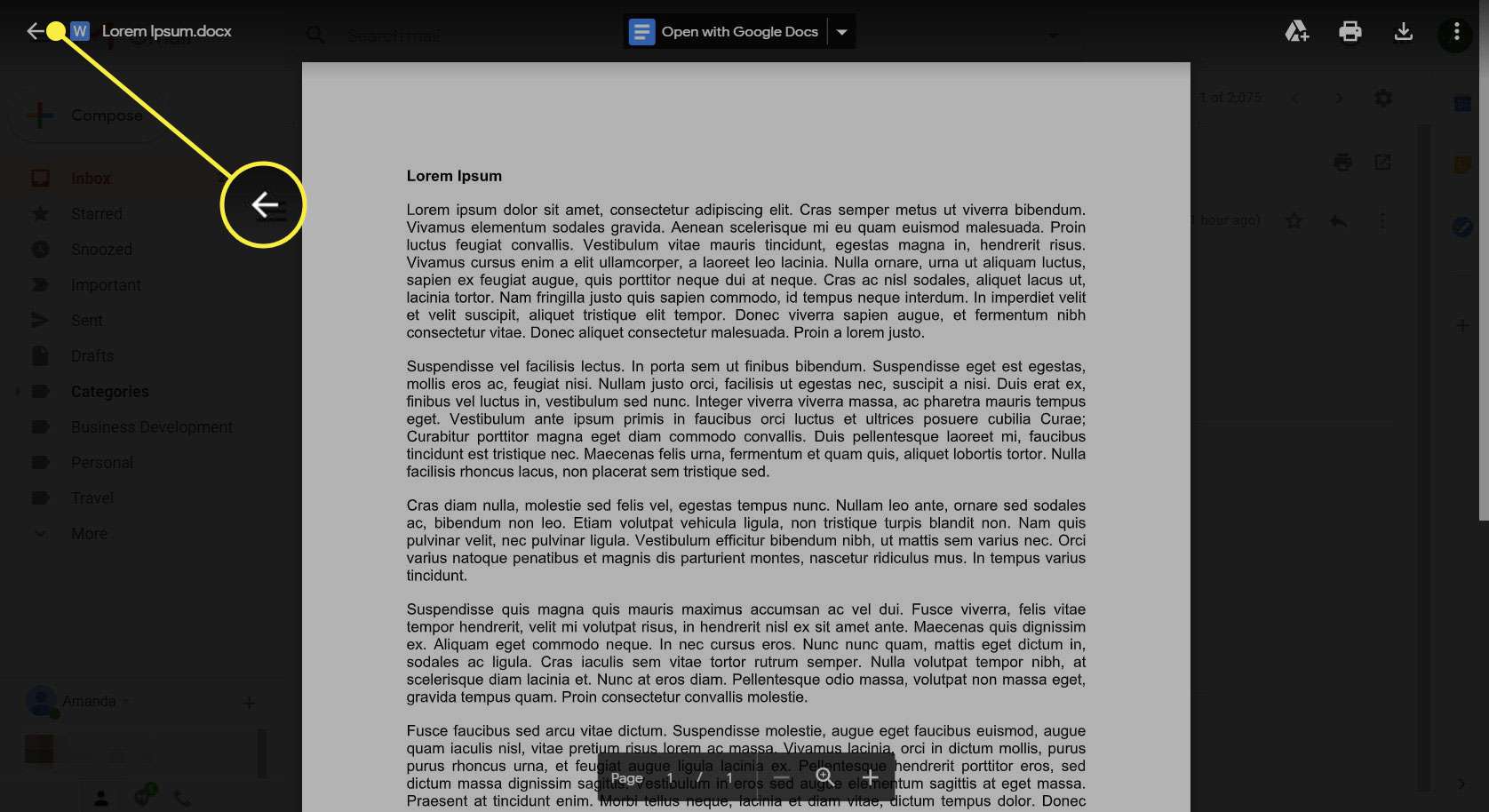Když vám někdo pošle přílohu ve zprávě z Gmailu, můžete si ji stáhnout do počítače. Ale nemusíte vždy. Místo toho si můžete zobrazit náhled různého připojeného obsahu, aniž byste museli opustit prostředí Gmailu.
Jak zobrazit náhled příloh Gmailu
Většinu příloh souborů, včetně obrázků, zvukových souborů, souborů PDF a videoklipů, si můžete prohlédnout, aniž byste v počítači zabírali místo. Tato funkce je užitečná, pokud existují přílohy, které nemusíte ukládat. Pokud vám například někdo pošle dokument aplikace Word, který si chcete přečíst, můžete si jej přímo prohlédnout a poté odpovědět na e -mail bez stažení souboru. E -mailové přílohy lze také snadno integrovat do Disku Google. Pokud nechcete, aby příloha zabírala místo na pevném disku, uložte ji do svého účtu Google. Tato funkce vám umožňuje odstranit e -mail, ale vrátit se k příloze kdykoli a odkudkoli chcete. U některých typů souborů nelze v Gmailu zobrazit náhled, včetně souborů ISO a RAR.
-
Otevřete zprávu obsahující přílohu, jejíž náhled chcete zobrazit.
-
Pomocí ukazatele myši najeďte myší na miniaturu přílohy a poté vyberte název souboru přílohy. Nevybírejte žádné z ikon. Pokud tak učiníte, budete provádět jiné akce než náhled přílohy.
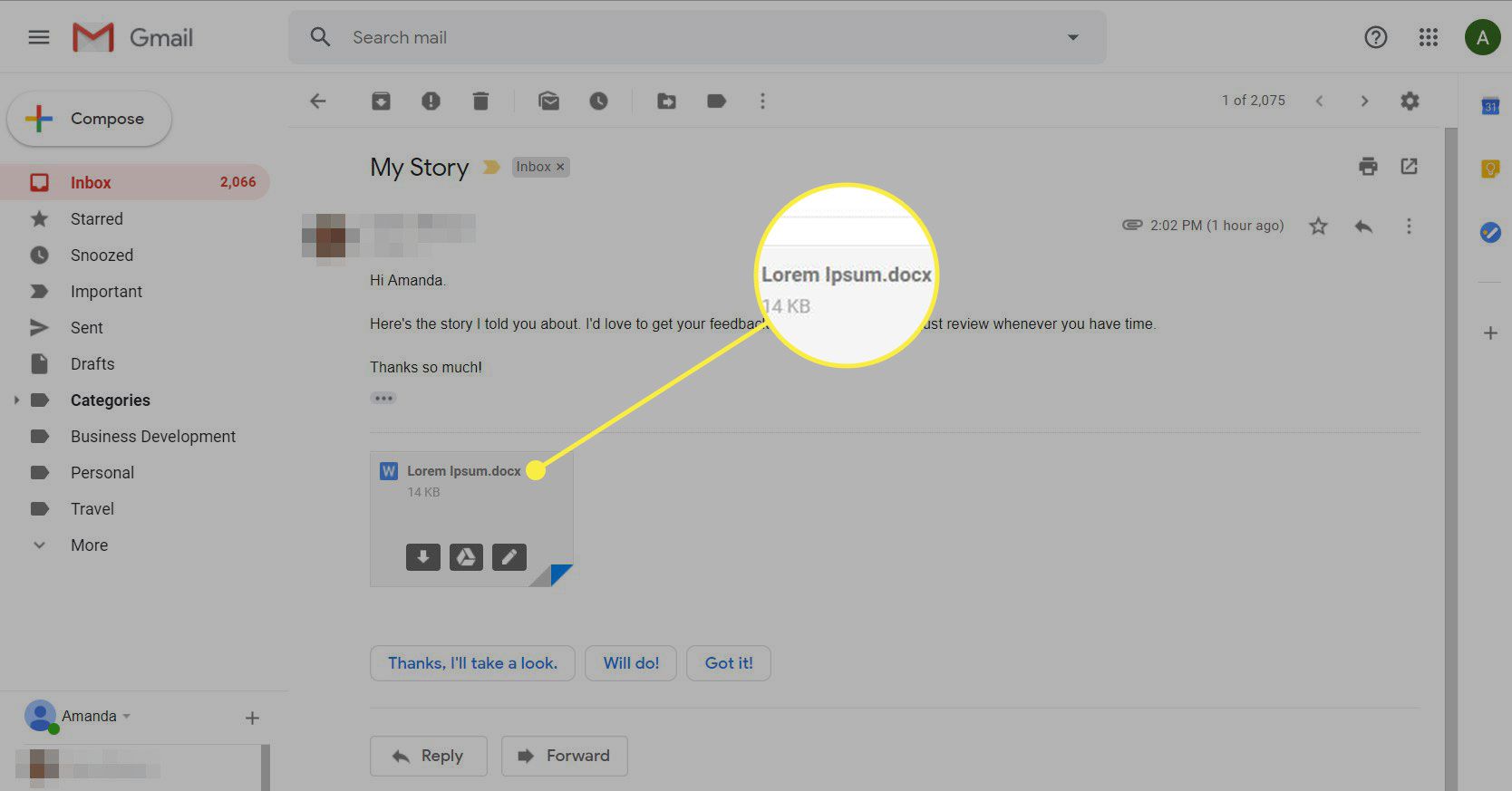
-
Nyní můžete přílohu zobrazit, číst, sledovat nebo poslouchat, aniž byste ji museli stahovat. U velkých příloh se v Gmailu nemusí zobrazovat náhled. Pokud si nemůžete zobrazit obrázek, dokument nebo video z důvodu velikosti, budete si jej muset stáhnout.
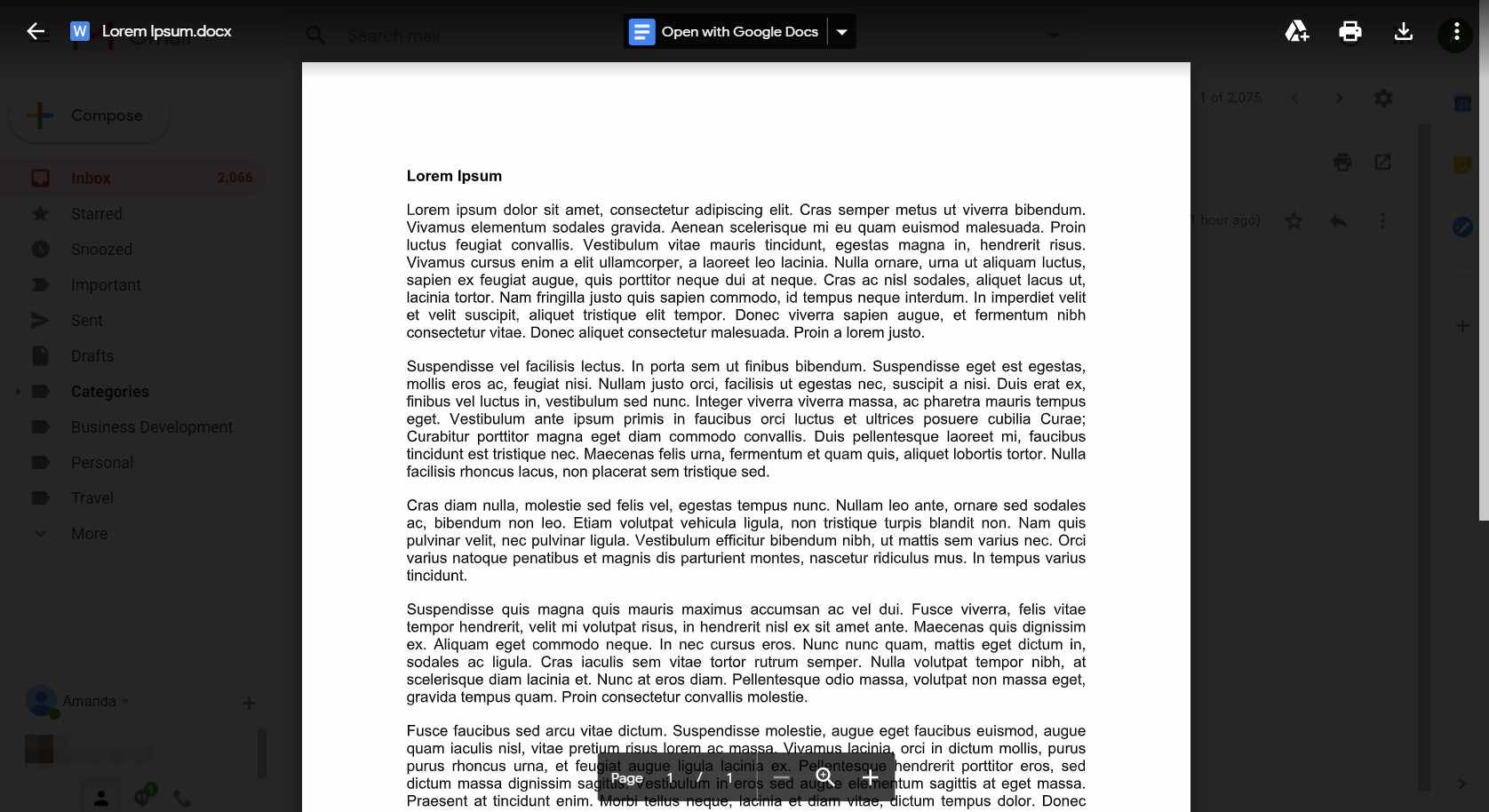
-
V horní části obrazovky se zobrazí několik možností. Dokument můžete otevřít v Dokumentech Google nebo jiné aplikaci, uložit jej na Disk Google, vytisknout, stáhnout soubor, zobrazit podrobnosti o souboru nebo jej otevřít v novém okně. K provedení jedné z těchto akcí vyberte příslušnou ikonu.
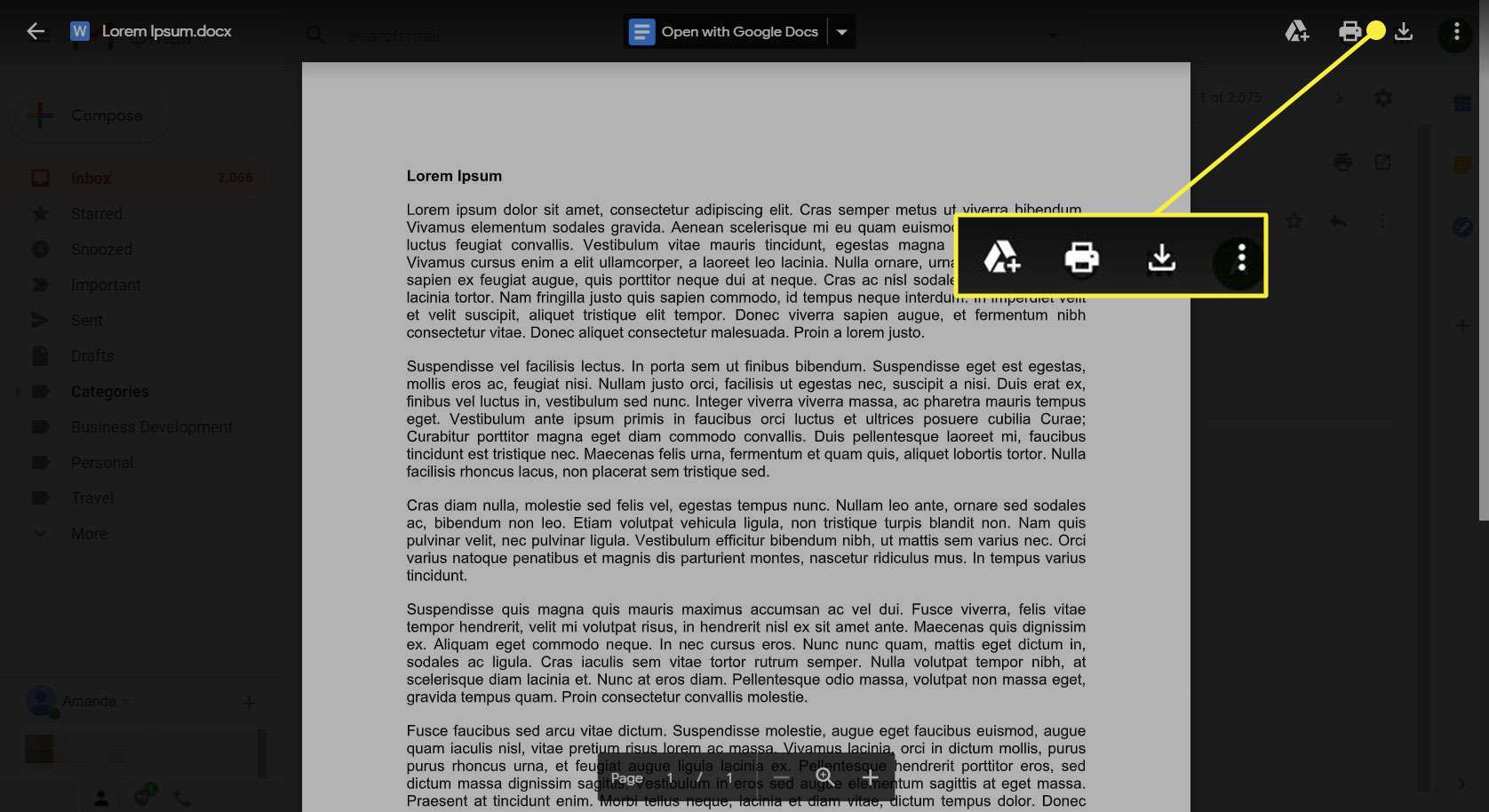
-
Pokud máte k účtu Google připojené určité aplikace, můžete provádět další funkce. Některé aplikace například umožňují rozdělit soubory PDF. Můžete zobrazit náhled přílohy PDF a vybrat aplikaci, ze které chcete extrahovat stránky.
-
Chcete -li se ke zprávě vrátit, vyberte Šíp v levém horním rohu obrazovky náhledu.