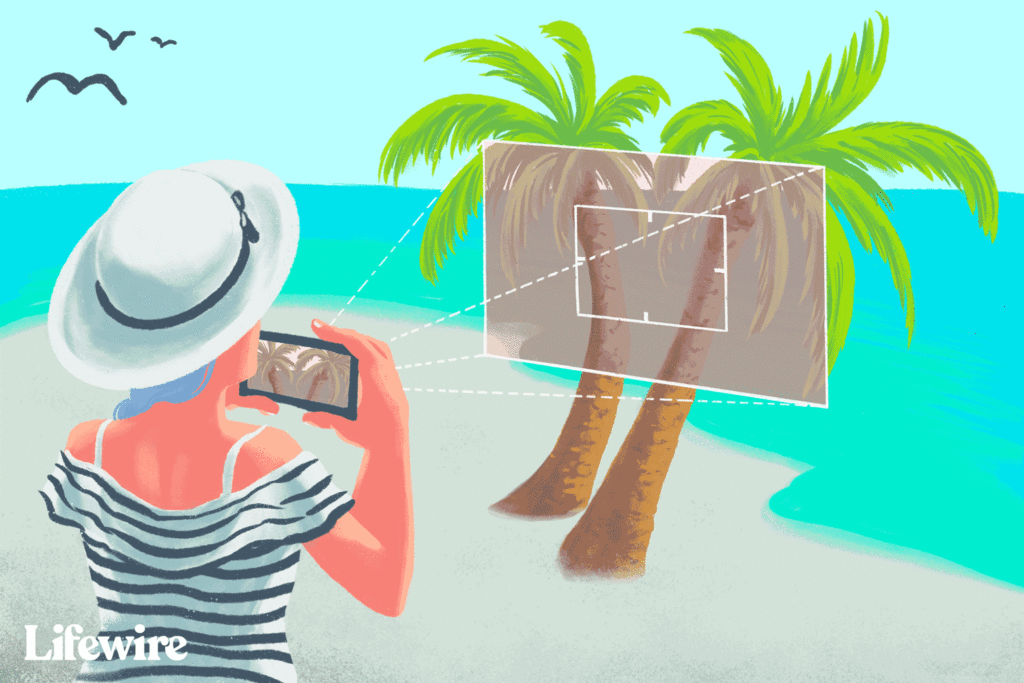
Co vědět
- Otevři Fotoaparát aplikaci a klepněte na tři do sebe zapadající kruhy ikonu pro zobrazení dostupných filtrů. Vyberte jeden a poté pořiďte fotografii.
- Použijte filtry na staré fotografie pomocí Fotky aplikace. Klepněte na fotografii a poté vyberte Upravit. Klepněte na Filtry ikonu a vyberte ten, který chcete použít.
- Odeberte filtr klepnutím na fotografii a výběrem Upravit > Vrátit > Vrátit k originálu.
Tento článek vysvětluje, jak pomocí iPhonu pořizovat lepší snímky pomocí jednoho z integrovaných filtrů aplikace Photo. Pokyny platí pro jakýkoli iPhone, iPad nebo iPad touch s iOS 7 nebo novějším.
Jak používat fotografické filtry integrované v aplikaci Fotoaparát pro iPhone
Filtry předinstalované na zařízeních iOS jsou skvělým místem pro začátek. Pokud chcete pořídit novou fotografii pomocí jednoho z těchto filtrů, postupujte takto:
-
Klepněte na Fotoaparát aplikaci otevřete.
-
Klepněte na ikona tří propojených kruhů k zobrazení dostupných fotografických filtrů.
-
Vedle tlačítka fotoaparátu se zobrazí pruh, který zobrazuje náhledy fotografií pomocí každého filtru. Přejetím procházejte filtry.
-
Vyberte filtr a poté pořiďte fotografii.
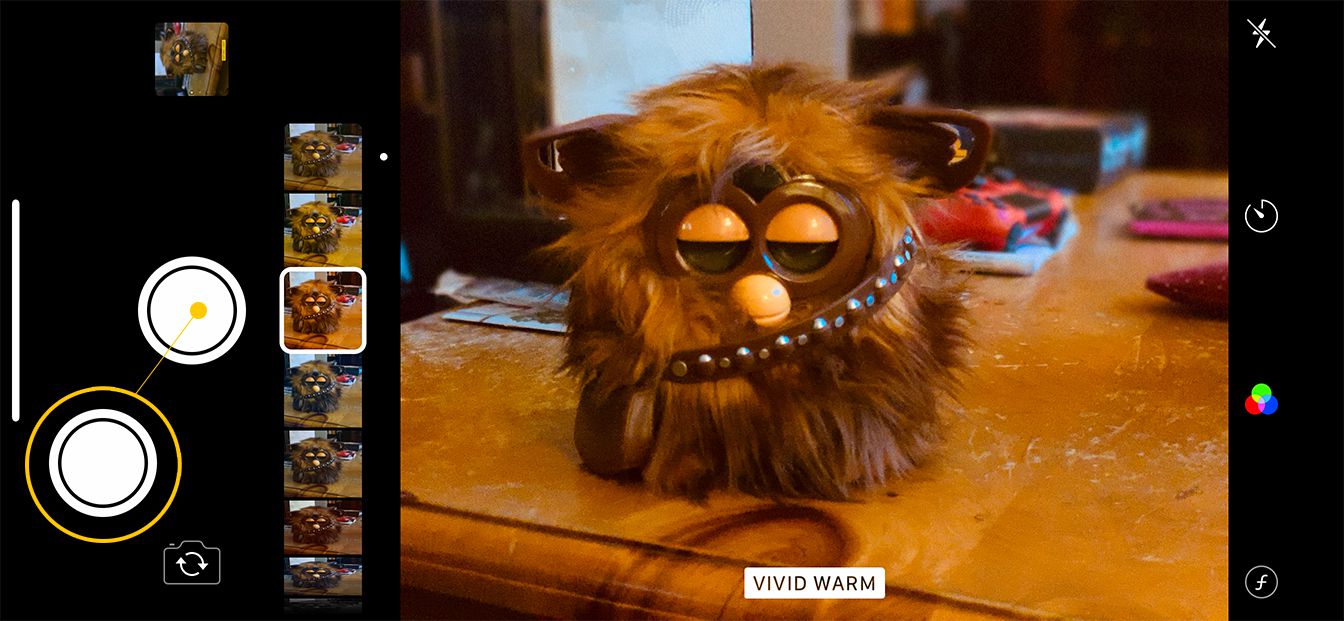
-
Fotografie se uloží do vašeho Camera Roll s použitým filtrem.
Jak použít filtry na staré fotografie
Chcete -li přidat filtr ke stávající fotografii, kterou jste pořídili bez filtru, zpětně přidejte filtr k obrázku: Tyto pokyny platí pro iOS 10 a novější.
-
Klepněte na Fotky aplikaci otevřete. Procházejte aplikací Fotky a vyhledejte fotografii, kterou chcete použít. Fotografie mohou být uloženy ve složce Camera Roll, Photos, Memories nebo jiném albu.
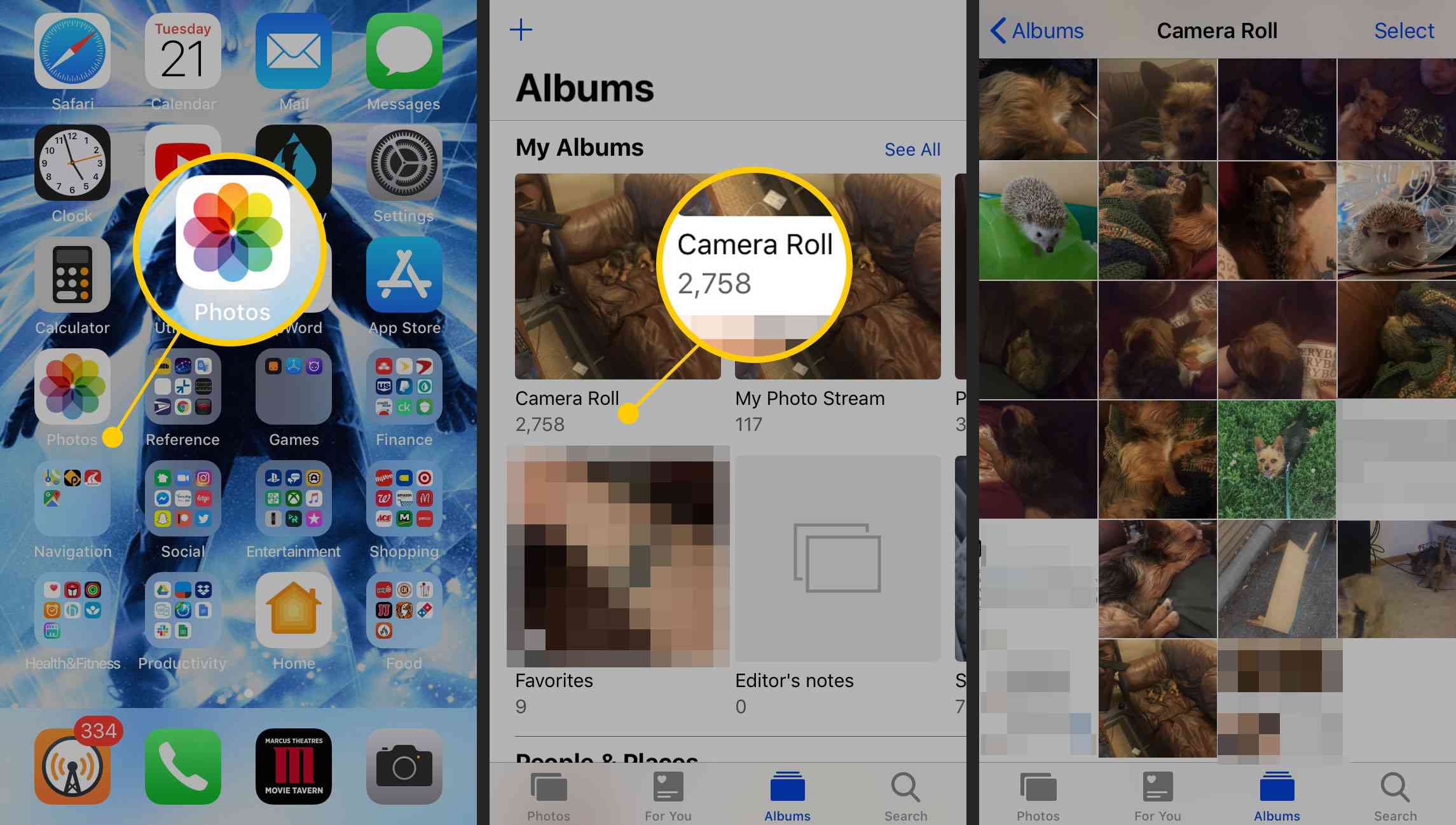
-
Klepněte na požadovanou fotografii, aby byla jedinou fotografií zobrazenou na obrazovce. Klepněte na Upravit. Pokud držíte telefon v režimu Portrét (svisle), zobrazí se nástroje pro úpravy ve spodní části obrazovky; pokud pracujete v režimu Krajina, budou na levé straně obrazovky.
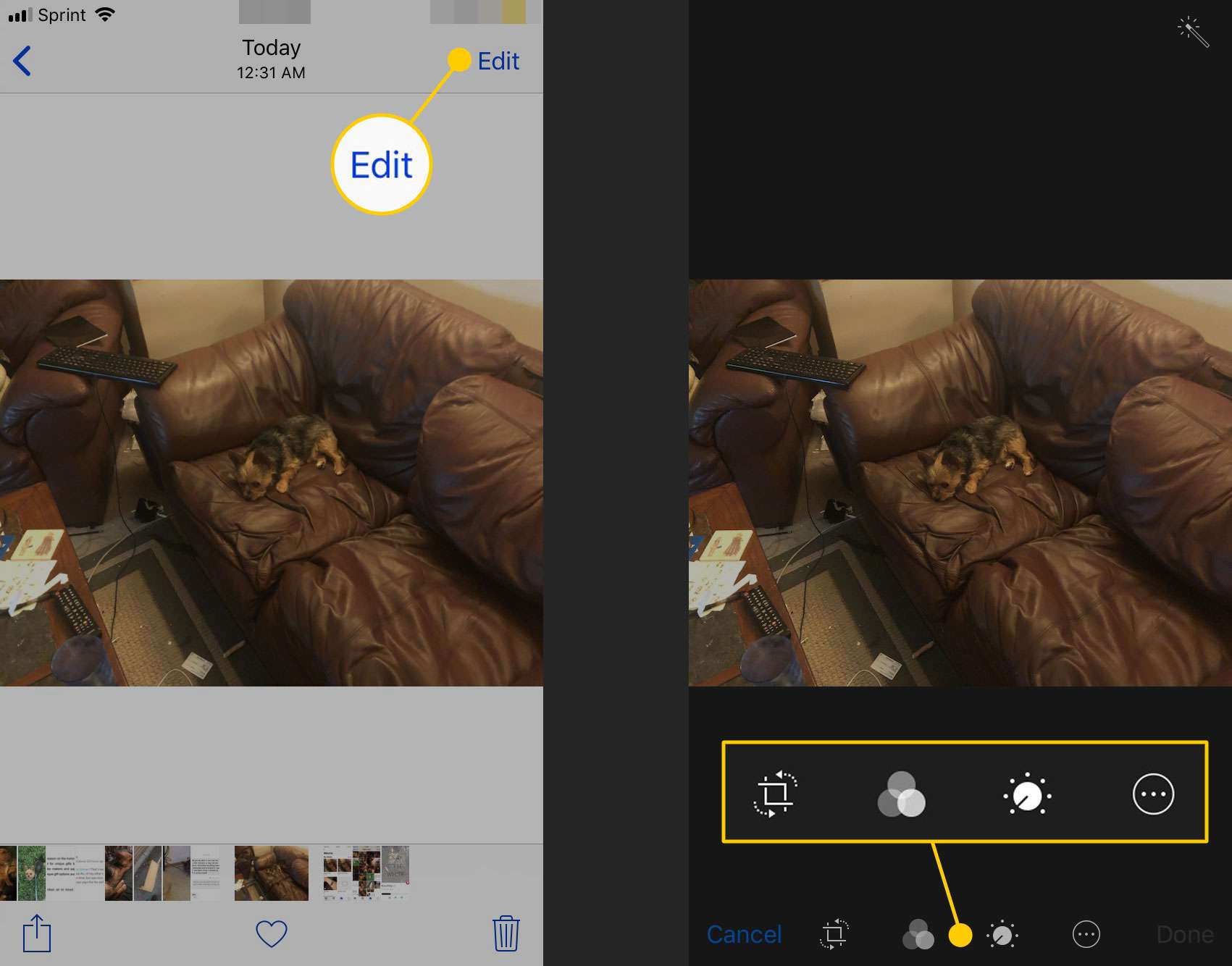
-
Ve spodní části obrazovky klepněte naFiltry ikona, která se zobrazí jako tři do sebe zapadající kruhy. Sada fotografií se zobrazí pod fotografií a zobrazuje náhledy fotografie s filtrem, který je na ni použit. Přejetím ze strany na stranu procházíte filtry. Klepnutím na filtr jej použijete na fotografii. Klepnutím na jednotlivé možnosti filtru zobrazíte náhled a poté vyberte Hotovo k uložení vašich změn.
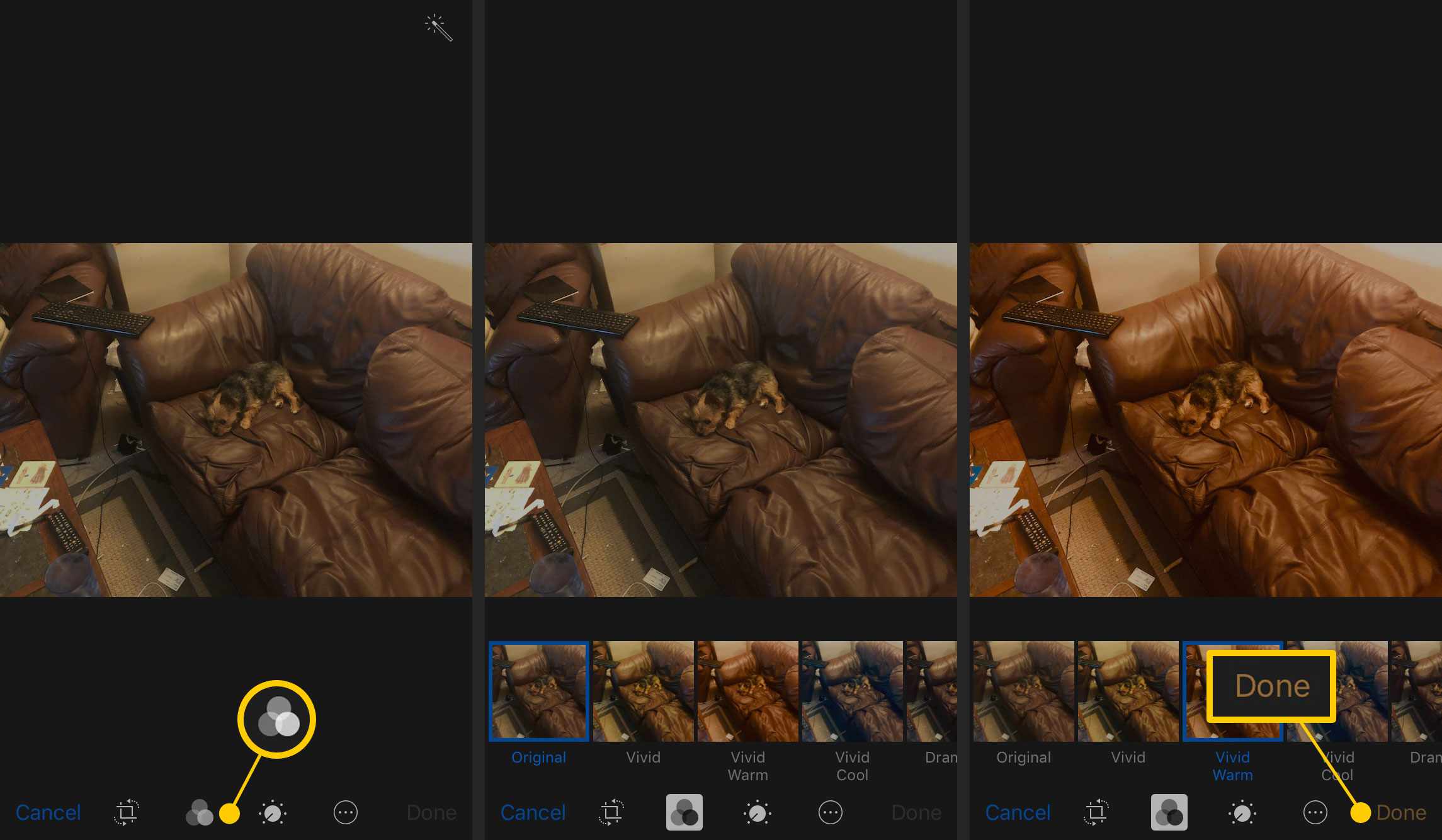
-
Pokud nechcete použít filtr a chcete zachovat původní fotografii, klepněte na zrušenía potom klepněte na Zrušit změny.
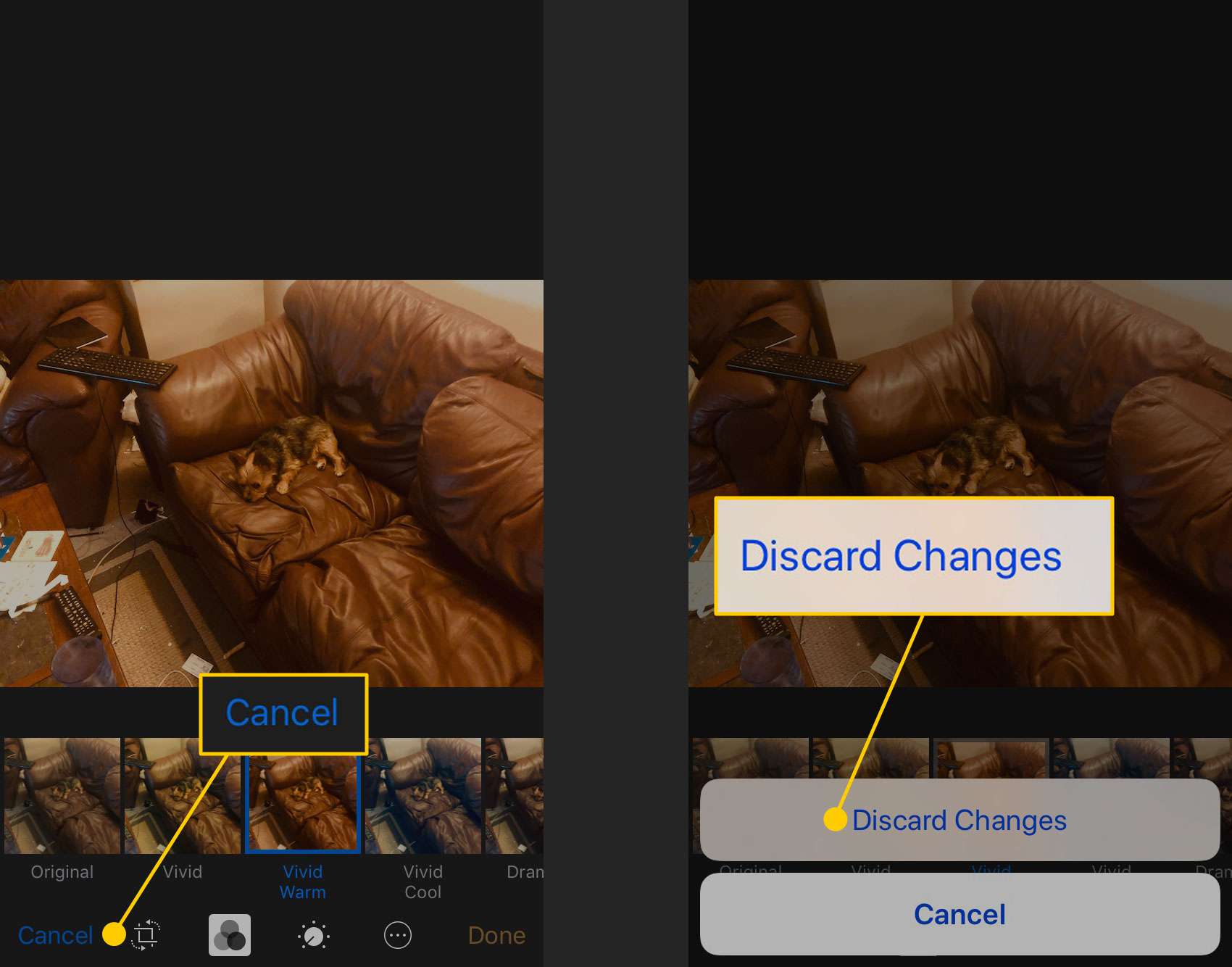
-
Bez ohledu na to, kolik změn provedete, můžete fotografii kdykoli vrátit do původní podoby. Pokračujte v experimentování, aby vaše obrázky vypadaly, jak chcete.
Jak odebrat filtr z fotografie iPhone
Když na fotografii použijete filtr a klepněte na Hotovo, původní fotografie se změní, aby zahrnovala nový filtr. Původní, neupravený soubor již není ve vašem Camera Roll viditelný. Filtr můžete vrátit zpět, protože filtry jsou použity pomocí nedestruktivních úprav. To znamená, že původní fotografie je vždy k dispozici a filtr je vrstva nanesená na originál. Chcete -li odstranit vrstvu filtru, abyste odhalili původní fotografii:
-
Klepněte na fotografii, ze které chcete odebrat filtr.
-
Klepněte na Upravit, vyberte Vrátita potom klepněte na Vrátit k originálu. Chcete -li použít jiný filtr, klepněte na Filtry ikona.
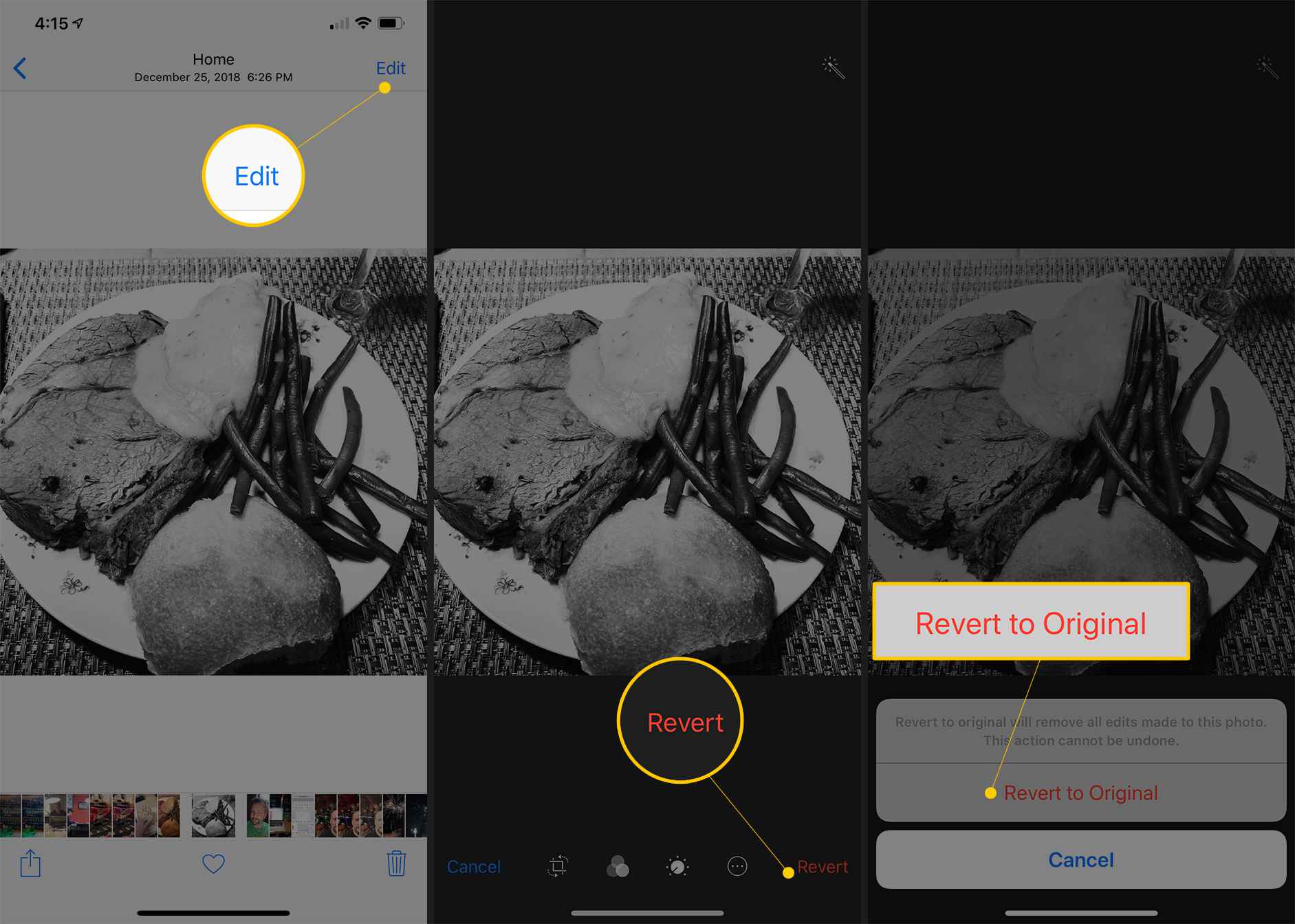
-
Filtr je z fotografie odstraněn.
Jak používat filtry fotografií z aplikací třetích stran
Vestavěné filtry fotografií pro iOS jsou omezené-zvláště když aplikace jako Instagram poskytují stovky filtrů. Chcete-li přidat další filtry, nainstalujte si z App Store aplikaci pro fotografie od jiného dodavatele, která obsahuje filtry a podporuje rozšíření aplikací, což je funkce, která umožňuje aplikacím sdílet funkce s jinými aplikacemi. Tyto pokyny platí pro iOS 8 a novější. Přidání filtrů z aplikací třetích stran do integrované aplikace Fotky:
-
Otevřete fotografii, na kterou chcete přidat filtr, v Fotky aplikace.
-
Klepněte na Upravit.
-
Pokud je v telefonu nainstalována aplikace, která nabízí rozšíření aplikací, klepněte na kruh se třemi tečkami v něm (je vedle Hotovo tlačítko vpravo).
-
Klepněte na Více.
-
V Činnosti obrazovku, zapněte přepínač pro aplikaci s rozšířeními, která chcete povolit, a potom klepněte na Hotovo v pravém horním rohu.
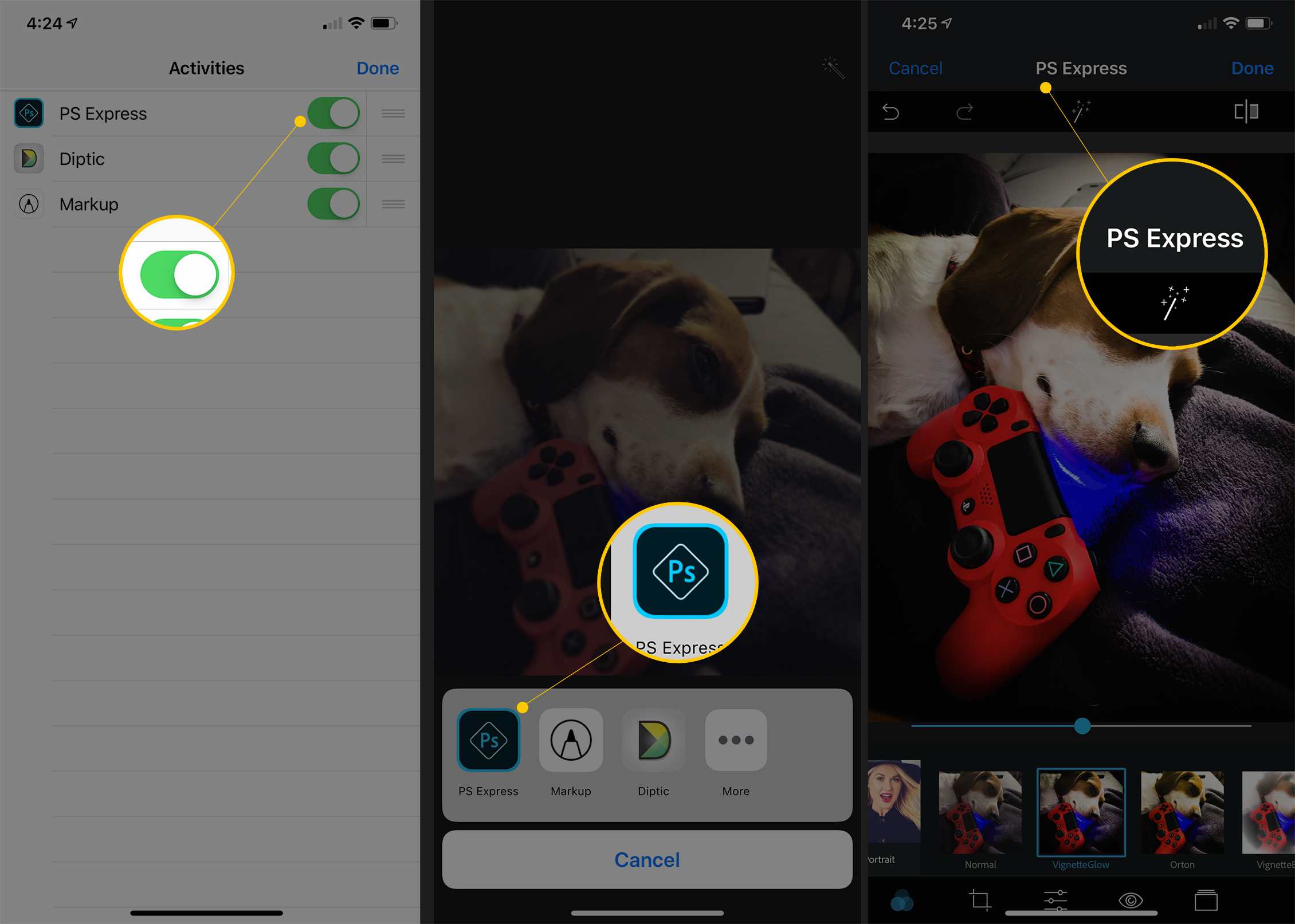
-
V Více menu (po výběru Upravit na fotografii) klepněte na aplikaci, jejíž funkce chcete použít k úpravě fotografie.
-
Upravte fotografii pomocí funkcí nabízených aplikací, kterou jste vybrali (funkce závisí na aplikaci, kterou si vyberete).
-
Uložte fotografii.
Další aplikace s filtry fotografií
Pokud chcete ve svém iPhonu používat další fotografické filtry (spolu s dalšími funkcemi obsaženými v těchto aplikacích), podívejte se na tyto fotografické aplikace v App Storu.
Afterlight 2
Afterlight 2 je plně vybavená sada pro úpravu fotografií a efekty pro iPhone. Nabízí více než tucet nástrojů pro vylepšení a úpravu vzhledu fotografií, více než 100 filtrů a textur pro použití efektů na fotografie, rámečky a nástroje pro oříznutí a rozšíření pro použití těchto nástrojů v aplikaci Fotky.
Fotoaparát+
Camera+, jedna z předních fotografických aplikací třetích stran, obsahuje obrovské množství funkcí. Použijte jej k pořizování fotografií z aplikace, ovládání zaostření a expozice a nastavení digitálního zoomu. Obsahuje také spoustu efektů a nástrojů pro úpravy, možnosti sdílení a další.
Polotónování 2
Chcete proměnit své fotografie v komiks? Polotóny 2 aplikují na fotografie efekty a filtry tak, aby vypadaly jako komiksové umění, a poté obrázky kompiluje do vícepanelových stránek. Můžete dokonce přidat zvukové efekty, slovní balónky a titulky.
Litely
Litely je další aplikace přetékající filtry, vizuálními úpravami a několika úrovněmi vrácení zpět. Litely umožňuje snadno aplikovat jemné změny, které výrazně zlepšují fotografie. Zobrazení před a po na stejné obrazovce usnadňuje sledování dopadu vašich změn, zatímco jeho rozšíření přináší funkce aplikace do aplikace Fotky iOS.
Rychlý
Na rozdíl od jiných aplikací v tomto seznamu, které se zaměřují na úpravy vzhledu fotografií, se balíček Quick Photo Tuning Bundle zaměřuje na přidávání textu k fotografiím za účelem vytvoření jedinečného hotového produktu. Díky volbě písem, stylů textu, barev a efektů umožňuje aplikace Quick snadno přidat k obrázkům další zprávu.