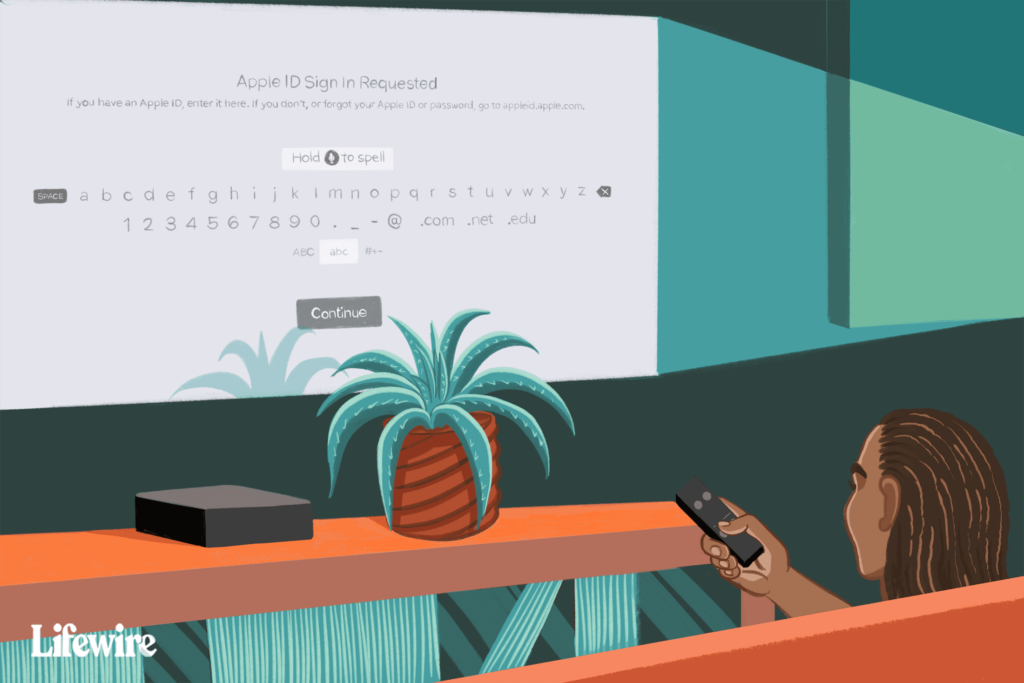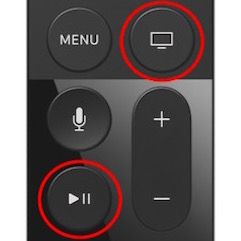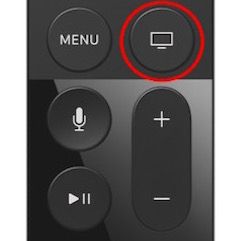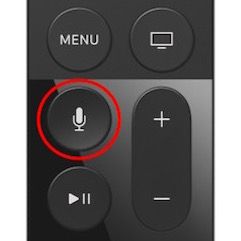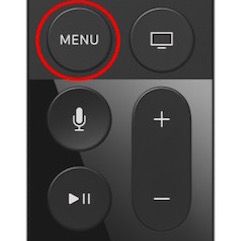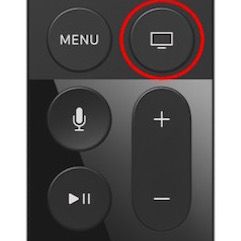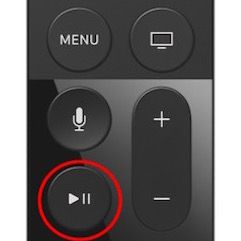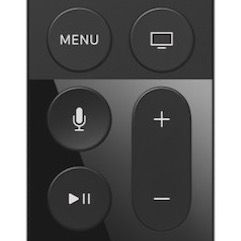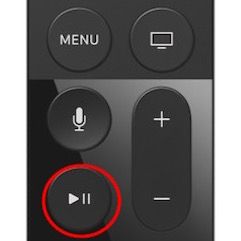I přes pouhých šest tlačítek je Apple TV Siri Remote výkonným dálkovým ovládáním a je vždy snadné se naučit používat jeho základní schopnosti.
Po překročení těchto základů můžete pomocí tohoto dálkového ovladače (nebo dokonce správně nakonfigurovaného alternativního dálkového ovladače) dělat osm opravdu užitečných věcí. To může mít pozitivní vliv na to, jak používáte Apple TV.
Restartujte rychle
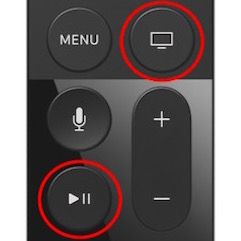 Chybí objem? Malátná menu? Koktavé hry? Neboj se. Pravděpodobně nebudete muset upgradovat širokopásmové připojení nebo posílat Apple TV zpět do obchodu – vše, co musíte udělat, je restartovat systém. Existují dva způsoby, jak toho dosáhnout:
Chybí objem? Malátná menu? Koktavé hry? Neboj se. Pravděpodobně nebudete muset upgradovat širokopásmové připojení nebo posílat Apple TV zpět do obchodu – vše, co musíte udělat, je restartovat systém. Existují dva způsoby, jak toho dosáhnout:
- Navigovat do Nastavení > Systém > Restartujte.
- zmáčkni Domov a Přehrát / Pozastavit tlačítka, dokud kontrolky na Apple TV neblikají a neobjeví se obrazovka Spánek. Klepněte na Spát k vypnutí Apple TV a všech připojených zařízení. zmáčkni Domov tlačítko pro restart.
Pokud restartování věci nevyřeší, možná budete muset konzultovat naše pokročilé tipy pro řešení potíží.
Spánek na vyžádání
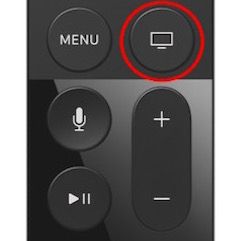 Pomocí dálkového ovladače můžete usnout systém a kompatibilní televizor. Vše, co musíte udělat, je stisknout a podržet Domov tlačítko (to, které vypadá jako televizní obrazovka), dokud Spát objeví se obrazovka. Klepněte na Spát.
Pomocí dálkového ovladače můžete usnout systém a kompatibilní televizor. Vše, co musíte udělat, je stisknout a podržet Domov tlačítko (to, které vypadá jako televizní obrazovka), dokud Spát objeví se obrazovka. Klepněte na Spát.
Opravte chyby při zadávání textu
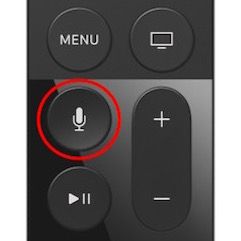 Při používání dálkového ovladače Siri Remote k zadávání textu na Apple TV můžete udělat chybu, i když diktujete text. Nejrychlejším způsobem, jak se zbavit chyb, je použití ovladače Siri Remote, stiskněte tlačítko Mikrofon tlačítko a řekněte Průhledná, a Siri smaže, co jste napsali, abyste mohli začít znovu.
Při používání dálkového ovladače Siri Remote k zadávání textu na Apple TV můžete udělat chybu, i když diktujete text. Nejrychlejším způsobem, jak se zbavit chyb, je použití ovladače Siri Remote, stiskněte tlačítko Mikrofon tlačítko a řekněte Průhledná, a Siri smaže, co jste napsali, abyste mohli začít znovu.
Další nabídka pro vás
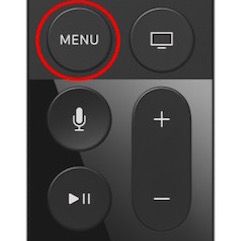 The Jídelní lístek tlačítko dělá tyto věci za vás:
The Jídelní lístek tlačítko dělá tyto věci za vás:
- Jedním kliknutím na něj se vrátíte na předchozí obrazovku.
- Dvojitým kliknutím přejdete na domovskou obrazovku.
- Klepnutím na něj třikrát otevřete přístupové zkratky, pokud je máte povoleny.
Přepínač aplikací pro snadnou navigaci
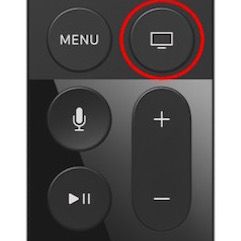 Aplikace Apple TV běží po spuštění na pozadí, i když je nepoužíváte. Nejsou to aktivní aplikace a nic nedělají. Jsou v pozastaveném stavu, dokud je příště nebudete potřebovat. Apple tvOS, operační systém, který provozuje Apple TV, je dostatečně stabilní, aby zvládl aplikace na pozadí, a tuto skutečnost můžete použít jako rychlý způsob přepínání mezi aplikacemi. Postup je následující: Poklepejte na ikonu Domov tlačítko pro vstup do zobrazení Přepínač aplikací. Je to jako kolotoč všech vašich aktivních aplikací zobrazující náhledy aplikací každé z nich. Poté, co jste v tomto zobrazení, můžete mezi aplikacemi přejet prstem doleva a doprava, poklepat na aplikaci a okamžitě ji začít používat, nebo ji zavřít přejetím náhledu aplikace nahoru. Toto je mnohem rychlejší způsob navigace mezi aplikacemi, které nejčastěji používáte.
Aplikace Apple TV běží po spuštění na pozadí, i když je nepoužíváte. Nejsou to aktivní aplikace a nic nedělají. Jsou v pozastaveném stavu, dokud je příště nebudete potřebovat. Apple tvOS, operační systém, který provozuje Apple TV, je dostatečně stabilní, aby zvládl aplikace na pozadí, a tuto skutečnost můžete použít jako rychlý způsob přepínání mezi aplikacemi. Postup je následující: Poklepejte na ikonu Domov tlačítko pro vstup do zobrazení Přepínač aplikací. Je to jako kolotoč všech vašich aktivních aplikací zobrazující náhledy aplikací každé z nich. Poté, co jste v tomto zobrazení, můžete mezi aplikacemi přejet prstem doleva a doprava, poklepat na aplikaci a okamžitě ji začít používat, nebo ji zavřít přejetím náhledu aplikace nahoru. Toto je mnohem rychlejší způsob navigace mezi aplikacemi, které nejčastěji používáte.
Rychlé čepice
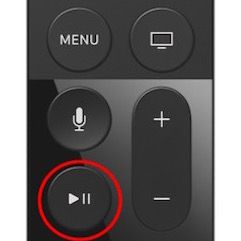 Při psaní do pole pro zadávání znaků pomocí dálkového ovladače Siri Remote klepněte na ikonu Přehrát / Pozastavit tlačítko způsobí, že další zadaný znak bude automaticky psán velkými písmeny. To je jeden z mnoha užitečných tipů pro zadávání textu pro Apple TV. Jedním z nejlepších tipů pro zadávání textu je použití aplikace Remote na iPadu, iPhonu nebo iPodu Touch pro zadávání textu.
Při psaní do pole pro zadávání znaků pomocí dálkového ovladače Siri Remote klepněte na ikonu Přehrát / Pozastavit tlačítko způsobí, že další zadaný znak bude automaticky psán velkými písmeny. To je jeden z mnoha užitečných tipů pro zadávání textu pro Apple TV. Jedním z nejlepších tipů pro zadávání textu je použití aplikace Remote na iPadu, iPhonu nebo iPodu Touch pro zadávání textu.
Titulky během přehrávání filmu
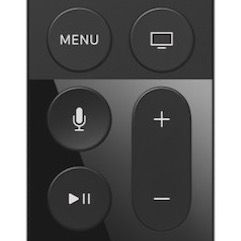 Pokud začnete sledovat film v jiném jazyce, než jaký používáte, ale zapomněli jste povolit titulky, než začnete film sledovat, nemusíte film restartovat. Během přehrávání filmu na Apple TV zapněte titulky. Nenechte si ujít ani opakovat momentovou akci:
Pokud začnete sledovat film v jiném jazyce, než jaký používáte, ale zapomněli jste povolit titulky, než začnete film sledovat, nemusíte film restartovat. Během přehrávání filmu na Apple TV zapněte titulky. Nenechte si ujít ani opakovat momentovou akci:
- Přejeďte prstem dolů na trackpadu během přehrávání filmu, aby se zobrazila nabídka v horní části obrazovky. Podívejte se pozorně a uvidíte řadu nastavení, která můžete upravit, včetně ovládacích prvků pro titulky, nastavení zvuku a dalších.
- Vybrat Titulky, a budou si hrát s vaším filmem.
- Švihněte nahoru na pomocí dálkového ovladače jej odeberte z obrazovky.
Drhněte se videem
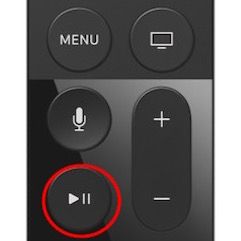 Možná zjistíte, že drhnutí videa pomocí Apple TV je získaná dovednost, ale měli byste vytrvat. Pokud se chcete ve filmu rychle pohybovat mezi prvky, nezapomeňte na tyto tipy:
Možná zjistíte, že drhnutí videa pomocí Apple TV je získaná dovednost, ale měli byste vytrvat. Pokud se chcete ve filmu rychle pohybovat mezi prvky, nezapomeňte na tyto tipy:
- zmáčkni Přehrát / Pozastavit tlačítko pozastavit, co sledujete před drhnutím.
- Přejeďte doleva nebo přejeďte doprava pro pohyb vpřed a vzad ve videu.
- Rychlost čištění reaguje na rychlost pohybu vašich prstů, takže rychlý pohyb prstem se pohybuje ve videu rychleji než pomalý.