
Mít v kapse iPhone znamená, že můžete prakticky kdykoli nahrávat skvěle vypadající video. Ještě lepší jsou vestavěné funkce, které upravují videa na samotném iPhone. Není třeba dalších aplikací ani synchronizovat video s počítačem! Aplikace Fotky, která je v iPhonu předinstalována, nabízí nástroje pro úpravu videa. Tyto funkce jsou docela základní – umožňují vám zkrátit video do oblíbených sekcí – ale jsou dobré pro vytvoření klipu, který můžete sdílet se svými přáteli prostřednictvím e -mailu nebo textové zprávy nebo se světem na YouTube. Aplikace Fotky není nástroj pro úpravu videa na profesionální úrovni. Nemůžete přidávat sofistikované funkce, jako je text na obrazovce nebo vizuální nebo zvukové efekty. Pokud chcete tyto druhy funkcí, stojí za to se podívat na další aplikace, o nichž se diskutuje na konci článku. Chcete změnit rychlost videa? Zjistěte, jak zrychlit (a zpomalit) video na iPhonu. Pokyny v tomto článku byly napsány pomocí iOS 12, ale funkce pro úpravu videa je k dispozici v každé verzi od iOS 6 a novějších. Některé konkrétní kroky se mohou v jiných verzích iOS lišit, ale základní koncepty jsou stejné.
Požadavky na úpravu videí na iPhone
Každý moderní model iPhone může upravovat videa. Ve skutečnosti každý iPhone od roku 2009 byl schopen upravovat video (za předpokladu, že používáte iOS 6 nebo vyšší a to je dnes prakticky každý). Vše, co potřebujete, je váš iPhone a nějaké video!
Jak upravit video na iPhone
0:55 K úpravám videa na iPhonu budete potřebovat nějaké video. Nahrajte nějaké video pomocí aplikace Fotoaparát, která je součástí iPhone (nebo video aplikací jiných výrobců). V tomto článku si přečtěte pokyny, jak používat aplikaci Fotoaparát k nahrávání videa. Jakmile budete mít nějaké video, postupujte takto:
-
Pokud jste právě nahráli video pomocí Fotoaparátu, klepněte na pole v levém dolním rohu a přejděte ke kroku 4. Pokud chcete upravit dříve pořízené video, klepněte na Fotky aplikaci pro jeho spuštění.
-
v Fotky, klepněte na video, které chcete upravit. Pokud jej v systému iOS 12 nemůžete najít, klepněte na Alba tlačítko ve spodní části obrazovky, přejděte na Typy médií sekci a vyberte Videa.
V dřívějších verzích iOS jednoduše klepnete na Alba a potom klepněte na Videa album.
-
Klepnutím otevřete video, které chcete upravit.
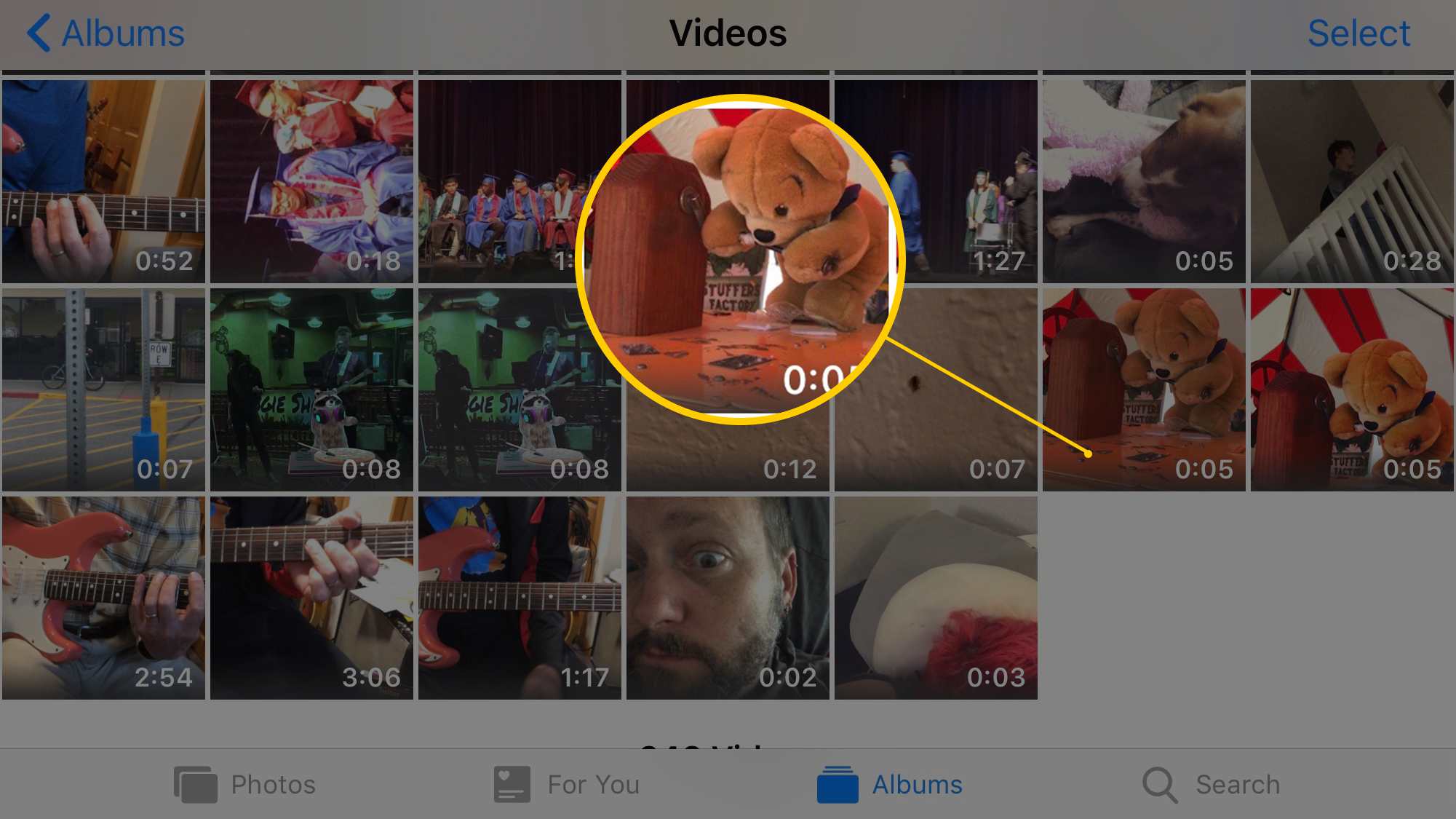
-
Klepněte na Upravit v horním rohu.
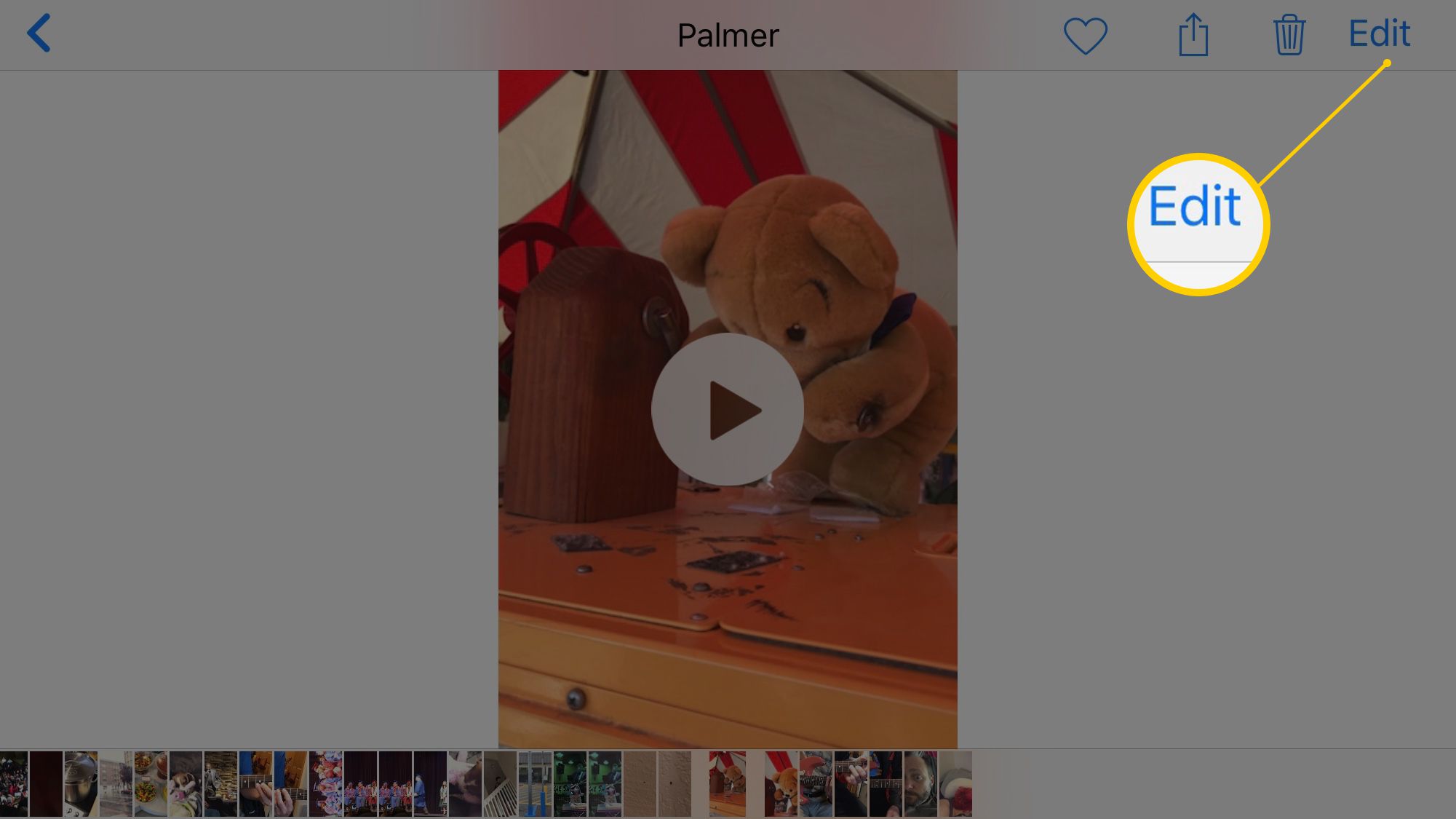
-
Panel časové osy ve spodní části obrazovky zobrazuje každý snímek vašeho videa. Chcete -li upravit video, klepněte a podržte jeden nebo druhý konec pruhu časové osy (hledejte bílé pruhy na každém konci pruhu).
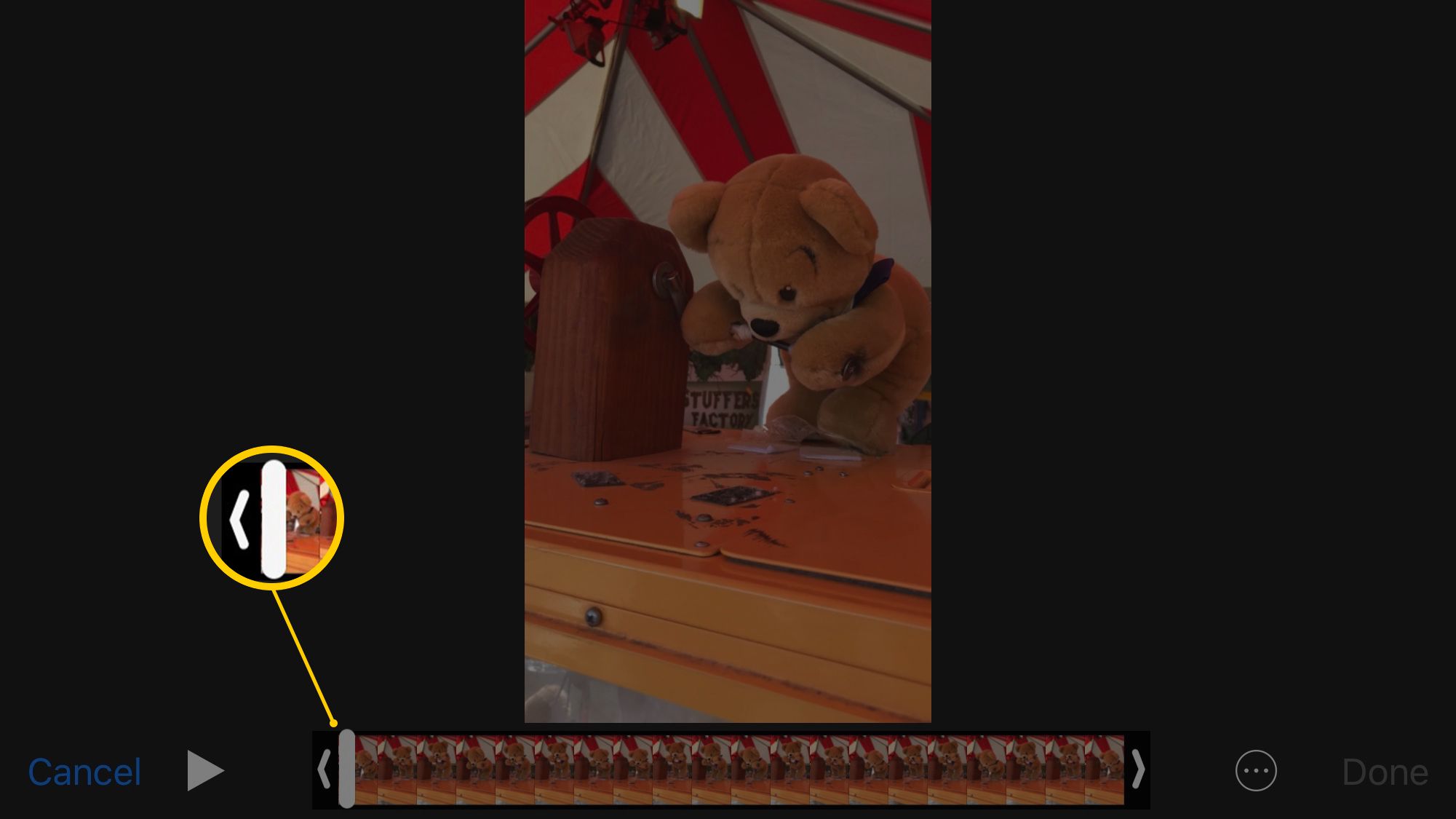
-
Přetažením obou konců pruhu (který by nyní měl být žlutý) vystřihnete části videa, které nechcete uložit. Uložíte část videa zobrazenou ve žlutém pruhu. V aplikaci Fotky můžete ukládat pouze souvislé segmenty videa. Nemůžete vystřihnout střední část a spojit začátek a konec videa.
-
Až budete s výběrem spokojeni, klepněte na Hotovo. Pokud změníte názor a chcete se zbavit svých výběrů (ale přesto uložit video), klepněte na Zrušení.
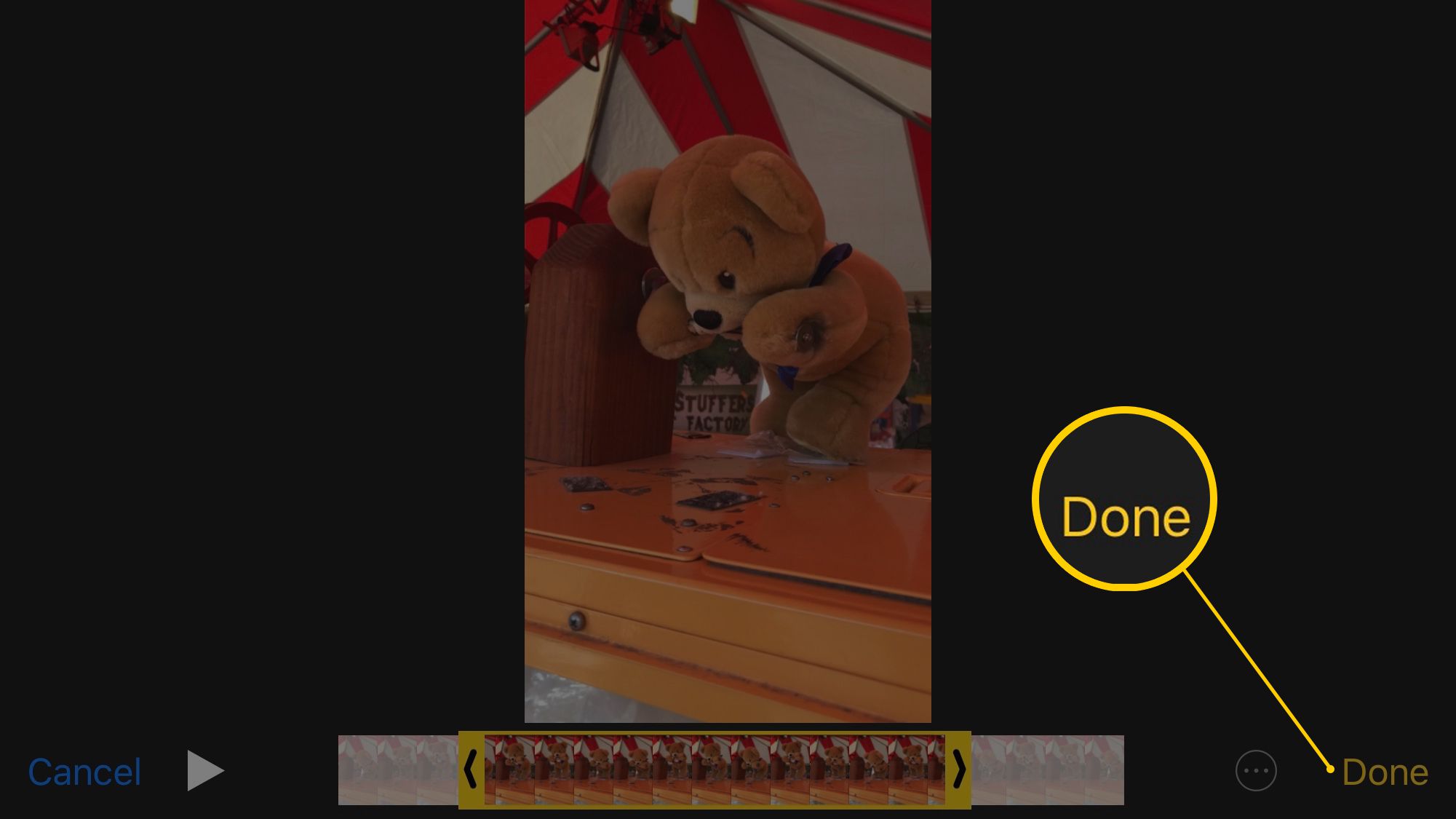
-
V iOS 12 se objeví nabídka nabízející dvě možnosti: Uložit jako nový klip a zrušení. Vybrat Uložit jako nový klip. Tím se upravená verze videa uloží jako nový soubor na váš iPhone a původní zůstane nedotčeno. Tímto způsobem se k němu můžete vrátit a provést další úpravy později.
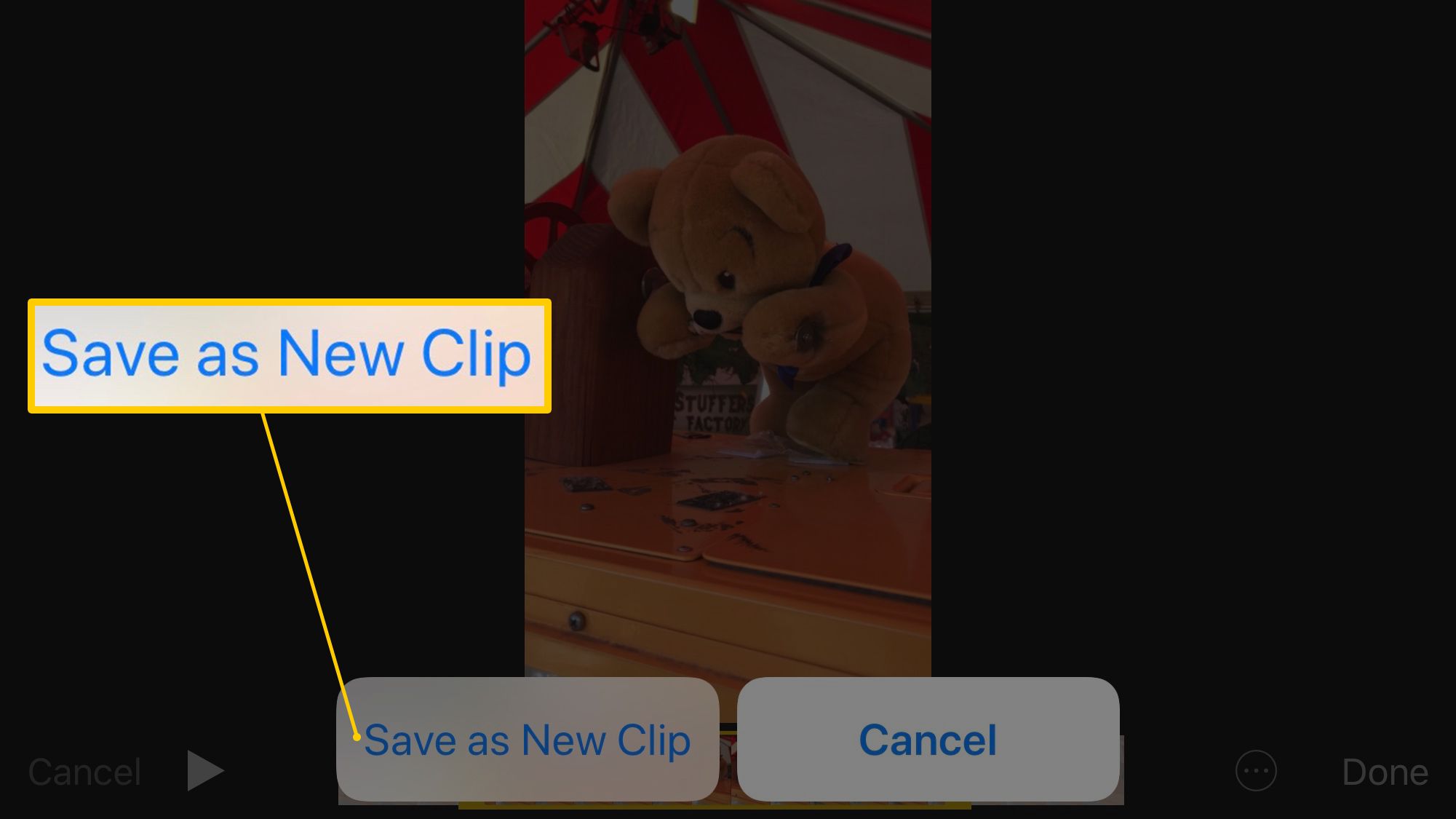
V dřívějších verzích iOS byla možnost Oříznout originál bylo k dispozici, takže bylo trvalé cokoli, co jste z původního videa vystřihli.
-
Upravené video bude nyní ve vašem Fotografie alba jako samostatné video. Nyní jej můžete zobrazit a sdílet.
Jak sdílet upravená videa z vašeho iPhone
Pokud klepnete na pole akcí (ikona pole a šipky) v dolní části Při sledování videa byste měli mít k dispozici následující možnosti sdílení videa:
- AirDrop: Bezdrátově sdílejte video přímo s jiným blízkým uživatelem pomocí zařízení Apple přes AirDrop. Stačí klepnout na jméno a fotografii osoby, které ji chcete odeslat.
- Zpráva: Volba Zpráva importuje video do aplikace Zprávy a umožní vám odeslat video jako textovou zprávu.
- Pošta: Chcete-li importovat video do vestavěné aplikace Mail, zvolte možnost Pošta. E -mail adresujte stejně jako jakýkoli jiný e -mail a odešlete jej.
- Youtube: Sdílejte své nové video na YouTube klepnutím na toto tlačítko. Když to uděláte, váš iPhone automaticky zformátuje video pro tento web a zveřejní jej na vašem účtu (to samozřejmě vyžaduje, abyste měli účet YouTube).
Další aplikace pro úpravu videa pro iPhone
Aplikace Fotky není vaší jedinou možností pro úpravu videa na iPhonu. Mezi další aplikace, které vám mohou pomoci upravovat videa ve vašem iPhonu, patří:
- iMovie: Verze Apple iOS jeho všestranného a výkonného desktopového programu iMovie. Vyberte si vizuální efekty, přidejte text na obrazovce a zahrňte hudbu. Volný, uvolnit
- Magisto: Tato aplikace využívá inteligenci k automatickému vytváření upraveného videa za vás. Přidává také vizuální témata a hudbu. Zdarma, s nákupy v aplikaci
- Spoj: Tento editor, který nyní vlastní společnost GoPro, vám poskytuje oddělené stopy pro video a zvuk a vytváří tak komplexnější videa. Přidejte text na obrazovce, hlasový komentář a animace. Zdarma, s nákupy v aplikaci
- Videoshop: Přidejte do této aplikace zvuk, hlasové komentáře, text na obrazovce (včetně animovaného textu) a speciální efekty, jako je zpomalený pohyb, zrychlený pohyb a zpětné video. Zdarma, s nákupy v aplikaci.
Jak upravovat videa pomocí aplikací pro iPhone od jiných výrobců
Počínaje iOS 8 umožňuje Apple aplikacím navzájem si půjčovat funkce. V tomto případě to znamená, že pokud máte na iPhonu aplikaci pro úpravu videa, která tuto možnost podporuje, můžete funkce z této aplikace používat v rozhraní pro úpravu videa ve Fotkách. Zde je postup:
-
Klepněte na Fotky otevřít.
-
Vyberte video, které chcete upravit.
-
Klepněte na Upravit.
-
Ve spodní části obrazovky klepněte na ikona tří teček v kruhu.
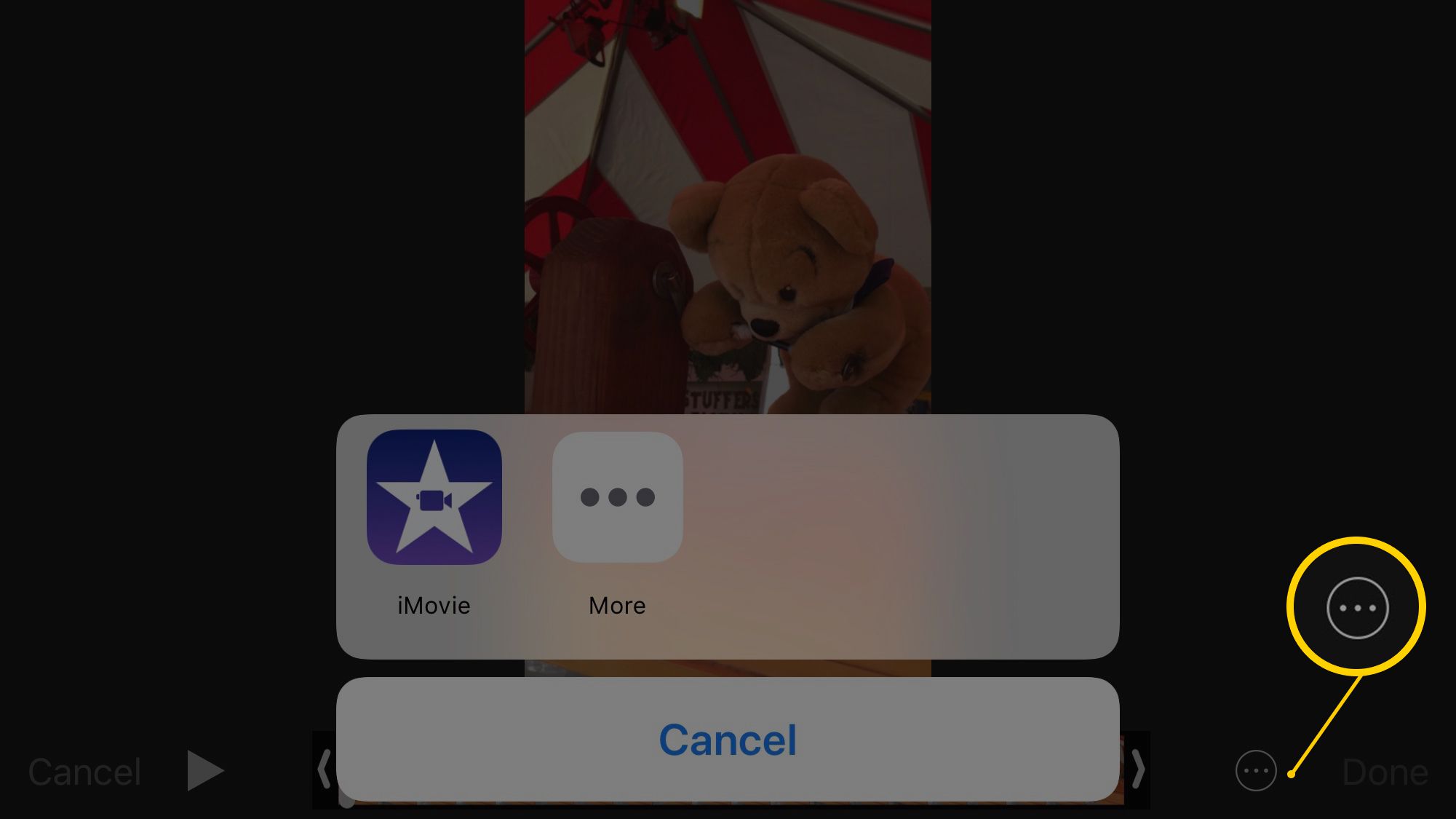
-
V zobrazené nabídce si můžete vybrat jinou aplikaci, například iMovie, která s vámi může sdílet své funkce.
-
Funkce této aplikace se zobrazí na obrazovce. V tomto příkladu obrazovka nyní říká iMovie a poskytuje funkce pro úpravy této aplikace. Použijte je zde a uložte své video, aniž byste museli opustit Fotky.