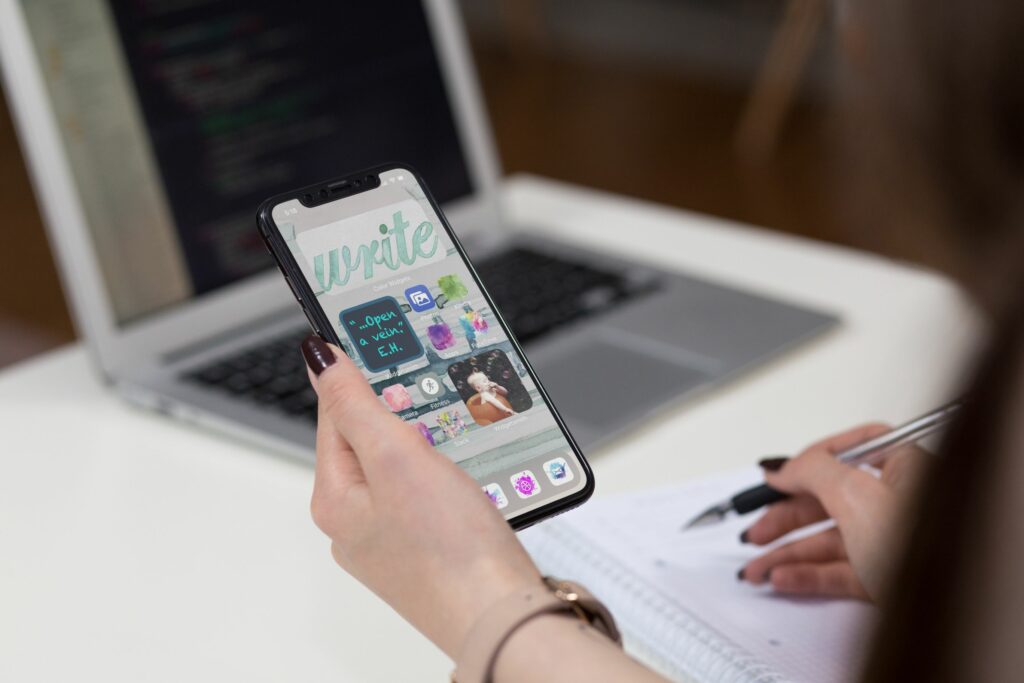
Tento článek obsahuje pokyny pro vytvoření „estetické“ nebo vlastní domovské obrazovky zařízení iPhone, včetně přidání widgetů, přidání přizpůsobených ikon a změny pozadí tak, aby odrážely váš styl.
Změňte pozadí svého iPhone
Místem, kde začít, až budete připraveni vytvořit si vlastní estetiku iPhonu, je pozadí. Je to kotva pro vše, co budete dělat se vzhledem obrazovky, takže si vyberte tu, která vás nejvíce láká. Jakmile se rozhodnete pro obrázek, který chcete použít, změňte tapetu pro iPhone podle těchto pokynů. Mějte na paměti několik věcí:
- Udržujte tapetu jednoduchou. Zaneprázdněná tapeta ve většině případů znesnadní zobrazení vašich ikon.
- Vyberte si něco s tlumenými barvami. Mohli byste jít úplně jasně a divoce, ale opět můžete zjistit, že se vaše ikony v designu ztratily.
- Vyberte si něco, co vás láká. Můžete jít minimalisticky a zvolit plnou barvu, nebo můžete mít oblíbený obrázek místa nebo osoby, kterou chcete použít. Nejdůležitější je, že je to obrázek, který vás osloví.
Přidejte widgety na domovskou obrazovku iOS 14
Základním kamenem estetického pohybu iPhonu je schopnost přidávat přizpůsobené widgety na domovskou obrazovku. iOS 14 má k dispozici několik předem připravených widgetů, které můžete přidat na obrazovku, ale chcete ty přizpůsobené, které odpovídají vaší tapetě, a nejlepší způsob, jak je získat, je pomocí aplikace jiného výrobce. V našem příkladu níže použijeme aplikaci jako Widgetsmith. Aplikaci vytvořil velmi renomovaný vývojář a samotná aplikace je velmi flexibilní. Pravděpodobně budou v průběhu času existovat další aplikace, jako je Widgetsmith, ale budete si muset přečíst recenze, abyste se ujistili, že je to druh aplikace, kterou chcete použít. Prozatím je Widgetsmith skvělým místem pro začátek. Jakmile si stáhnete a nainstalujete Widgetsmith, můžete pomocí Widgetsmith vytvořit vlastní widgety.
-
Otevřete aplikaci a klepněte na Přidat malý widget, Přidat střední widgetnebo Přidat velký widget. Tento příklad používá Přidat malý widget.
-
Objeví se nový widget. Klepnutím na tento widget jej přizpůsobíte.
-
Na další obrazovce klepněte na Výchozí widget nebo Přidejte načasovaný widget. Možnost časovaného widgetu vám umožňuje přidávat widgety, jako jsou odpočítávání. V tomto příkladu Výchozí widget je použitá možnost.
-
Procházejte seznamem dostupných widgetů a vyberte ten, který chcete přizpůsobit. Když najdete správný widget, klepnutím jej vyberte. V tomto příkladu Vlastní text je vybraný widget.
-
Dále klepněte na Estetické / téma ve spodní části obrazovky zkontrolujte dostupné motivy pro svůj widget.
-
Když najdete požadovaný, klepnutím jej vyberte. Tento příklad používá Relé téma.
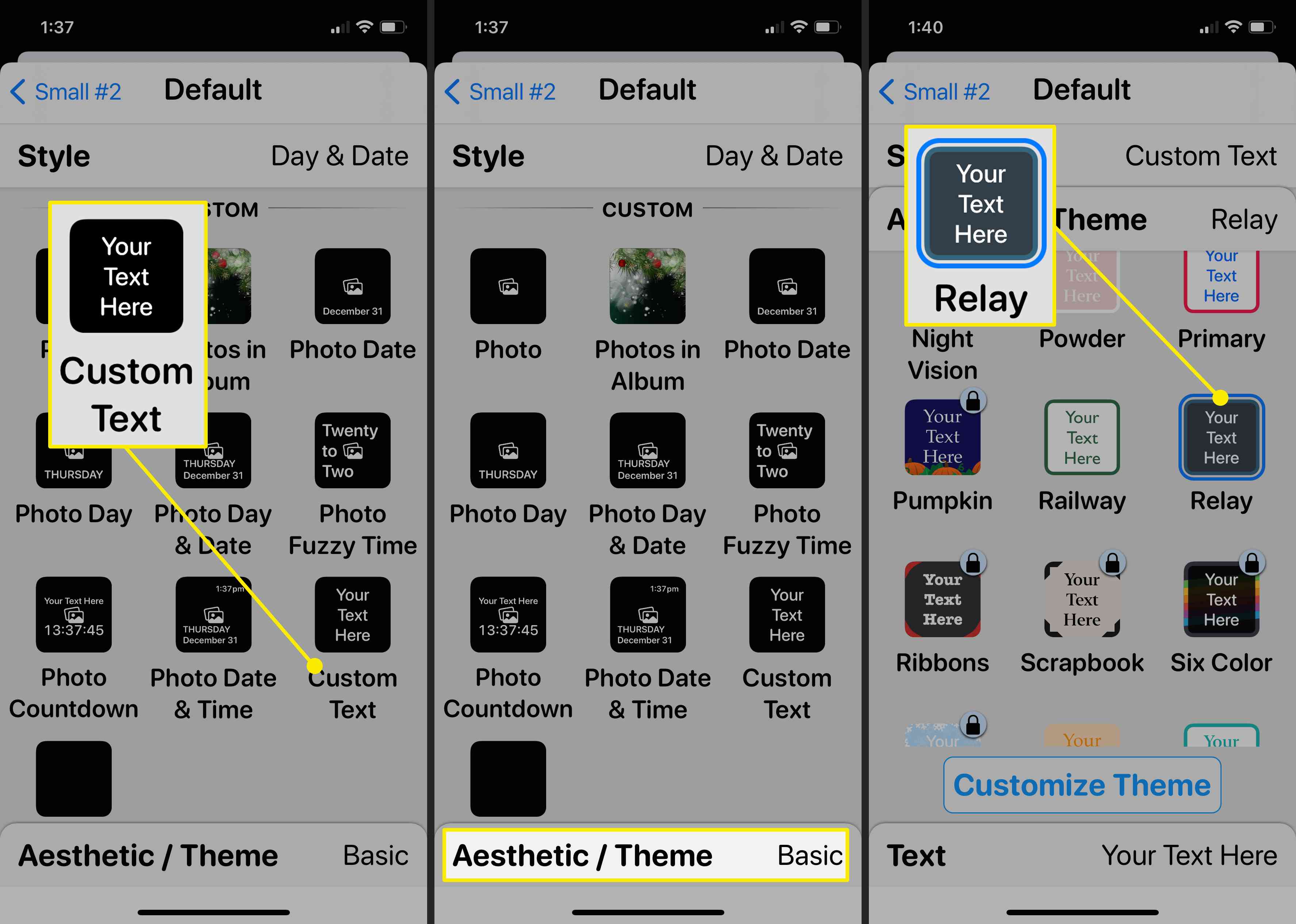
-
Po výběru motivu klepněte na Přizpůsobte si téma změnit Písmo„ Barva odstínu (barva textu), Barva pozadí„ Barva ohraničenía Umělecká díla (border art) pro widget. Na každé kartě proveďte výběr a poté klepnutím na kartu pod ní pokračujte v přizpůsobení.
-
Jakmile provedete všechny své volby, klepněte na Uložit v pravém horním rohu. Pokud chcete něco změnit nebo nejste spokojeni s vytvořeným widgetem, můžete klepnout Resetovat obnovit všechny možnosti zpět na výchozí nebo zrušení začít znovu od začátku.
-
Zobrazí se výzva k rozhodnutí, jak chcete tato nastavení použít. Klepněte na Použít pouze na tento widget nebo Aktualizujte téma kdekoli globálně je použít.
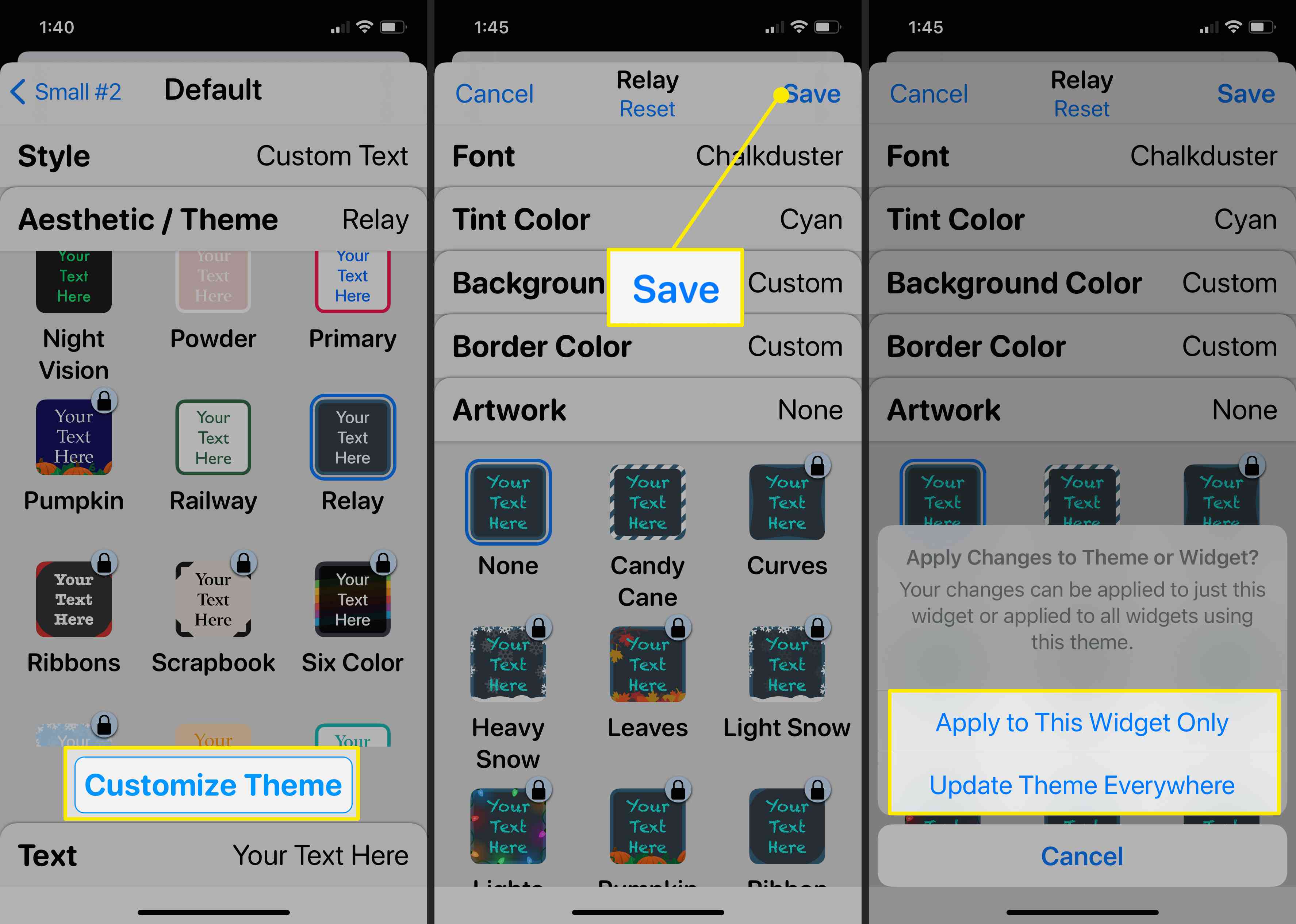
-
Vrátili jste se na předchozí obrazovku. Klepněte na ikonu Text záložka.
-
Otevře se textové pole, kde můžete zadat vlastní text pro widget. Jakmile zadáte text, klepněte na název widgetu (Malý # 2 v tomto příkladu) v levém horním rohu pro návrat na úvodní stránku tohoto widgetu.
-
V horní části obrazovky klepněte na Klepnutím přejmenujete.
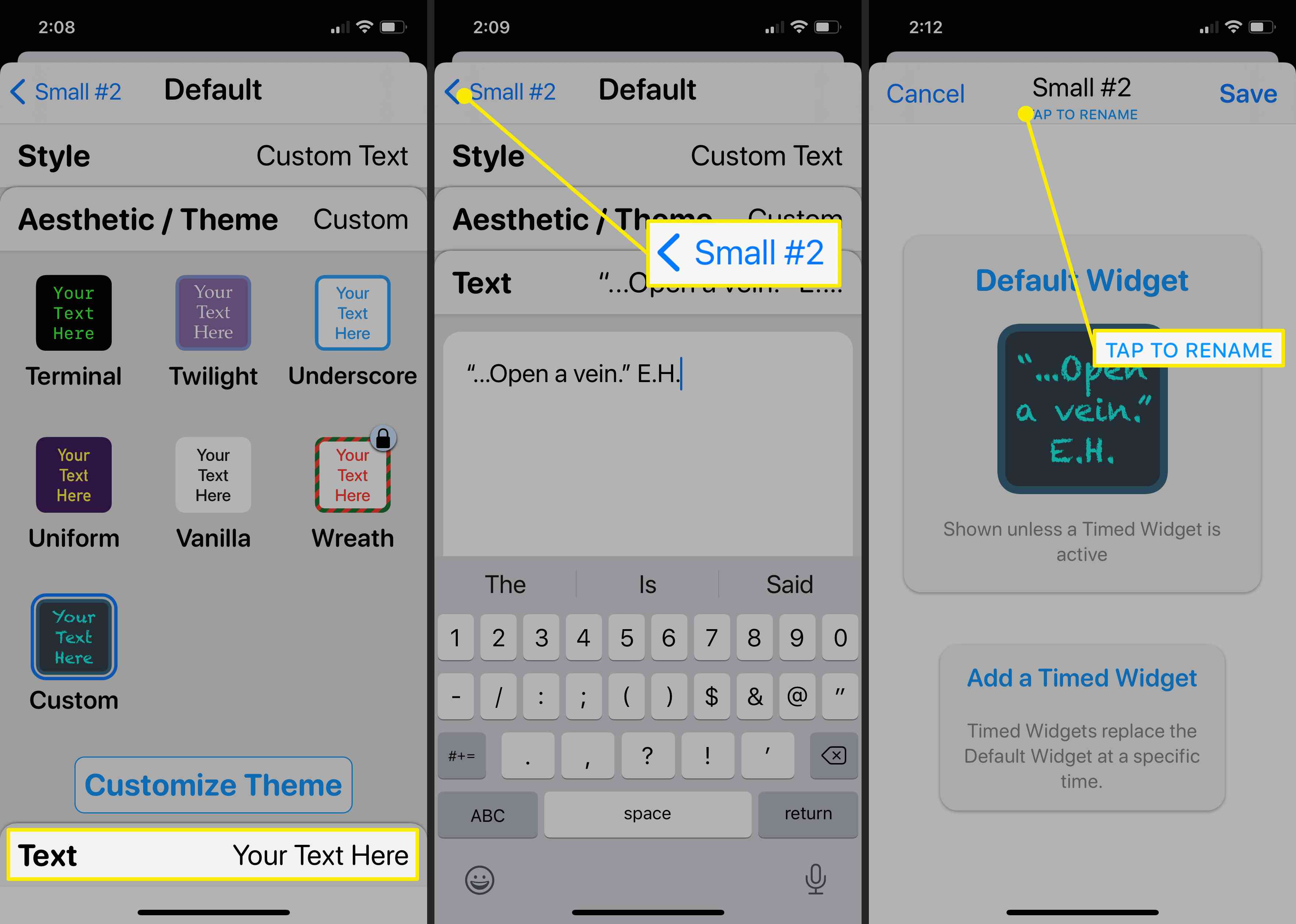
-
Otevře se název pro úpravy, takže můžete zadat nový název, který poznáte.
-
Po dokončení klepněte na Uložit.
-
Vrátili jste se na hlavní stránku Widgetsmith, kde uvidíte nový widget.
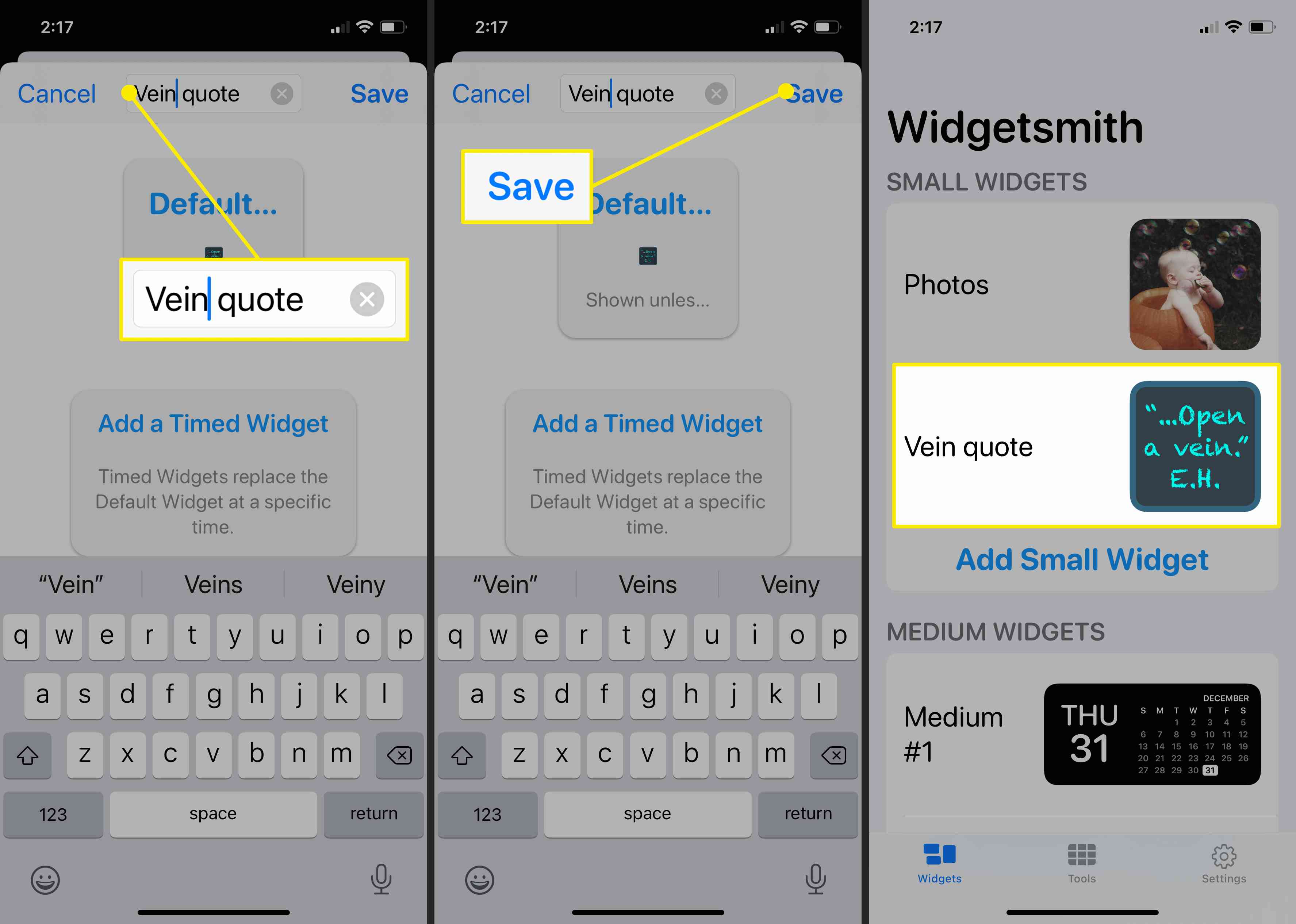
Přidejte si Widgetsmith Widget na domovskou obrazovku
Jakmile vytvoříte vlastní widget, musíte jej nyní přidat na domovskou obrazovku. Widgetsmith widgety fungují trochu jinak než widgety, které jsou již k dispozici na vašem zařízení iOS.
-
Dlouze stiskněte otevřené místo na domovské obrazovce, dokud se aplikace nezačne třást.
-
zmáčkni + (Plus) pro přidání widgetu.
-
Vyhledejte a vyberte Widgetsmith.
-
Vyberte přizpůsobený widget velikosti a klepněte na Přidat widget.
-
Jakmile je widget umístěn na obrazovku, klepněte na něj a ze zobrazeného seznamu vyberte název svého vlastního widgetu.
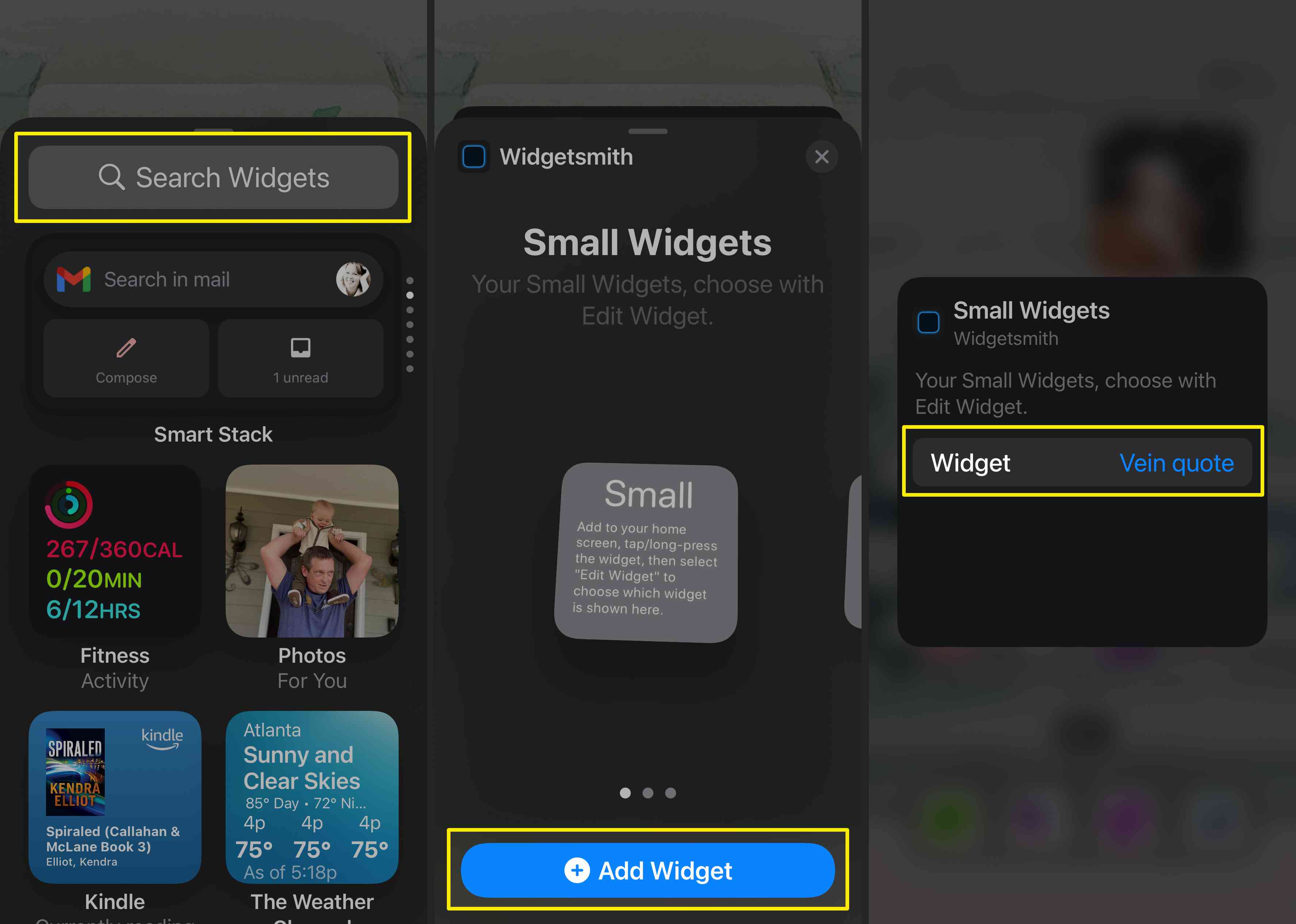
Jakmile máte požadovaný widget na obrazovce, můžete jej přesouvat stejně jako jakýkoli jiný widget.
Přidejte do své estetiky vlastní ikony aplikací
Část toho, co dělá estetické schopnosti systému iOS tak zábavným, je to, že na domovskou obrazovku můžete také přidat vlastní ikony aplikací, které odpovídají vašemu pozadí a widgetům. Podle tohoto průvodce můžete vytvářet a přidávat vlastní ikony aplikací nebo vytvářet vlastní barevné ikony aplikací. Jakmile přidáte ikony aplikací v kombinaci s vašimi vlastními widgety a pozadím, budete mít estetiku, na kterou budete hrdí (a takovou, která odráží vaši jedinečnou osobnost).