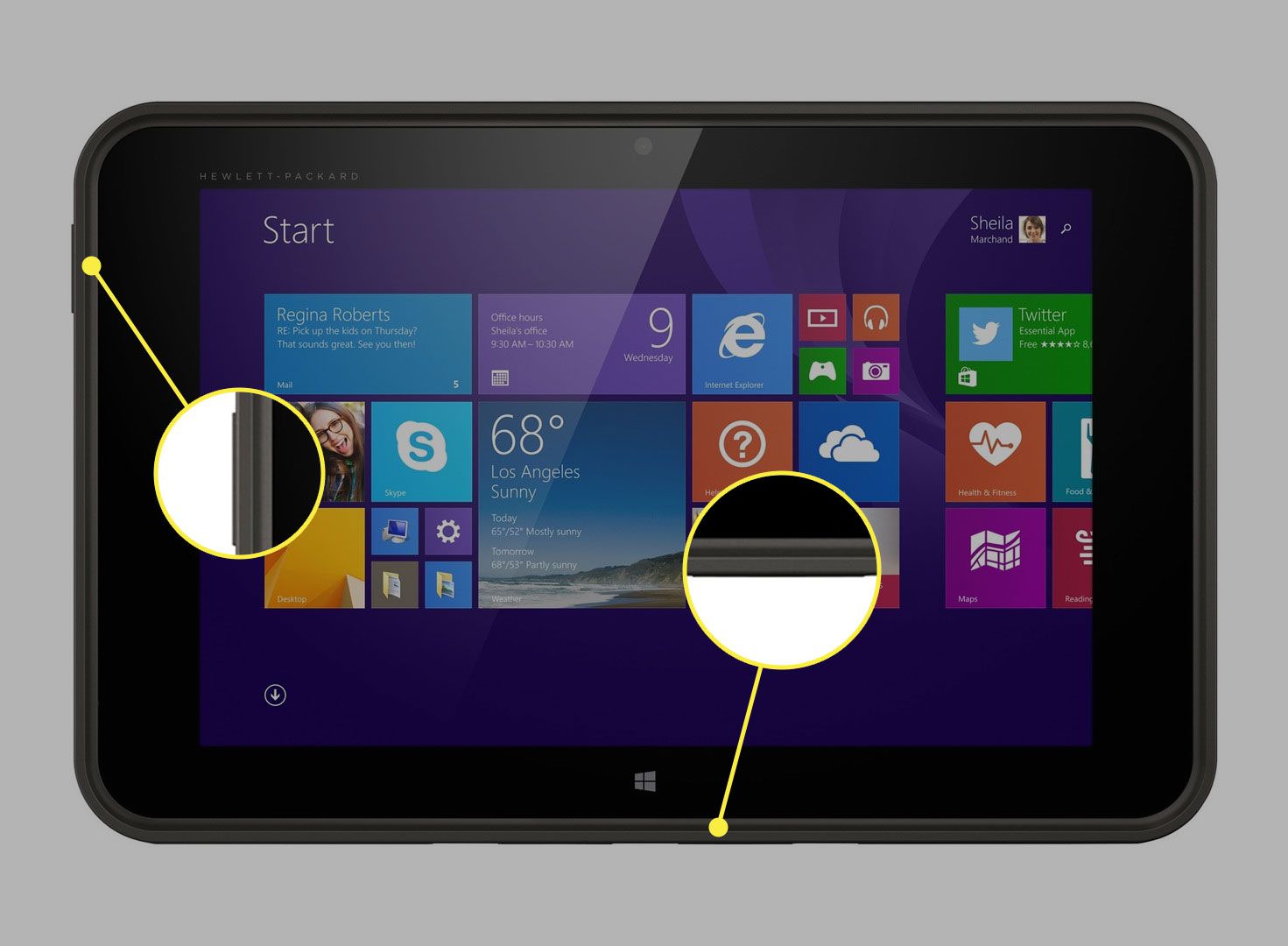Co je třeba vědět
- Na notebooku stiskněte prt sc (Tisk obrazovky). Případně otevřete Stříhací nástroj nebo Snip & Sketch z Nabídka Start.
- Screenshoty jdou na Tento počítač > Obrázky > Screenshoty když používáte klávesnici.
- Na tabletu stiskněte Napájení a Snížit hlasitost zároveň. Screenshoty jdou do vašeho Fotky aplikace.
Pokud víte, jak pořídit snímek obrazovky v systému Windows 10, můžete to udělat také na notebooku HP, protože tento operační systém obvykle běží. Zde je postup, jak zachytit obrazovku notebooku a tabletu HP.
Jak pořídit snímek obrazovky na notebooku HP
Máte tři hlavní způsoby, jak pořídit snímek obrazovky: Jeden používá klávesnici a dva další používají software.
Jak používat klávesnici k pořízení snímku obrazovky
Nejrychlejším způsobem, jak zachytit obrazovku, je použít tlačítko „Tisknout obrazovku“. Na obrazovce, kterou chcete zachytit, stiskněte Prt Sc. Je to úplně vpravo od horního řádku klávesnice, poblíž kláves Vložit a Odstranit. Při použití této metody pravděpodobně neuvidíte žádný náznak toho, že snímek obrazovky „pořídil“. Pro vizuálnější narážku použijte kombinaci kláves Okna + Prt Sc. Při použití této zkratky bude obrazovka na okamžik blikat černě, aby se potvrdilo, že došlo k zachycení. Nakonec můžete použít Alt + Prt Sc zachytit aktivní okno. Ve výchozím nastavení přejdou snímky na Tento počítač > Fotky > Screenshoty.
Jak používat Snip & Sketch k pořízení snímku obrazovky
Windows 10 má také některé softwarové možnosti pro pořízení snímku obrazovky. Jedním z nich je aplikace Snip & Sketch. Zde je návod, jak jej použít.
-
Otevřete okno nebo obrazovku, kterou chcete zachytit, klikněte na ikonu Nabídka Start.
-
Hledat Snip & Sketch v vyhledávací lišta a vyberte jej z výsledků.
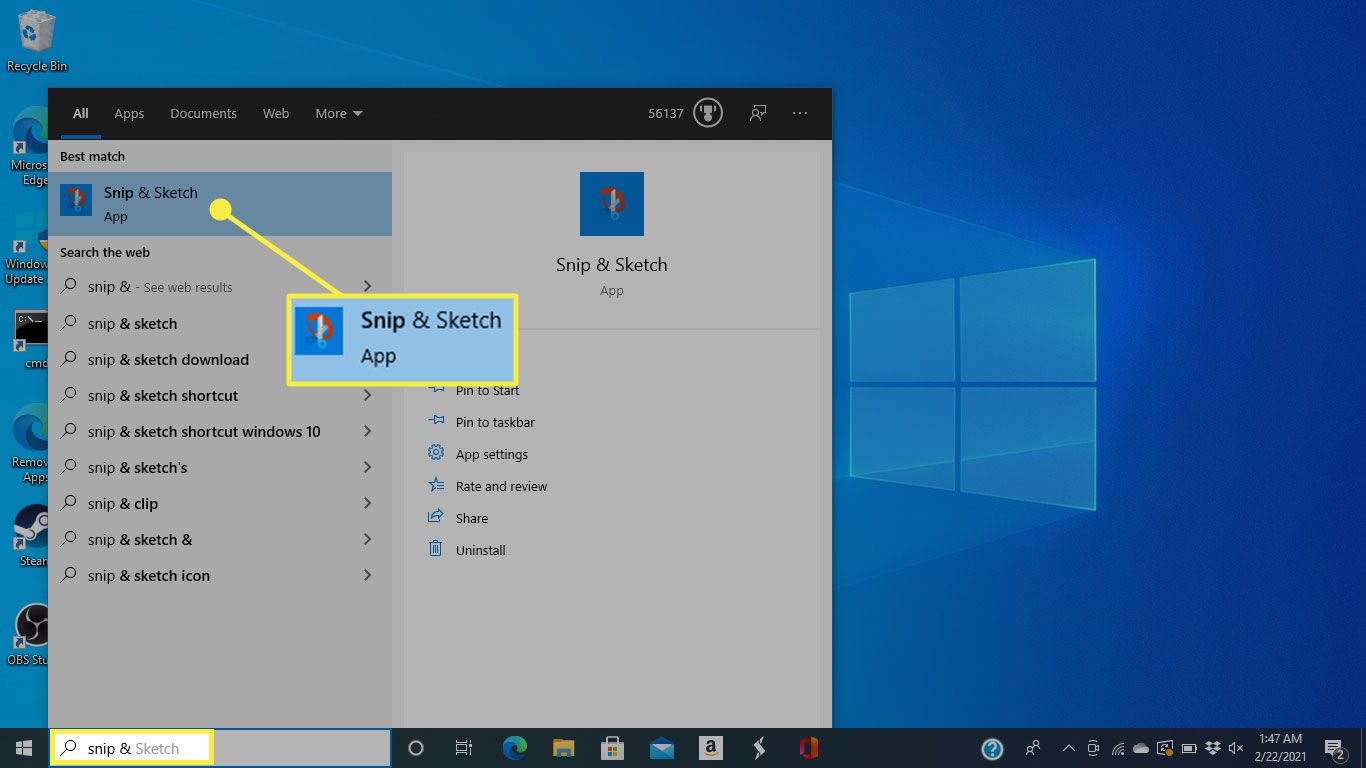
Snip & Sketch můžete otevřít také pomocí klávesové zkratky Okna + Posun + S.
-
V horní části obrazovky se zobrazí nabídka. Kliknutím na čtvrtou možnost pořídíte celý obrázek, který vypadá jako obdélník se značkami v každém rohu.
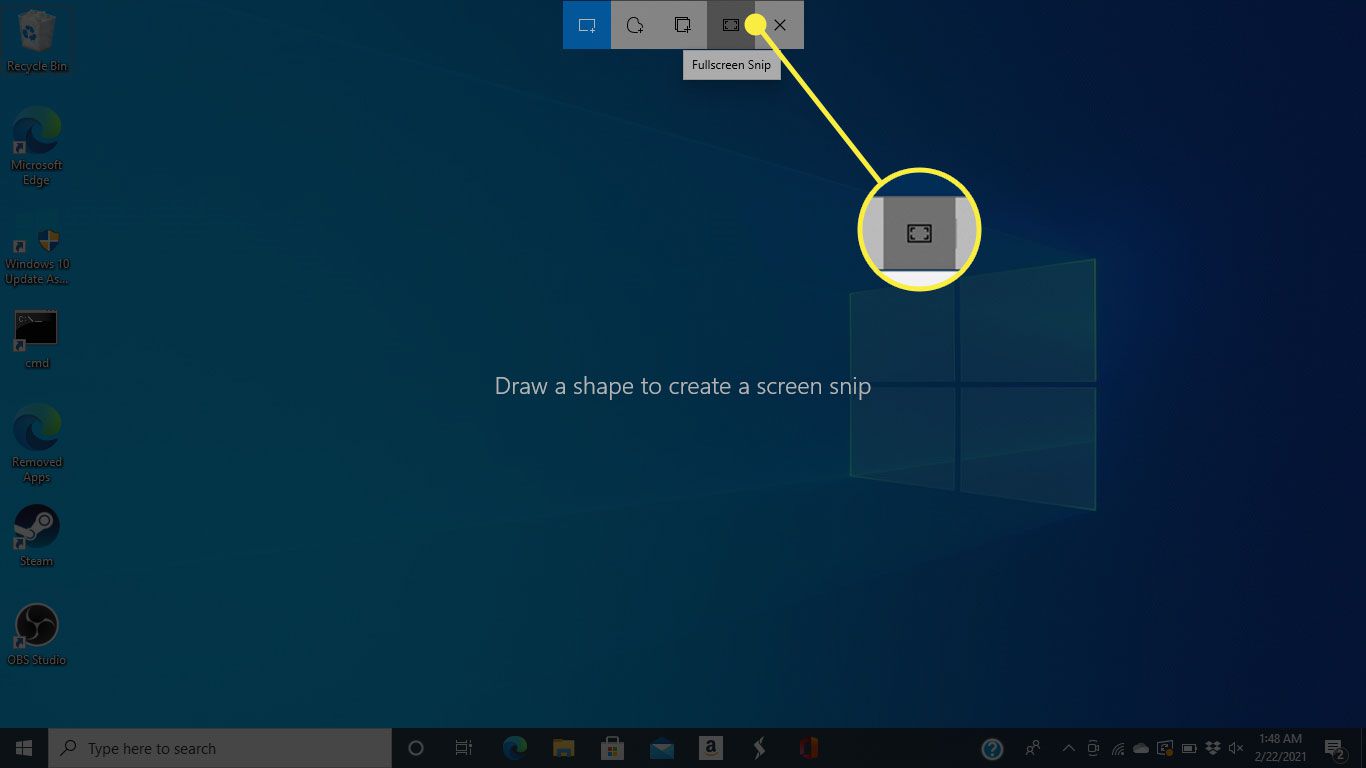
Další možnosti umožňují nakreslit obdélník, který chcete zachytit, vytvořit tvar volného tvaru nebo uchopit aktivní okno.
-
Jakkoli si však vezmete obrazovku, systém Windows ji uloží do schránky a do složky pro uložení a zobrazí se oznámení. Kliknutím na oznámení (které obsahuje miniaturu obrazovky, kterou jste právě pořídili) otevřete okno přizpůsobení.
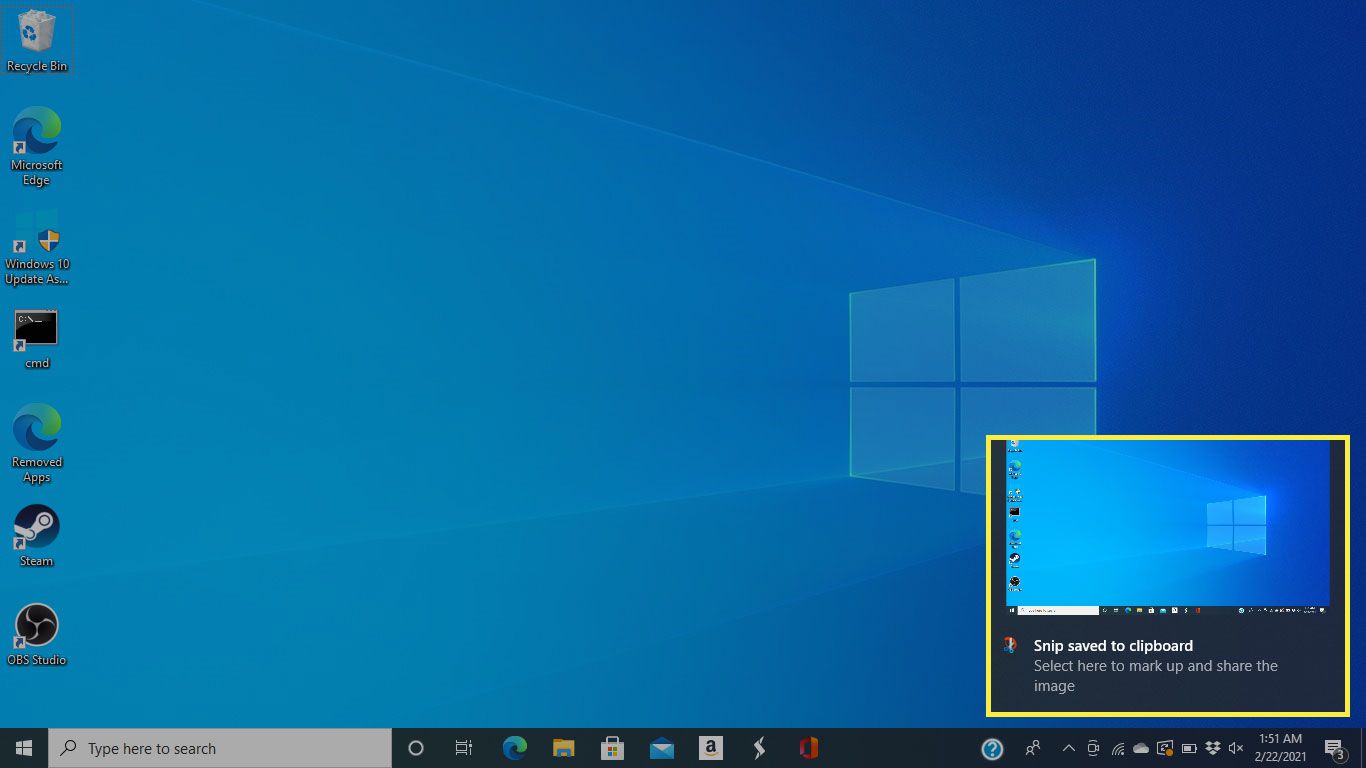
Chcete-li použít snímek obrazovky ve Wordu nebo jiném dokumentu, nemusíte klikat na miniaturu. Umístěte kurzor na místo, kde má být obrázek, a poté stiskněte Ctrl + PROTI vložit.
-
V tomto okně můžete obrázek označit, zvýraznit a oříznout pomocí nástrojů v horní části obrazovky.
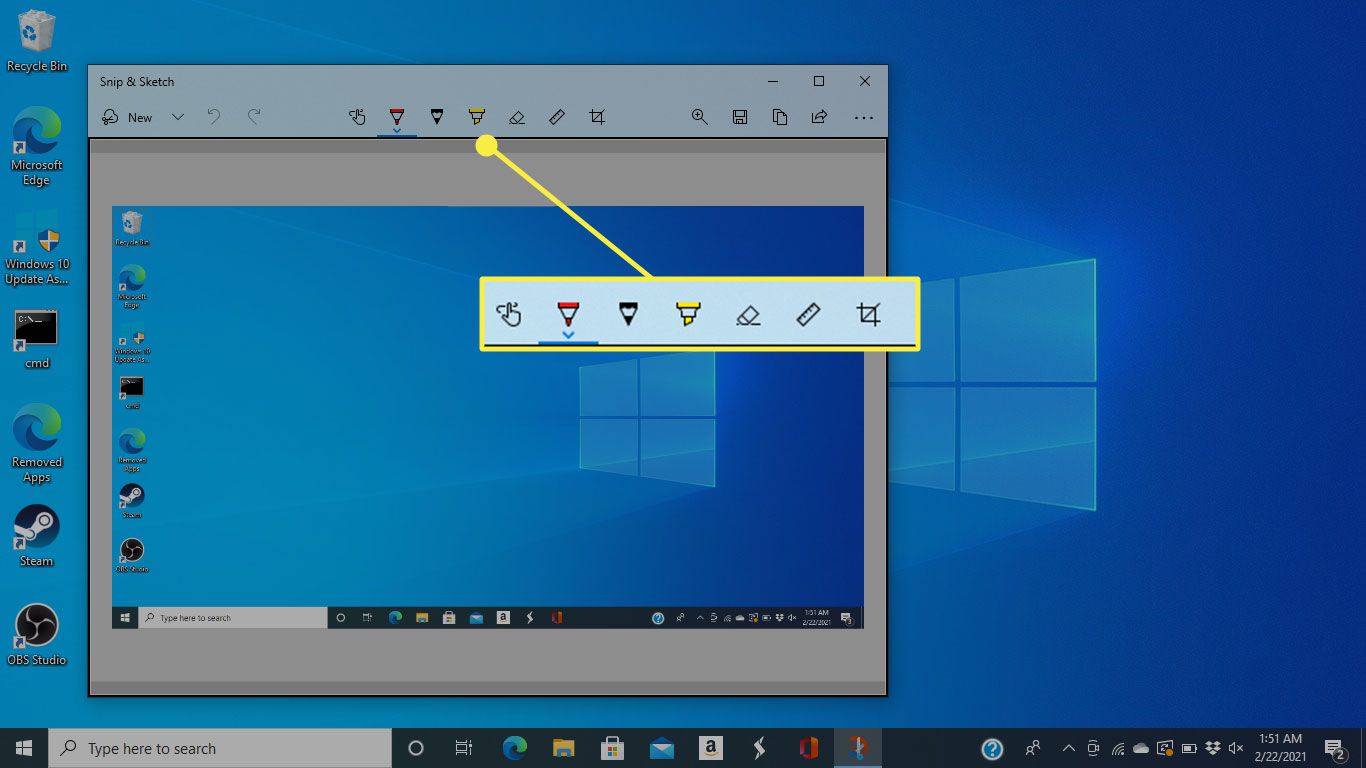
-
Chcete-li snímek obrazovky uložit, klikněte na ikonu Uložit ikona.
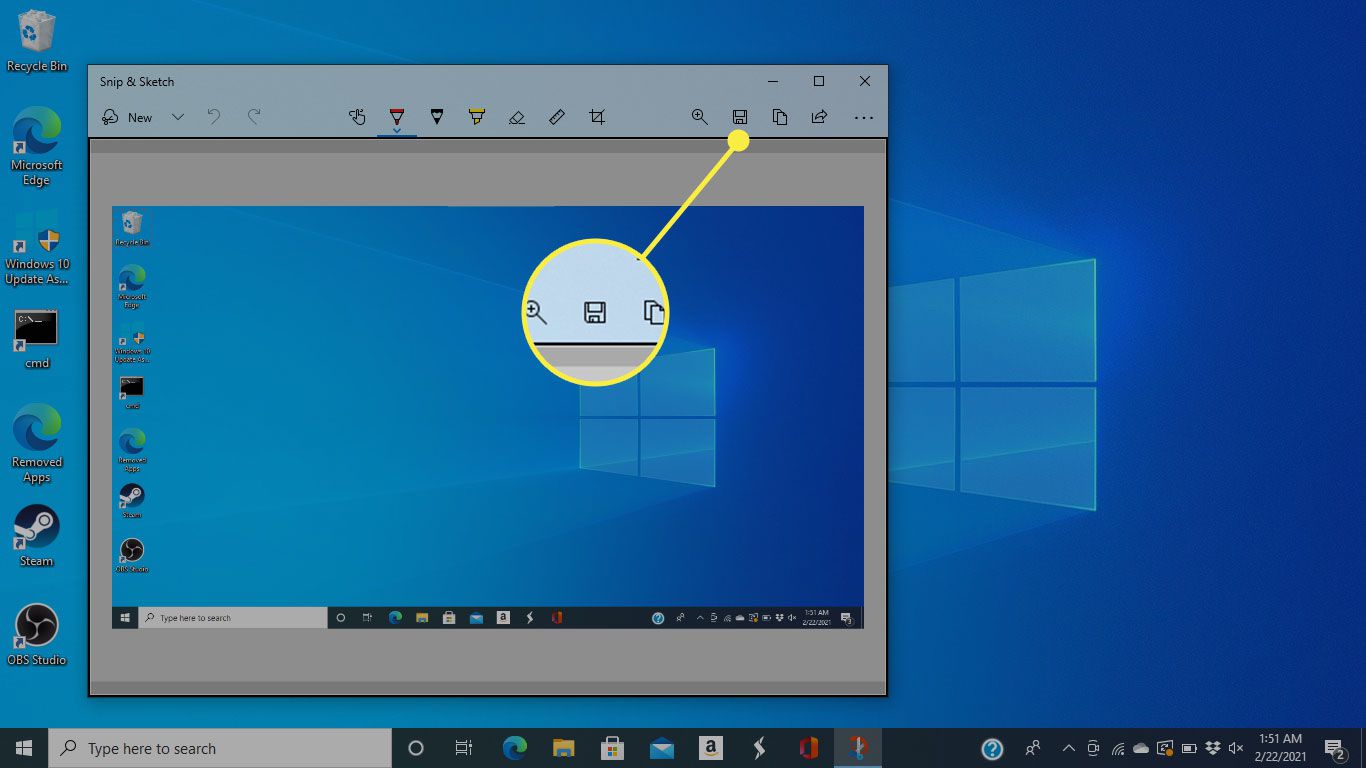
-
V dalším okně vyberte název souboru, typ souboru a umístění uloženého snímku obrazovky.
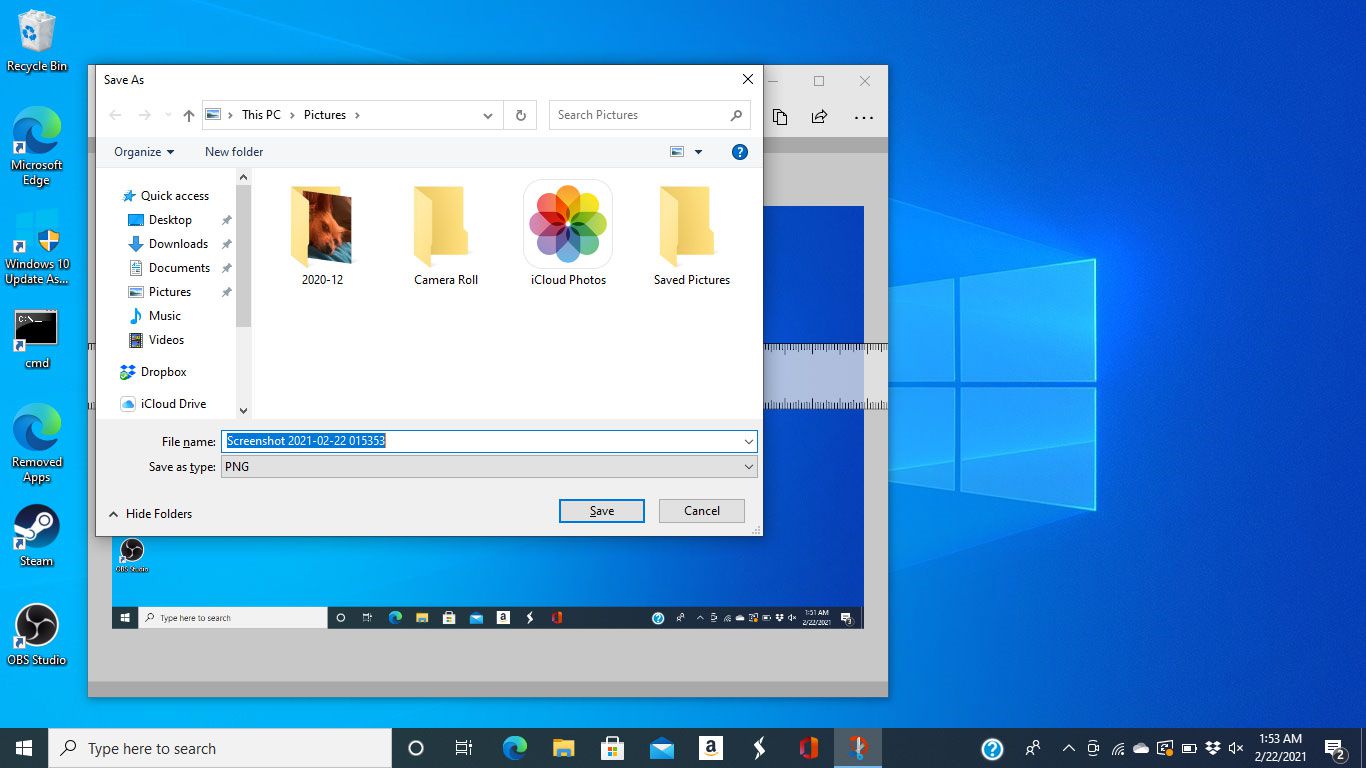
Jak pořídit snímek obrazovky pomocí nástroje Výstřižek
Dalším softwarovým řešením, které společnost Microsoft pomalu vyřazuje z aktualizací systému Windows, je Snipping Tool. Zde je návod, jak jej použít.
-
Přejděte do okna, které chcete zachytit, a poté klikněte na ikonu Nabídka Start.
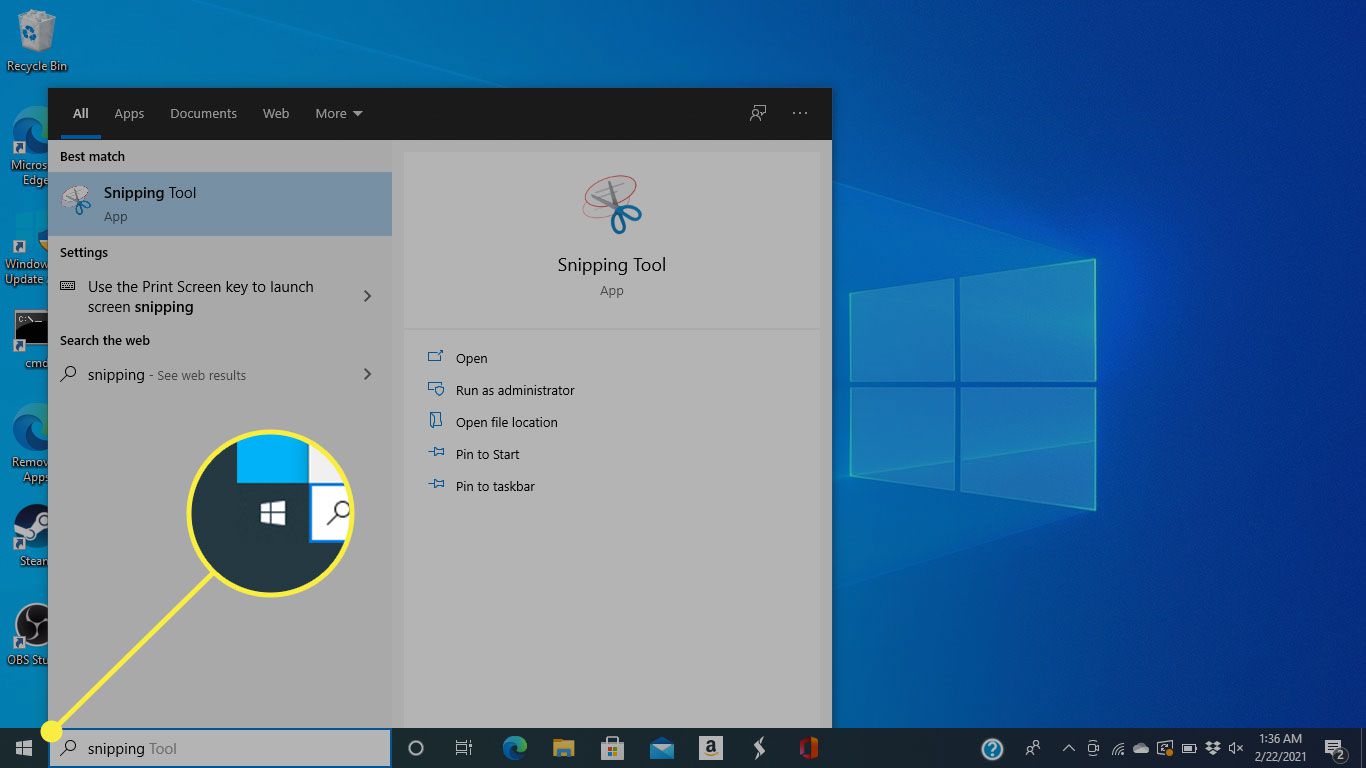
-
Použijte vyhledávací pole vyhledejte „Nástroj pro vystřihování“ a vyberte jej z výsledků.
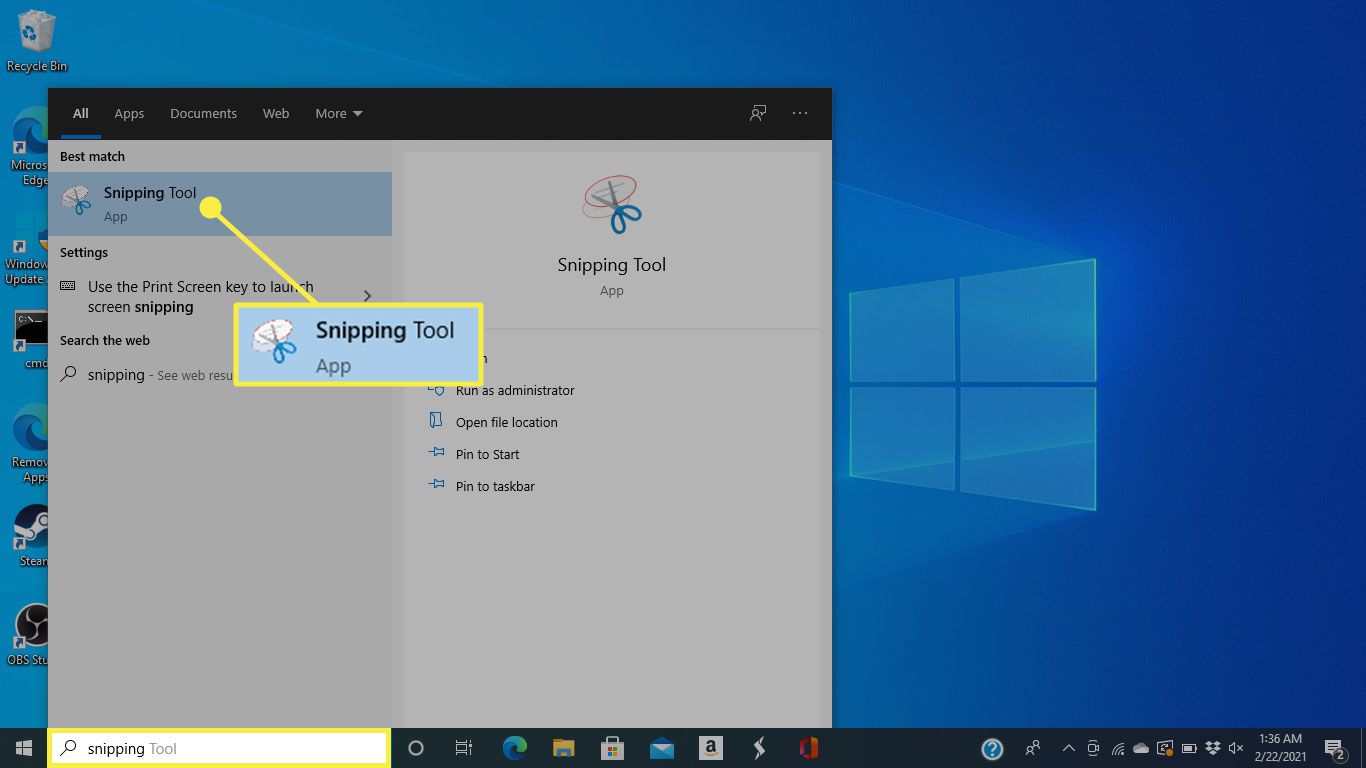
-
Pod Režim V nabídce vyberte typ výběru, který chcete použít. Chcete-li zachytit celou obrazovku, klikněte na Snip na celou obrazovku, ale můžete také vybrat obdélníkový řez, jedno okno nebo nakreslit vlastní tvar.
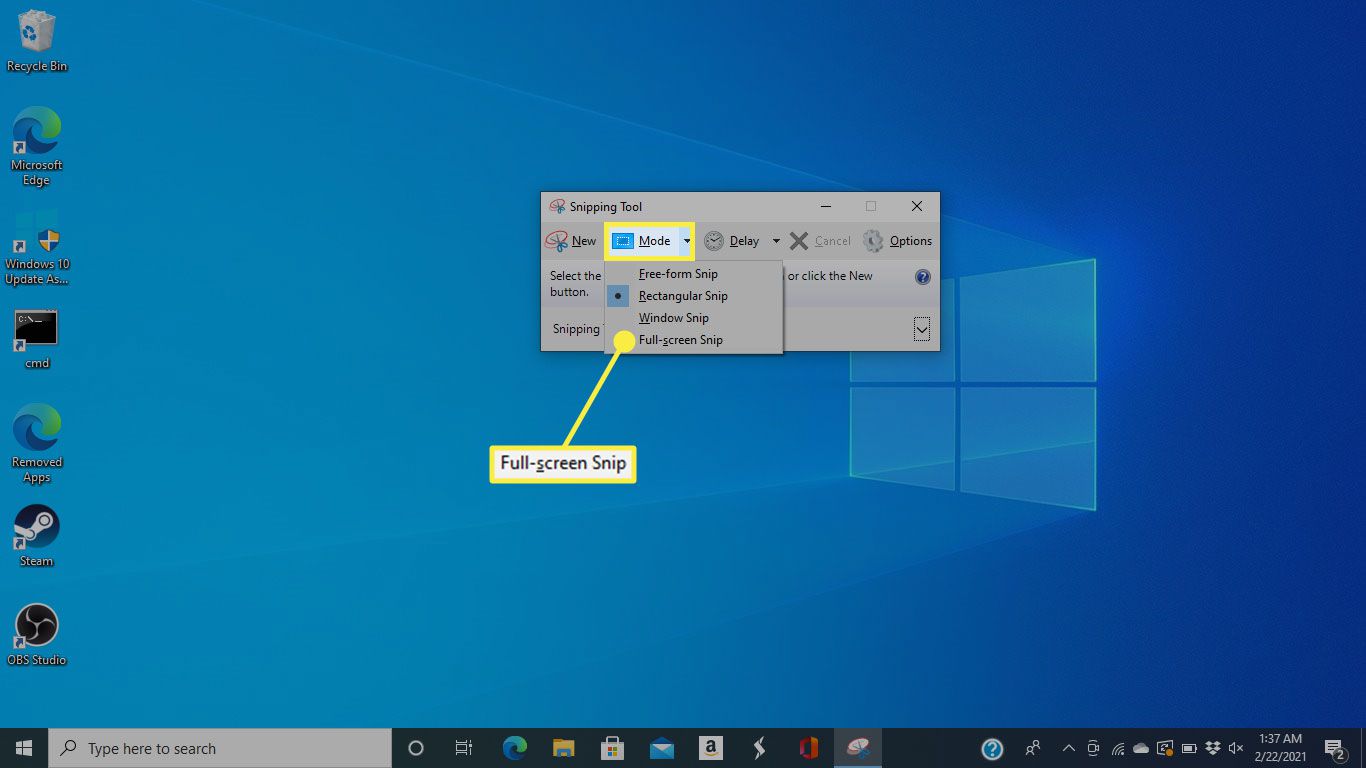
-
Nástroj Výstřižek otevře snímek obrazovky v novém okně, kde můžete pomocí nástrojů nahoře dělat poznámky a zvýraznění před uložením snímku obrazovky.
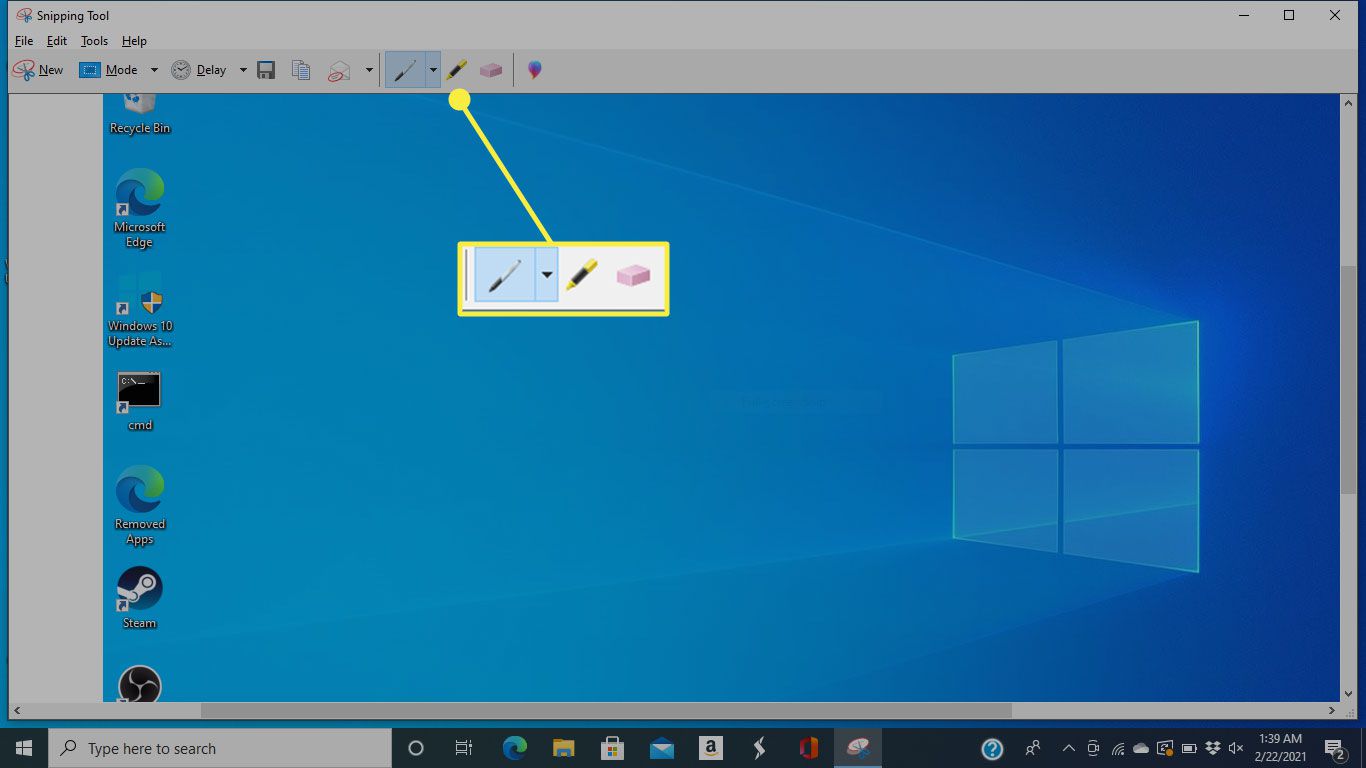
-
Chcete-li uložit, klikněte na tlačítko, které vypadá jako disketa.
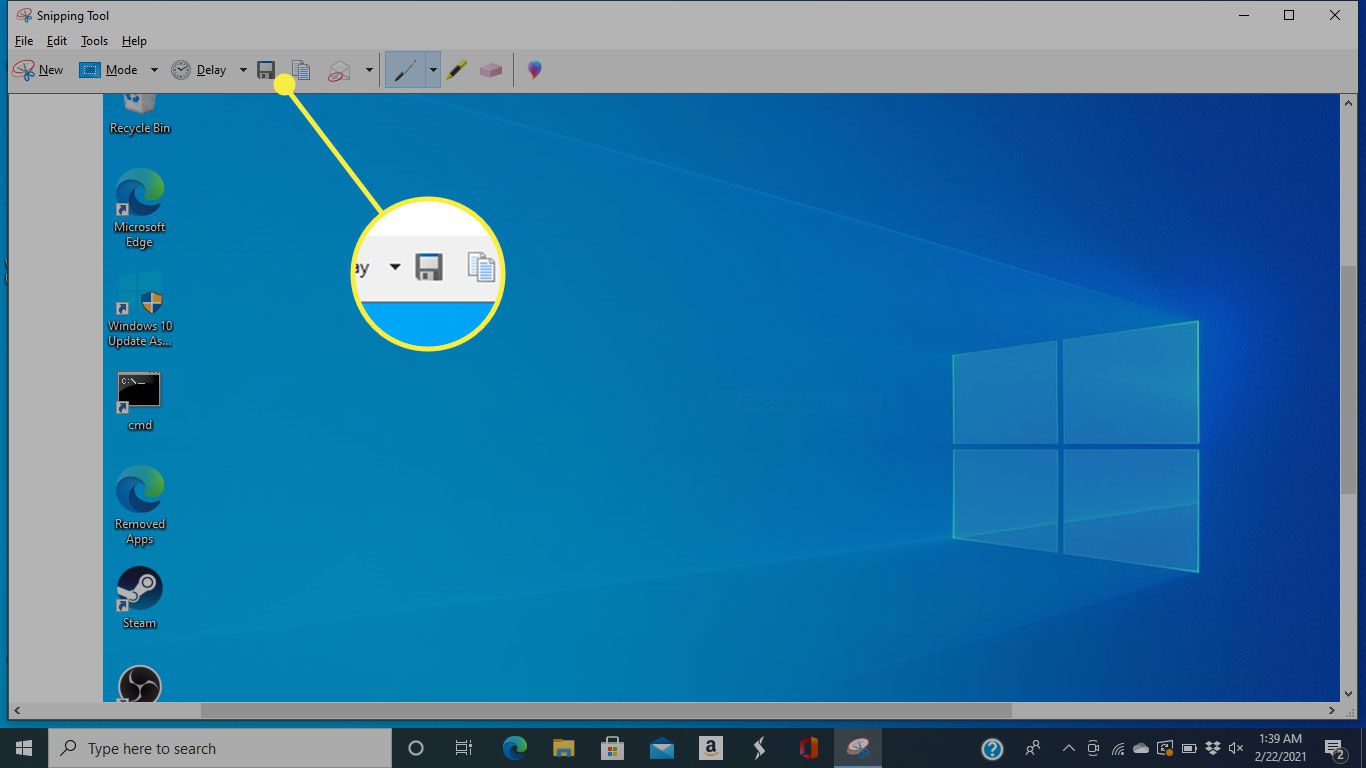
-
Otevře se okno pro uložení, kde můžete svůj obrázek pojmenovat, vybrat typ souboru a vybrat, kam ho chcete uložit.
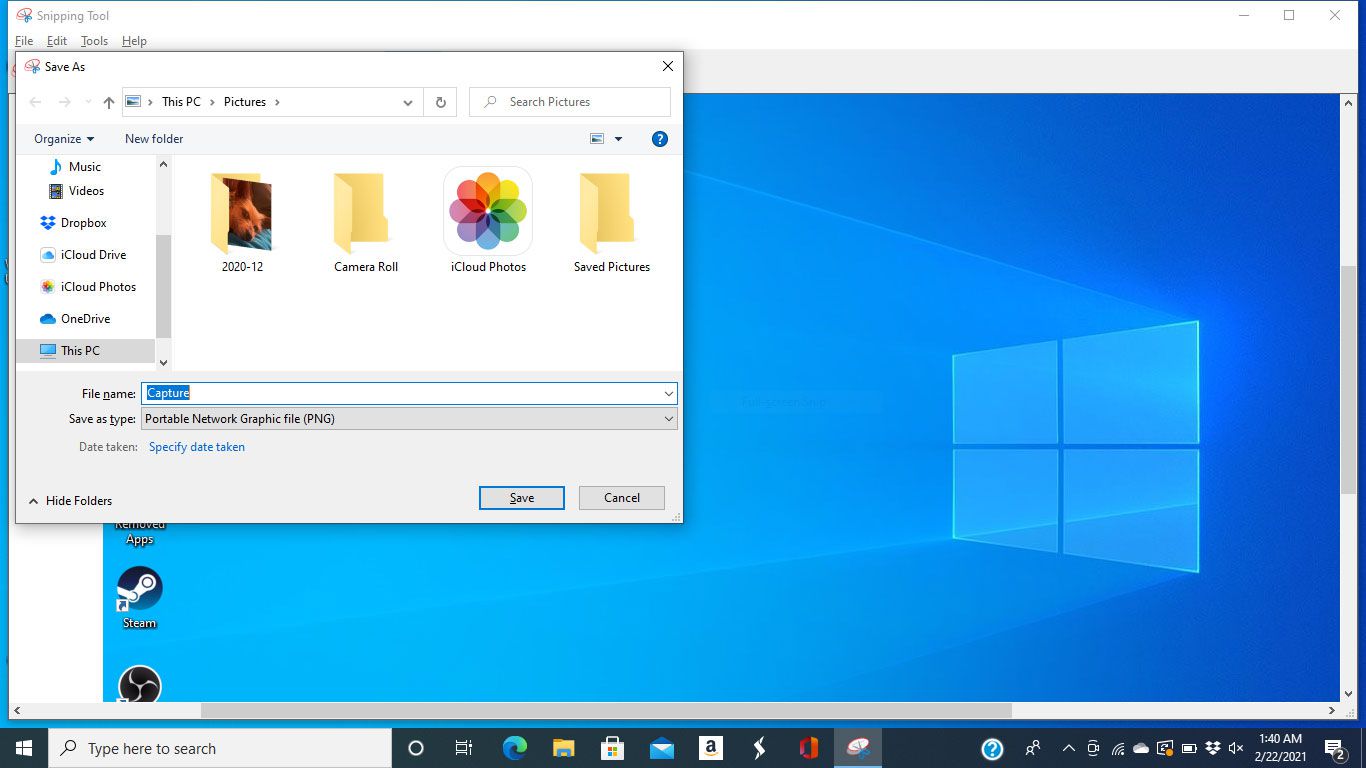
Jak pořídit snímek obrazovky na tabletu HP
Společnost HP vypadla z trhu tabletů v roce 2011, ale obrazovku můžete zachytit stisknutím Napájení + Snížit hlasitost pokud ještě máte. Screenshoty najdete v Fotky aplikace.