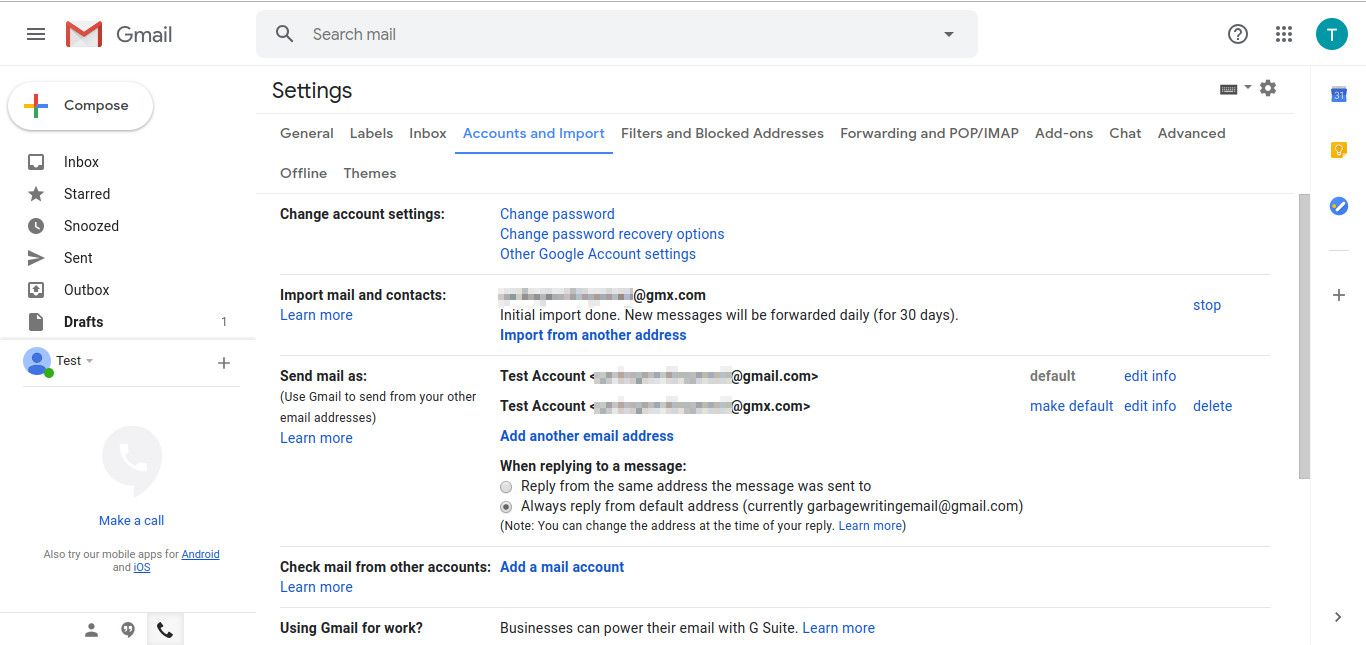Pokud používáte e-mailové adresy Gmail i GMX Mail, může vám být kontrola e-mailů na obou místech nepříjemná. Naštěstí můžete nastavit Gmail tak, aby načítal vaše e-mailové zprávy GMX (a dokonce posílal z vaší adresy gmx.com) z Gmailu. Tímto způsobem můžete používat obě služby z jediného rozhraní. Gmail může dokonce automaticky použít štítek na všechny vaše zprávy GMX Mail, takže jsou všechny na jednom místě v Gmailu, takže vaše doručená pošta zůstane přehledná.
Povolit IMAP a POP3 na GMX
Než budete mít Gmail přístup k vaší poště z GMX, musíte jí povolit přístup. Ve výchozím nastavení GMX z bezpečnostních důvodů zakáže přístup IMAP a POP3. Nejprve je tedy musíte ručně povolit.
-
Otevřete GMX a přihlaste se.
-
Vybrat Nastavení z nabídky vlevo na obrazovce.
-
Na Nastavení stránka, vyhledejte POP3 a IMAP z levé nabídky a vyberte ji.
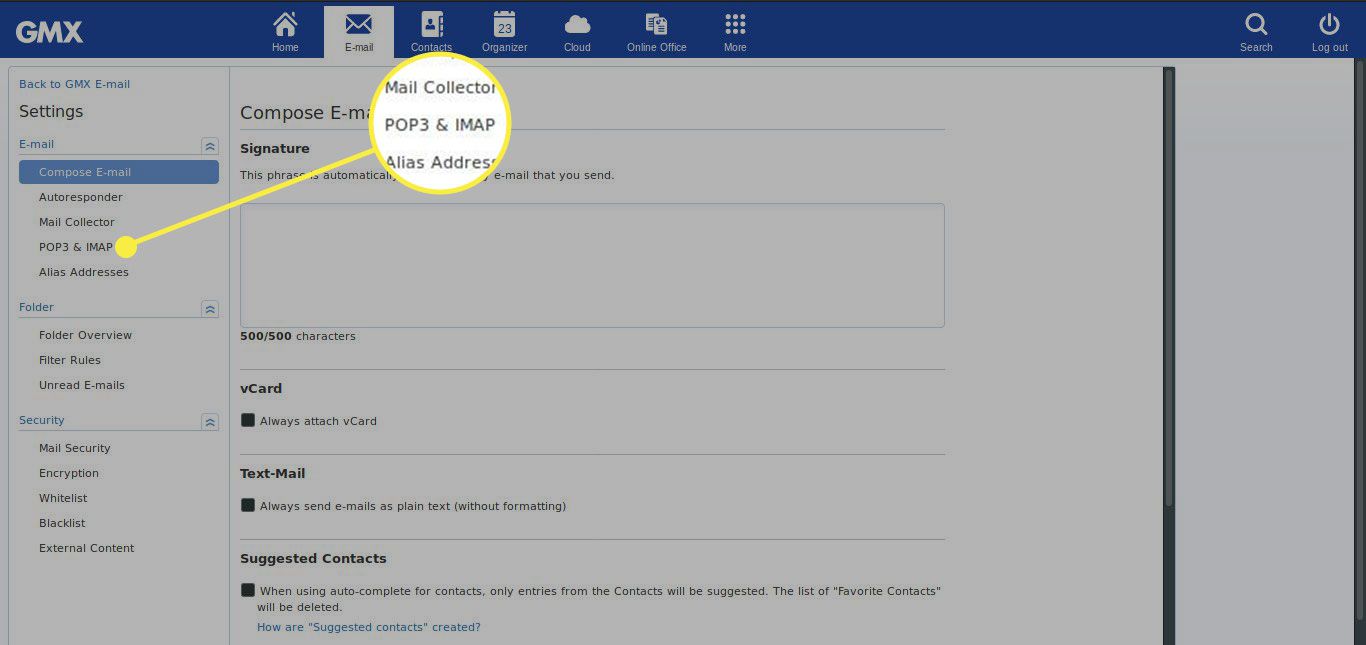
-
Dostanete se na stránku s informacemi o použití protokolu POP a IMAP. Vybrat Povolte přístup k tomuto účtu přes POP3 a IMAP.
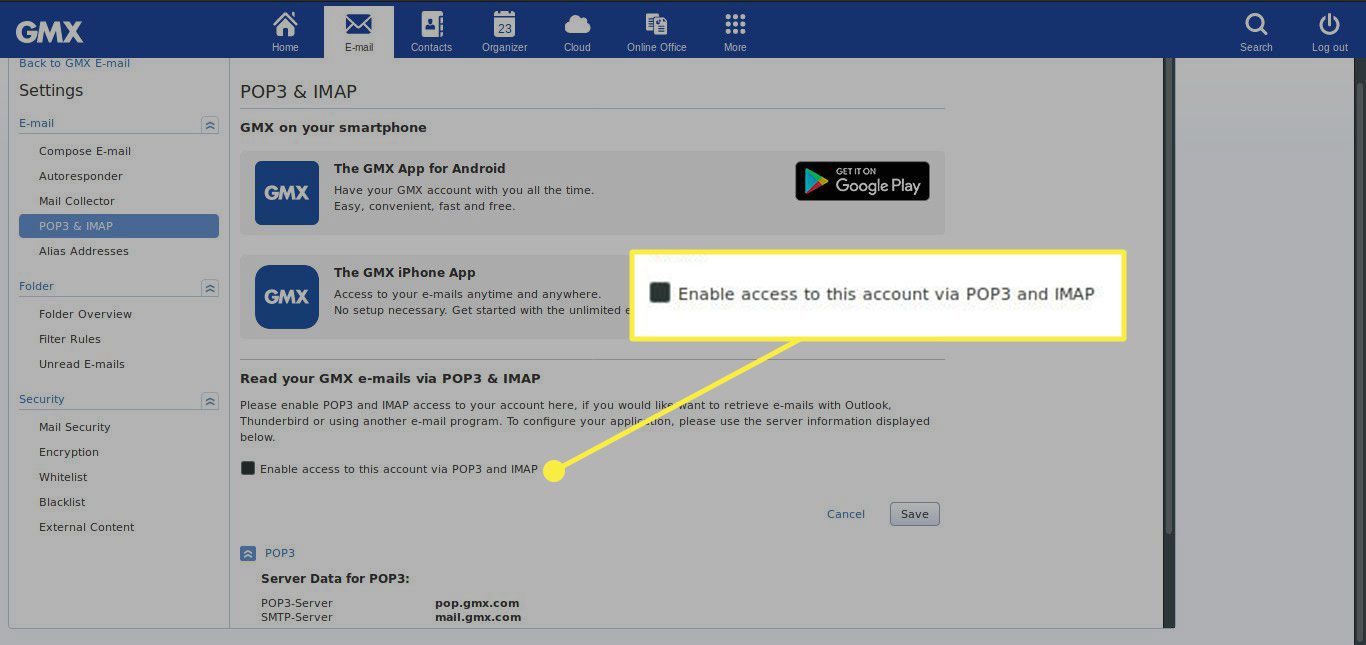
-
Jakmile to uděláte, stiskněte Uložit aby byla změna trvalá.
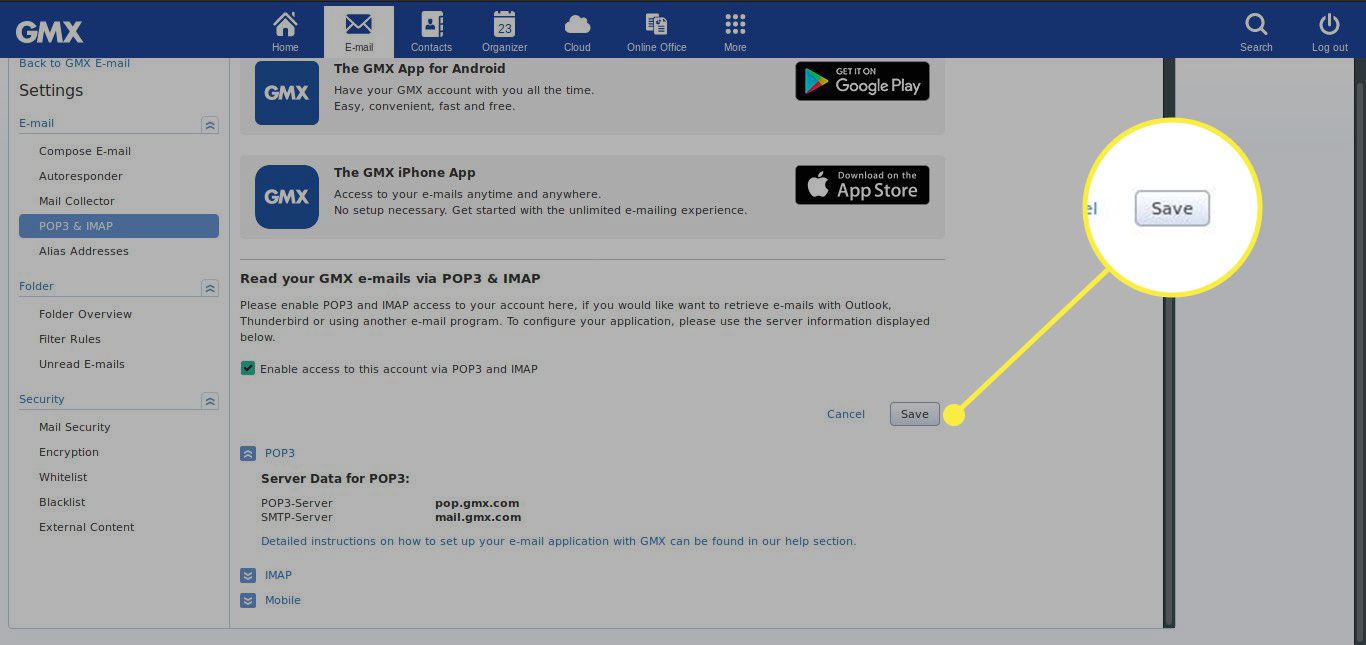
Získejte přístup k poště GMX v Gmailu
Nyní můžete svou pozornost obrátit na Gmail a propojit jej s vaším účtem GMX. Nastavení přístupu POP k účtu GMX Mail v Gmailu:
-
Přihlaste se ke svému účtu Gmail.
-
Vybrat Nastavení rychlostního stupně v pravém horním rohu.
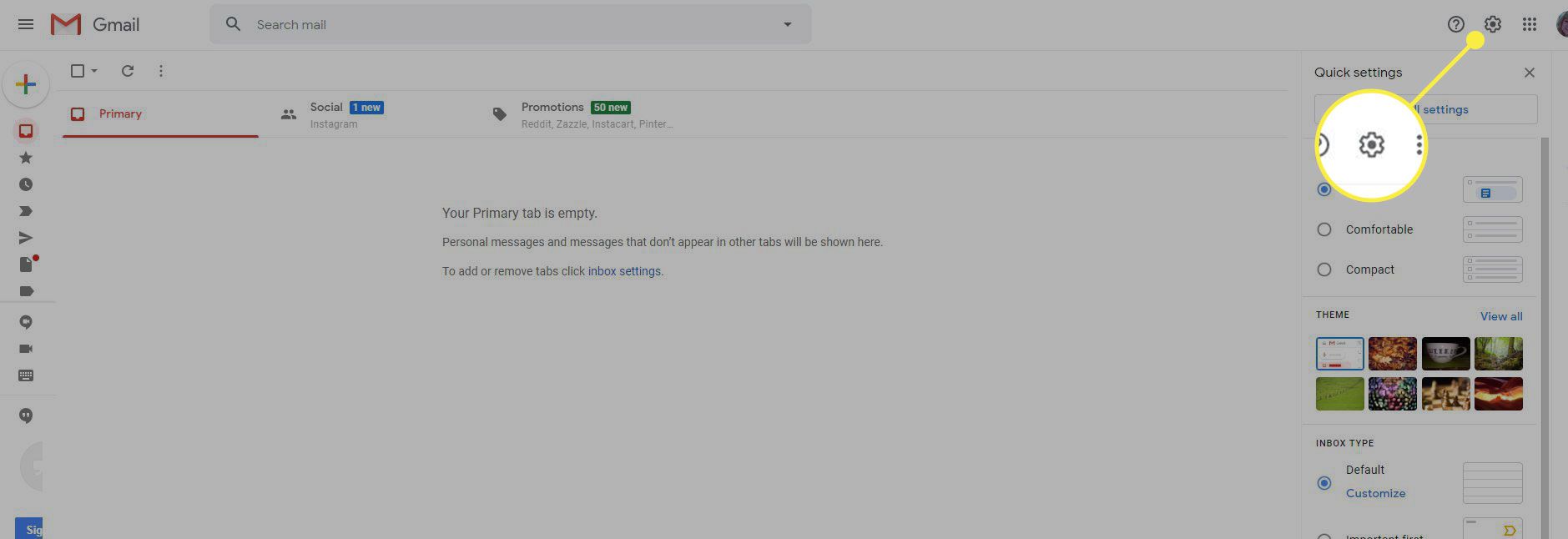
-
Vybrat Zobrazit všechna nastavení z nabídky.
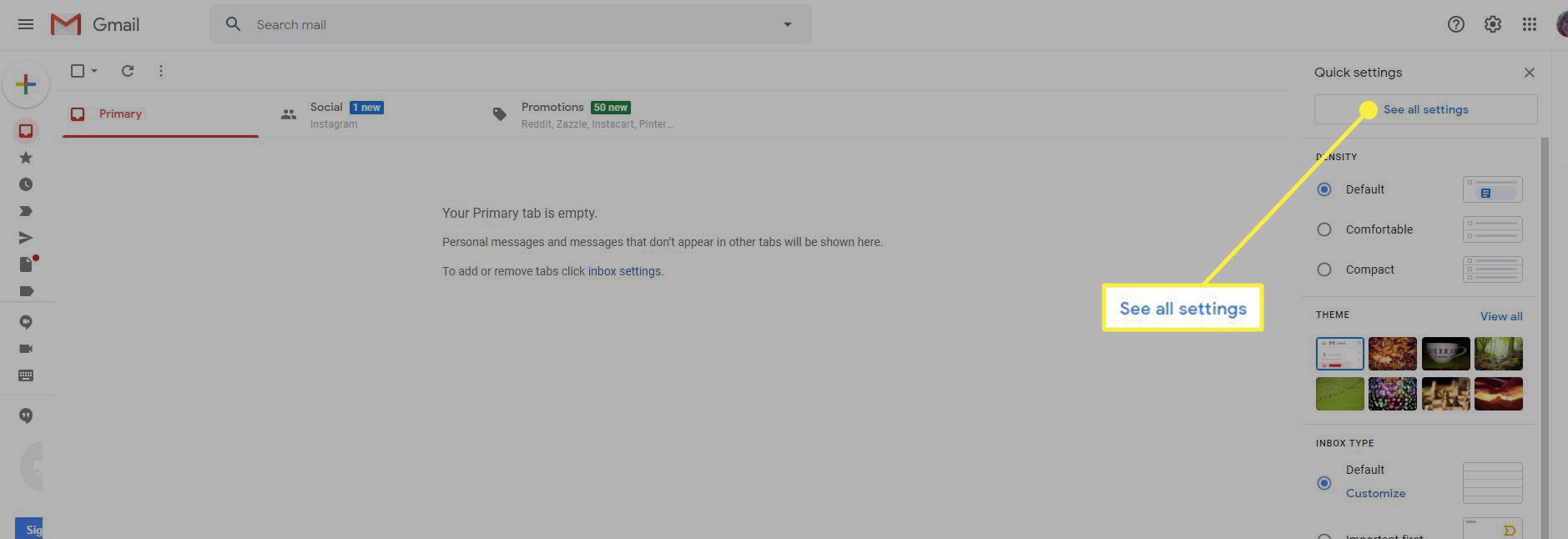
-
Na stránce Nastavení Gmailu vyberte ikonu Účty a import záložka.
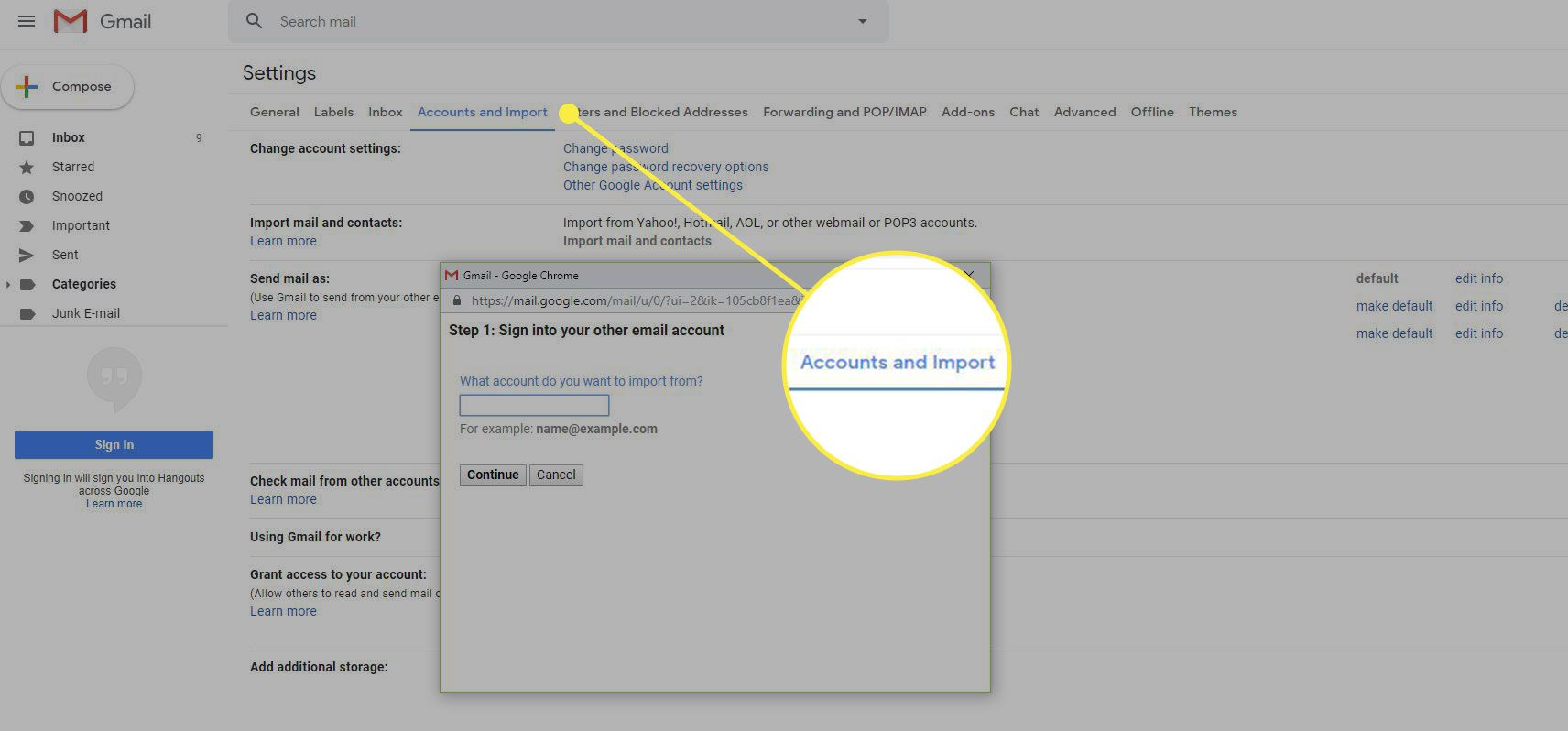
-
Na kartě Účty a import vyberte Importujte poštu a kontakty.
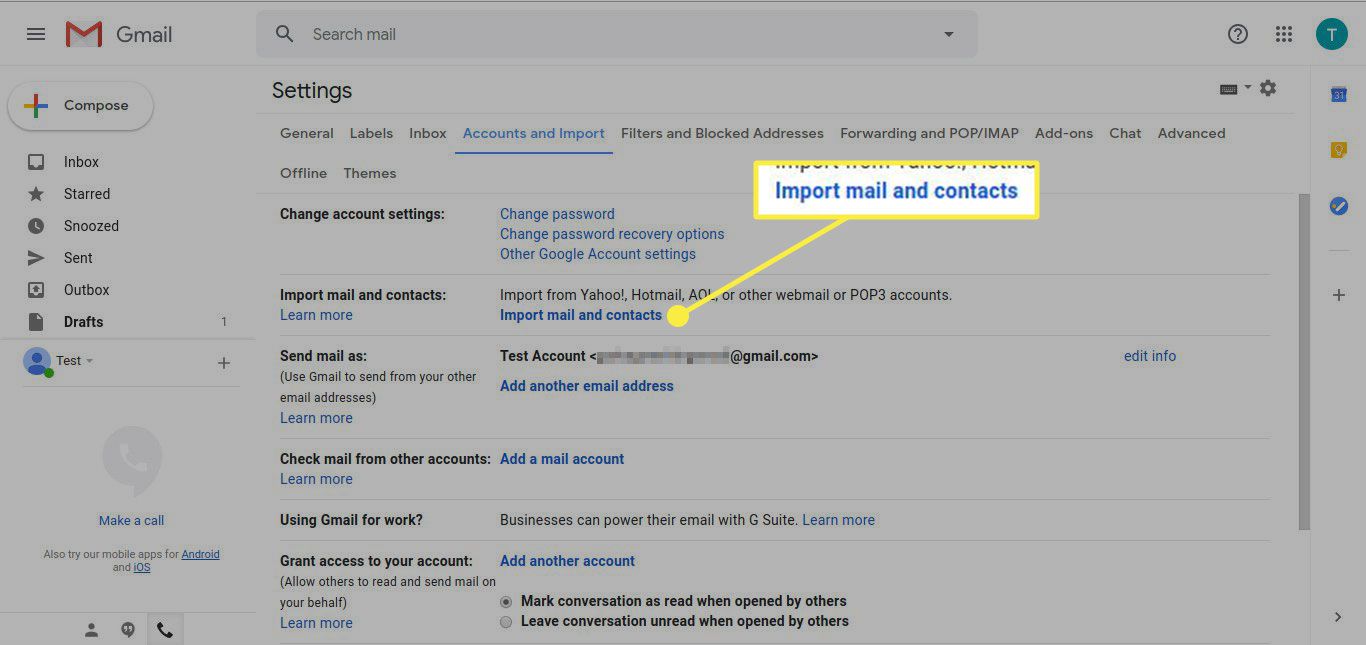
-
Otevře se nové okno. Zadejte svou poštovní adresu GMX (například „[email protected]“). Po dokončení stiskněte Pokračovat.
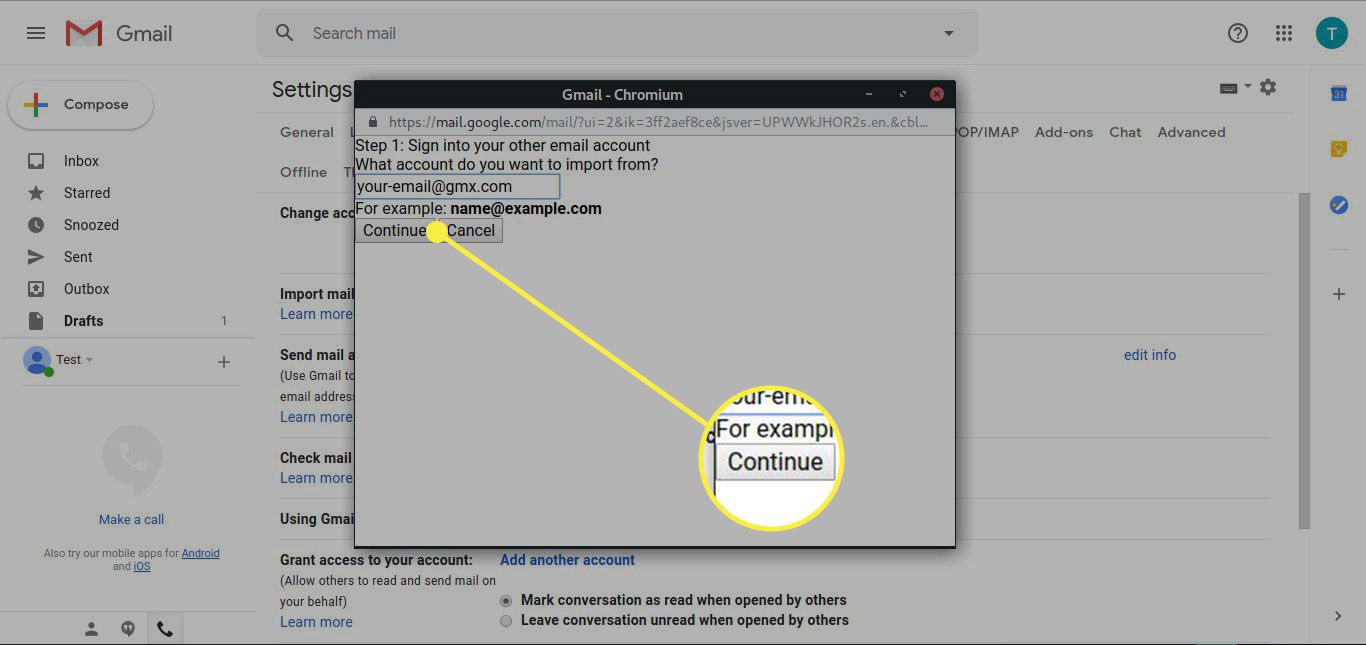
-
Na další obrazovce zadejte své heslo pro GMX Mail pod Hesloa stiskněte Pokračovat znovu.
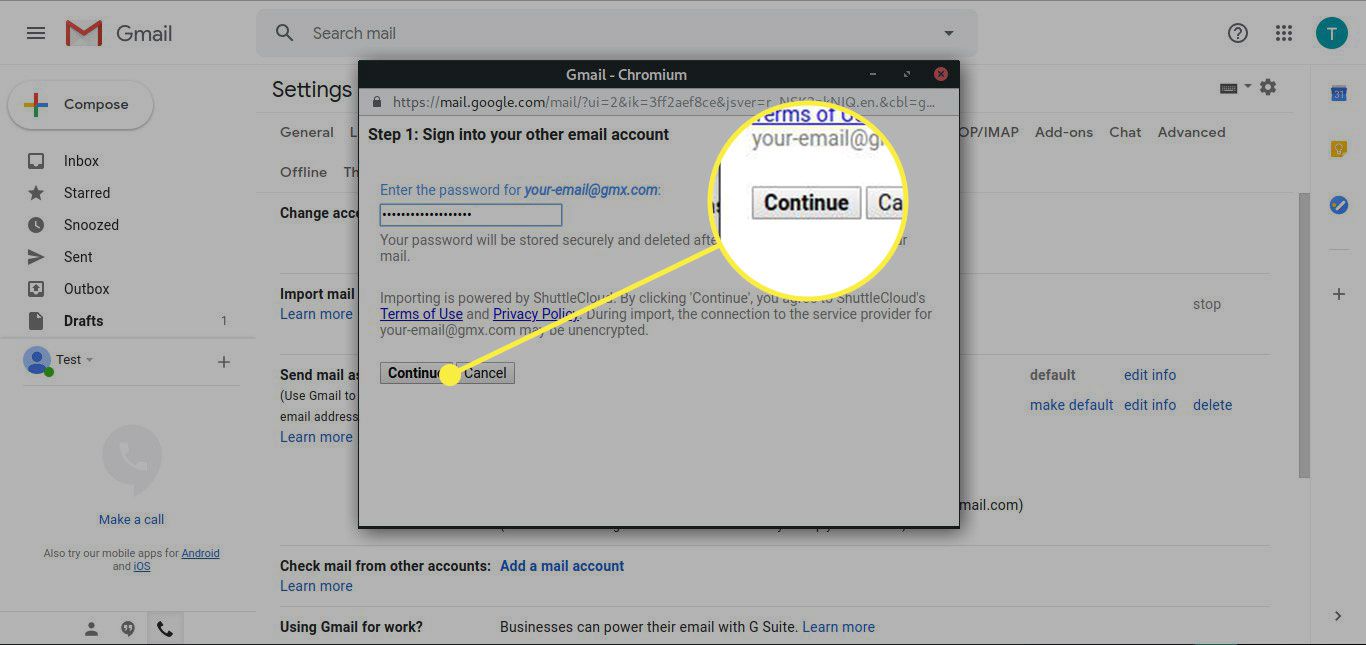
-
Gmail se přihlásí k vašemu účtu GMX. Poté vám nabídne několik možností synchronizace. Vyberte, co chcete, a stiskněte Spusťte import.
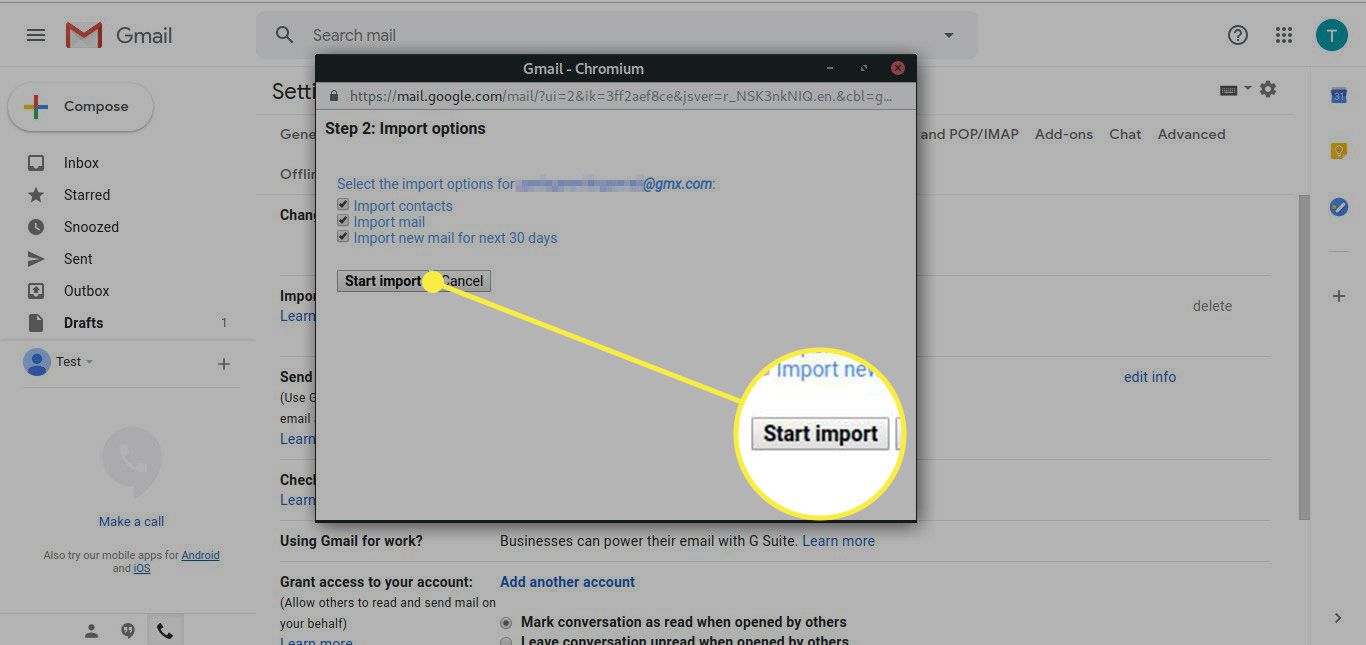
-
Jakmile má Gmail vše nastaveno, pošle vám zprávu o úspěchu a sdělí vám, že začne importovat vaše zprávy. lis OK dokončit. Pokud máte spoustu zpráv, může trvat dlouho, než je přenesete do služby Gmail.
-
Vrátíte se do Účty a import stránka nastavení. Nyní uvidíte svůj účet GMX uvedený jako alias, ze kterého můžete odesílat poštu a vedle něj Importujte poštu a kontakty.