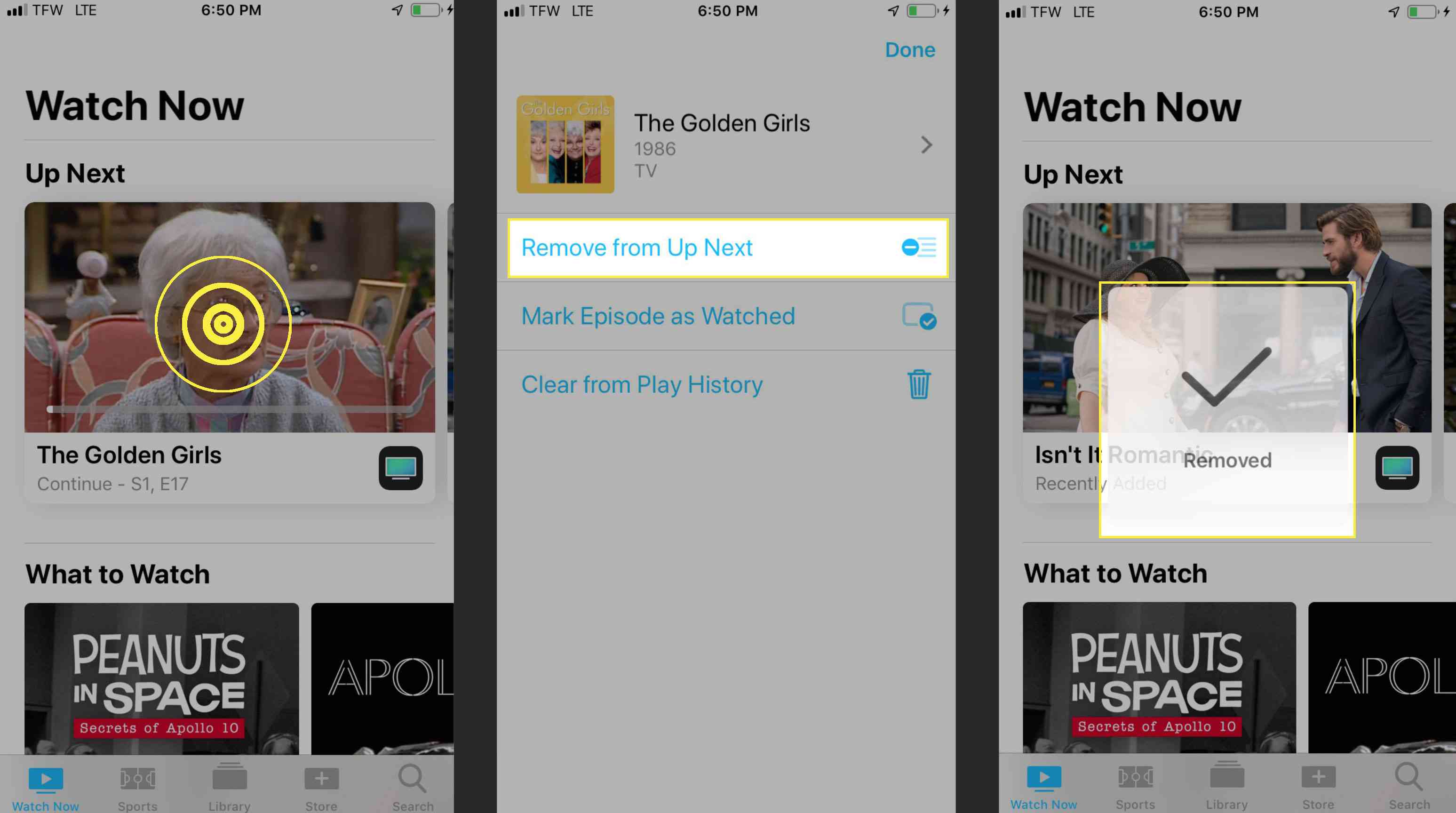Aplikace Apple TV pro iPhone a iPad je nejlepší způsob, jak najít všechny své filmy, televizní pořady a další na jednom místě. Aplikace TV vám poskytuje přístup ke všem vašim streamovacím službám (například Hulu) a dokonce i ke svým poskytovatelům kabelových služeb (jako je Spectrum), kdykoli jste na cestách. Apple to řekl nejlépe: „Teď je každá obrazovka televizní obrazovkou.“ Naučte se, jak najít ten starý oblíbený film, pronajmout si nové trháky, streamovat ze svých oblíbených online služeb a přizpůsobit nastavení / možnosti ve vaší aplikaci.
Jak najít filmy a televizní pořady v aplikaci Apple TV
Nejprve si do iPhonu nebo iPadu, pokud tam ještě není, musíte stáhnout aplikaci Apple TV, jednoduše nazvanou „TV“. Aplikace TV je na zařízeních s iOS 11 a 12 předinstalována. K používání aplikace TV nepotřebujete Apple TV. Při prvním otevření aplikace vás vyzve k připojení dalších aplikací, jako je Hulu nebo NBC, jsou-li k dispozici, na vašem zařízení. Vaše pořady se objeví v nabídce Další na domovské stránce. Uvidíte také sekci Co sledovat, kde najdete návrhy, co můžete sledovat dále, sekci Procházet podle žánru a seznam populárních filmů a pořadů v příslušných žánrech. Pokyny pro přehrávání filmu nebo televizního pořadu jsou jednoduché.
-
Klepněte na televizní pořad nebo film, který chcete sledovat.
-
Chcete-li sledovat, kde jste přestali, klepněte na Hrát si ikona. Pokud sledujete televizní pořad, můžete procházet dostupné epizody, vybrat epizodu, kterou chcete sledovat, a potom klepnout na Hrát si ikona.
-
Chcete-li sledovat film nebo televizní pořad, který není k dispozici v aplikaci nainstalované na vašem zařízení, budete vyzváni ke stažení požadované aplikace.
Jak používat funkci vyhledávání
Hledáte konkrétní film nebo televizní pořad? V aplikaci můžete použít funkci Hledat.
-
Na domovské obrazovce klepněte na Vyhledávání v pravém dolním rohu obrazovky.
-
Zadejte klíčové slovo nebo název do vyhledávací lišty v horní části obrazovky a potom klepněte na Vyhledávání.
-
Když najdete hledanou televizní show nebo film, jednoduše na ni klepněte. Zde najdete všechny dostupné možnosti prohlížení, včetně možností nákupu, pronájmu a dalších.
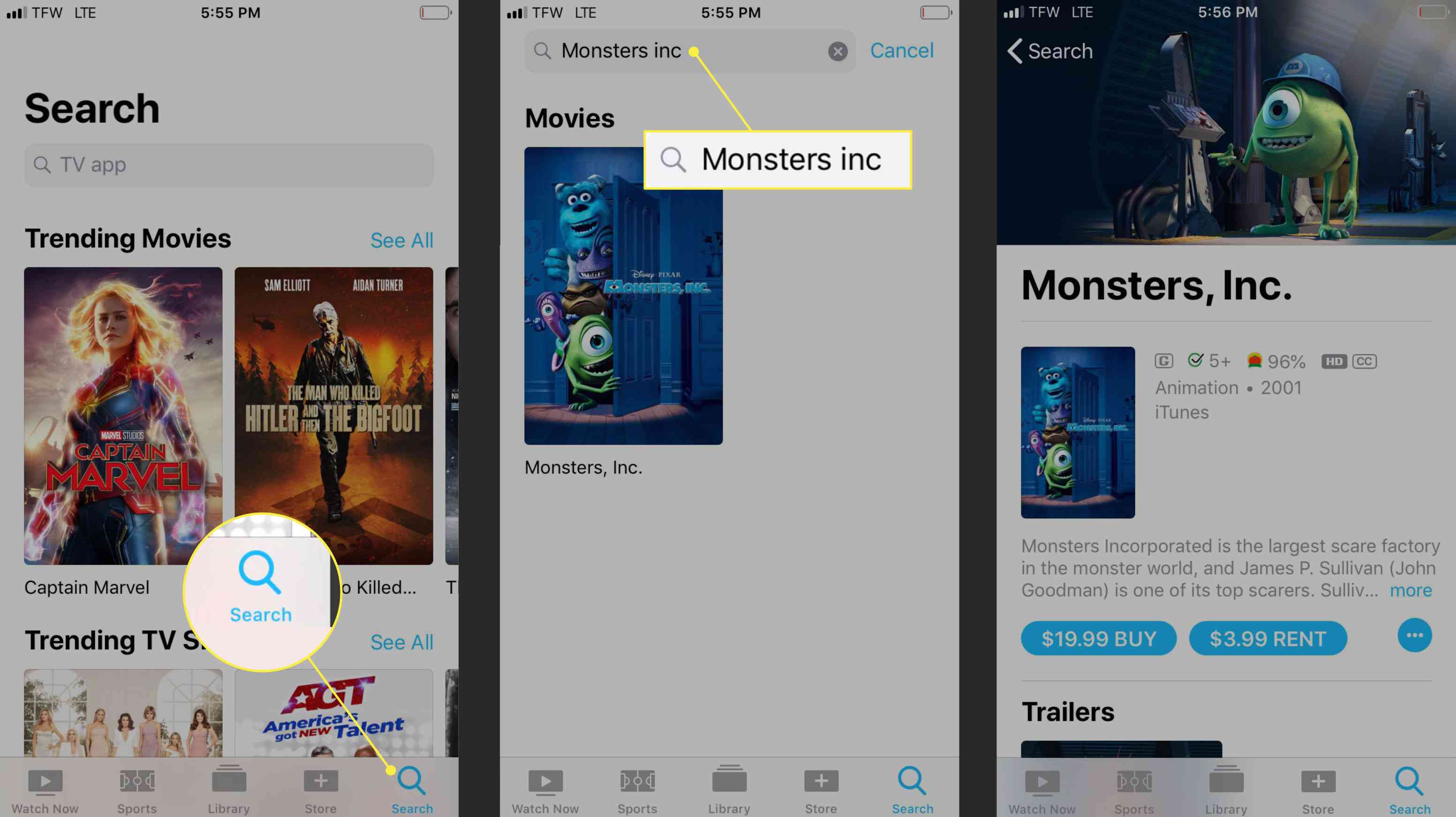
Jak najít předchozí nákupy a výpůjčky
Pokud hledáte televizní pořady nebo filmy, které jste si dříve zakoupili pomocí jiné aplikace Apple TV na jiném zařízení, najdete je pomocí funkce Knihovna. Na domovské obrazovce klepněte na Knihovna ve středu nabídky v dolní části obrazovky. Zde najdete všechny tituly, které jste si dříve zakoupili pomocí svého Apple ID.
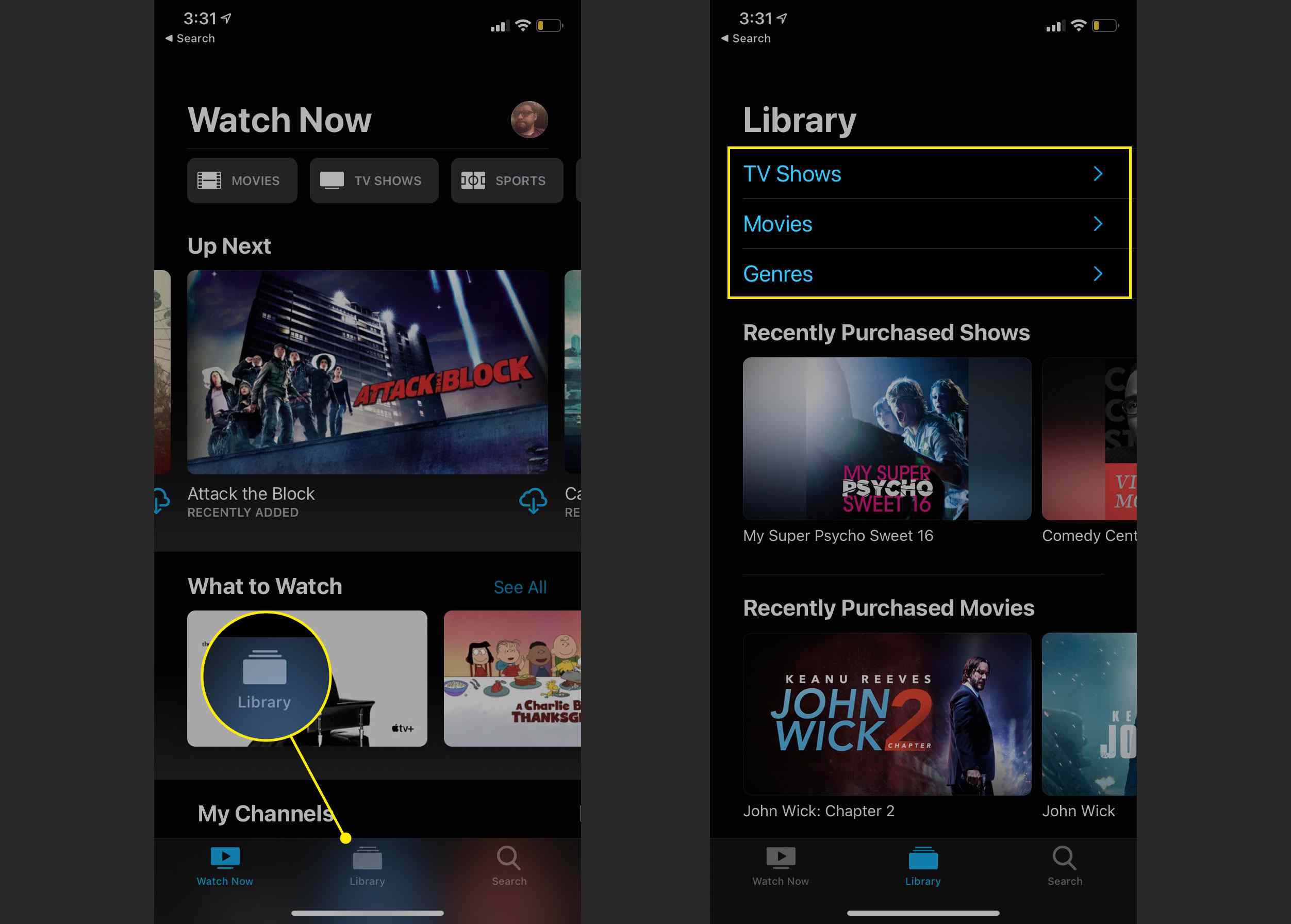
Jak si vypůjčit filmy, televizní pořady a další z iTunes
Aplikace Apple TV vám umožňuje vypůjčit si filmy, televizní pořady a další z iTunes pomocí funkce Store uvnitř aplikace.
-
Začněte klepnutím na Obchod v nabídce v dolní části obrazovky. Posunutím dolů na obrazovce najdete doporučený obsah, nová vydání a další. Nezapomeňte, že pomocí funkce Hledat můžete vyhledávat filmy a televizní pořady k pronájmu nebo koupi podle klíčového slova nebo názvu.
-
Klepněte na obsah, který chcete zakoupit nebo vypůjčit.
-
Klepněte na Koupit nebo Pronajmout sia poté dokončete nákup podle pokynů.
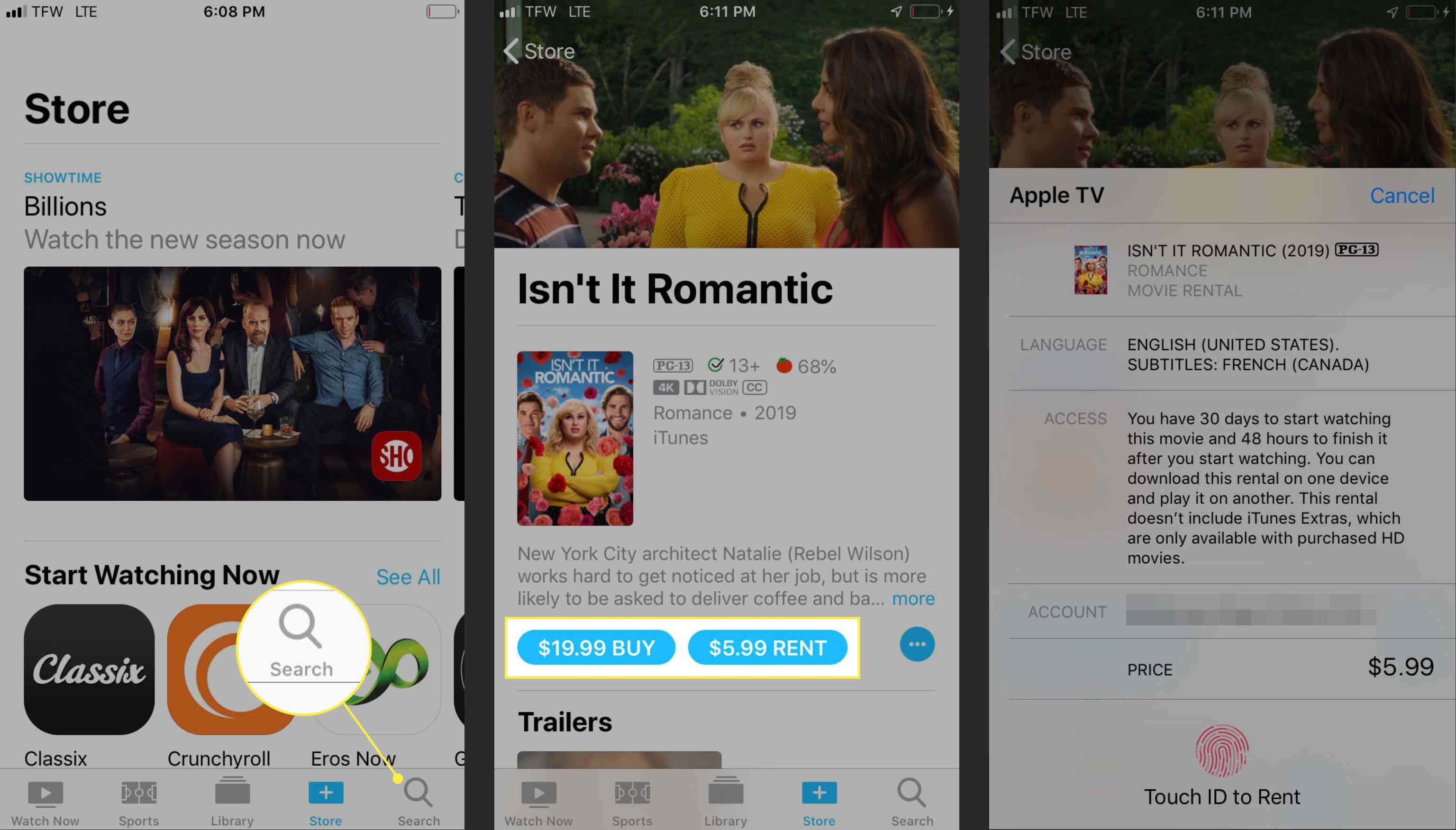
Při vypůjčení máte 30 dní na sledování obsahu, ale pouze 48 hodin poté, co jej začnete dokončovat.
-
Chcete-li uložit obsah na později bez jeho zakoupení, klepněte na ikonu elipsy > Přidat na další. Tím se přidá obsah do vaší sekce Další na domovské obrazovce.
Jak streamovat obsah ze služeb online
Pokud používáte streamovací služby, jako je Hulu nebo Amazon Prime Video, Apple TV vám umožní pomocí aplikace TV sledovat veškerý váš oblíbený obsah.
-
Otevřete na svém zařízení aplikaci TV.
-
Klepněte na Připojit nebo Pokračovat ve zprávě s dotazem, zda chcete připojit svou streamovací službu k Apple TV. Nedostali jste zprávu? Ujistěte se, že máte aplikaci streamovací služby staženou do svého zařízení. Jinak to nebude fungovat.
-
V sekci Další na domovské stránce uvidíte všechny televizní pořady nebo filmy, které sledujete pomocí streamovací aplikace.
-
Klepněte na televizní pořad nebo film, který chcete zobrazit, a otevře se správná aplikace.
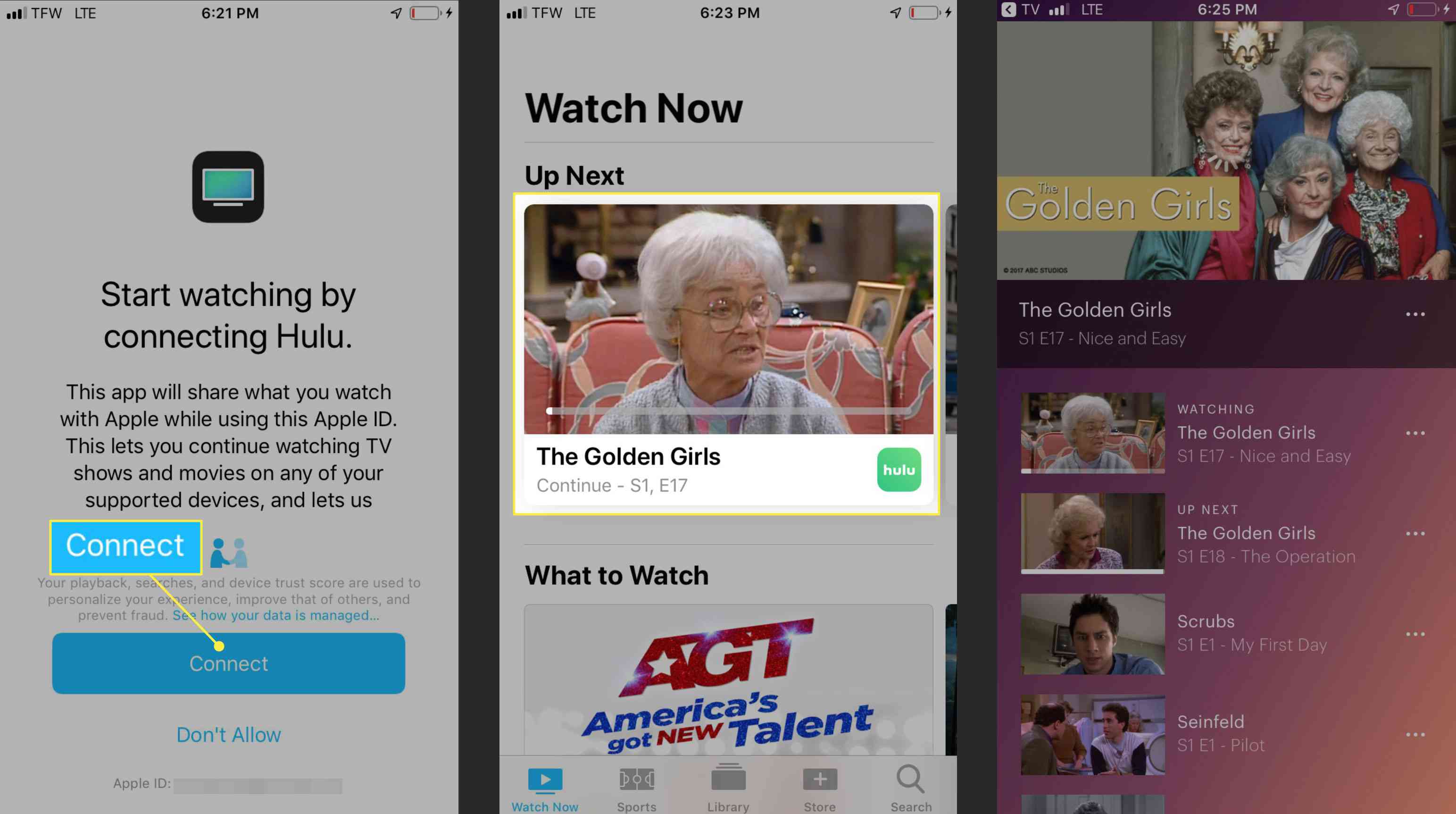
Apple má kompletní seznam streamovacích služeb, které fungují s Apple TV.
Jak přizpůsobit nastavení / možnosti v aplikaci Apple TV
Stejně jako v jiných aplikacích můžete aplikaci Apple TV přizpůsobit svým potřebám. Jakmile získáte aplikaci tak, jak chcete, uvidíte všechny změny, které se projeví na ostatních zařízeních, včetně iPhonu, iPadu a Apple TV.
Jak odebrat připojení aplikace
Připojení aplikace, jako je Hulu, můžete odebrat v nastavení TV aplikace.
-
Otevřeno Nastavení na iPhonu nebo iPadu klepněte na televize.
-
Přejděte dolů do sekce Připojit k TV. Zde si můžete vybrat, které aplikace chcete připojit nebo odpojit od aplikace Apple TV.
-
Přepněte přepínač pro streamovací službu nebo aplikaci na Vypnuto. Klepněte na Odstranit nebo Odebrat a vymazat historii přehrávání vymazat všechny informace o tom, co jste sledovali při používání aplikace.
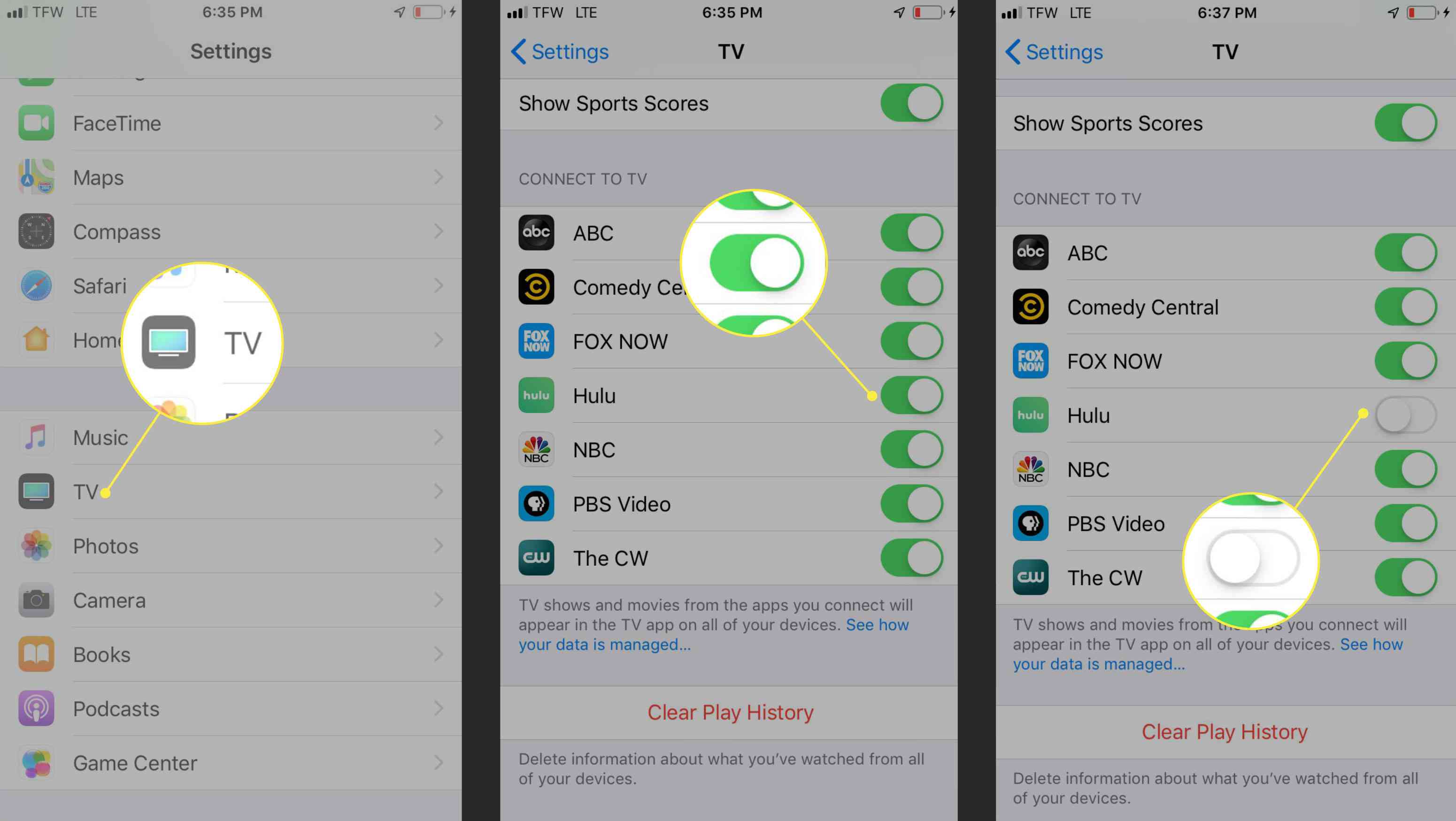
Jak přizpůsobit své oblíbené sportovní týmy v aplikaci TV
Pokud rádi sledujete sport, aplikace TV usnadňuje sledování vašich oblíbených týmů pomocí funkce Vyberte si své oblíbené týmy.
-
Otevřete aplikaci TV. Klepněte na Sportovní z nabídky v dolní části obrazovky.
-
Přejděte do sekce Vyberte své oblíbené týmy a klepněte na banner.
-
Hledejte podle ligy a klepněte na ligu, kterou hledáte.
-
Jakmile najdete svůj tým, klepněte na Plus (+) přidat do oblíbených.
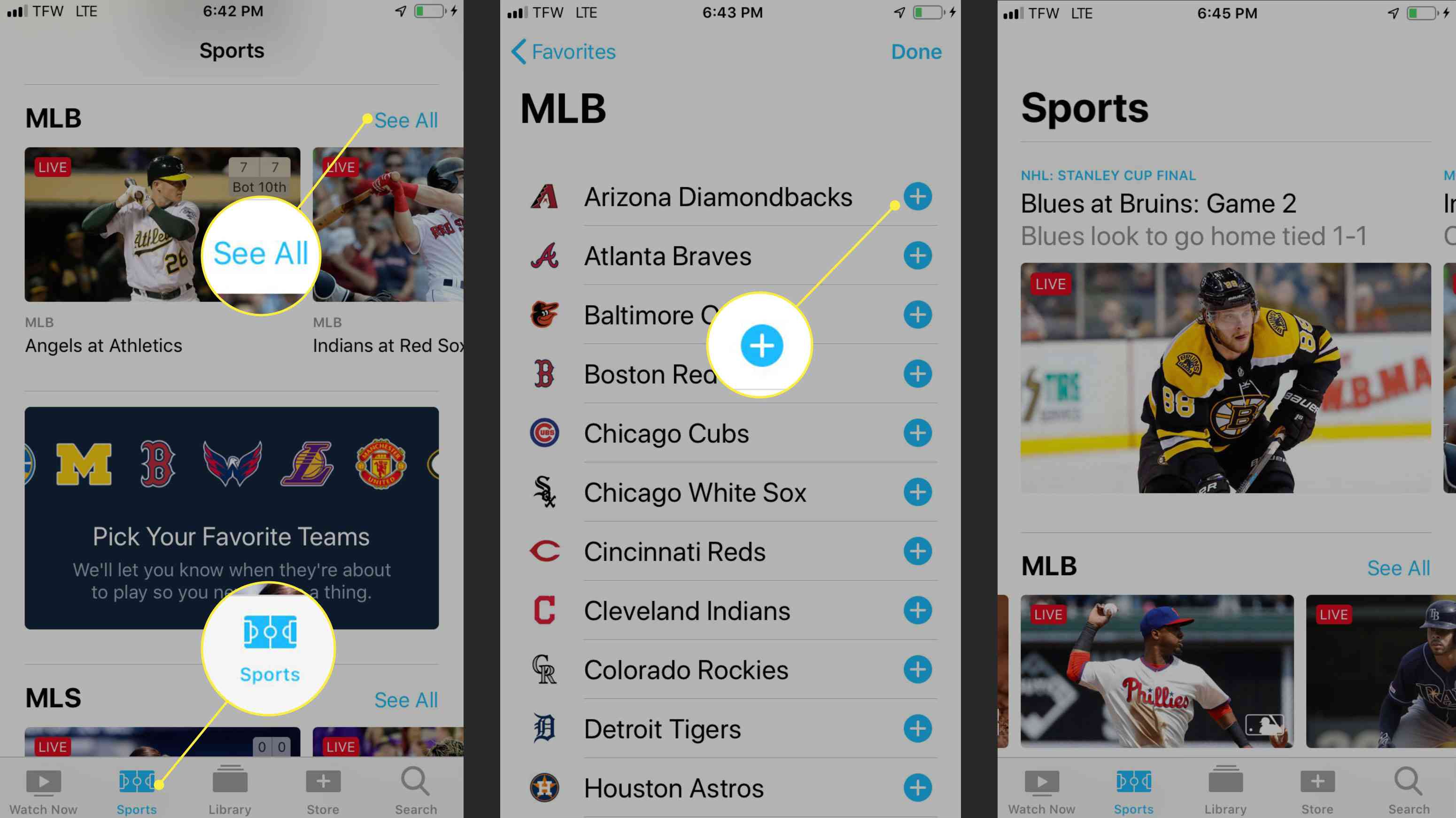
-
Klepněte na Hotovo až skončíte. Aplikace představí veškerý nový obsah s vámi vybranými týmy.
Jak odebrat obsah shora
Obsah, který již nesledujete, můžete také odebrat ze sekce Nahoru Další na domovské obrazovce.
-
Na domovské obrazovce vyhledejte obsah, který chcete odebrat.
-
Klepnutím a podržením obsahu zobrazíte nabídku.
-
Klepněte na Odstranit od Další k odstranění obsahu. Obsah v této sekci již neuvidíte.