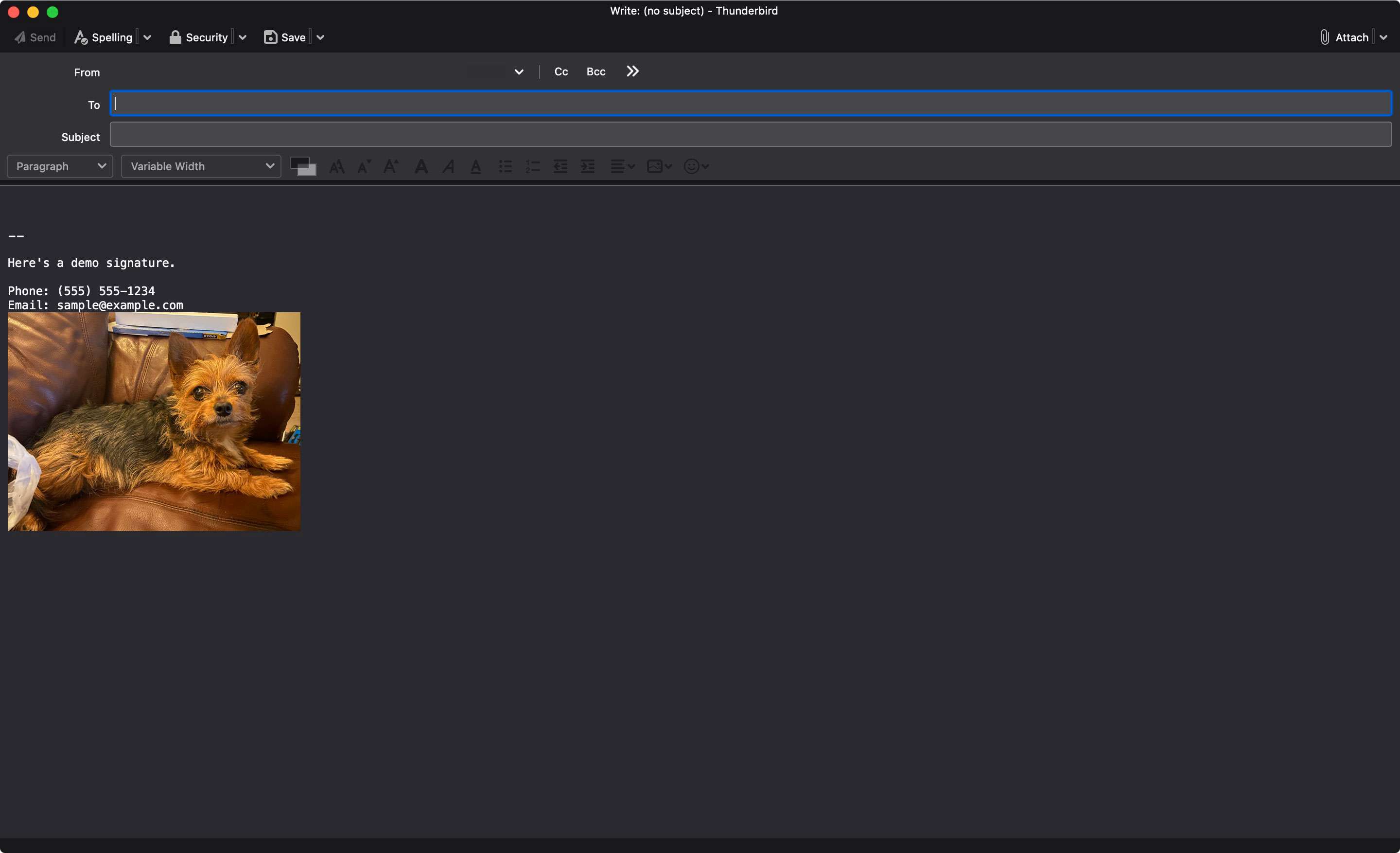E-mailové podpisy jsou snadný způsob, jak se v e-mailové zprávě automaticky podepsat nebo identifikovat. Je to také skvělý způsob propagace firmy nebo produktu. E-mailový klient Mozilla Thunderbird usnadňuje připojení obrázku k vašemu podpisu. E-mailový podpis Thunderbirdu můžete upravit pokaždé, když vytvoříte novou zprávu. To znamená, že můžete změnit svůj podpisový obrázek nebo jej odstranit pro různé scénáře.
Přidejte k podpisu Mozilla Thunderbird obrázek
Když je Thunderbird otevřený a připravený k použití, postupujte takto:
-
Vytvořte novou prázdnou zprávu pomocí formátování HTML. Pokud se při psaní nové zprávy zobrazí podpis, odstraňte vše v těle zprávy.
-
Vytvořte podpis podle svých představ (včetně textu, který by měl být uveden). Obrázek můžete propojit s webovou stránkou. Poklepáním na obrázek otevřete okno odkazu nebo po vložení obrázku do něj vložte adresu URL Odkaz záložka Vlastnosti obrázku před výběrem OK.
-
Umístěte kurzor na nový řádek a vyberte Vložit > obraz přidat obrázek do těla.
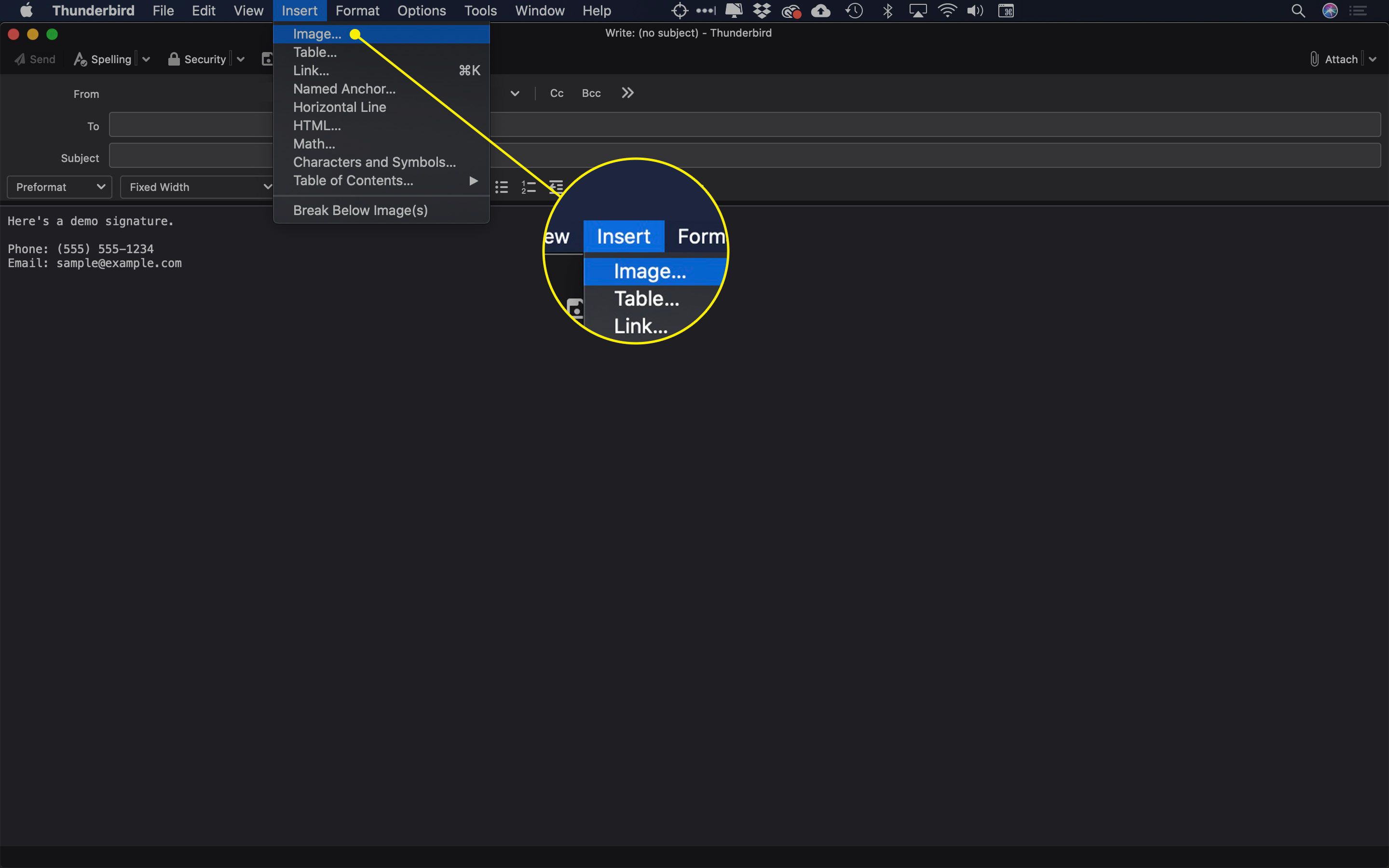
-
Vybrat Vyberte soubor a vyberte obrázek z počítače.
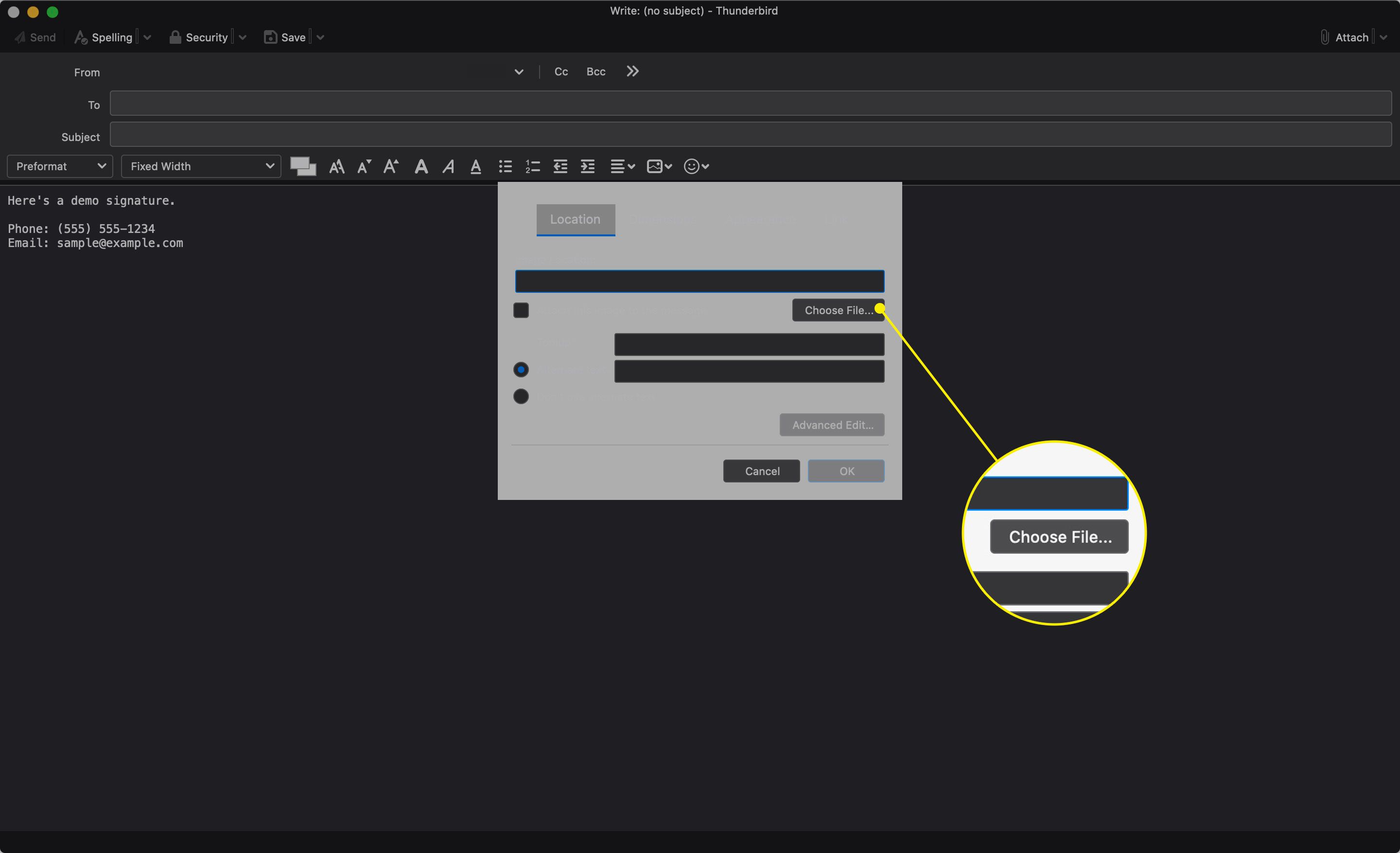
-
Vybrat OK umístit obrázek. Buď zadejte popisný text do souboru Alternativní text lišta nebo vyberte Nepoužívejte alternativní text.
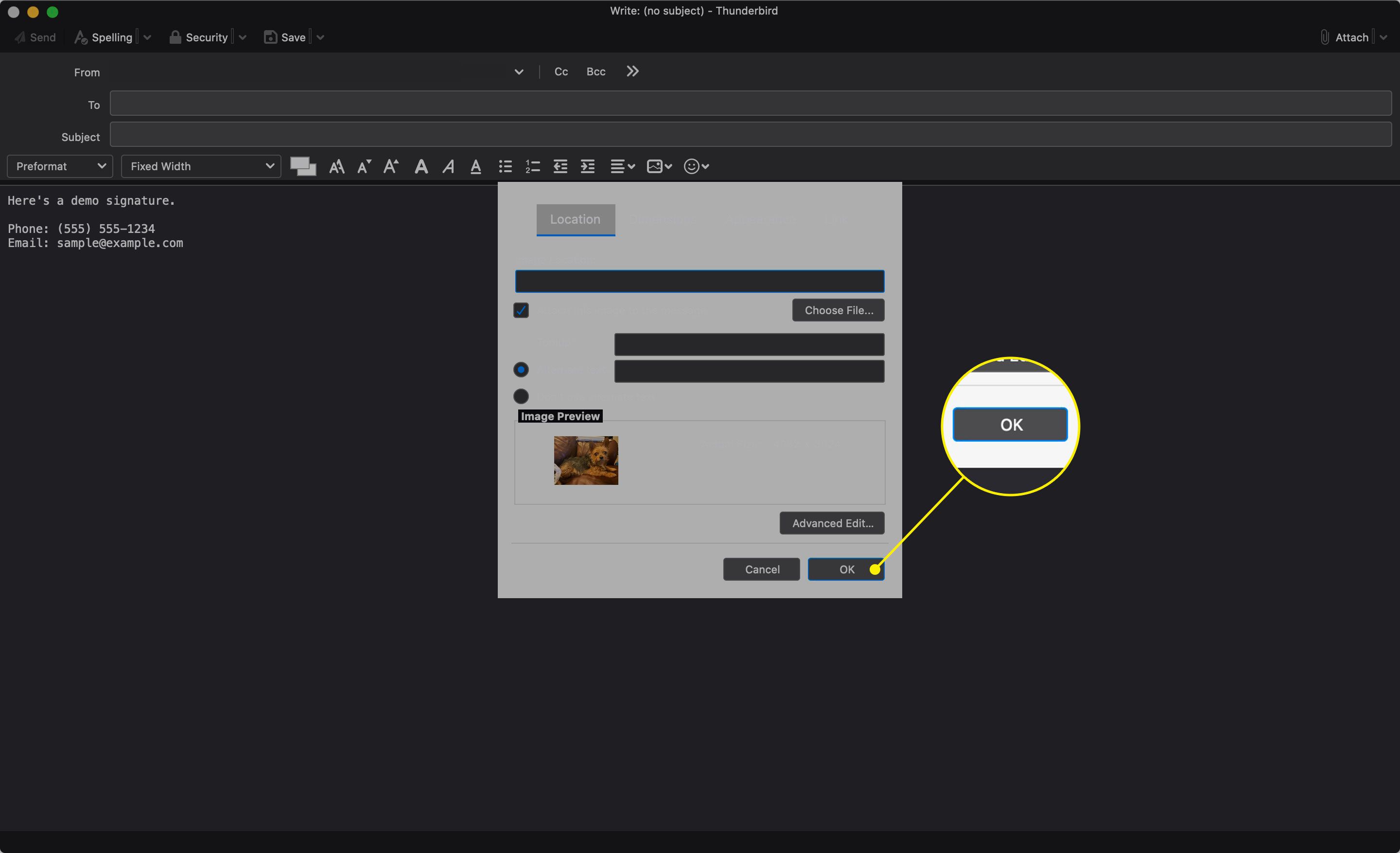
-
V případě potřeby změňte velikost obrázku přetažením úchytů.
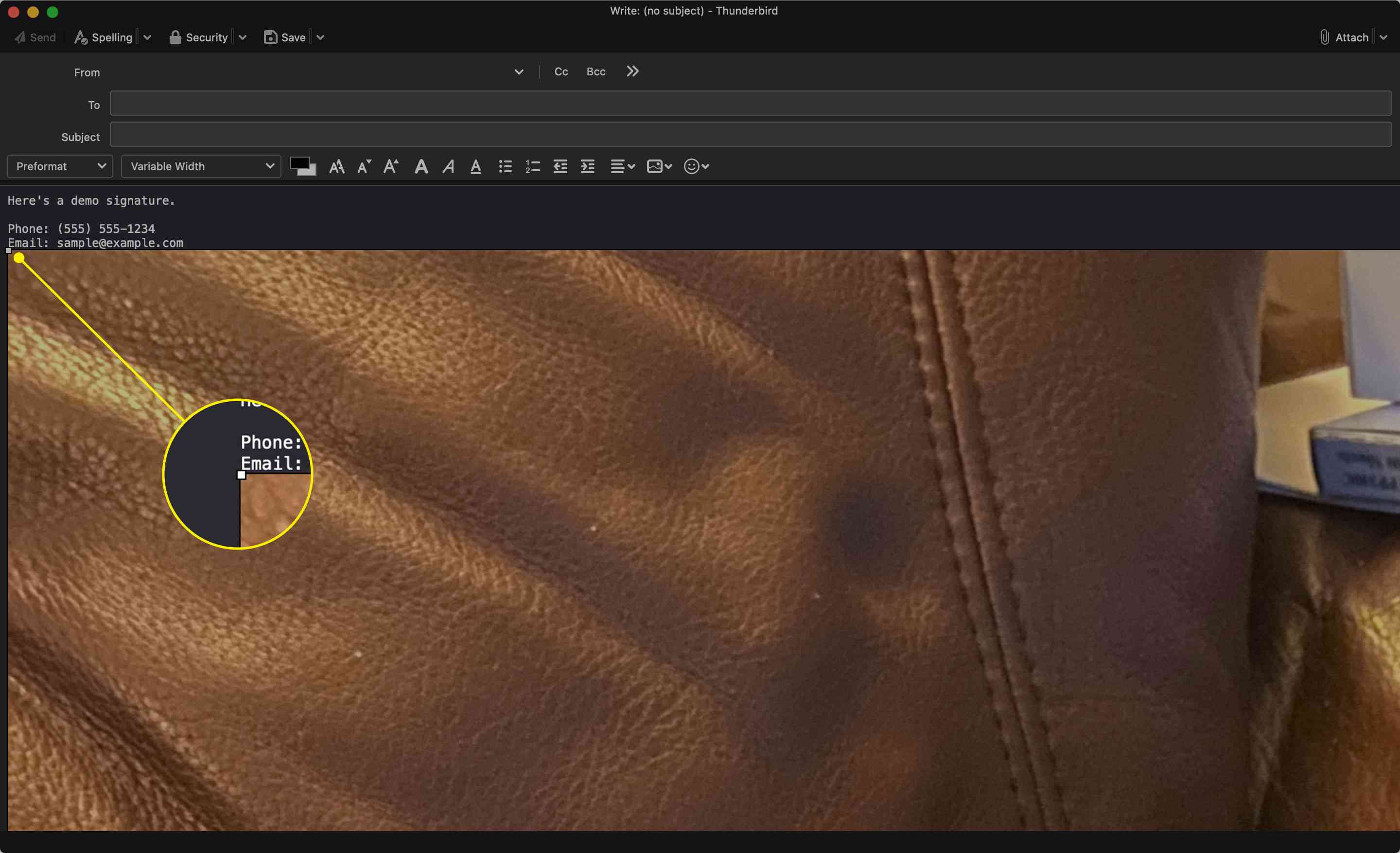
-
Vybrat Soubor > Uložit jako > Soubor. Pokud panel nabídek nevidíte, stiskněte Alt klíč.
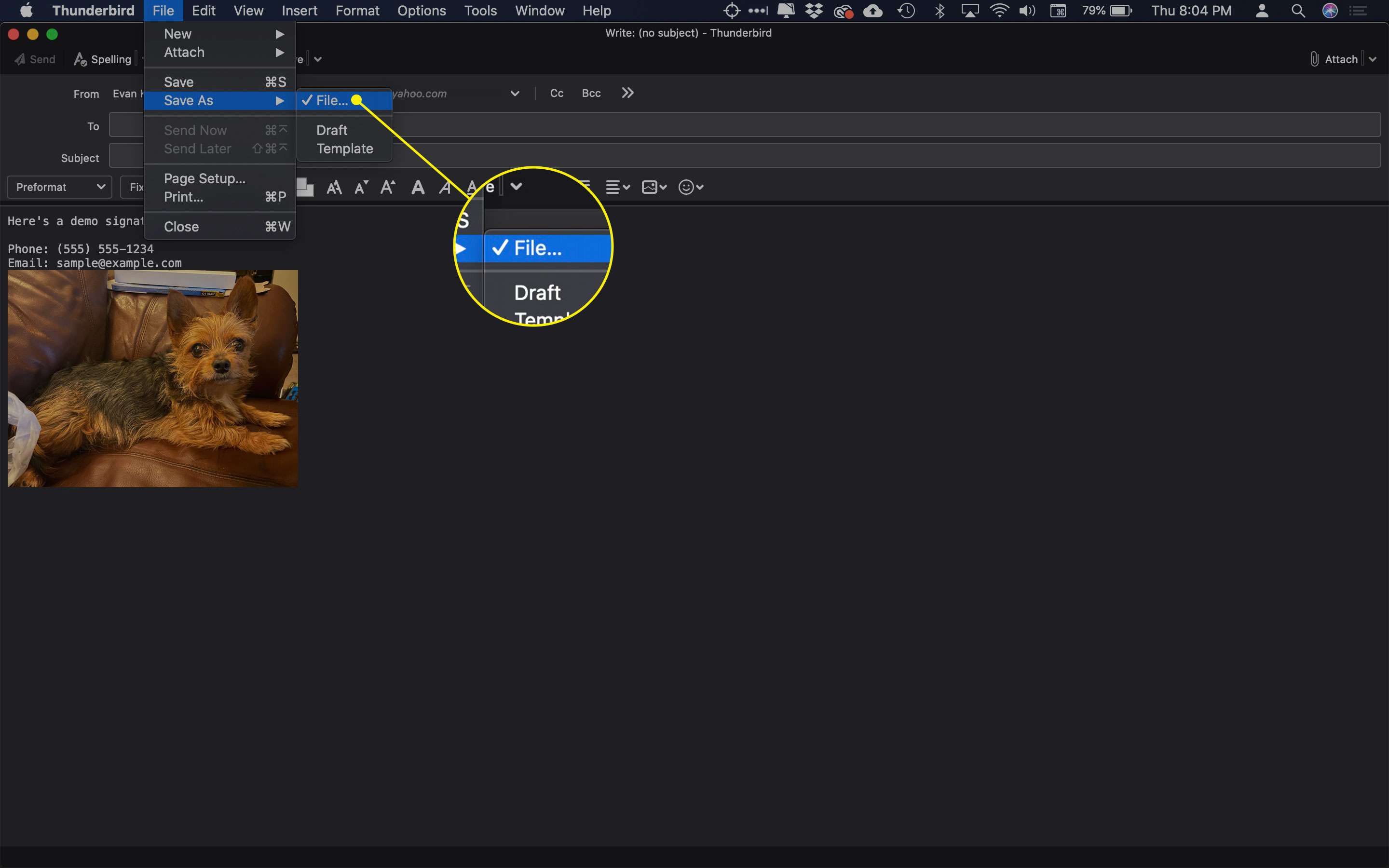
-
Před uložením obrázku se ujistěte Formát je nastaven na HTML.
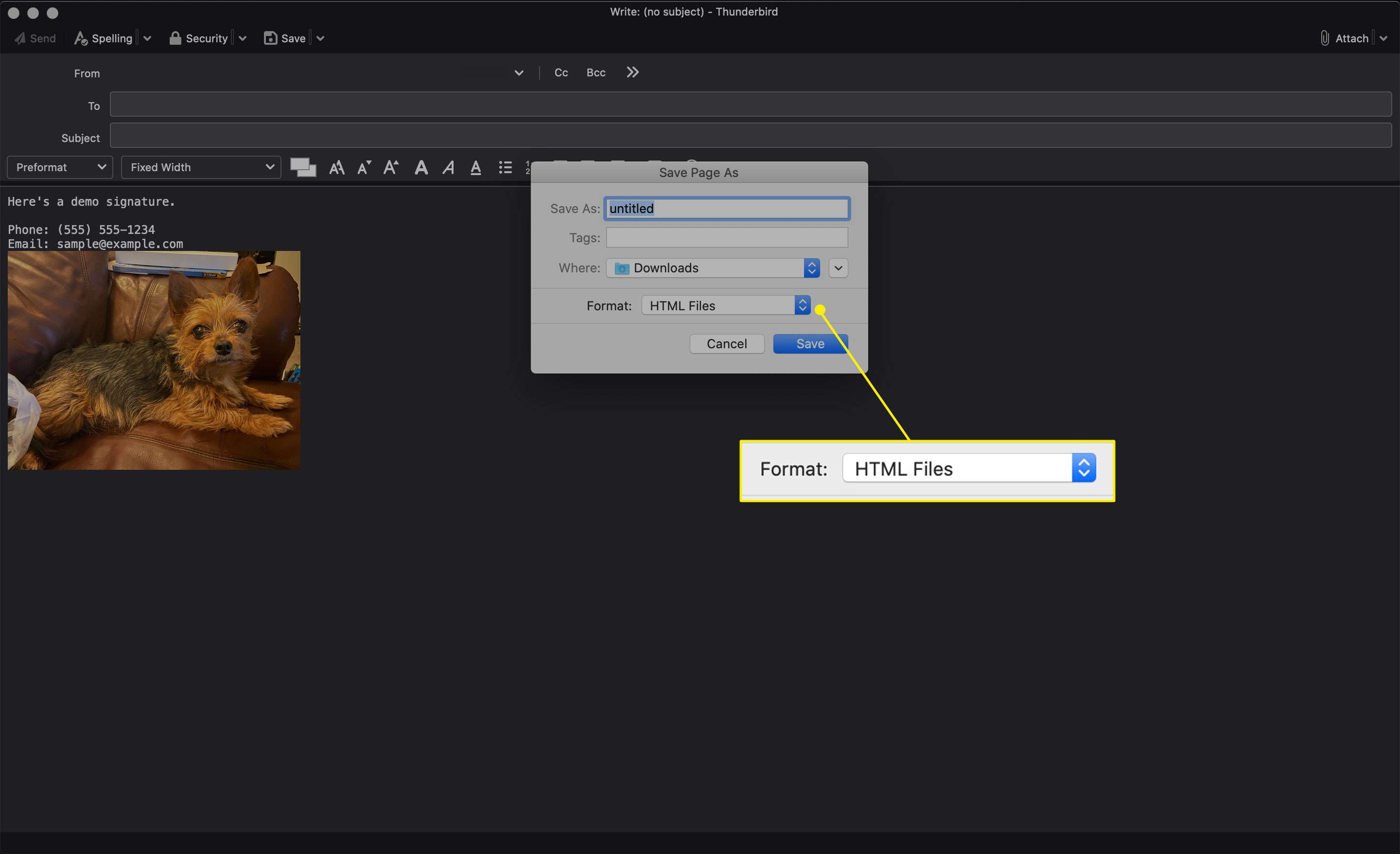
-
Vyberte název souboru a uložte jej.
-
Zavřete novou zprávu, kterou jste vytvořili. Koncept nemusíte ukládat.
-
Vybrat Nástroje > Nastavení účtu z řádku nabídek. Pokud nabídku nevidíte, stiskněte Alt klíč.
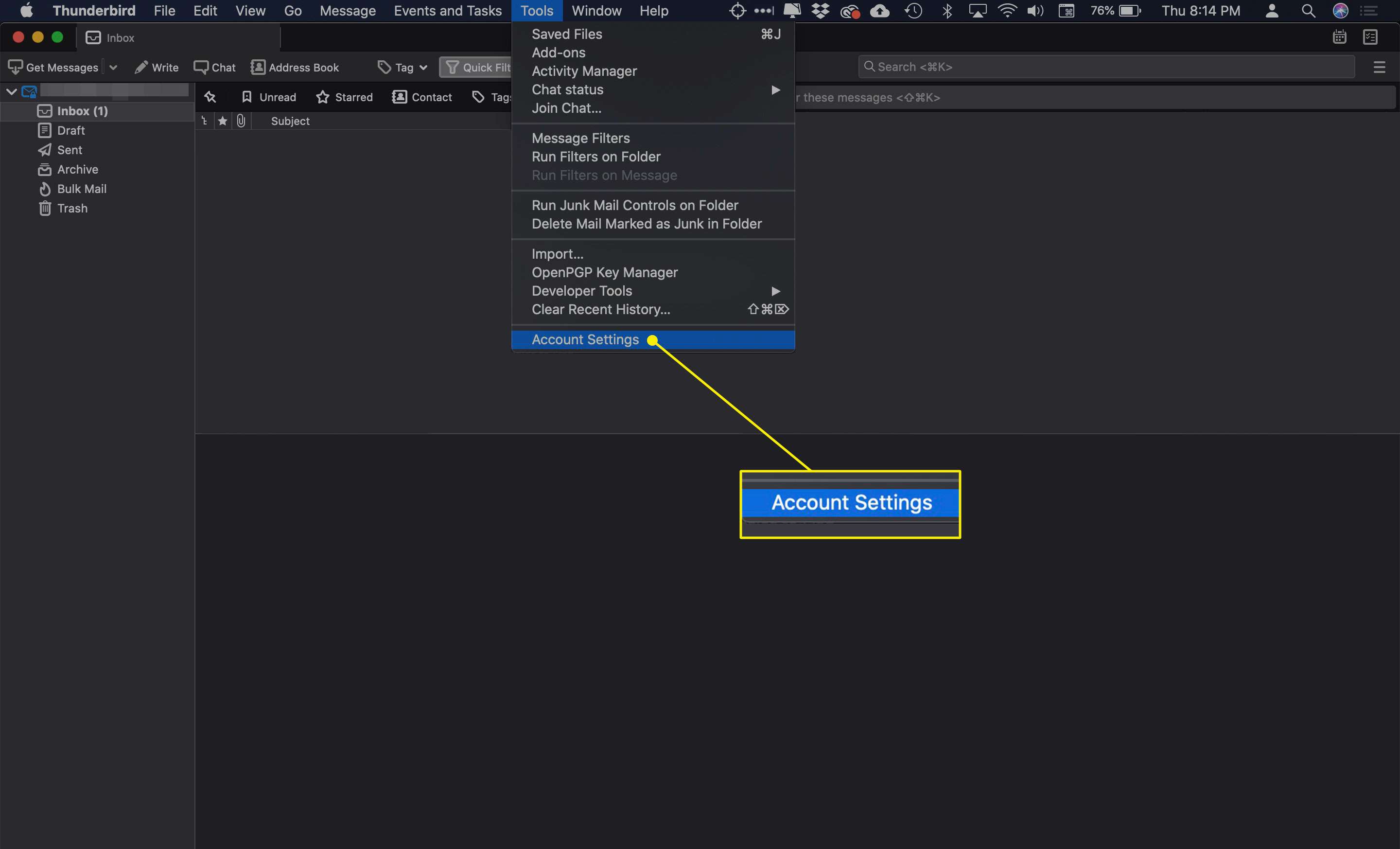
-
Vyberte e-mailovou adresu v levém podokně pro každý účet, který by měl používat vlastní e-mailový podpis.
-
Přejděte na spodní část Nastavení účtu okno, poté vyberte Místo toho připojte podpis ze souboru (text, HTML nebo obrázek) zaškrtávací políčko. Tato možnost zakáže veškerý podpisový text, který byl zahrnut ve výše uvedené části. Chcete-li použít text z této oblasti, zkopírujte jej a vložte jej do souboru podpisu shora a poté jej znovu uložte do souboru HTML.
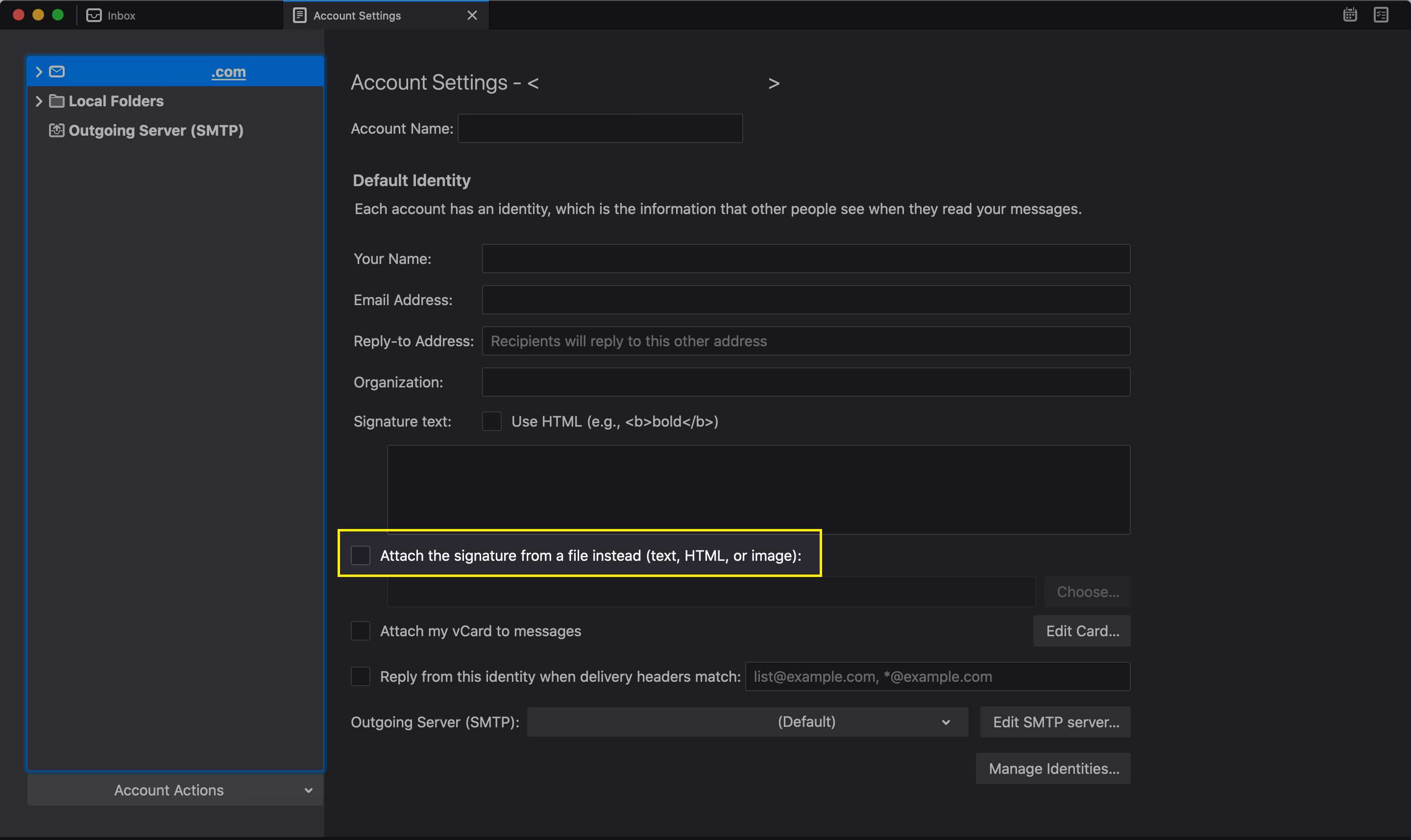
-
Vybrat Vybrat vyhledejte a vyberte soubor HTML, který jste uložili v kroku 5.
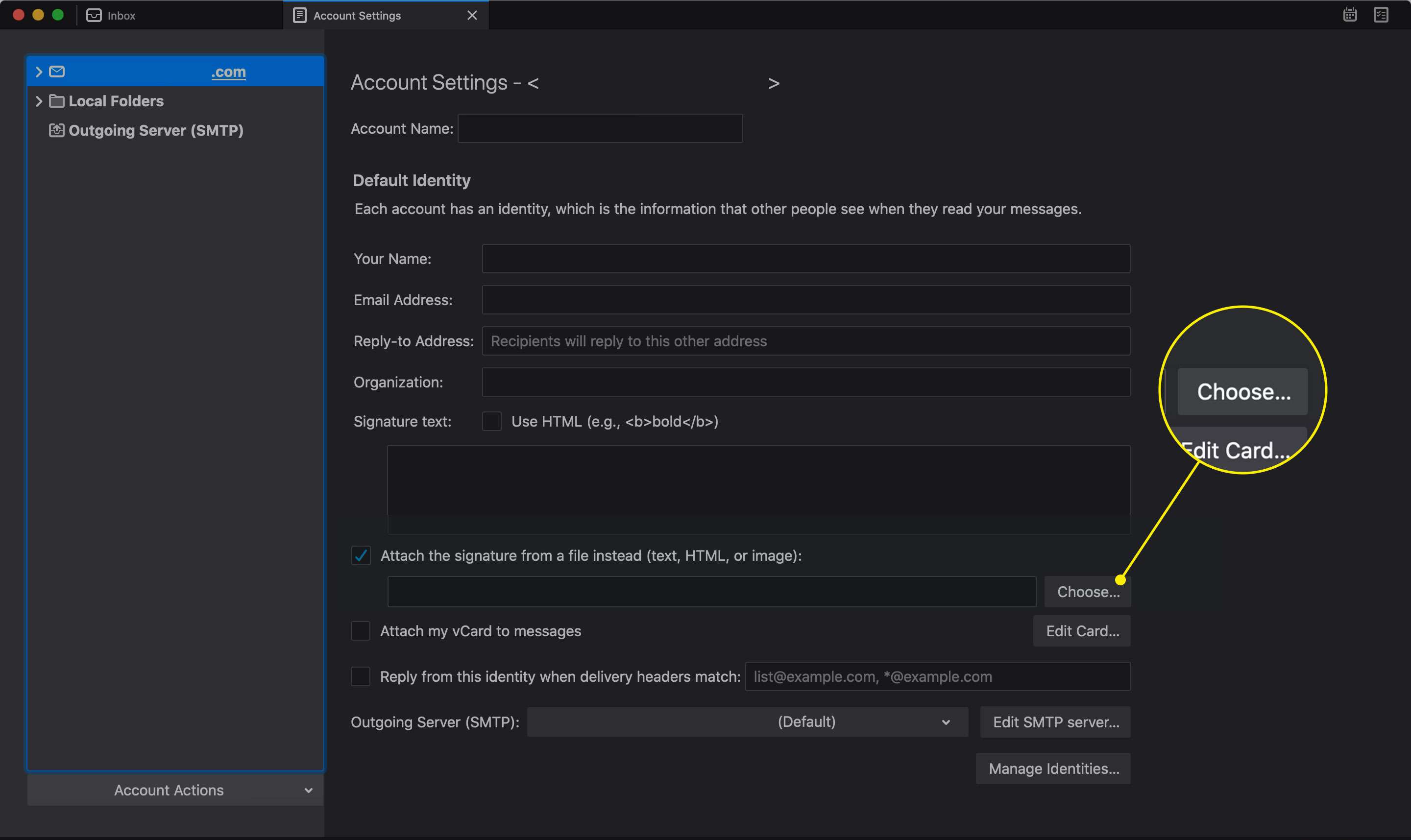
-
Přejděte na uložený soubor HTML a vyberte Otevřeno.
-
Zavři Nastavení účtu okno.
-
Když začnete nový e-mail, podpis se zobrazí automaticky.