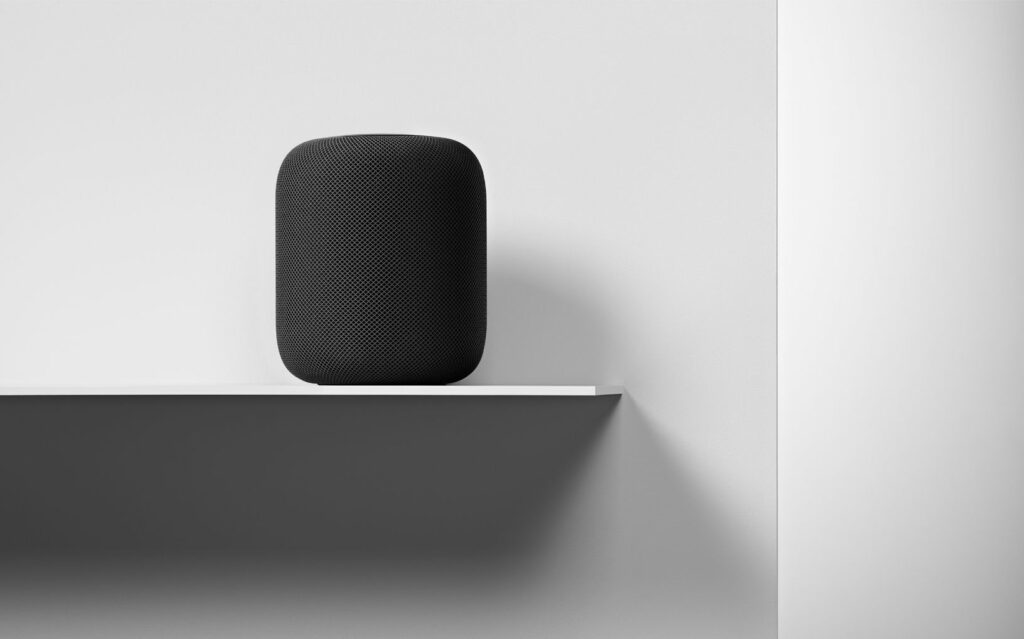
HomePod společnosti Apple má integrovanou podporu pro poslech hudby a seznamů skladeb z vesmíru Apple, včetně Apple Music, Beats 1 Radio a vaší hudební knihovny iCloud, stejně jako podcasty z Apple Podcasts. I když neexistuje žádná integrovaná podpora pro jiné zdroje zvuku, je možné nastavit AirPlay, abyste si mohli užívat Spotify, Pandora a další zdroje zvuku ze svého HomePod. Zde je návod. Informace v tomto článku platí pro Apple HomePod používaný se zařízeními iOS se systémem AirPlay nebo AirPlay 2 a novějšími počítači Mac.
Kdy použít AirPlay s HomePod
AirPlay spolu s nejnovější inkarnací AirPlay 2 umožňuje streamovat zvuk a video ze zařízení iOS nebo Mac do kompatibilního přijímače, jako je Apple HomePod. AirPlay je součástí iOS, macOS a tvOS (pro Apple TV), takže není třeba instalovat žádný další software. Na váš HomePod lze přes AirPlay streamovat prakticky jakýkoli zvuk, který lze přehrát na zařízení iOS nebo macOS. AirPlay s HomePodem možná nikdy nepoužíváte, pokud jste spokojeni s poslechem rozsáhlé nabídky Apple Music, vaší hudební knihovny iCloud, Apple Podcasts, rádia Beats 1 a nákupů z iTunes. Jedná se o pohodlné zdroje, které můžete ovládat pomocí hlasových příkazů Siri. Pokud ale dáváte přednost zvuku z jiných zdrojů, včetně Spotify nebo Pandora pro hudbu, Overcast nebo Castro pro podcasty nebo NPR pro živé rádio, je možné je pomocí AirPlay slyšet na vašem HomePodu. I když můžete poslouchat jiné zdroje zvuku na vašem HomePodu pomocí AirPlay, nebudete moci používat Siri jako ovladač. Místo toho použijte k ovládání streamovaného obsahu ovládací prvky přehrávání na obrazovce v Ovládacím centru zařízení iOS nebo v aplikaci.
Jak používat AirPlay ke streamování na HomePod
Streamování zvukového obsahu ze zařízení iOS nebo počítače Mac do HomePodu je snadné.
Používání zařízení iOS
-
Ujistěte se, že vaše zařízení HomePod a iOS jsou ve stejné síti Wi-Fi a mají zapnutou technologii Bluetooth.
-
Otevřeno Kontrolní centrum. (V závislosti na vašem zařízení a modelu přejeďte prstem zdola nahoru nebo dolů z pravého horního rohu.)
-
Klepněte na ikonu Ikona AirPlay (kruhy s trojúhelníkem dole) v pravém horním rohu Hudba řízení.
-
Zobrazí se seznam zařízení AirPlay. V Reproduktory a televize sekci klepněte na název HomePod do kterého chcete streamovat. (V tomto příkladu se to nazývá Kuchyně.)
-
Zavřít Kontrolní centrum.
-
Otevřete aplikaci pro zdroj zvuku, ze kterého chcete streamovat hudbu nebo jiný obsah, například Spotify nebo Pandora.
-
Začněte přehrávat zvukový obsah, který se bude streamovat do vybraného HomePodu.
Pomocí počítače Mac
-
Z Jablko nabídka, otevřít Systémové preference.
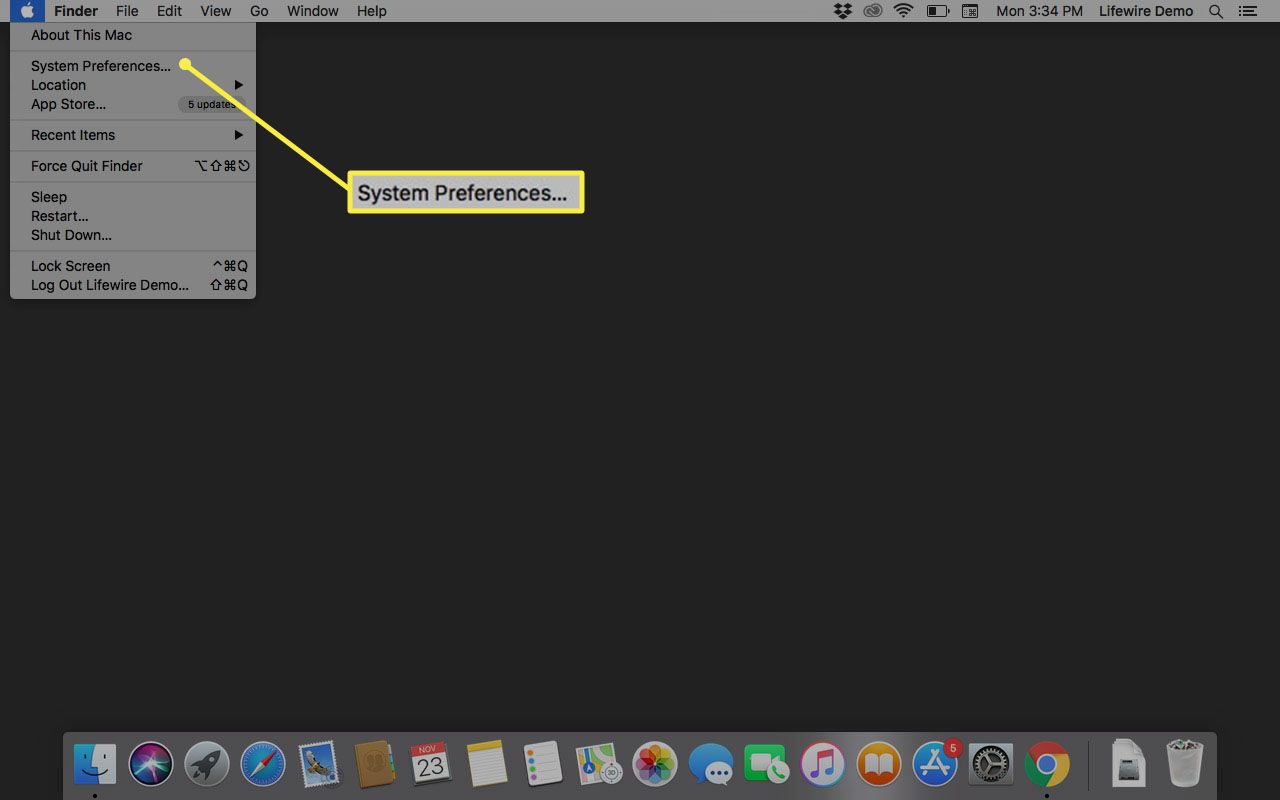
-
Vybrat Zvuk.
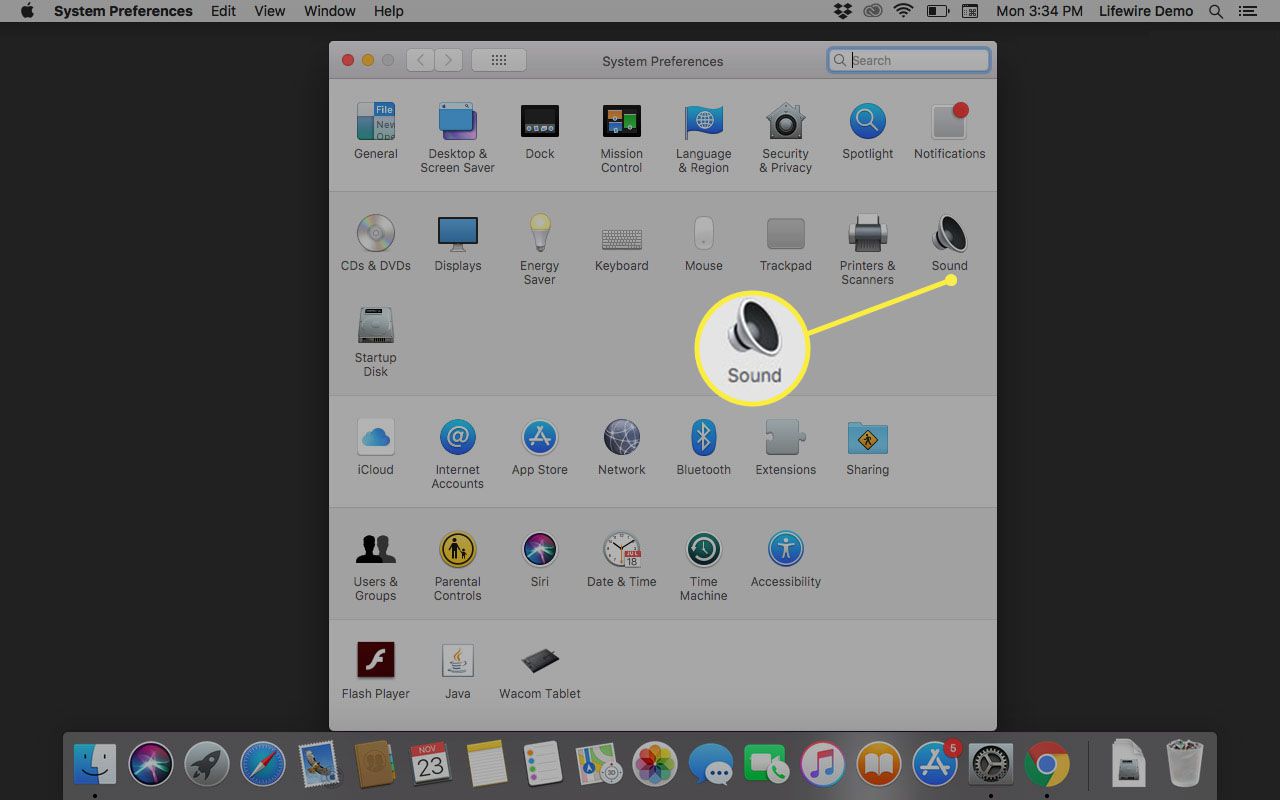
-
Vybrat Výstup pokud to ještě není vybráno.
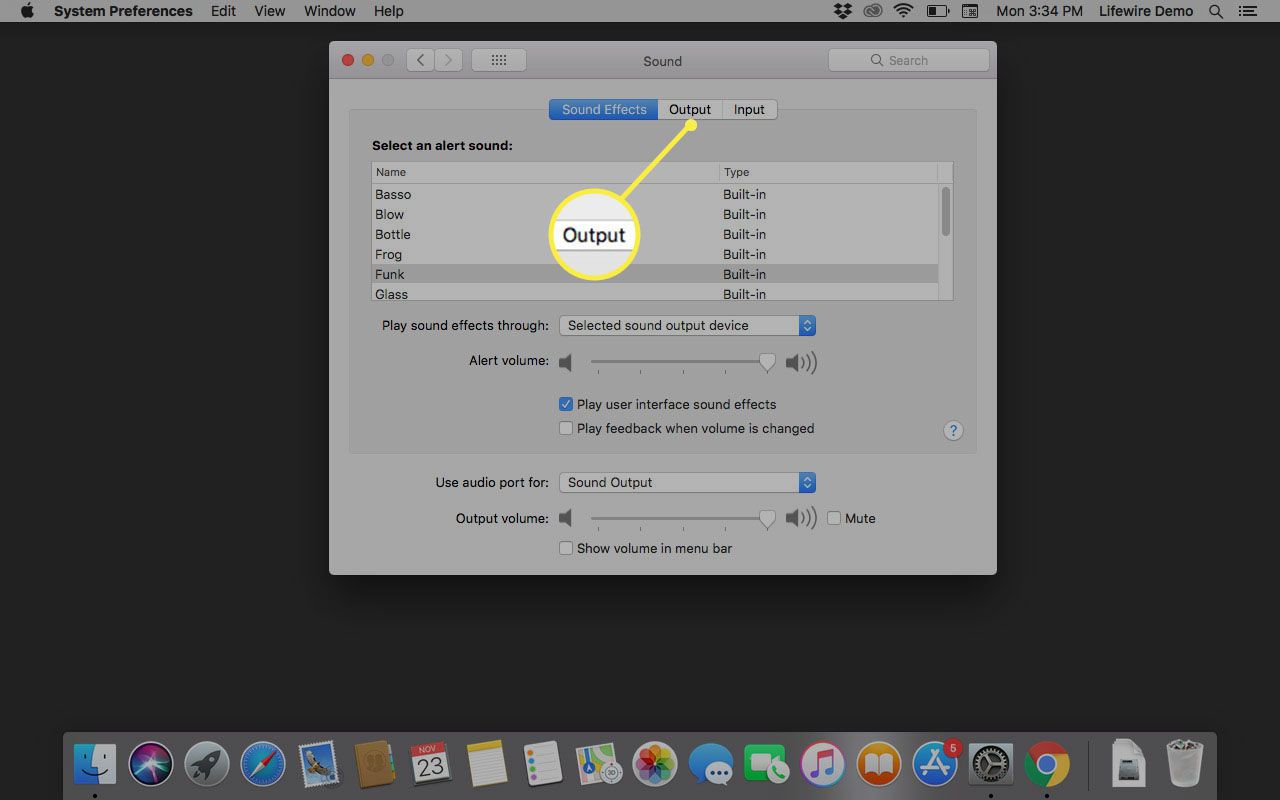
-
Vybrat HomePod do kterého chcete streamovat. Veškerý zvuk přicházející z vašeho počítače Mac se nyní bude přehrávat na tomto HomePodu.
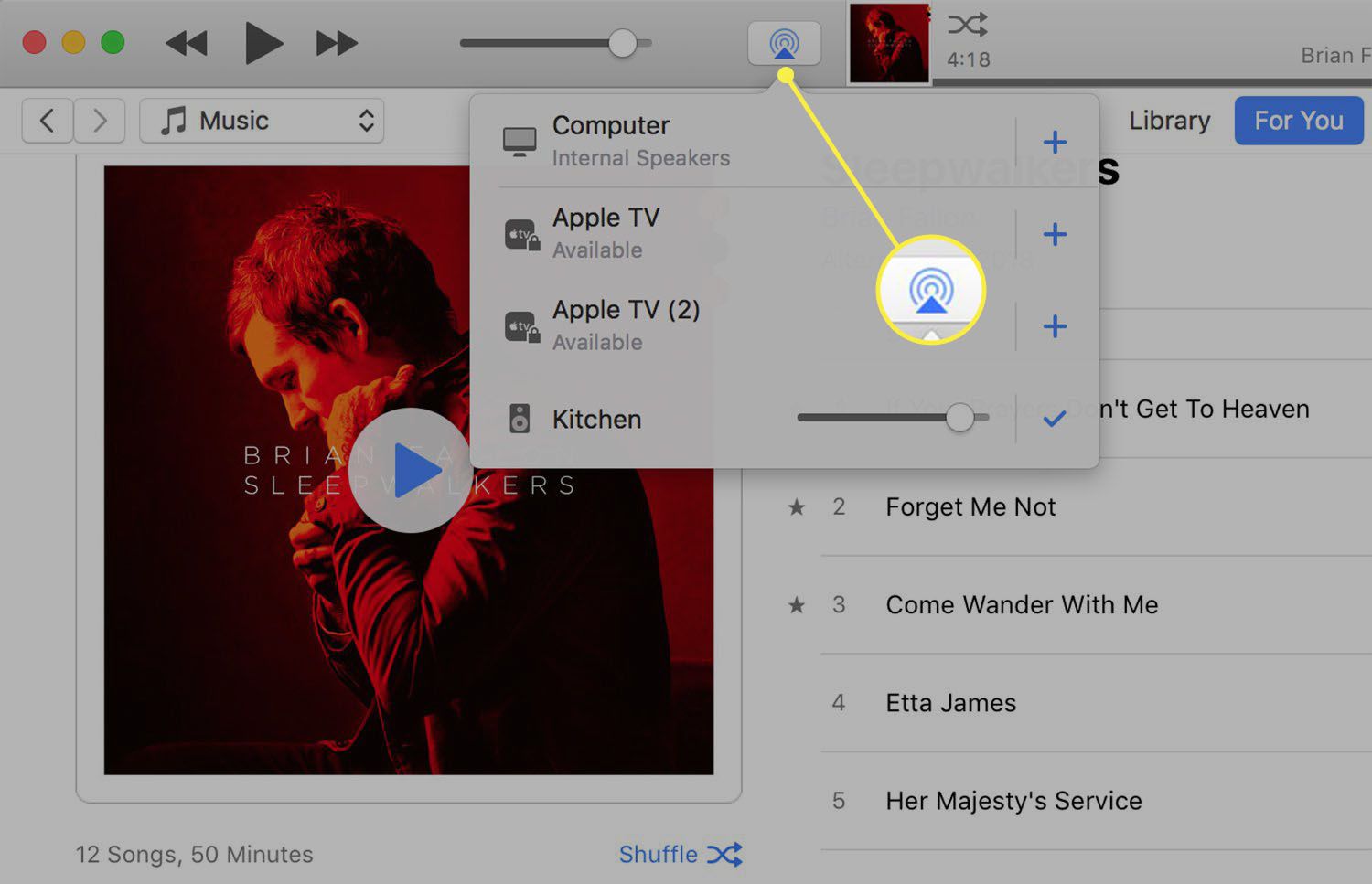
AirPlay 2 a více HomePods
AirPlay 2 nabízí další funkce vašeho HomePodu. Umístěte dva HomePody do jedné místnosti a budou fungovat jako systém prostorového zvuku. HomePods si budou navzájem vědomi i místnosti a budou spolupracovat na vytvoření pohlcujícího zvukového zážitku. Pokud máte v celém domě více HomePodů, budete moci nechat všechny přehrávat stejnou hudbu nebo všechny přehrávat jinou hudbu a ovládat je z jednoho zařízení Apple.