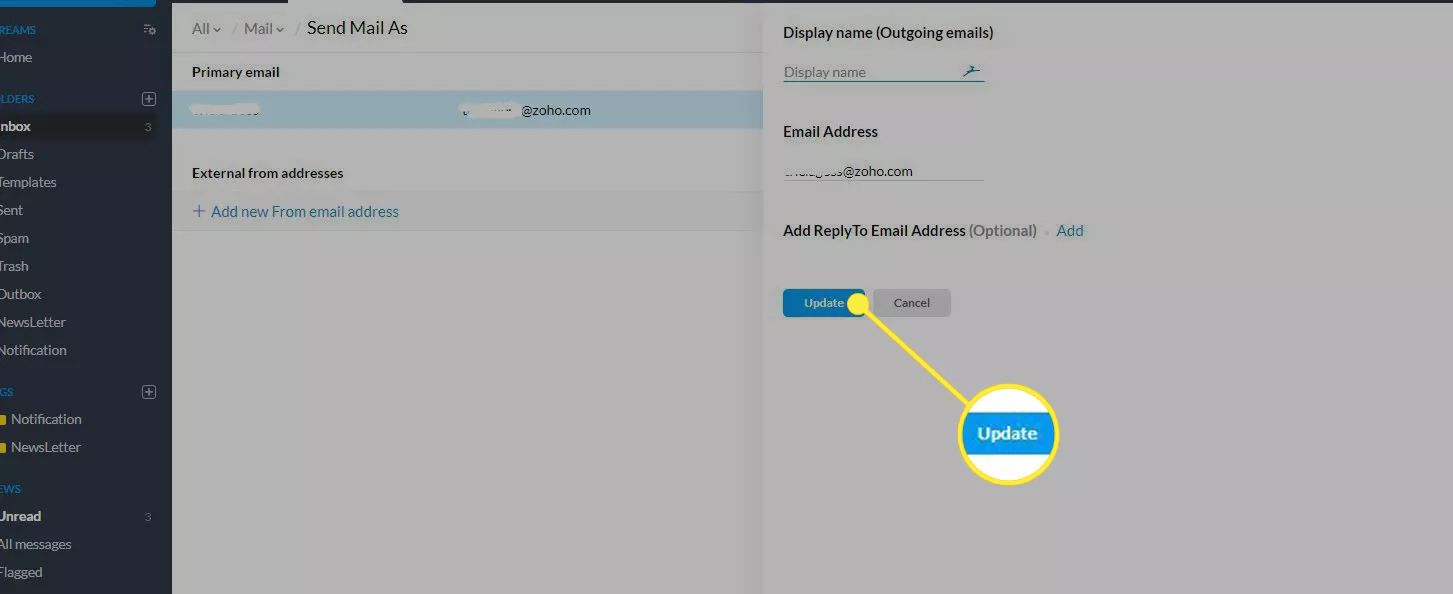Co je třeba vědět
- Gmail: Vyberte Ozubené kolo ikona. Vybrat Nastavení > Účty a import > Odeslat poštu jako > upravit informace, zadejte nový název a vyberte Uložit změny.
- Outlook: Vyberte svůj avatar. Vybrat Upravit profil > Upravit jméno a zadejte nová jména do První a Poslední pole názvu. Vybrat Uložit.
- Yahoo Mail: Vyberte ikonu Ozubené kolo ikona> Více nastavení > Poštovní schránky. Vyberte svůj účet pod Seznam poštovních schránek a upravte Tvé jméno pole.
Tento článek vysvětluje, jak změnit název „Od“ ve vašem e-mailovém programu. Tyto pokyny platí pro pět populárních e-mailových služeb: Gmail, Outlook, Yahoo Mail, Yandex Mail a Zoho Mail.
Změňte své jméno v Gmailu
Když se zaregistrujete k novému e-mailovému účtu, zadané jméno a příjmení neslouží pouze k identifikačním účelům. U většiny e-mailových účtů se toto jméno a příjmení ve výchozím nastavení zobrazí v poli Od. Pokud chcete, aby se zobrazovalo jiné jméno – například přezdívka nebo pseudonym – lze to snadno změnit. S odesíláním pošty souvisejí dva druhy jmen. Název, který můžete změnit, je název, který se zobrazí v poli Od. Druhou je vaše e-mailová adresa, kterou obvykle nelze změnit. Změna zobrazovaného jména v Gmailu:
-
Vybrat Nastavení Ozubené kolo v pravém horním rohu Gmailu.
-
Vybrat Zobrazit všechna nastavení.
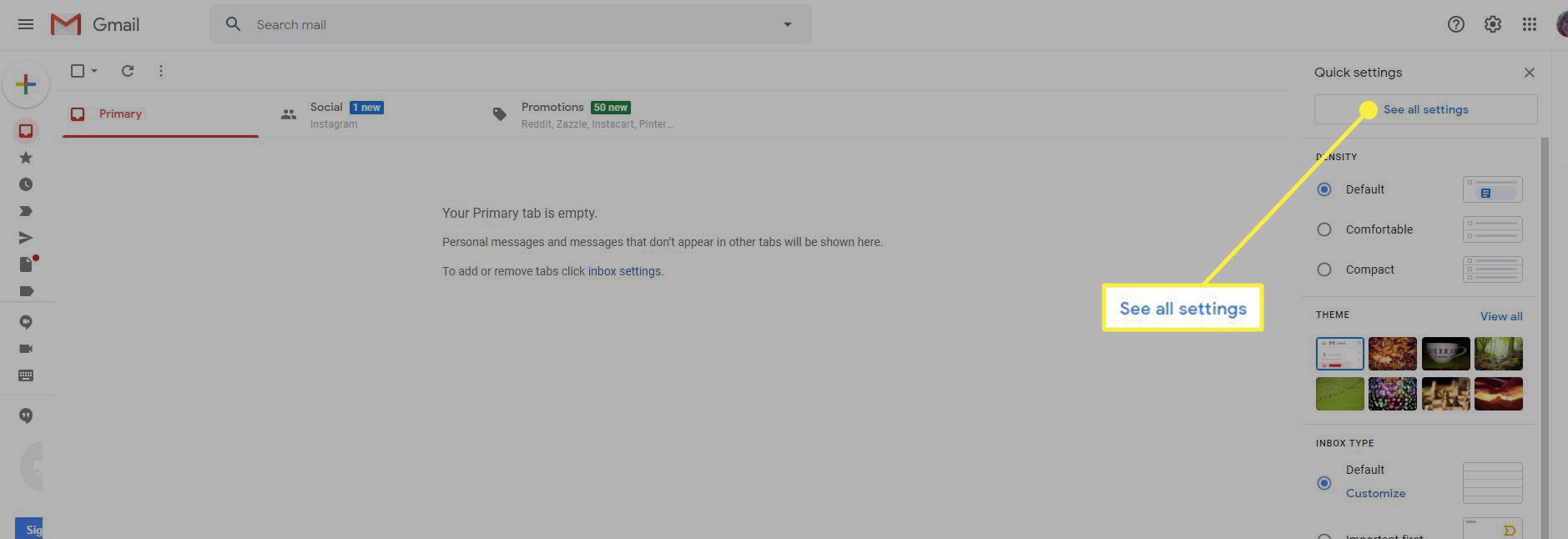
-
Vybrat Účty a import záložka.
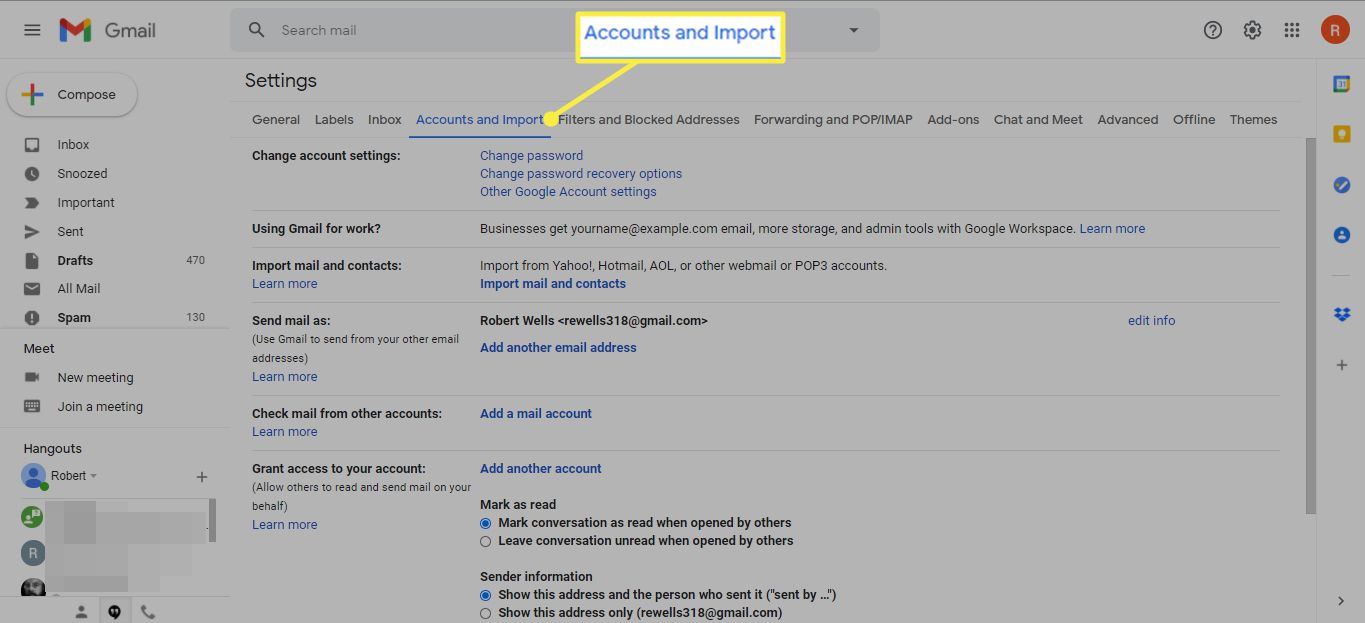
-
V Odeslat poštu jako části, vyberte upravit informace.
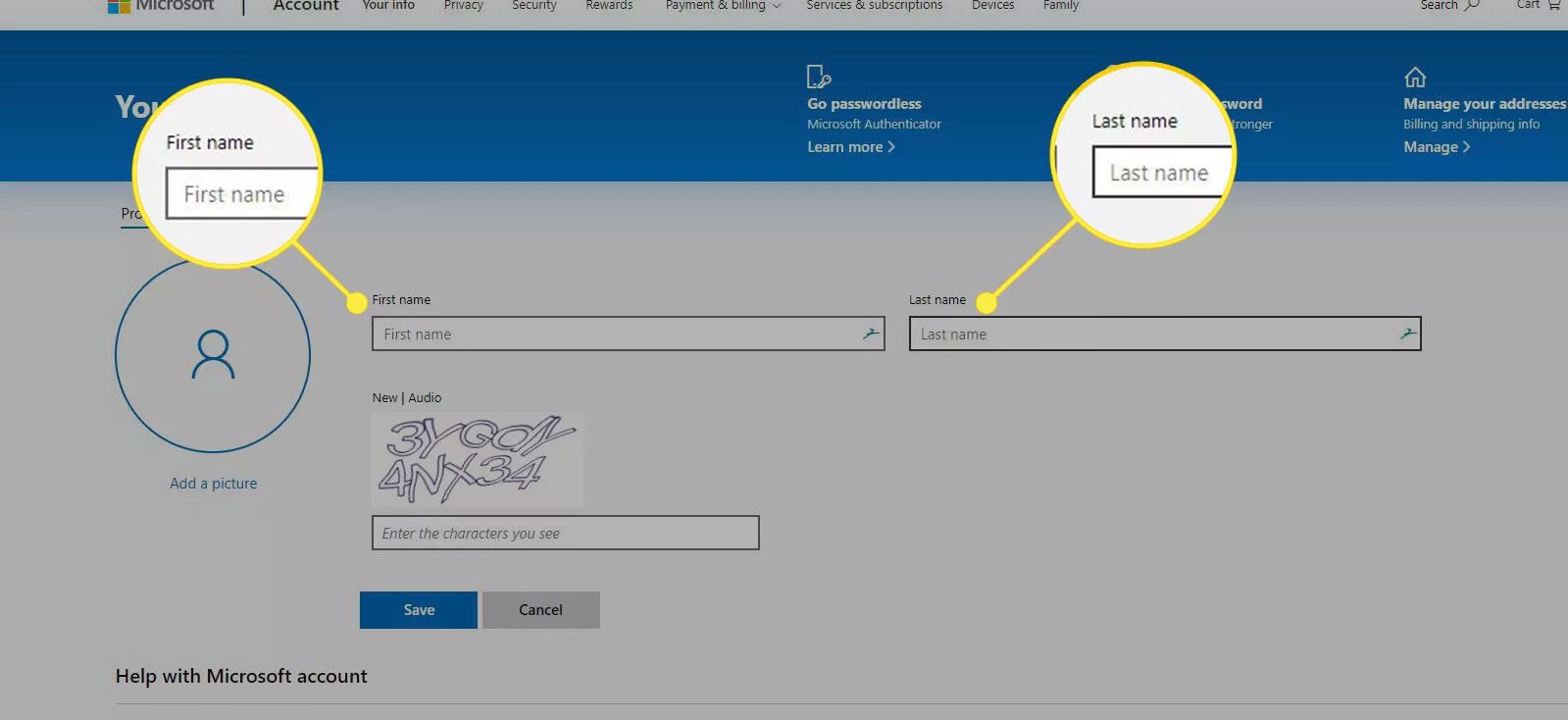
-
Vyberte prázdné pole pod svým současným názvem a zadejte nový název.
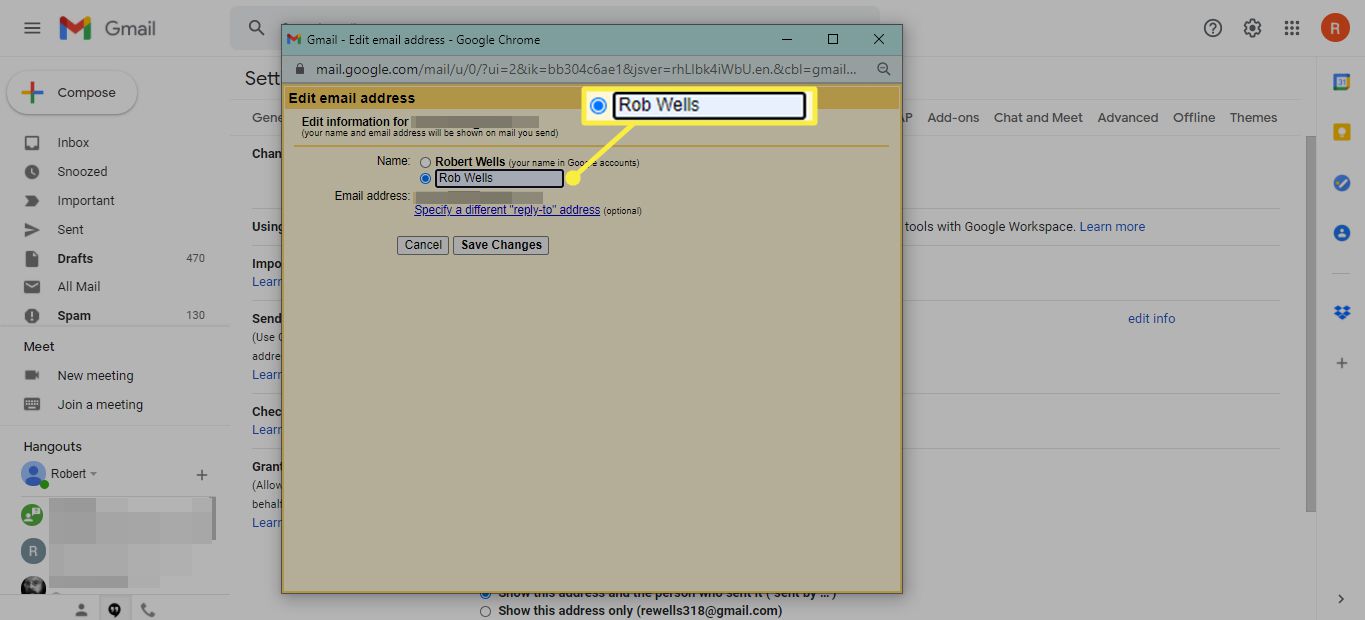
-
Vybrat Uložit změny.
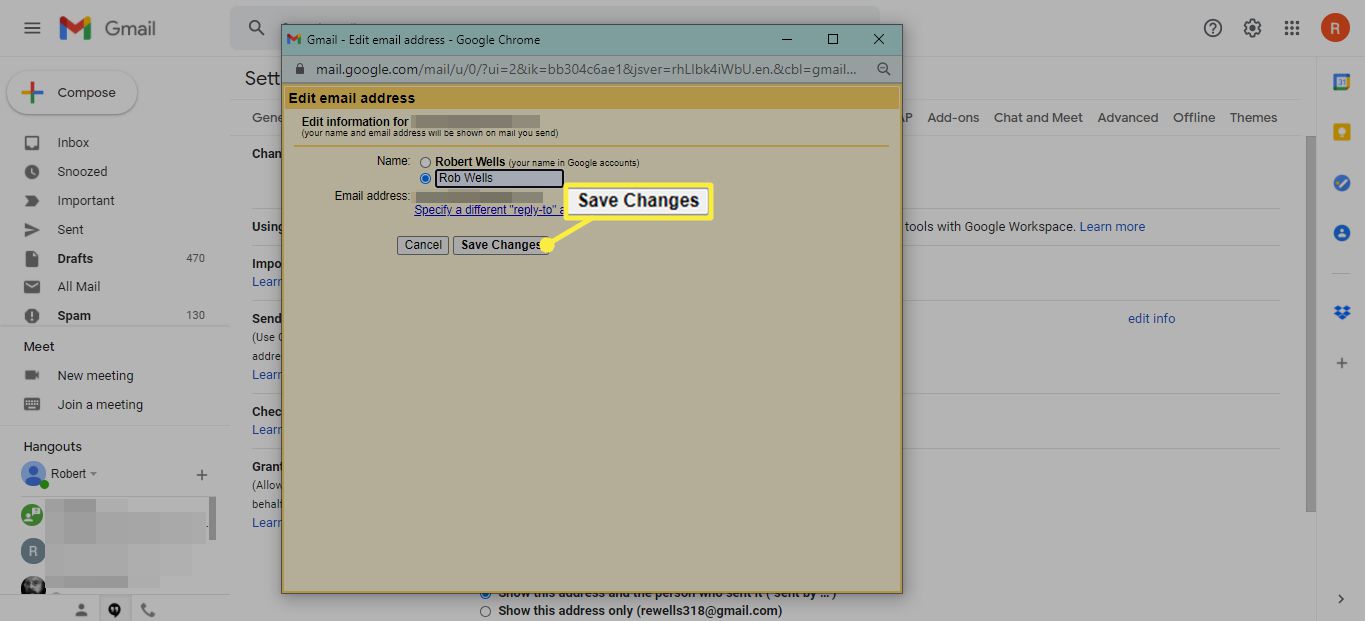
Změňte své jméno v Outlooku
Pokud jste přihlášeni ke své poštovní schránce Outlook.com, je tu nejjednodušší způsob, jak změnit své jméno od:
-
Vyberte svůj avatar nebo profilový obrázek v pravém horním rohu. Pokud jste nenastavili vlastní profilový obrázek, může to být obecná šedá ikona osoby nebo vašich iniciál.
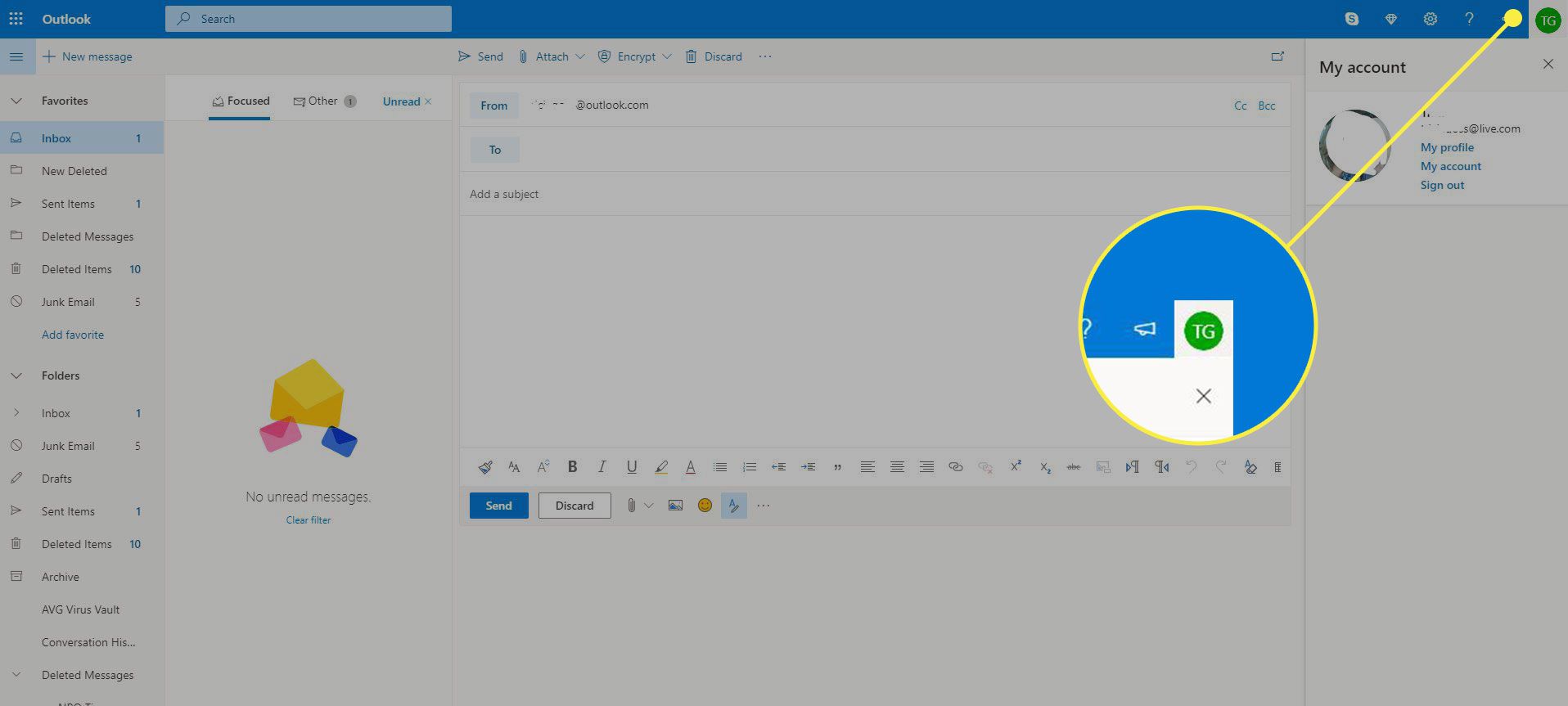
-
Vybrat Upravit profil. Otevře se vaše profilová stránka. Případně obejděte doručenou poštu a přejděte přímo na profile.live.com.
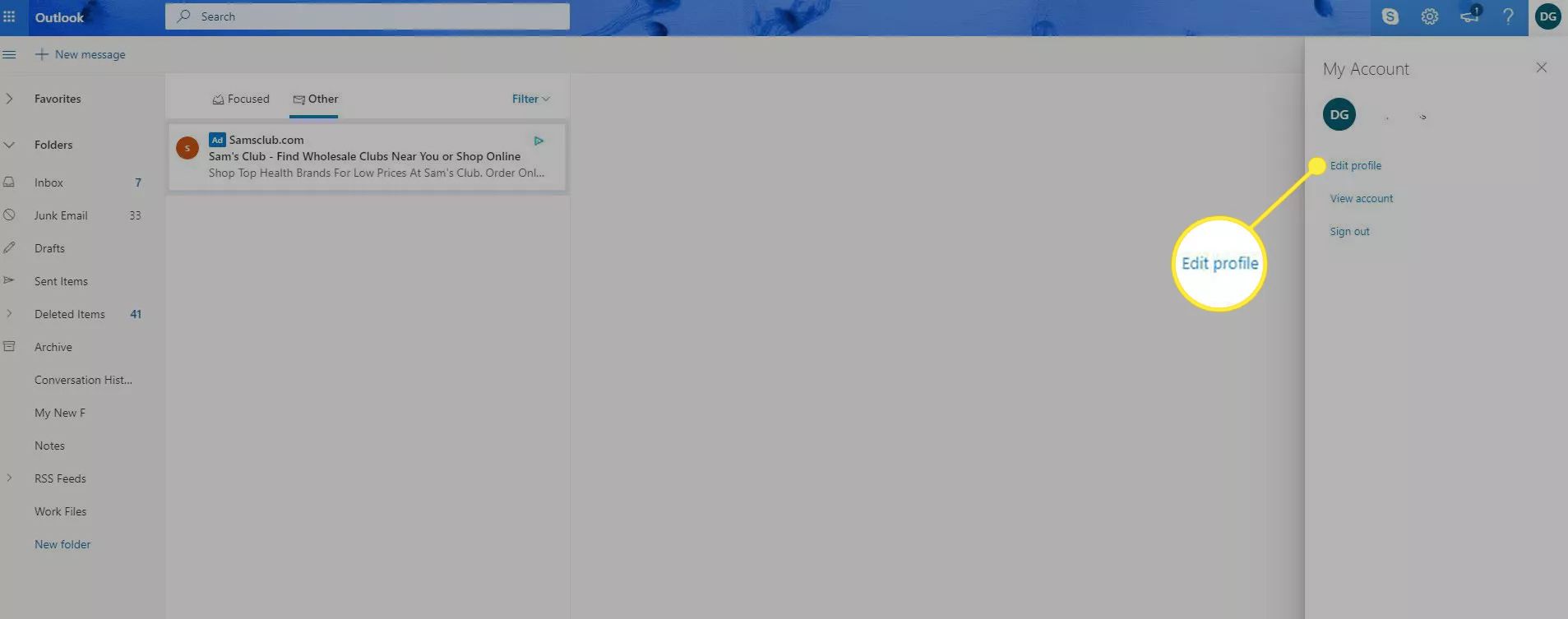
-
Vybrat Upravit jméno.
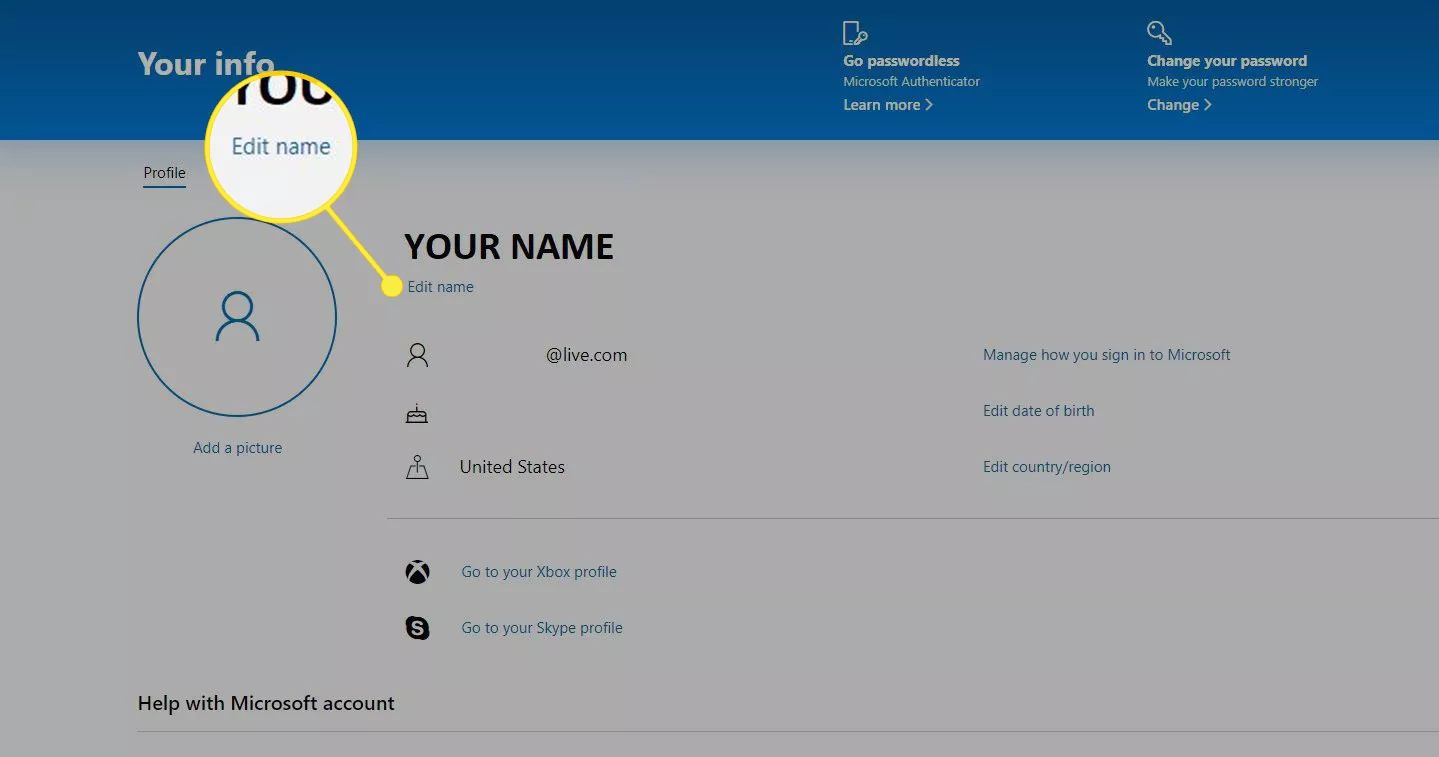
-
Zadejte své nové jméno do Jméno a Příjmení pole.
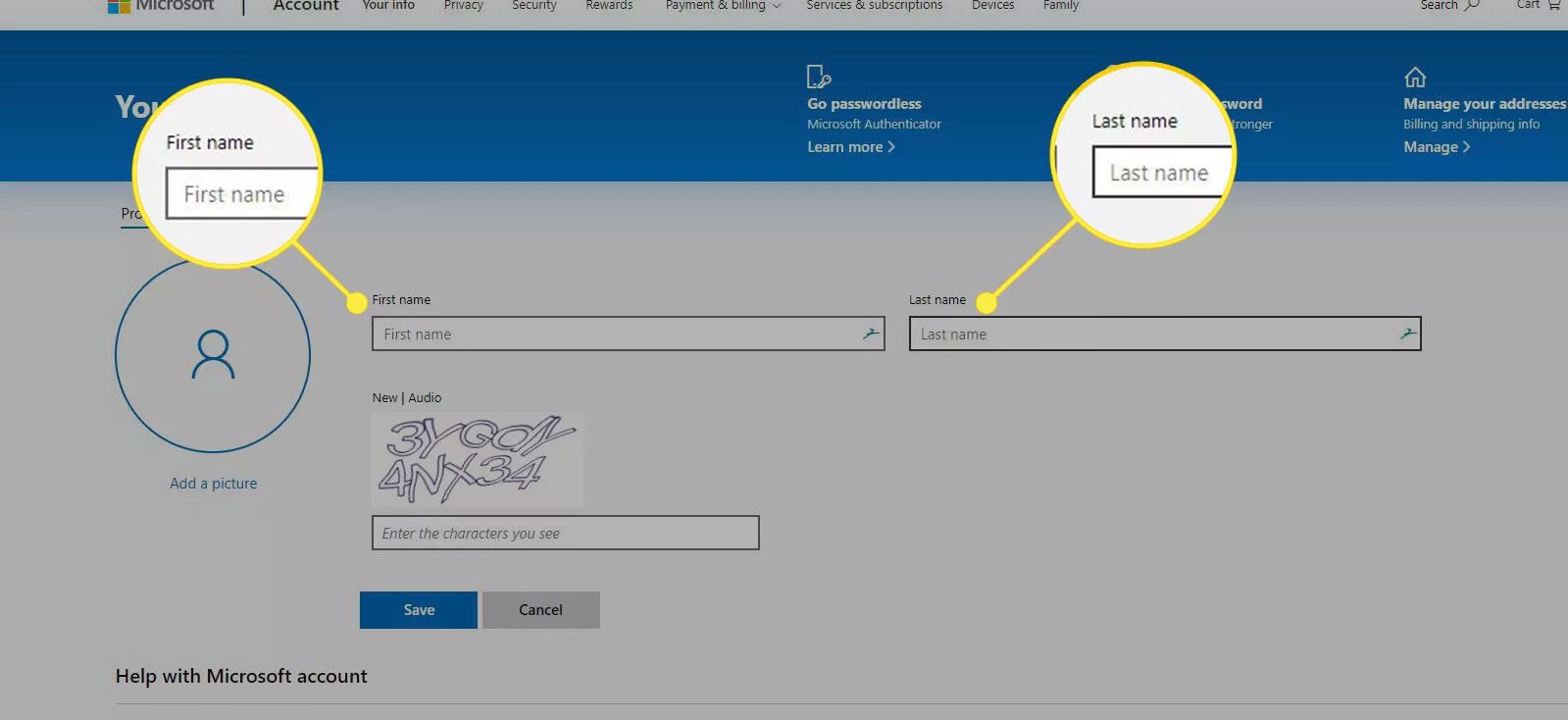
-
Zadejte CAPTCHA a vyberte Uložit.
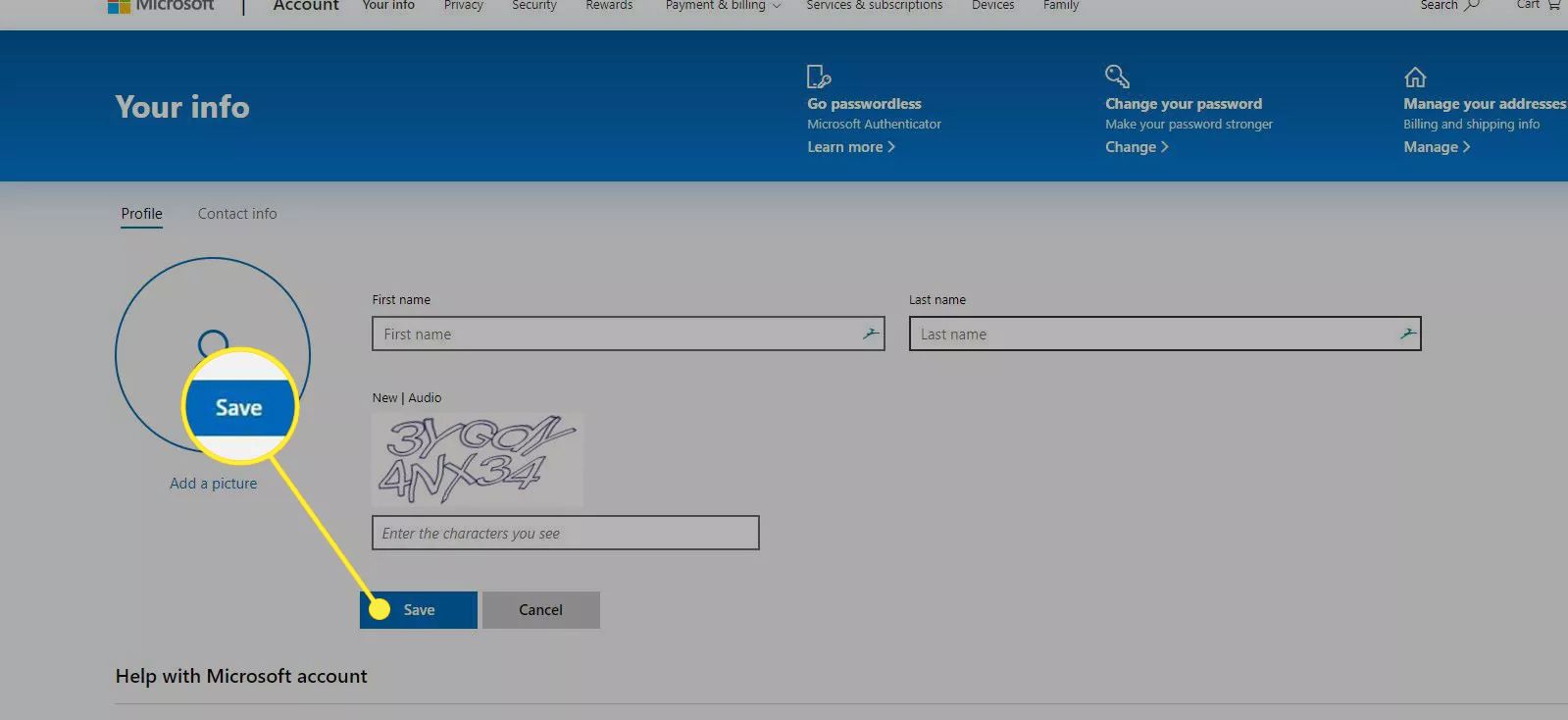
Změňte své jméno v Yahoo Mail
Změna zobrazovaného jména v Yahoo Mail:
-
Vybrat ikona ozubeného kola v pravém horním rohu a vyberte Více nastavení.
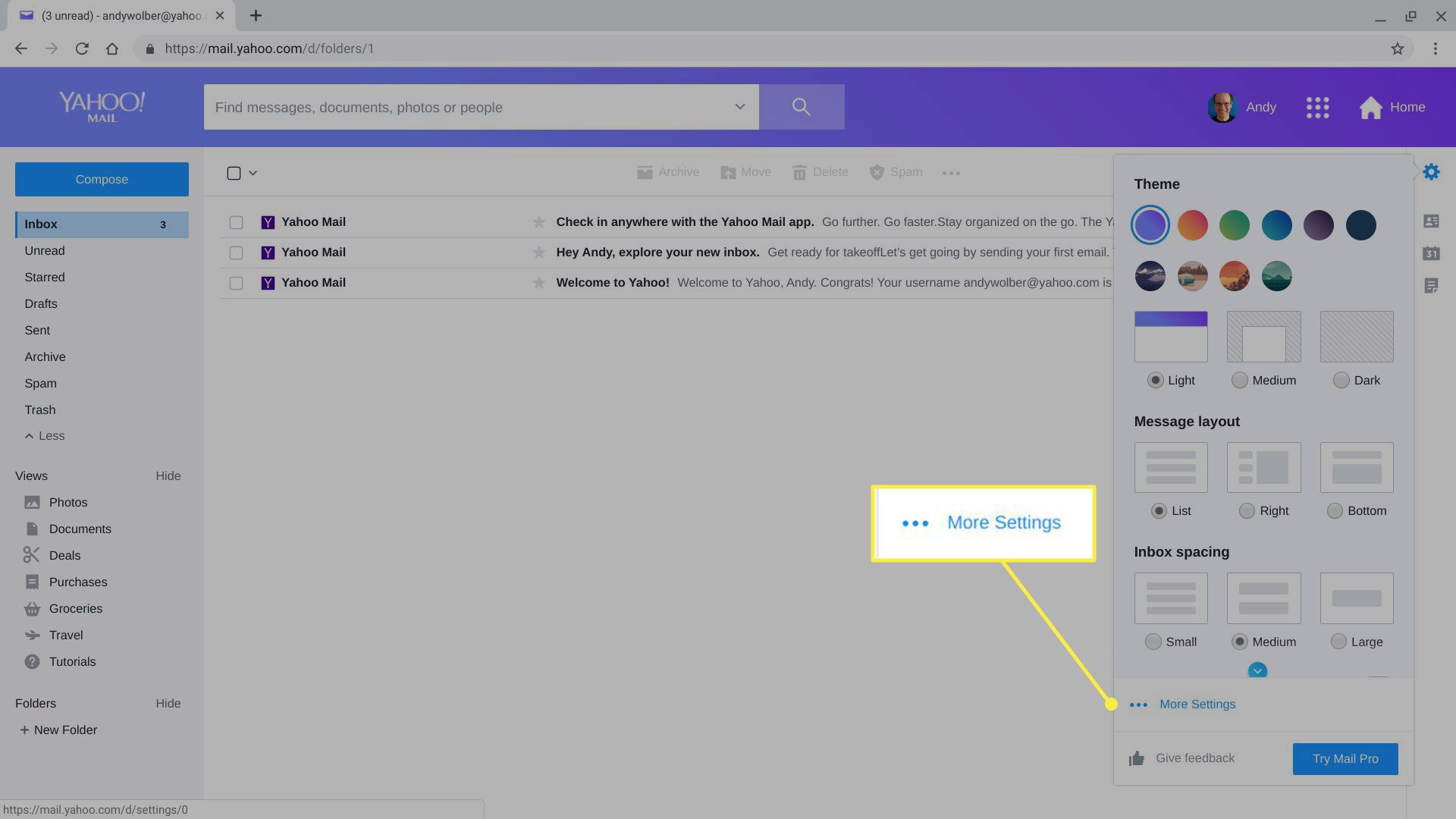
-
Vybrat Poštovní schránky.
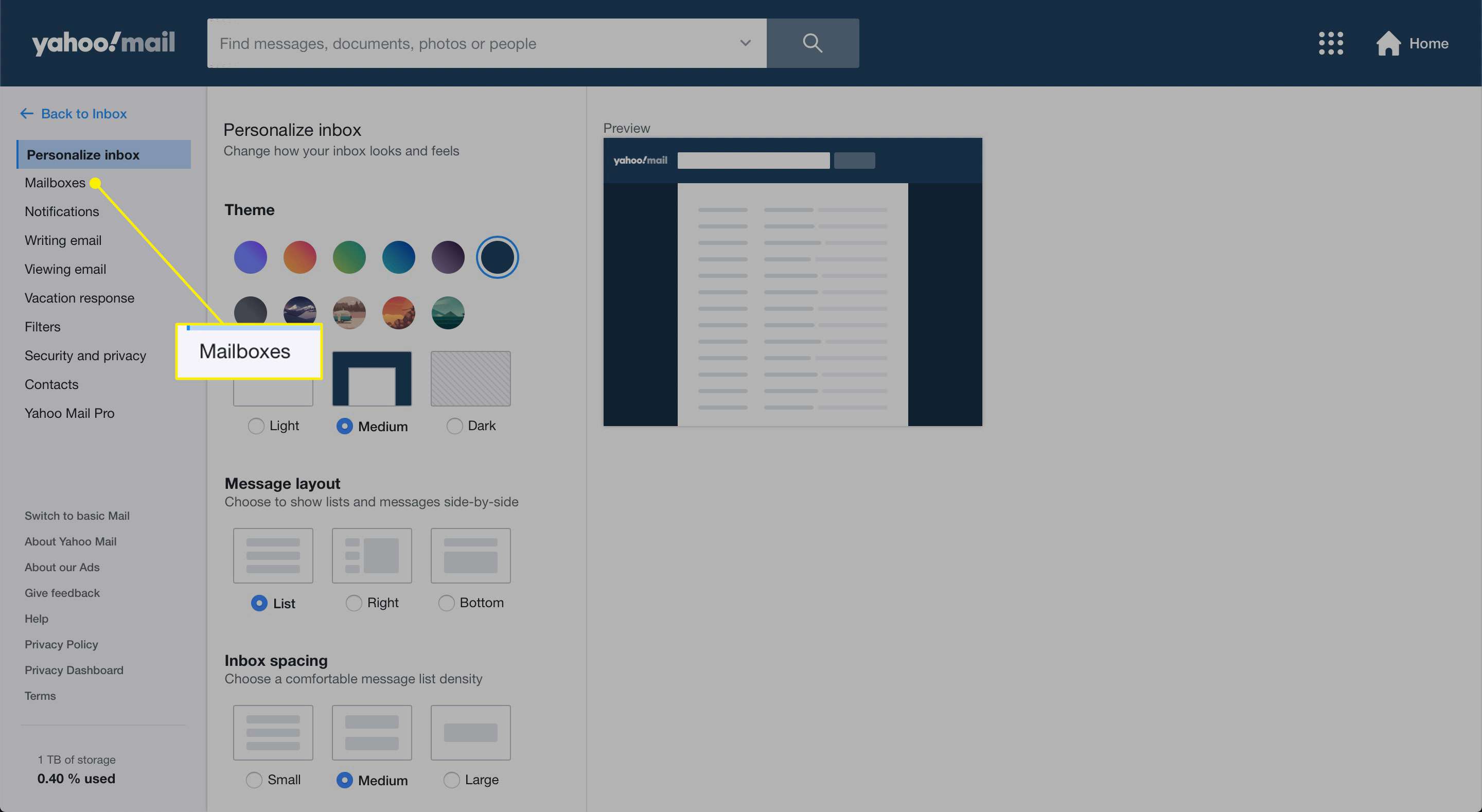
-
Vyberte svůj účet pod Seznam poštovních schránek a upravte své jméno v Tvé jméno pole.
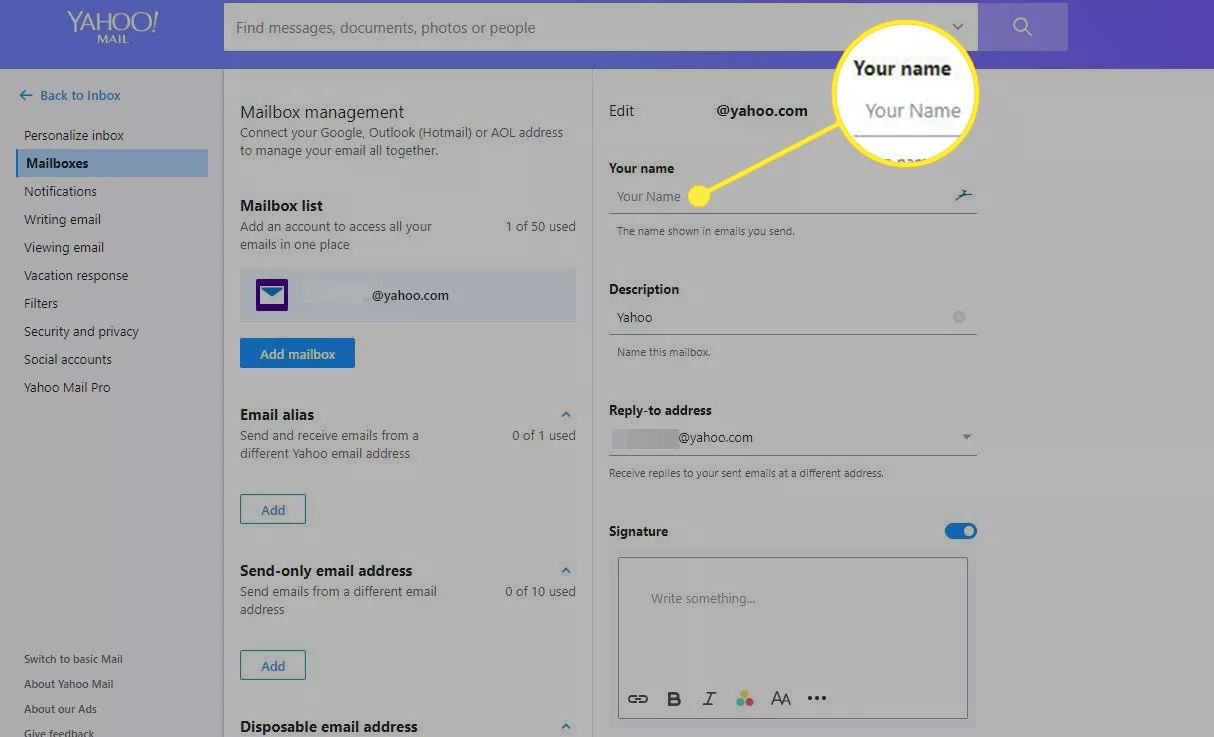
-
Vybrat Uložit.
Změňte své jméno v poště Yandex
Chcete-li změnit své zobrazované jméno v aplikaci Yandex Mail:
-
Vybrat ikona ozubeného kola v pravém horním rohu.
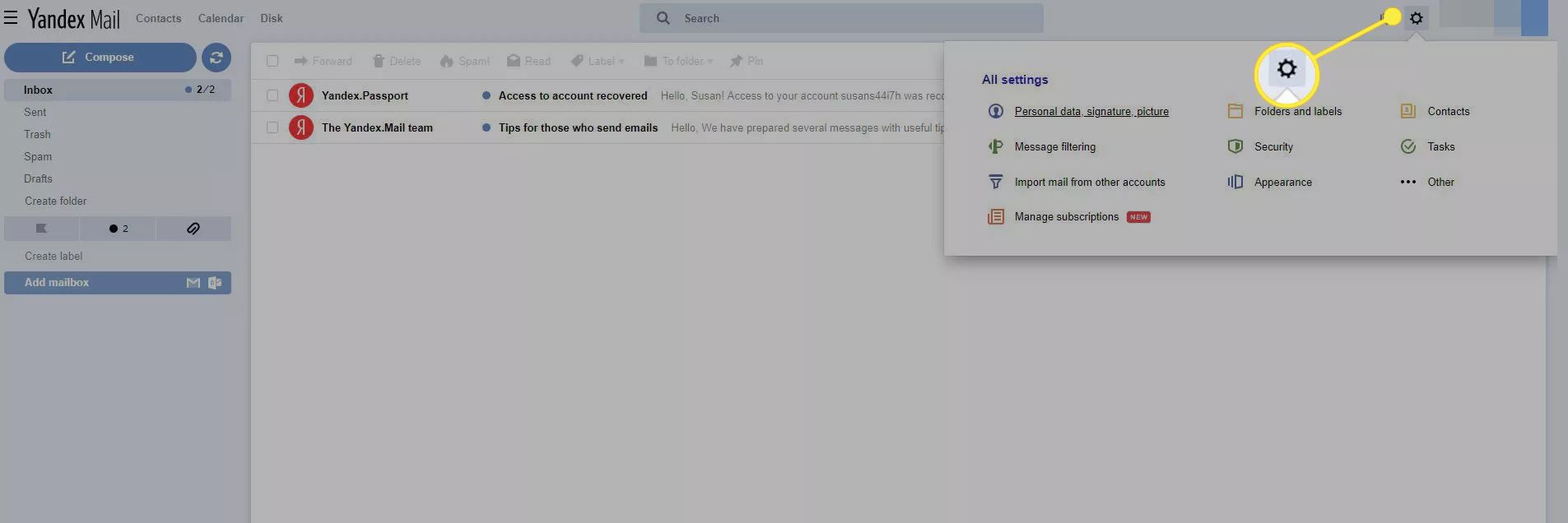
-
Vybrat Osobní údaje, podpis, obrázek.
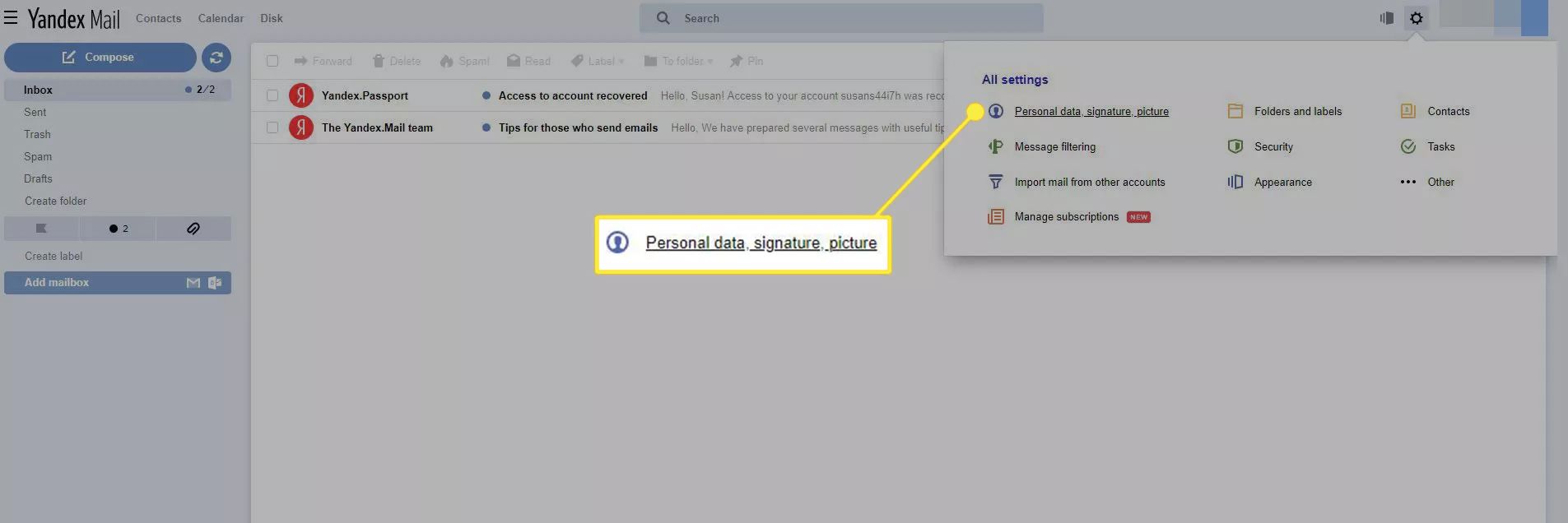
-
Do pole zadejte nový název Tvé jméno pole.
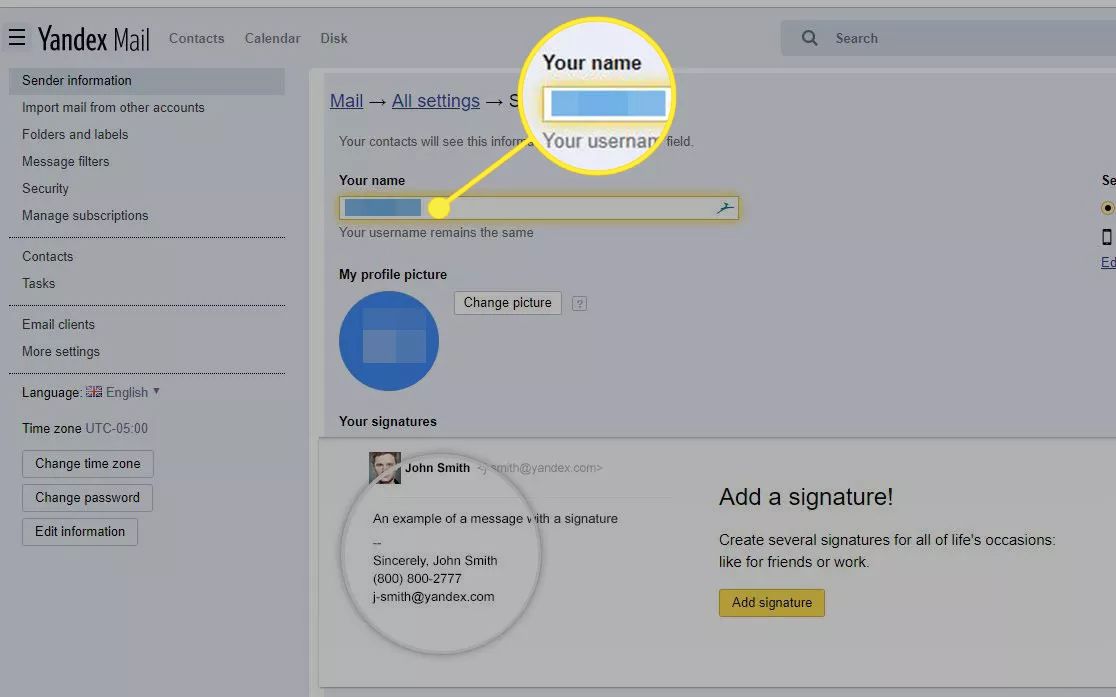
-
Klepněte na Uložit změny.
Změňte své jméno v Zoho Mail
Použití jiného zobrazovaného jména v Zoho Mail:
-
Vybrat ikona ozubeného kola v pravém horním rohu.
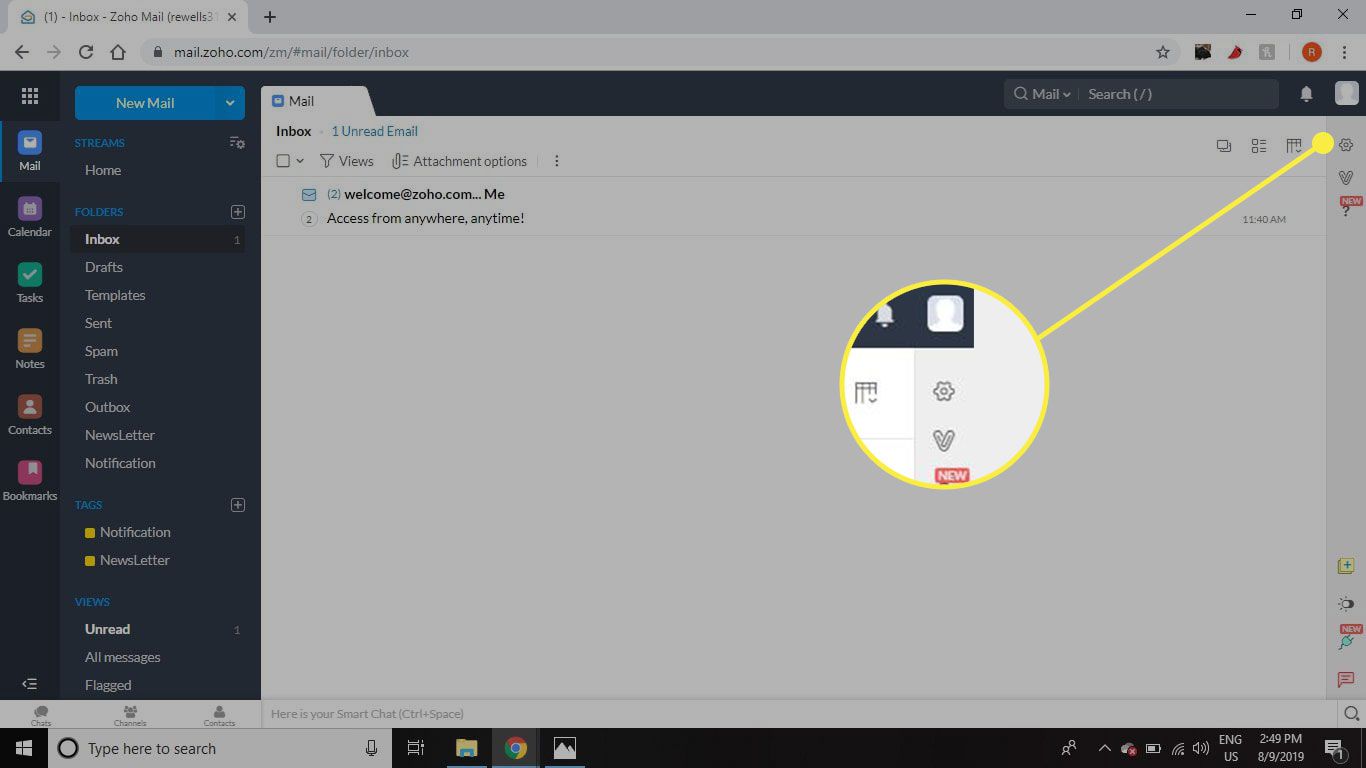
-
Vybrat Odeslat poštu jako.
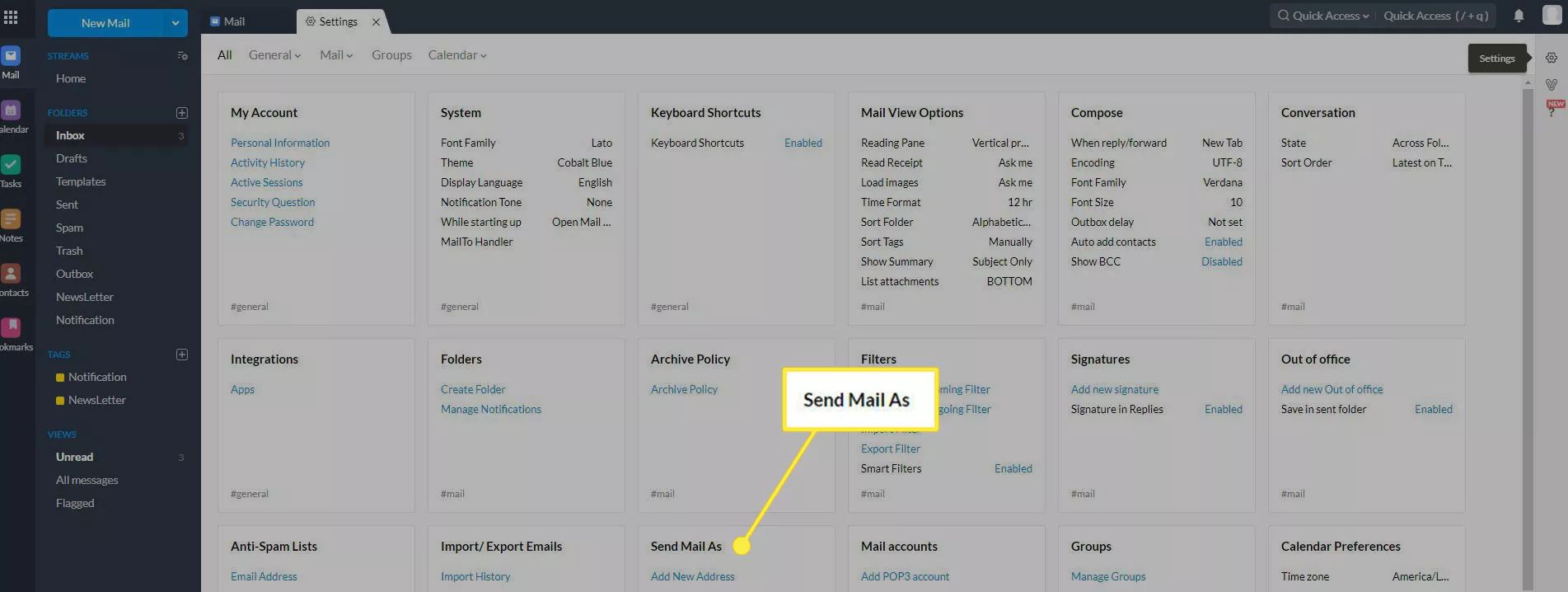
-
Vyberte svůj e-mailový účet.
-
Do pole zadejte nový název Zobrazované jméno pole.
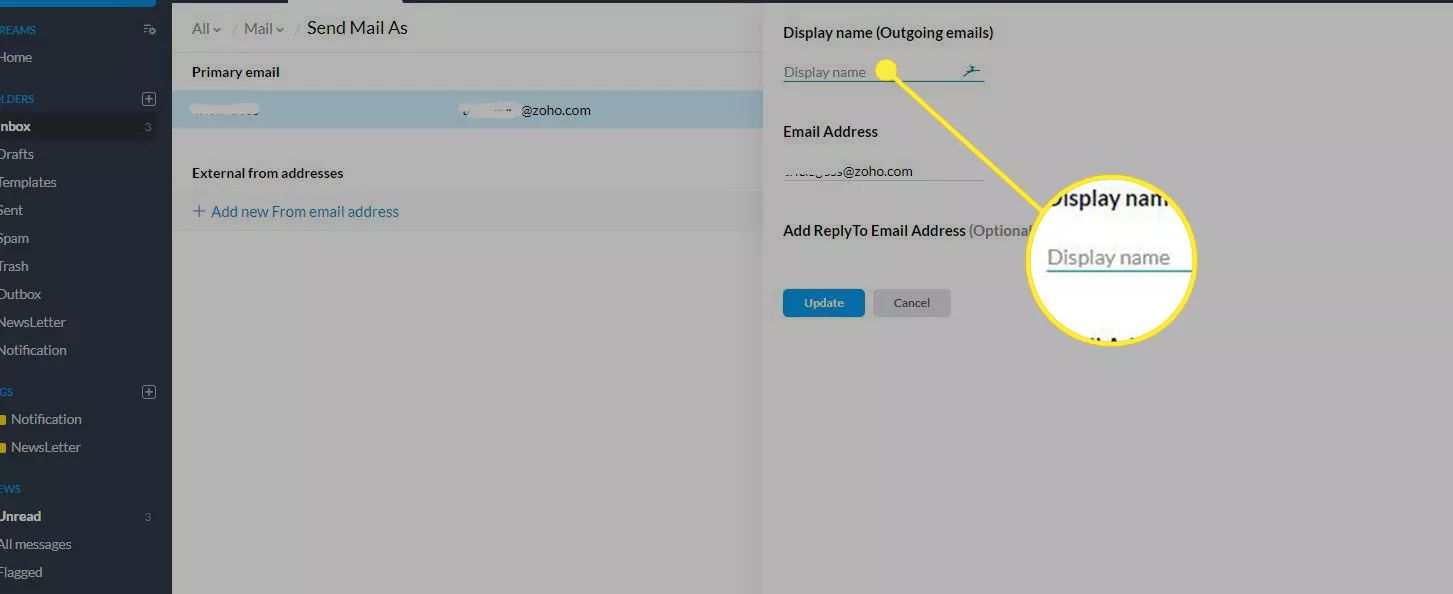
-
Vybrat Aktualizace.