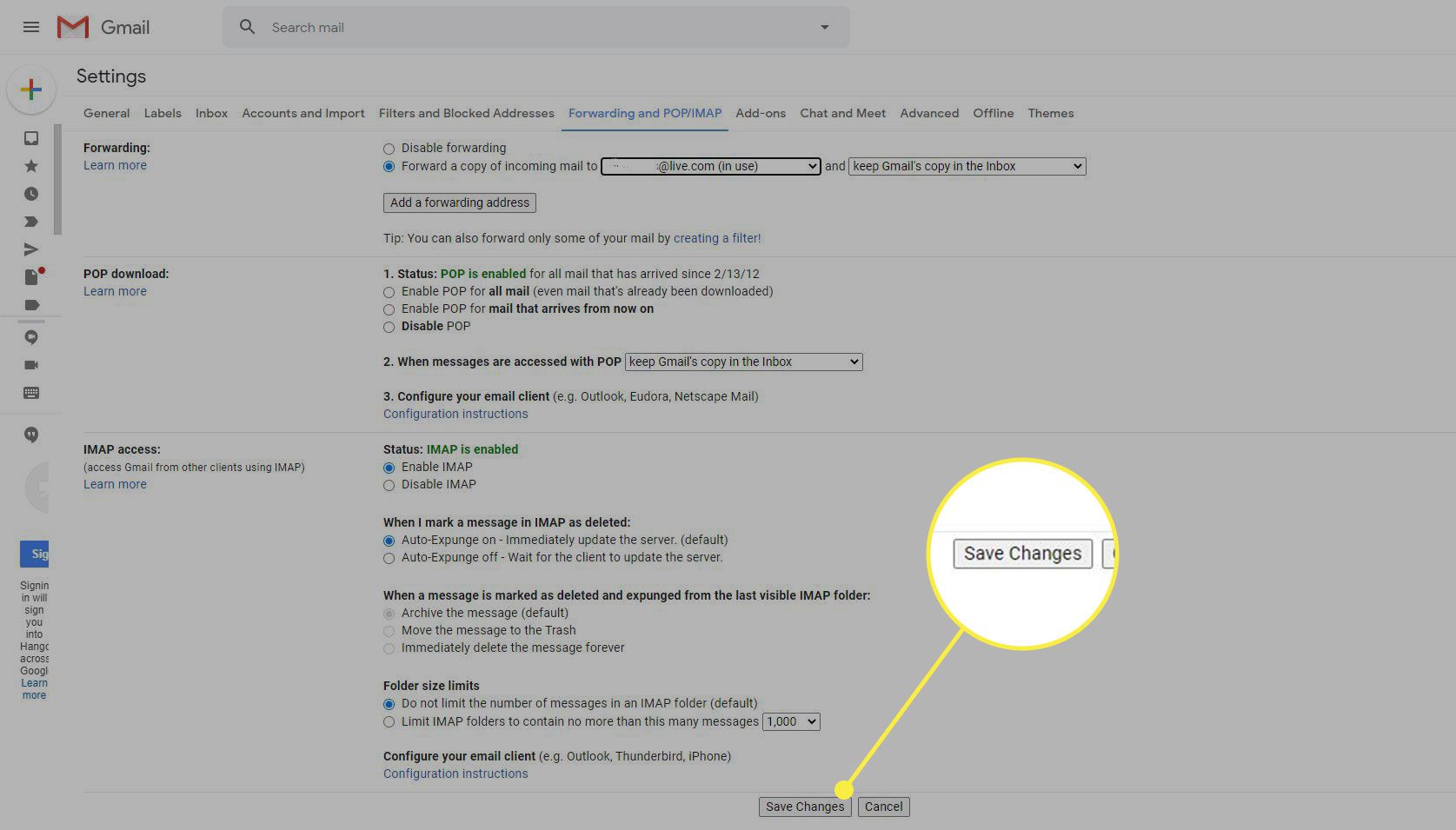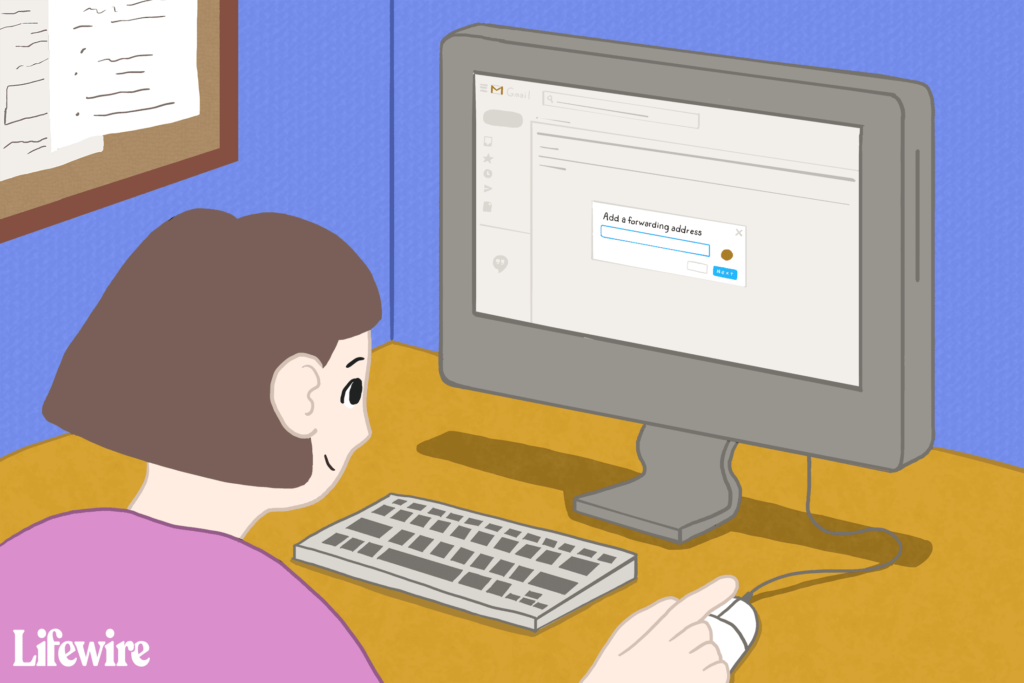
Co vědět?
- V Gmailu vyberte Ozubené kolo > Viz Všechna nastavení > Přesměrování a POP/IMAP tab. Výběr Přidejte adresu pro přeposílání, zadejte adresu, vyberte další.
- Vybrat Pokračovat a stiskněte OK. Potvrďte adresu v e -mailu, který Google odešle na adresu, kterou jste zadali.
- Vybrat Přeposlat kopii příchozí pošty na a z rozevírací nabídky vyberte požadovanou akci. Vybrat Uložit změny.
Tento článek vysvětluje, jak automaticky přesměrovat Gmail na jinou e -mailovou adresu pomocí webové verze Gmailu. Obsahuje také informace o tom, jak zakázat přesměrování na Gmail.
Jak přeposlat zprávy z Gmailu jinému e -mailovému klientovi
Když k přeposílání e -mailových zpráv používáte filtry, můžete na externí adresy přeposílat pouze zprávy, které splňují určitá kritéria. Pokud dáváte přednost čtení e -mailů v jiné aplikaci nebo webovém rozhraní, přepošlete všechny přijaté zprávy z Gmailu na libovolnou e -mailovou adresu, kterou si zvolíte.
-
Vybrat Ozubené kolo ikonu v pravém horním rohu obrazovky Gmailu.
-
Vybrat Zobrazit všechna nastavení z rozevírací nabídky, která se zobrazí.
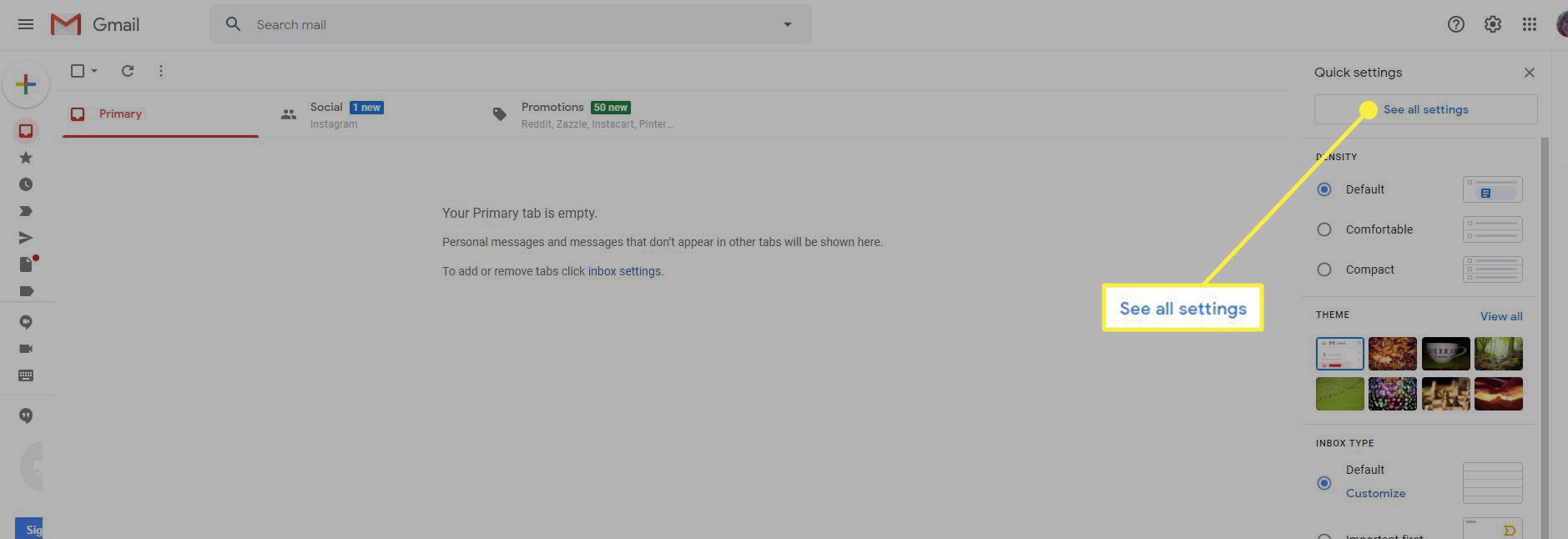
-
Přejděte na Přesměrování a POP/IMAP tab.
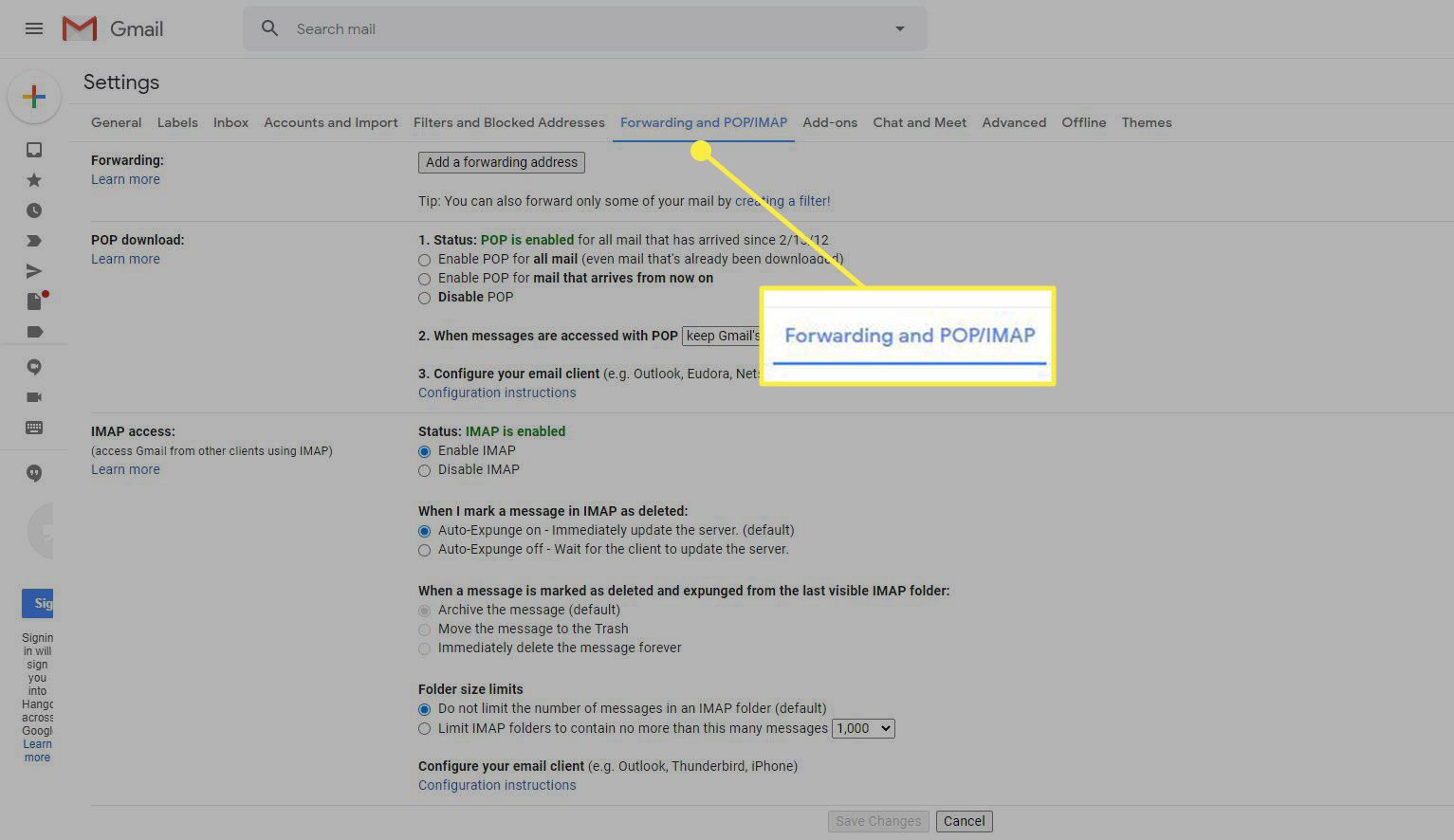
-
V Přeposílání sekci, vyberte Přidejte adresu pro přeposílání.
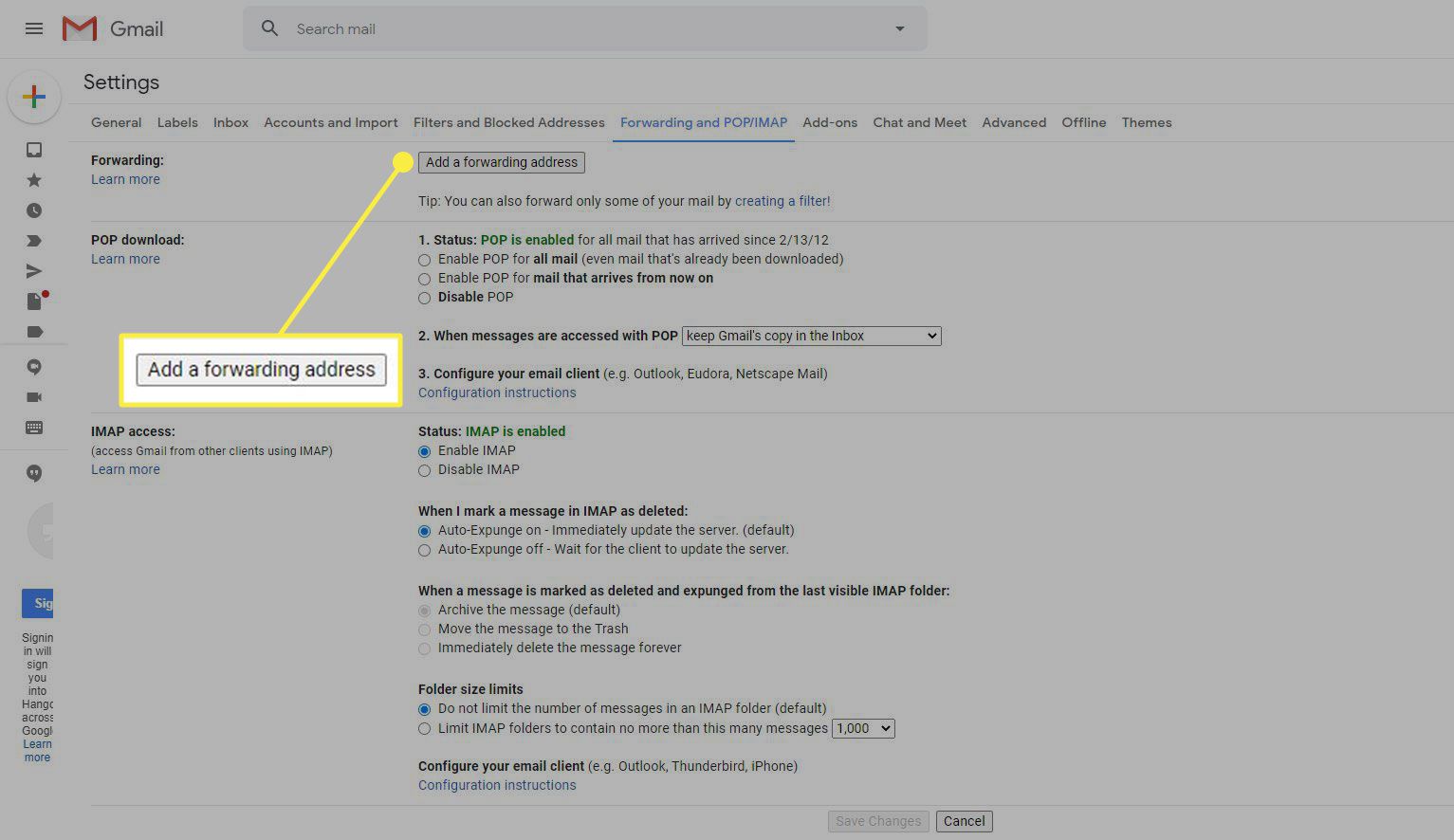
-
Zadejte e -mailovou adresu, na kterou chcete přeposílat budoucí zprávy z Gmailu, a poté vyberte další.
-
Vybrat Pokračovat ve vyskakovacím okně pak vyberte OK.
-
Gmail odešle potvrzovací e -mail na adresu, na kterou chcete přeposlat. Otevřete jej a kliknutím na odkaz žádost potvrďte.
Případně zkopírujte potvrzovací kód a vložte jej do souboru Potvrzovací kód pole v Přesměrování a POP/IMAP kartu v Gmailu, poté vyberte Ověřit.
-
Vybrat Přeposlat kopii příchozí pošty na.
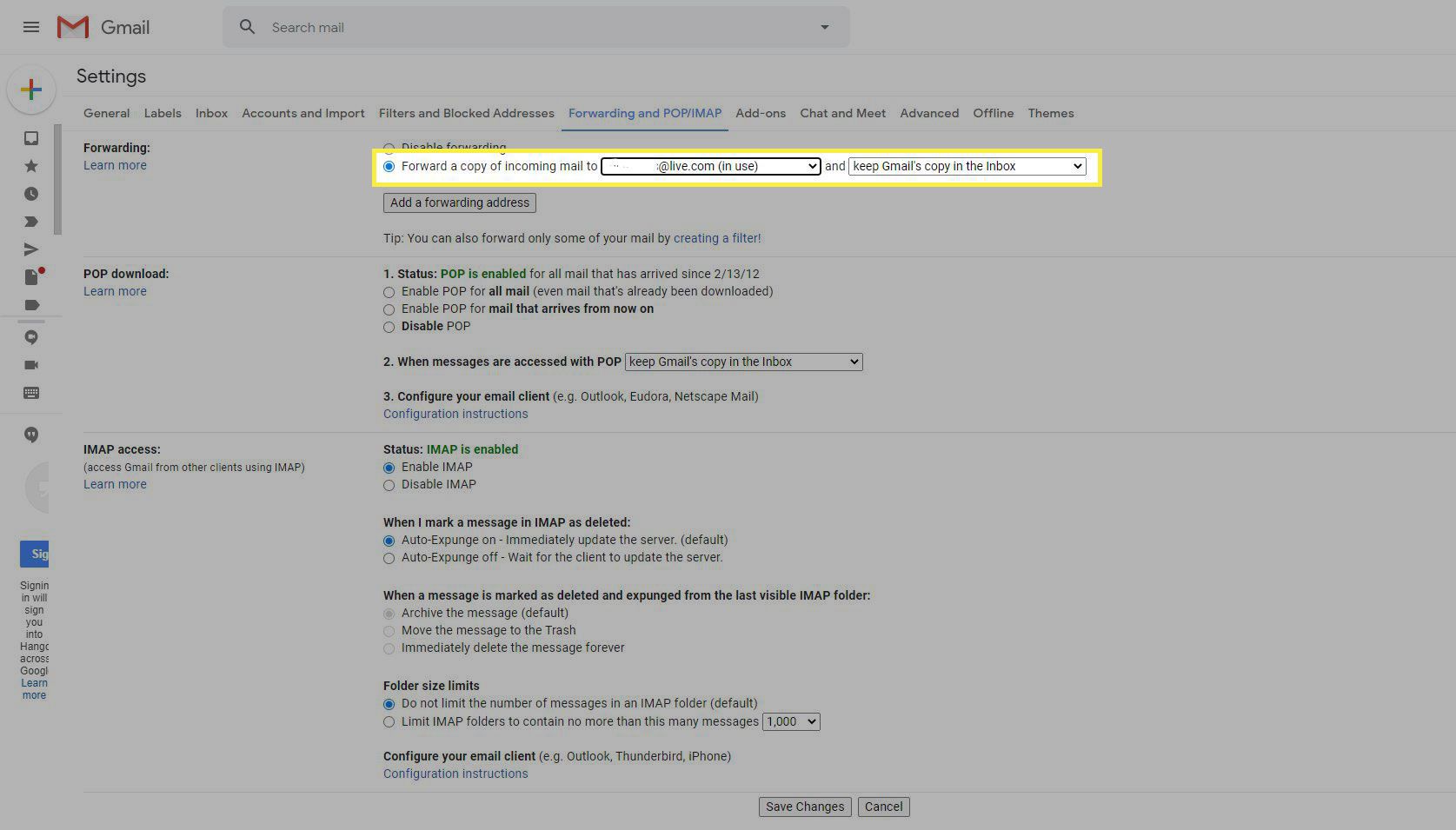
-
Vyberte pole vedle Při přístupu ke zprávám pomocí protokolu POP říct Gmailu, co má dělat s přeposlanými zprávami. V rozevírací nabídce vyberte jednu z následujících možností:
- Uchovávejte kopii Gmailu ve složce Doručená pošta dává Gmailu pokyn, aby ponechal původní zprávu ve vaší doručené poště jako novou a nepřečtenou.
- Označit kopii Gmailu jako přečtenou nechává zprávy ve složce doručené pošty v Gmailu, ale označuje zprávy jako přečtené.
- Archivujte kopii Gmailu je pravděpodobně nejužitečnější nastavení. Dává Gmailu pokyn označit přeposlané zprávy jako přečtené, odstranit zprávy ze složky Doručená pošta a uchovat zprávy v archivu pro pozdější vyhledávání a načítání.
- Smazat kopii Gmailu umožňuje zprávy přesměrovat do složky Koš po jejich přeposlání. Vyhozené zprávy jsou automaticky odstraněny po 30 dnech. To se nedoporučuje, protože uchovávání zpráv v Gmailu je snadný způsob, jak je zálohovat.
Bez ohledu na zvolenou možnost obdržíte kopii e -mailu na adresu, kterou jste vybrali v předchozích krocích.
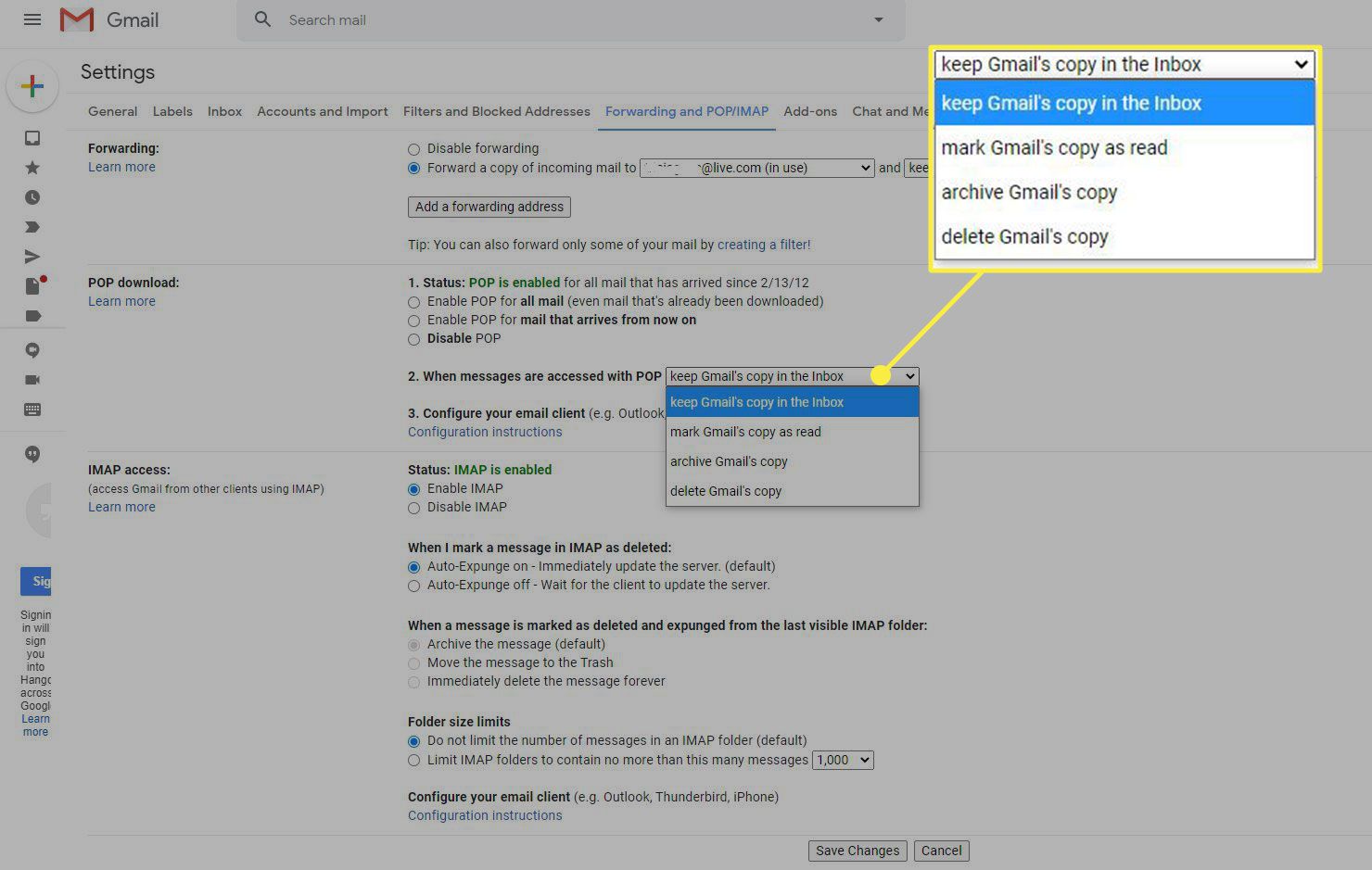
-
Vybrat Uložit změny.
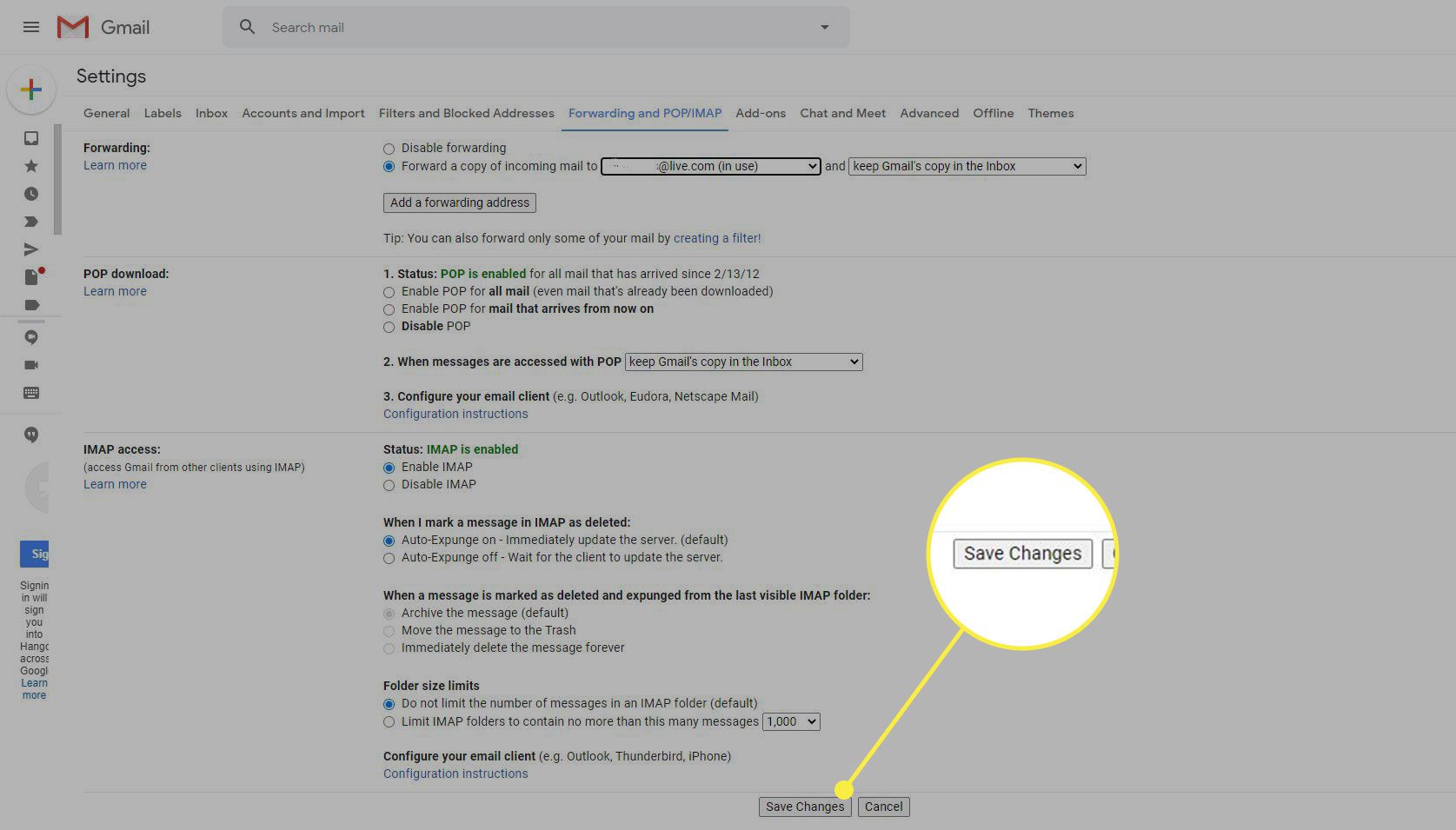
Od této chvíle se e -mailové zprávy, které vám přijdou na účet Gmail (minus veškerý spam), zkopírují do druhého účtu. Chcete -li používat e -mailové klienty, jako jsou Microsoft Outlook a Apple Mail, můžete si nastavit účet Gmail a načítat zprávy přímo, aniž byste museli zprávy přeposílat.
Jak zakázat přesměrování na Gmail
Chcete -li vypnout automatické přeposílání, otočte výše uvedené kroky.
-
Vybrat Ozubené kolo ikonu v pravém horním rohu a vyberte Viz Všechna nastavení z rozevírací nabídky, která se zobrazí.
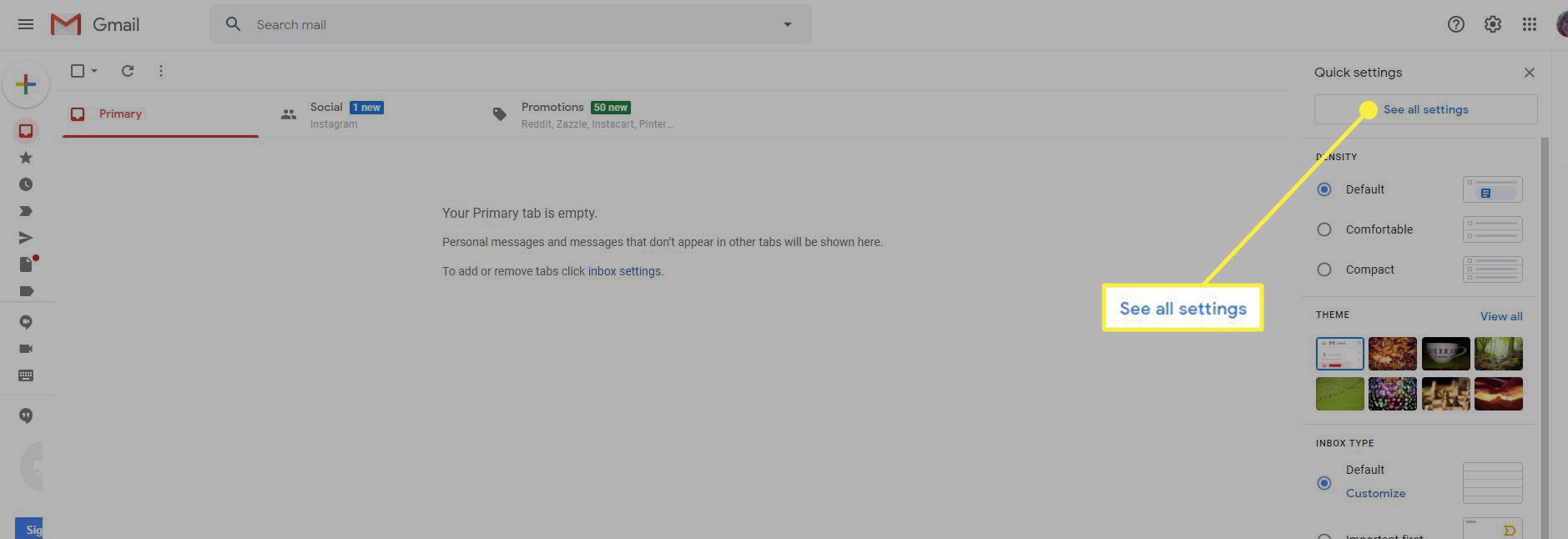
-
Přejděte na Přesměrování a POP/IMAP kartu a vyberte Zakázat přeposílání.
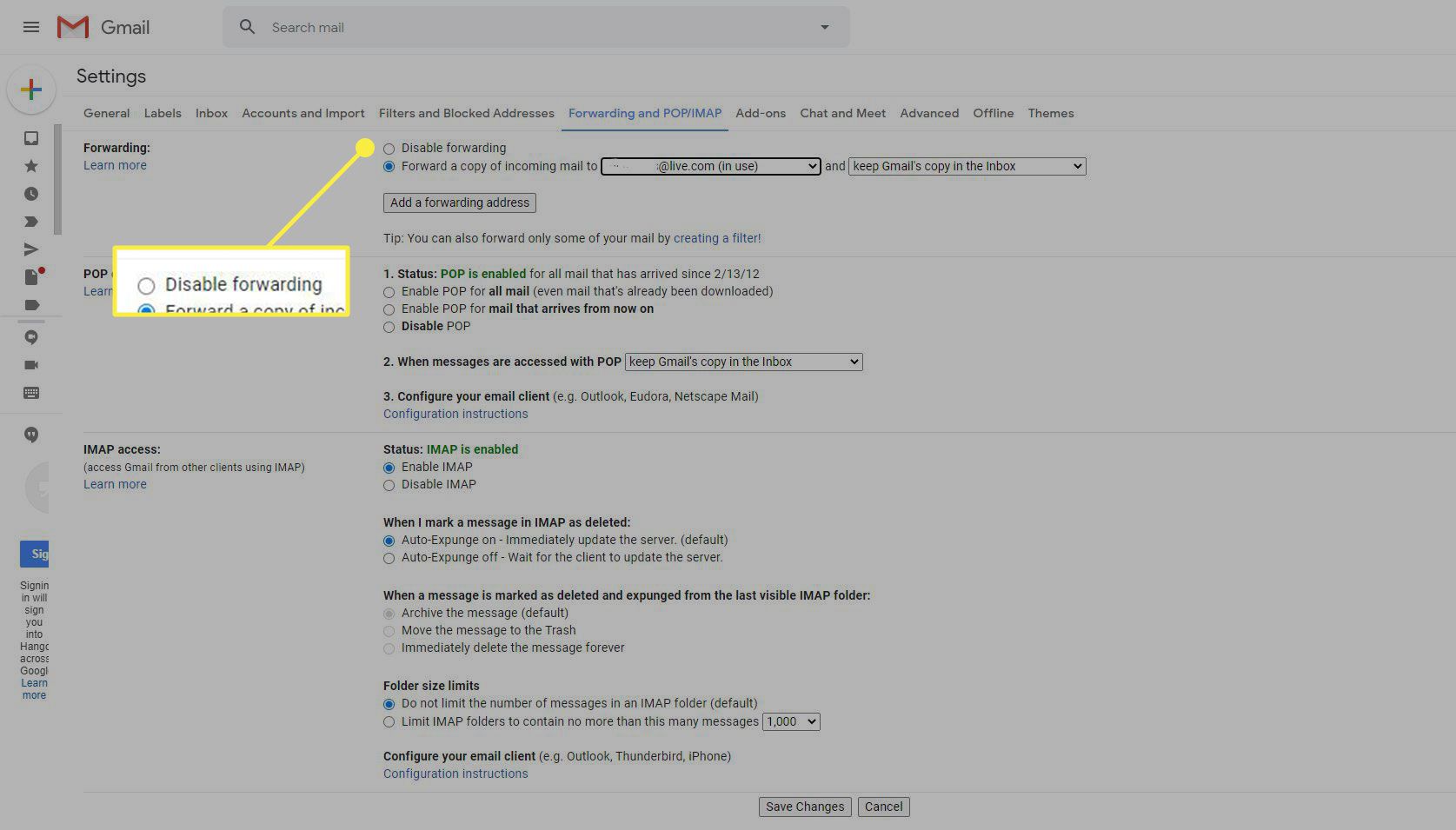
-
Vybrat Uložit změny ve spodní části obrazovky.