
Aplikace Mail, která přichází na iPhone, nabízí desítky nastavení e -mailu, které přizpůsobují fungování aplikace. Pokud chcete změnit tón upozornění při příchodu nového e -mailu nebo nastavit, jak často aplikace kontroluje novou poštu, můžete to udělat, když znáte správná nastavení. Informace v tomto článku platí pro iPhony s iOS 12 nebo iOS 11.
Naučte se základní nastavení e -mailu pro iPhone
Základní nastavení nabízená aplikací Mail ovládá většinu aspektů aplikace. K těmto možnostem se dostanete klepnutím na Nastavení > Pošta.
Zde je uvedeno, co dělá každá základní možnost na obrazovce Nastavení.
- Siri a hledání: Zjistěte, zda lze Siri použít k ovládání a prohledávání aplikace Mail.
- Oznámení: Přiřaďte nebo vypněte nastavení oznámení.
- Mobilní data: Přepnutím tohoto přepínače do polohy Vypnuto/bílá kontrolujete e-maily pouze při připojení k Wi-Fi.
- Náhled: Ovládejte počet řádků textu z e -mailu zobrazeného ve složce Doručená pošta. Možnosti se pohybují od žádných po pět řádků.
- Zobrazit štítek/kopie: Posunutím na Zapnuto/zeleně zobrazíte, komu je e -mail adresován a kdo je CC’d.
- Možnosti přejetí prstem: Ovládejte, co se stane, když přejedete prstem doleva nebo doprava přes e -mail v zobrazení doručené pošty. Klepněte na Přejeďte doleva a vybírat z Žádný, Označit jako přečtené, Vlajka, nebo Přesunout zprávu do nové složky. Klepněte na Přejeďte doprava a vybírejte ze stejných možností, plus Archiv.
- Styl vlajky: Zvolte, zda se u e -mailů, u kterých jste označili pokračování, zobrazí vedle nich barevná tečka nebo ikona vlajky.
- Zeptejte se před smazáním: Dostanete upozornění, než aplikace Mail odstraní e -mail, když tento přepínač přepnete do polohy Zapnuto/zelená.
- Načíst vzdálené obrázky: Posunutím této položky do polohy Zapnuto/zeleně načtete obrázky do e -mailů. Obrázky lze pro ukládání dat vypnout.
- Uspořádat podle vlákna: Posuňte toto nastavení na Zapnuto/zelené, chcete -li seskupit související zprávy, které jsou součástí konverzace.
- Sbalit přečtené zprávy: Přesunutím na Zapnuto/zeleně zmenšíte svislý prostor, který zabírají zprávy ve vlákně, které čtete.
- Nejnovější zpráva nahoře: U konverzací se závity použijte k zobrazení nejnovější zprávy v horní části seznamu.
- Dokončete vlákna: Když je povoleno Kompletní vlákna, každá zpráva ve vlákně konverzace, včetně těch, které jsou odstraněny nebo v jiných složkách, je zobrazena jako součást konverzace.
- Vždy Bcc já: Přepnutím na Zapnuto/zeleně si pošlete kopii všech e -mailů odeslaných z telefonu.
- Označit adresy: Klepněte na toto a zadejte název e -mailové domény (například gmail.com nebo vaše pracovní e -mailová adresa). S touto sadou je každá e -mailová adresa, která tuto doménu nepoužívá, zvýrazněna červeně. To je obzvláště užitečné, abyste se ujistili, že neposíláte pracovní e -maily z osobního účtu nebo omylem neposíláte e -mail na špatnou adresu.
- Zvyšte úroveň nabídky: Když na zprávu odpovíte nebo ji přepošlete, po přepnutí tohoto nastavení na Zapnuto/zeleně se do původního e -mailu přidá odsazení, aby bylo snáze čitelné.
- Podpis: Vyberte zprávu, která se zobrazí v dolní části všech e -mailů odeslaných z vašeho iPhone.
- Výchozí účet: Vyberte e -mailový účet, ze kterého jsou zprávy odesílány ve výchozím nastavení.
Chcete -li dostávat e -maily častěji, změňte nastavení
Pomocí následujících kroků můžete ovládat způsob stahování e -mailů do telefonu a frekvenci kontroly nové pošty v telefonu:
-
Klepněte na Nastavení.
-
Klepněte na Hesla a účty.
-
Klepněte na Načíst nová data.
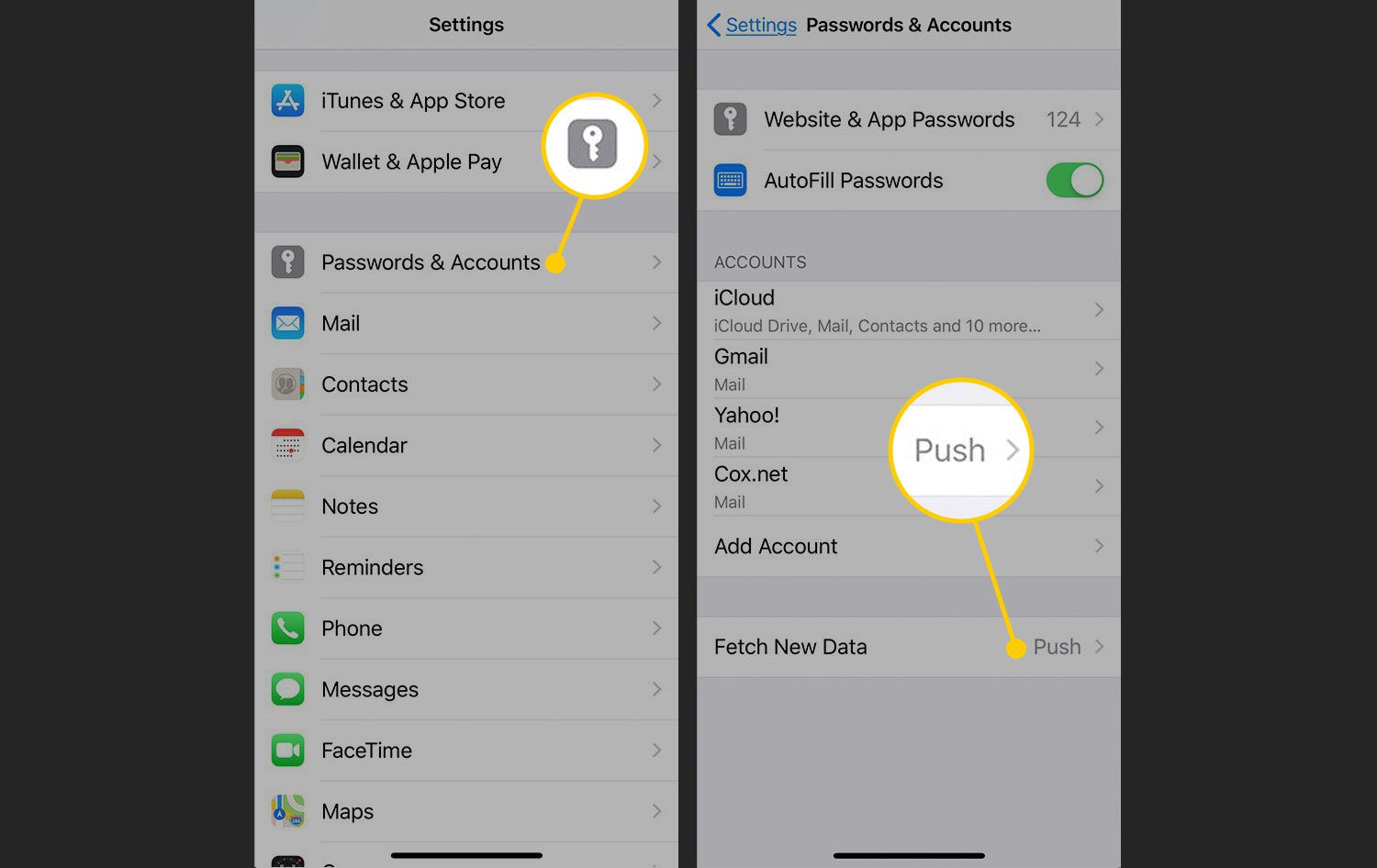
-
V Načíst nová data zapněte obrazovku Tam přepnout spínač. Když je vybrána, Push automaticky stáhne všechny e -maily z vašeho účtu do vašeho telefonu, jakmile jsou přijaty. Pokud nechcete, aby se vaše e -maily stahovaly automaticky, přepněte přepínač do polohy Vypnuto/bílá.
-
Klepněte na jeden z e -mailových účtů uvedených na obrazovce.
-
V Vyberte Plán v e -mailovém účtu vyberte buď Vynést nebo Manuál. Pokud vyberete Načíst, iPhone zkontroluje e -maily podle plánu, který zadáte. Pokud vyberete Ručně, musíte své e -maily požádat ručně.
-
Klepněte na Načíst nová data v horní části obrazovky se vrátíte na předchozí obrazovku. Opakujte postup s každým e -mailovým účtem.
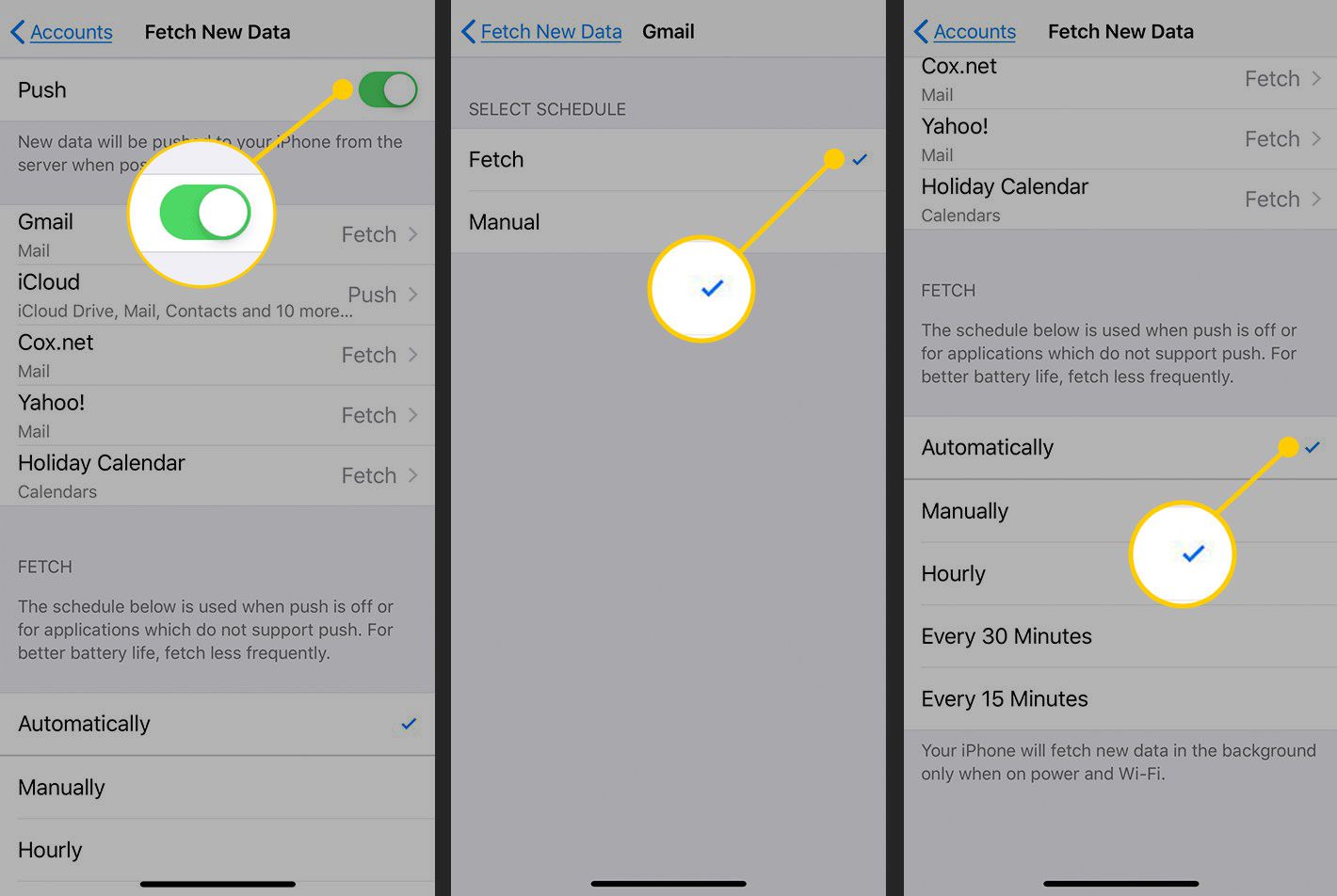
-
Klepněte na Načíst nová data poté, co ke každému e -mailovému účtu přiřadíte plán. Přejděte do spodní části obrazovky a v sekci Načíst vyberte pro shromažďování e -mailů, když je Push vypnutý. Výběr je každých 15, 30, 60 minut nebo ručně.
Pokročilé nastavení e -mailového účtu
Každý e -mailový účet, který je nastaven ve vašem iPhonu, má řadu pokročilých možností, které vám umožní ovládat každý účet ještě přísněji. Přistupte k nim pomocí následujících kroků:
-
Klepněte na Nastavení.
-
Klepněte na Hesla a účty.
-
Klepněte na účet, který chcete konfigurovat.
-
Klepněte na Účet.
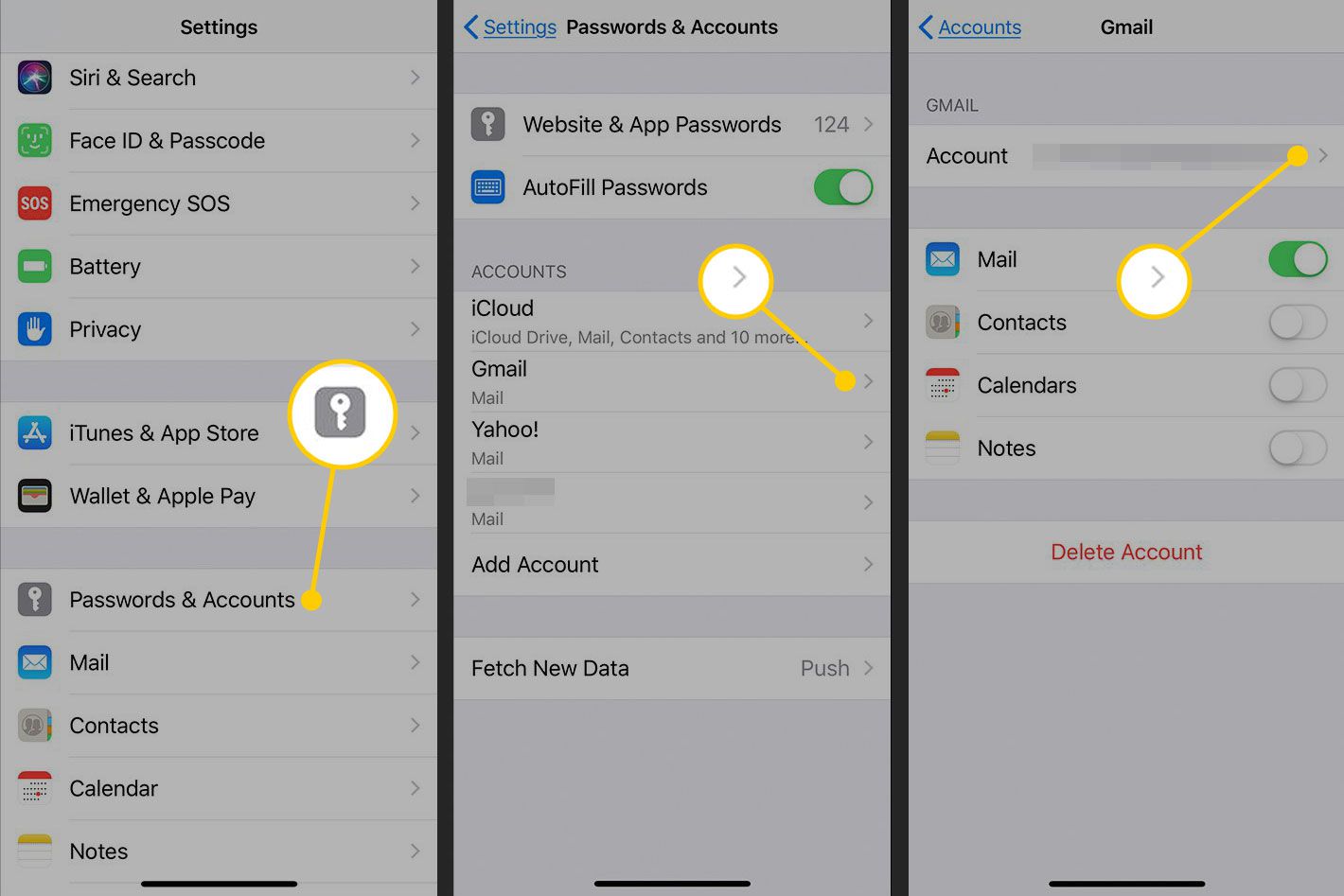
-
Klepněte na Pokročilý otevřete obrazovku se všemi pokročilými nastaveními.
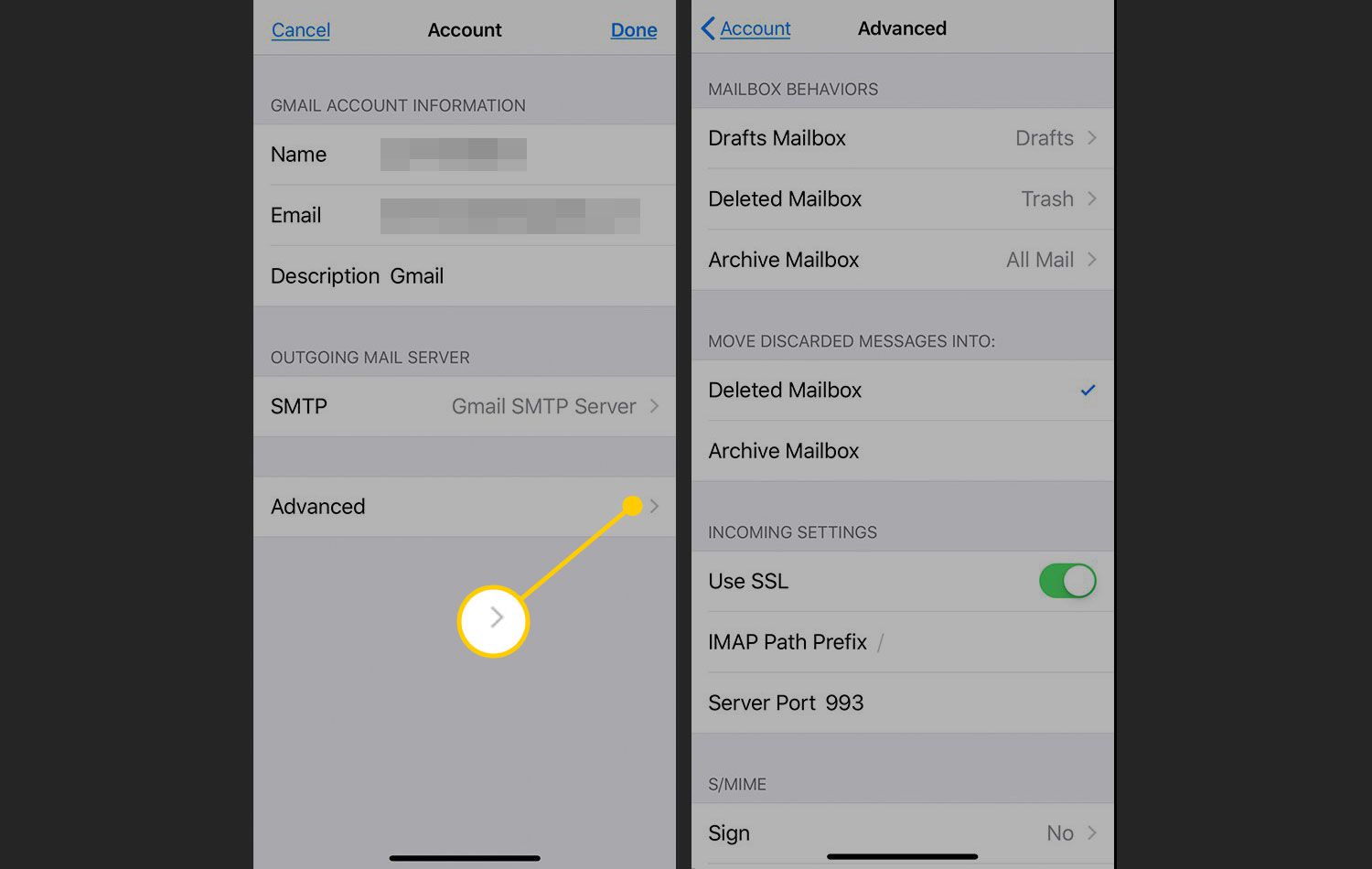
Zatímco různé typy účtů mají několik různých možností, nejběžnější možnosti jsou:
- Schránka konceptů: Klepnutím na toto tlačítko vyberte schránku, do které tento e -mailový účet ve výchozím nastavení ukládá koncepty e -mailů.
- Smazaná schránka: Vyberte schránku, do které se ve výchozím nastavení přesouvají odstraněné e -maily.
- Archivní schránka: Pokud tento účet podporuje archivaci e -mailů (nikoli pouze jejich mazání), poklepáním na tuto možnost vyberte schránku, do které se archivní zprávy přesouvají.
- Přesunout vyřazené zprávy do: Nabídky také Smazaná schránka nebo Archivní schránka.
- Použijte SSL: Přesunutím tohoto přepínače do polohy Zapnuto/zeleně přidáte zabezpečení SSL při odesílání uživatelského jména a hesla na váš e -mailový server. Některé servery to vyžadují; pro ostatní je to volitelné.
- Předpona cesty IMAP: Pokud kontrolujete poštu pomocí protokolu IMAP, zadejte zde požadovaný předponu cesty (pokud nevíte, co to znamená, pravděpodobně ji nepotřebujete).
- Port serveru: Klepnutím na toto pole určíte port (adresu připojení) požadovaný vaším e -mailovým serverem. Další, kterou musíte konfigurovat pouze ve zvláštních situacích.
- S/MIME: Přesunutím tohoto přepínače do polohy Zapnuto/zeleně zakódujete své e -maily ve formátu S/MIME.
Ovládejte nastavení e -mailových oznámení
Pomocí následujících kroků můžete ovládat typy oznámení, která obdržíte v Centru oznámení z aplikace Mail:
-
Klepněte na Nastavení.
-
Klepněte na Oznámení.
-
Přejděte dolů a klepněte na Pošta.
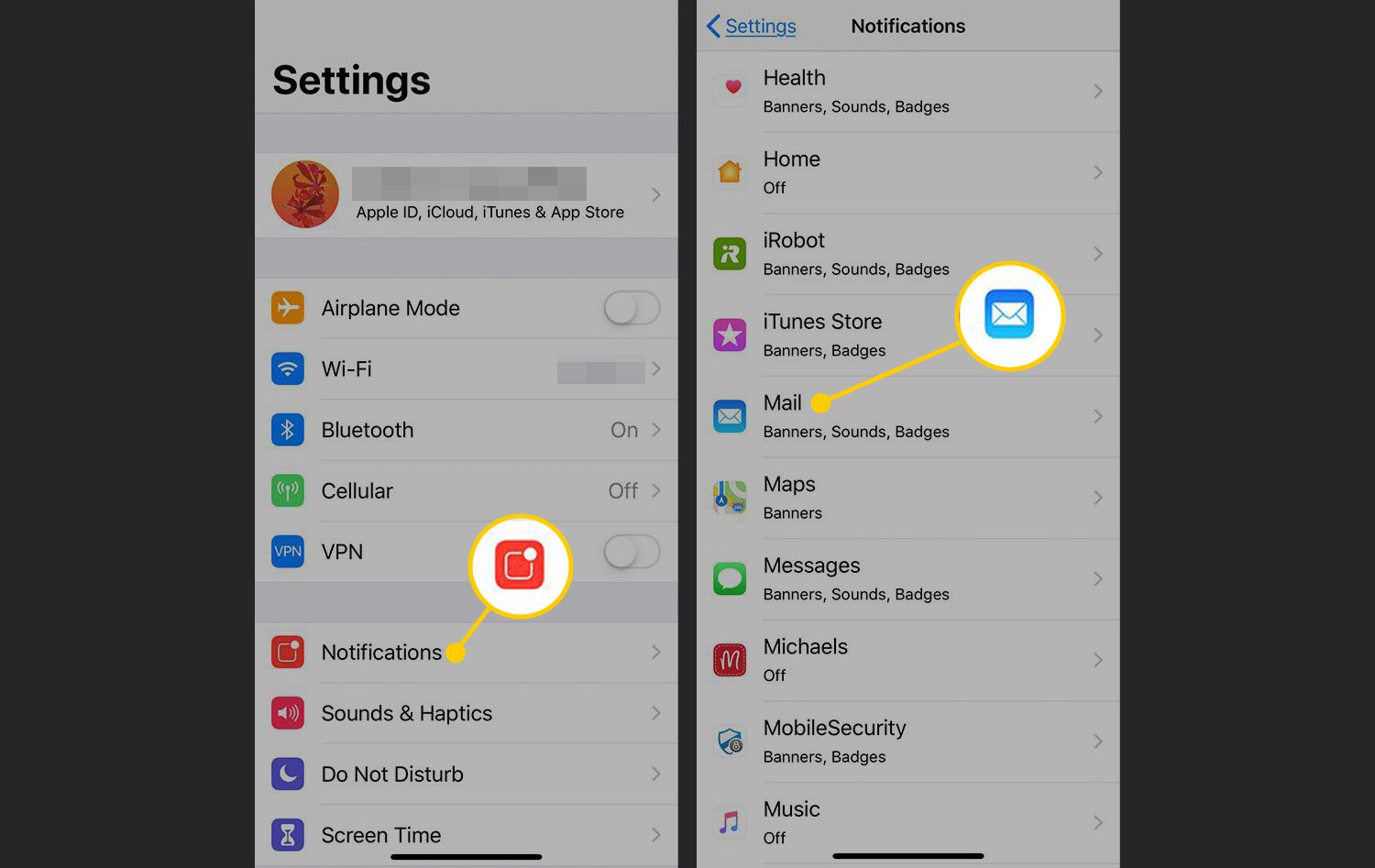
-
The Povolit oznámení přepínací přepínač určuje, zda vám aplikace Mail poskytuje oznámení. Pokud je zapnutý, klepněte na účet, jehož nastavení chcete ovládat. Možnosti jsou:
- Zvuky: Umožňuje vybrat tón, který zazní při příchodu nové pošty.
- Ikona aplikace odznak: Určuje, zda se na ikoně aplikace zobrazí počet nepřečtených zpráv.
- Uzamknout obrazovku: Určuje, zda se na obrazovce zámku telefonu mají zobrazovat nové e -maily.
- Centrum oznámení: Určuje, zda se tato oznámení zobrazí v Centru oznámení.
- Bannery: Nastaví oznámení tak, aby se zobrazovala jako vysouvací bannery.
- Ukaž ukázku: Přesunutím na Zapnuto/zeleně zobrazíte textový výpis z e -mailu v Centru oznámení.
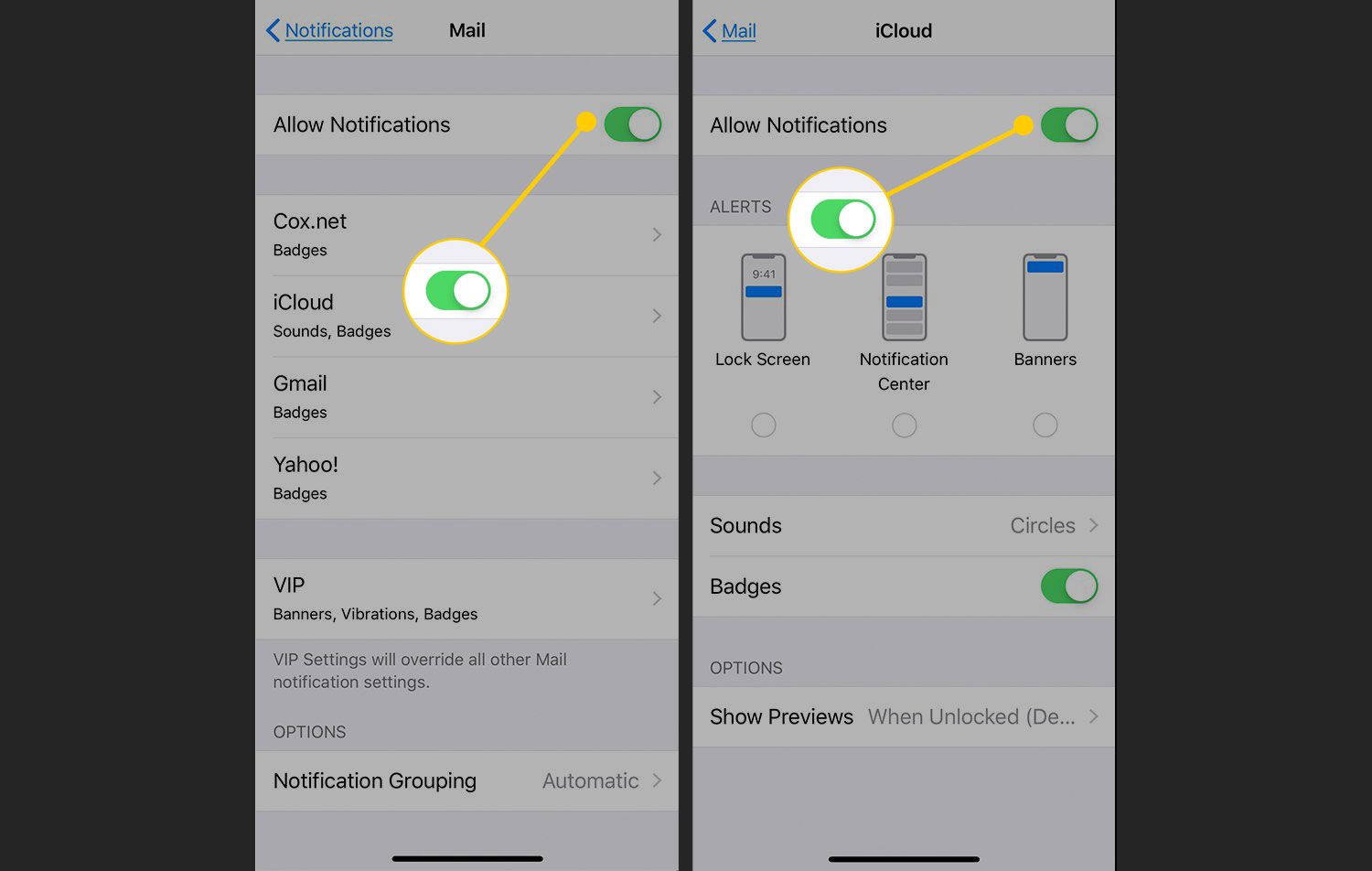
Vypněte zvuky e -mailu
Jedno z nejzákladnějších nastavení souvisejících s e -mailem souvisí se zvuky, které hrají při odeslání nebo přijetí e -mailu, aby se potvrdilo, že se něco stalo. Možná budete chtít tyto zvuky změnit, nebo je vůbec nemít. Chcete -li změnit tato nastavení:
-
Klepněte na Nastavení.
-
Přejděte dolů a klepněte na Zvuky a haptika.
-
V Zvuky a vibrační obrazce klepněte buď na Nová pošta nebo Poslat mail změnit zvuk, který se přehraje, když přijde nová pošta nebo je odeslán e -mail.
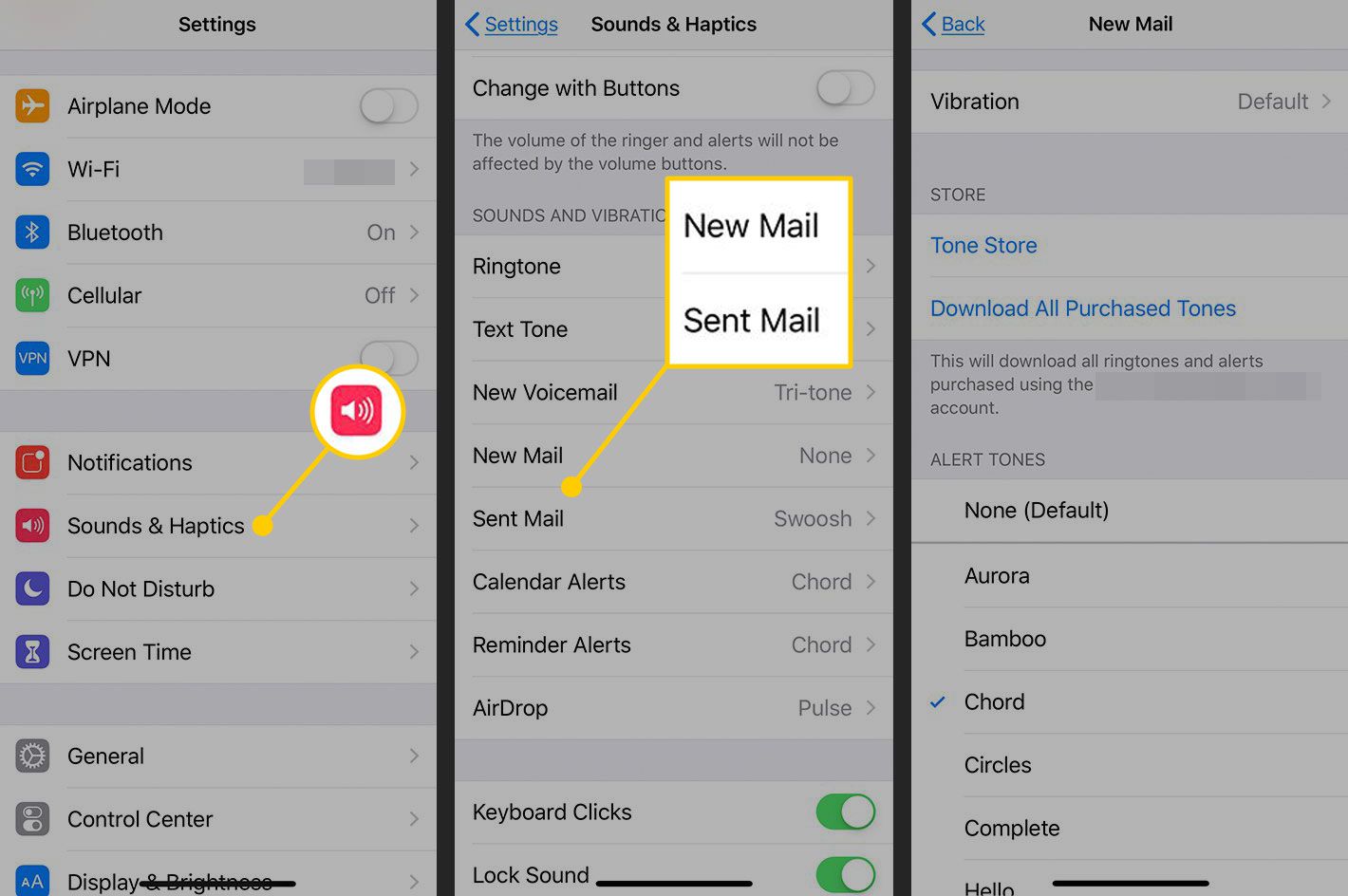
-
Klepnutím na zvuk uslyšíte náhled v seznamech výstražných tónů nebo vyzváněcích tónů nebo vyberte Žádný.
-
Klepněte na zvuk, který chcete použít, a vedle něj umístěte zaškrtnutí. Klepněte na Zadní chcete -li provést další změny zvuku, v horní části obrazovky. Změny se ukládají automaticky.
Pokud váš e -mail pro iPhone nefunguje správně, problém pravděpodobně není ve vašem nastavení. Zjistěte, co může být příčinou problému a jak jej opravit.