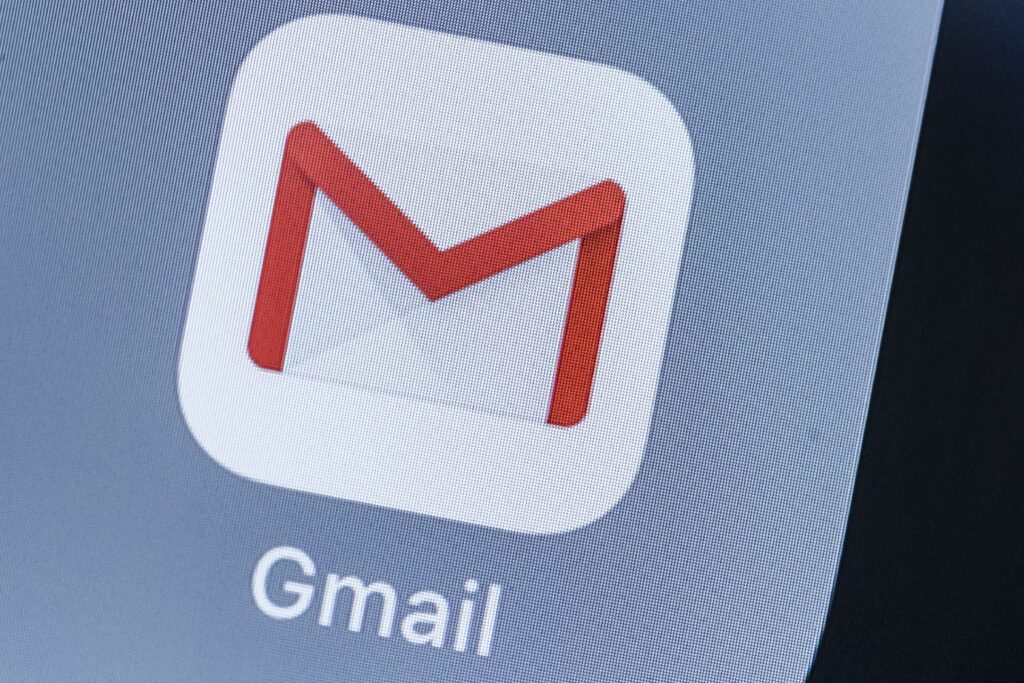
Gmail je nejoblíbenější e-mailová služba na webu. Jakkoli je však efektivní a snadno použitelný, může stejně jako ostatní e-mailové služby narazit na problémy. Tato příručka popisuje nejčastější problémy, se kterými se vlastníci zařízení iPhone pravděpodobně setkávají, a vysvětluje, jak je vyřešit. Od nemožnosti odesílat a přijímat poštu až po nepřipojení k serveru Gmail prostřednictvím vašeho iPhone, budete mít možnost používat svůj účet znovu v žádném okamžiku.
Co dělat, když na svém iPhone nemůžete získat Gmail
Problémy mohou často nastat, pokud se pokusíte používat Gmail na svém iPhone, když jste na dovolené nebo na místě, které obvykle nenavštěvujete. Když Gmail zjistí, že jste někde, kde obvykle nejste, může vám někdy přestat umožňovat přístup k jejich serveru, kdykoli otevřete aplikaci Mail na svém iPhone. Tento problém může pokračovat, i když se vrátíte z cesty domů. Obvykle víte, že to je problém, protože se vám zobrazí některá z mnoha chybových zpráv. „Cannot Get Mail“, „Cannot Send Mail“ a „Cannot Connect Using SSL“ jsou některé z nejčastějších, a přestože se mohou lišit v přesném znění, vždy naznačují, že máte problém. Naštěstí se s tímto problémem můžete vypořádat tak, že ve svém iPhonu přejdete na web Gmailu a zařízení znovu povolíte. Tady je to, co děláte:
- Otevřete svůj iPhone internetový prohlížeč (s největší pravděpodobností Safari)
- Jít do gmail.com
- Přihlaste se do účet máte potíže (ujistěte se, že jste odhlášeni z jakéhokoli jiného účtu)
- Poté zkopírujte a vložte následující odkaz do adresního řádku / adresního řádku prohlížeče: https://accounts.google.com/b/0/displayunlockcaptcha
- Klepněte na Pokračovat
Pokud nemůžete Gmail stáhnout v Safari, možná nemáte dobré připojení k internetu nebo může být Gmail nefunkční. Pokud tomu tak je, zastavte se tady a zkuste zjistit, o co jde. Poté se zobrazí stránka s textem „Přístup k účtu povolen. Zkuste se znovu přihlásit do svého účtu Google z nového zařízení nebo aplikace.“ Po dokončení byste měli být schopni otevřít aplikaci Mail pro iPhone a začít přijímat / odesílat jako obvykle.
Co dělat, když Gmail nefunguje na iPhone: Zkontrolujte aktivitu zařízení
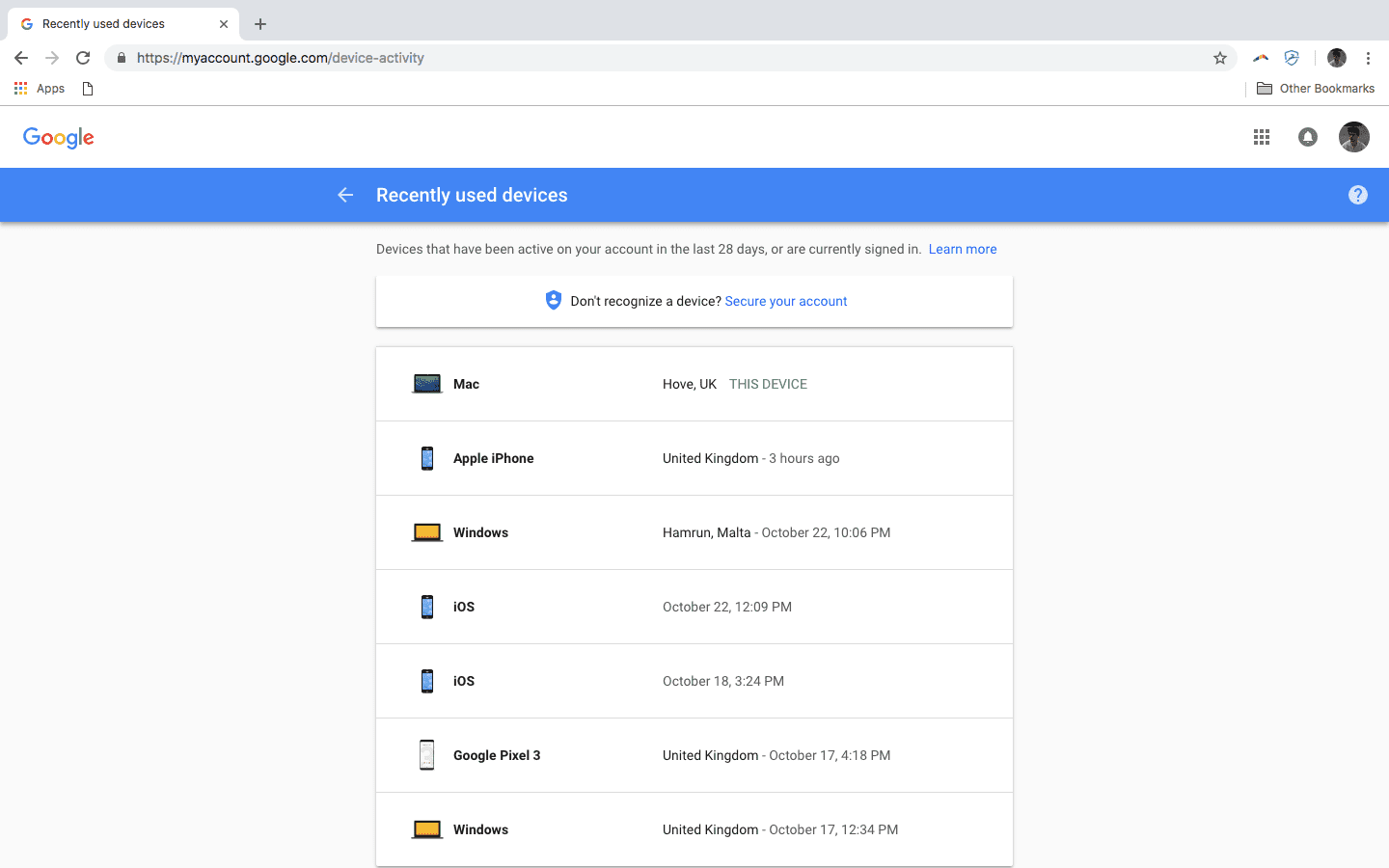
Zatímco výše uvedená metoda obvykle řeší většinu problémů s Gmailem, můžete také zkusit zkontrolovat, zda ve vašem účtu Gmail nejsou nějaké e-maily od Googlu, které vás upozorní na „neobvyklé“ přihlášení. Takové e-maily obvykle obsahují červené pole, které říká: „ZKONTROLUJTE NYNÍ SVÉ ZAŘÍZENÍ„Měli byste kliknout na tento odkaz a v případě potřeby umožnit váš iPhone. Případně se můžete přihlásit ke svému účtu Google (pomocí smartphonu nebo počítače) a zkontrolovat svůj panel zařízení a aktivity.
- Přihlásit se do Gmail (Pokud to děláte na svém iPhone, klepněte na odkaz „Přejít na mobilní web Gmailu“ a poté na odkaz „Zobrazit Gmail na ploše“ v dolní části nabídky Nastavení)
- Klikněte na profilový obrázek účtu Gmail a klikněte na Účet Google (při tom na iPhonu nemusíte klikat na obrázek účtu)
- Klepněte na Aktivita zařízení a bezpečnostní události
- Přejděte dolů na ikonu Nedávno použitá zařízení v podnabídce a klepněte na PŘEZKUMNÁ ZAŘÍZENÍ
Poté klikněte na svůj iPhone. V drtivé většině případů se vám zobrazí podrobnosti o vašem posledním přihlášení. Pokud však existuje Umožnit tlačítko, klikněte na něj. Poté to zkuste přihlásit do svého účtu Gmail pomocí aplikace Pošta ve vašem iPhone.
Co dělat, když Gmail nefunguje na iPhone: Povolte IMAP
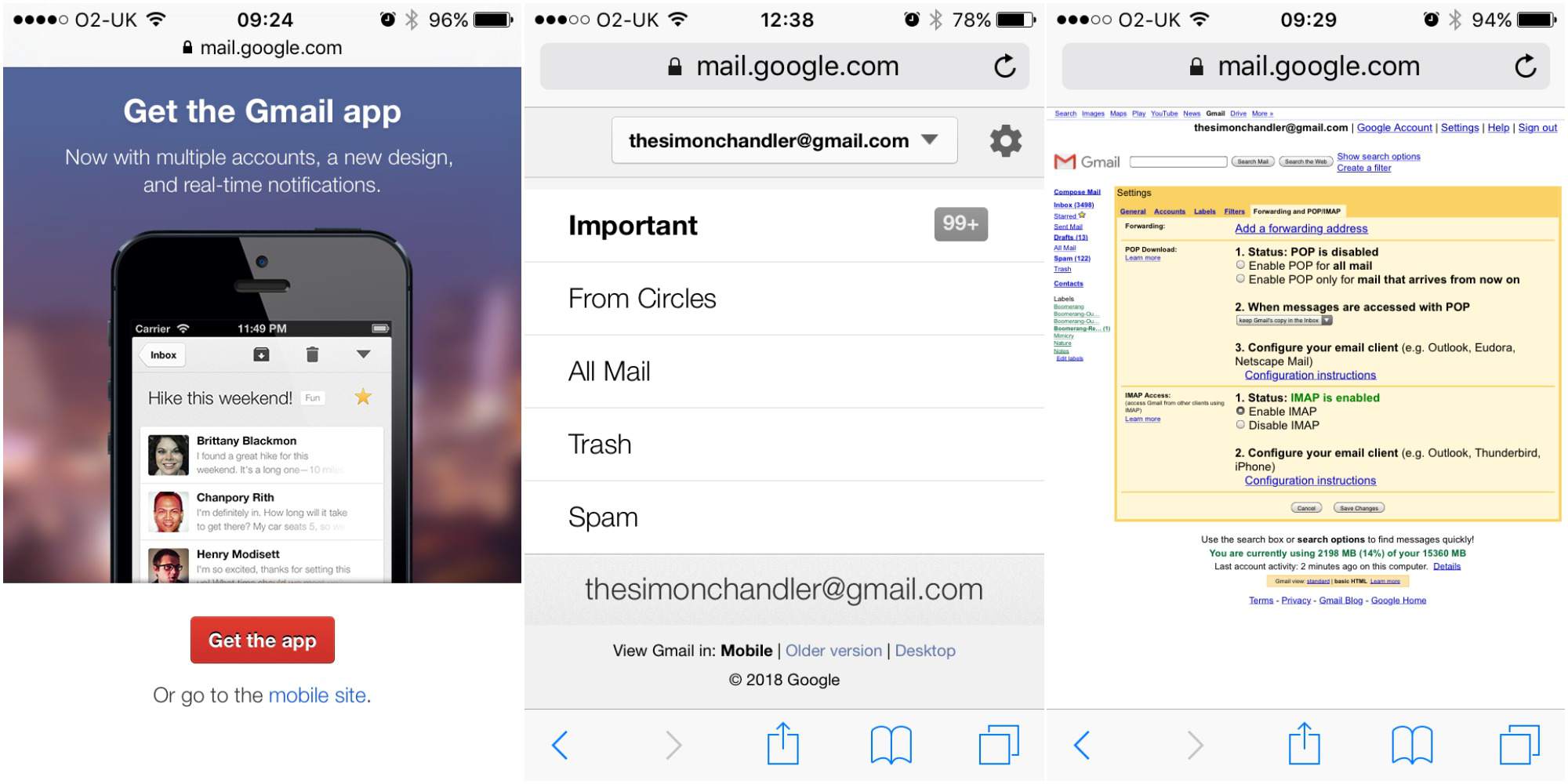
Jednou z dalších poměrně častých příčin problémů s iPhone v Gmailu je IMAP. To znamená internetový protokol pro přístup ke zprávám, technologický standard, který umožňuje vašemu účtu Gmail odesílat všechny informace o vašem účtu do a ze smartphonu. Za normálních okolností by vám IMAP neměl dělat vůbec žádné problémy nebo problémy, ale pokud se vypne (z jakéhokoli důvodu), zabrání to Gmailu pracovat na vašem iPhone. Zde je uvedeno, jak zkontrolovat, zda je povolen protokol IMAP a jak jej znovu zapnout, pokud není.
- Pomocí stolního nebo přenosného počítače přejděte na gmail.com a přihlaste se ke svému účtu Gmail
- Klikněte na ikonu Nastavení ozubené kolo v pravém horním rohu obrazovky
- Klepněte na Nastavení
- Klikněte na ikonu Přeposílání a POP / IMAP záložka
- Přejděte dolů na ikonu Přístup IMAP podnadpis a klikněte Povolit IMAP, pokud již není zapnutý
To umožní IMAP pro váš Gmail, což znamená, že aplikace Mail vašeho iPhone začne znovu odesílat a přijímat e-maily. Také v případě, že nemáte přístup ke stolnímu nebo přenosnému počítači, můžete výše uvedený proces dokončit pomocí svého iPhone. Tady je to, co děláte:
- Pomocí webového prohlížeče vašeho iPhone (např. Safari) přejděte na gmail.com a přihlaste se ke svému účtu Gmail
- Klepněte na „Přejděte na mobilní web Gmail„odkaz ve spodní části obrazovky
- Klepněte na ikonu Více v levém horním rohu obrazovky
- Přejděte dolů do dolní části stránky, do podnabídky „Zobrazit Gmail v“ a klepněte naplocha počítače„
- Klepněte na Nastavení, z řádku nabídek, který běží podél horní části obrazovky
- Klepněte na ikonu Přeposílání a POP / IMAP záložka
- Přejděte dolů na ikonu Přístup IMAP podnadpis a klepněte na Povolit IMAP, pokud již není zapnutý
To je vše a za předpokladu, že IMAP nebyl dříve povolen, by měl váš iPhone znovu začít pracovat s vaším účtem Gmail.
Co dělat, když Gmail nefunguje na iPhone: iOS 6 a starší
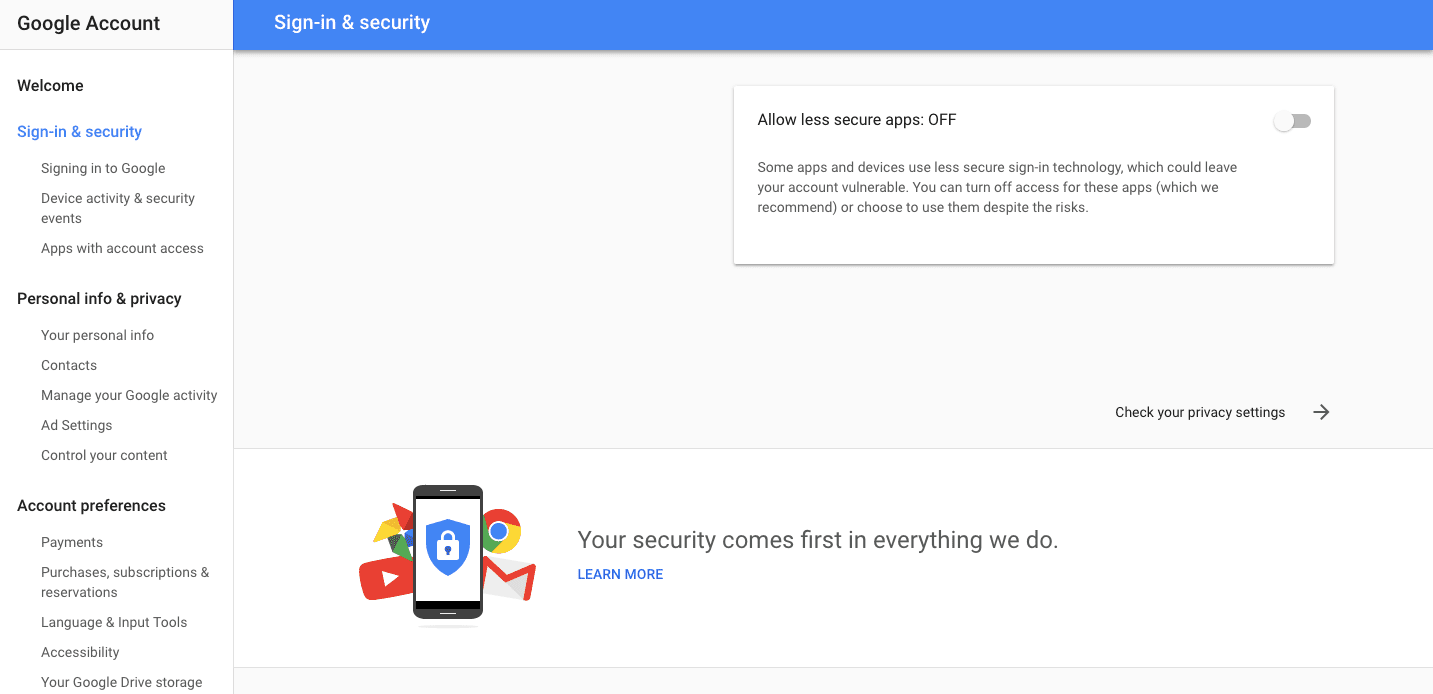
I když tato příručka pokrývá novější iPhony a verze iOS, existuje ještě jedna možnost, kterou si uživatelé mohou vyzkoušet, pokud používají iOS 6 nebo starší. Zahrnuje to povolení přístupu „méně zabezpečených“ aplikací k vašemu účtu Gmail:
- Přihlásit se do Gmail (Pokud to děláte na svém iPhone, klepněte na odkaz „Přejít na mobilní web Gmailu“ a poté na odkaz „Zobrazit Gmail na ploše“ v dolní části nabídky Nastavení)
- Klikněte na profilový obrázek účtu Gmail a klikněte na Účet Google (při tom na iPhonu nemusíte klikat na obrázek účtu)
- Klepněte na Aktivita zařízení a bezpečnostní události
- Přejděte dolů na „Povolit méně zabezpečené aplikace„podnadpis ve spodní části stránky
- Klikněte na posuvník tak, aby se posunul do modra Na pozice
Uživatelé systému iOS 6 pak budou moci používat Gmail prostřednictvím aplikace Mail na svých iPhonech. Vzhledem k tomu, že iOS 6 není tak bezpečný jako novější verze, může být dobrý nápad upgradovat.
Co dělat, když Gmail nefunguje na iPhone: Smazat a obnovit účet
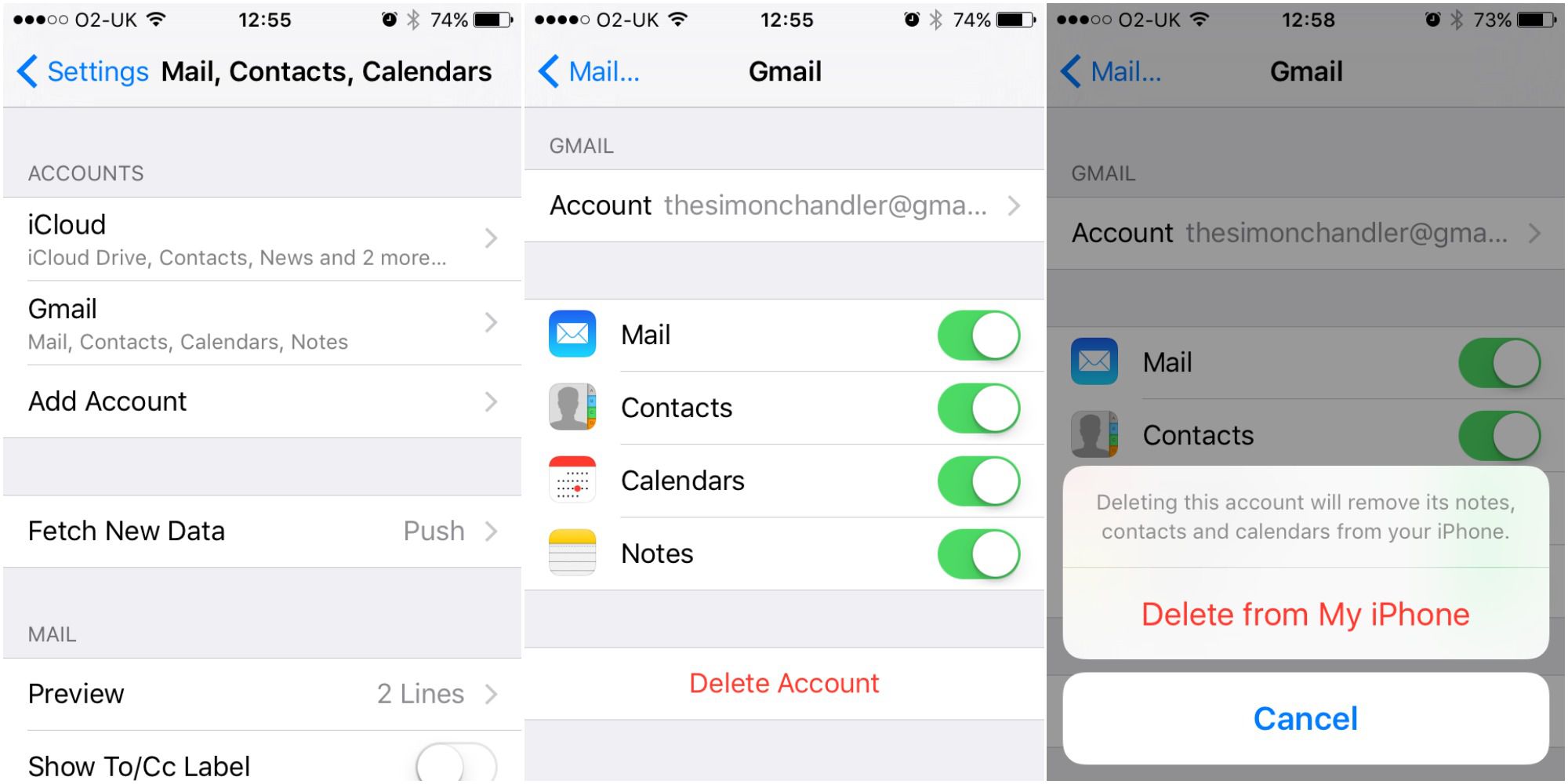
Za předpokladu, že žádná z výše uvedených metod problém nevyřešila, můžete jednu věc, kterou můžete vyzkoušet, když Gmail nefunguje na vašem iPhone, odstranit svůj účet Gmail ze smartphonu a poté jej znovu nastavit. Než provedete tento nebo další krok, zkontrolujte online, zda problém není v výpadku Gmailu. Je zřejmé, že pokud je Gmail vypnutý, nemá smysl s telefonem nic dělat, protože to situaci nepomůže. Účet smažete takto:
- Na iPhonu klepněte na Nastavení
- Klepněte na Hesla a účty
- Klepněte na svůj Účet Gmail
- Nakonec klepněte na Smazat účet
Dále budete zřejmě chtít znovu nastavit účet Gmail na svém iPhone:
- Jít do Hesla a účty znovu
- Klepněte na Přidat účet
- Klepněte na Google
- Zadejte svůj Adresa Gmailu
- Klepněte na DALŠÍ
- Zadejte své účty Gmail Heslo
- Klepněte na DALŠÍ znovu
- Koukni na tohle Pošta je povoleno a povolte Kontakty, Kalendář a Poznámky, pokud k nim chcete ve svém iPhonu získat přístup
- Klepněte na Uložit
A je to, ačkoli uživatelé Gmailu s povoleným dvoufaktorovým ověřováním by si měli uvědomit, že po kroku 7 budou muset zadat kód Google Authenticator.
Co dělat, když Gmail nefunguje na iPhone: Obnovte iPhone
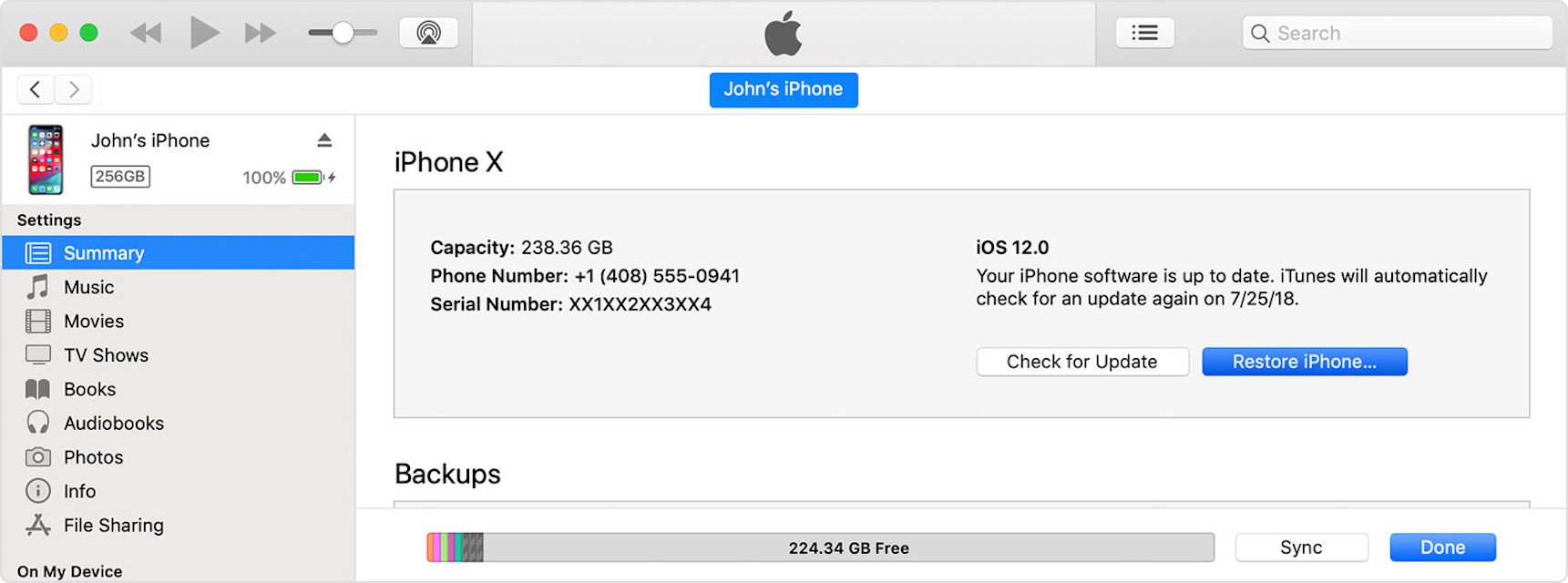
- Jít do Nastavení
- Klepněte na svůj název (neplatí pro verze iOS starší než 10.2)
- Klepněte na iCloud
- Přejeďte prstem po Najdi můj iPhone posuňte do bílé polohy Vypnuto
- Přejděte dolů a klepněte na Odhlásit se
Nakonec můžete provést obnovení továrního nastavení pomocí následující cesty: Nastavení> Obecné> Obnovit> Vymazat veškerý obsah a nastavení. Jakmile resetujete iPhone, musíte obnovit jeho poslední zálohu (viz níže) a poté znovu nastavit svůj účet Gmail (jak je popsáno v předchozí části). Zde je postup obnovení pomocí zálohy iCloud:
- Když nastavujete svůj iPhone poprvé po resetování, klepněte na Obnovit ze zálohy iCloud na obrazovce Aplikace a data
- Klepněte na ikonu záloha chcete obnovit (tj. ten, který jste vytvořili před resetováním iPhone)
Zde je návod, jak obnovit pomocí iTunes:
- Pomocí stolního nebo přenosného počítače a kabelu USB připojte svůj iPhone k iTunes
- Klikněte na ikonu ikona iPhone v levém horním rohu obrazovky iTunes
- Klepněte na Obnovit zálohu
- Najděte požadované záloha z rozevírací nabídky „Název iPhone“ a kliknutím na ni vyberte
- Klepněte na Obnovit