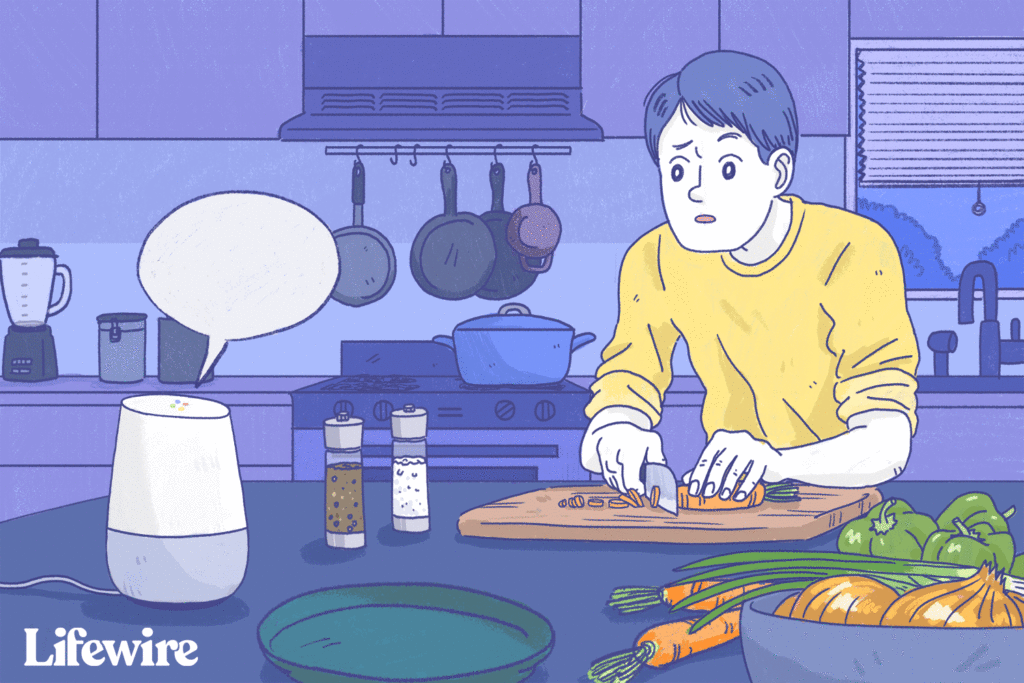
Domovská stránka Google vyžaduje aktivní připojení k internetu, aby fungovala. To znamená, že před připojením zařízení Google Home k síti Wi-Fi jej můžete použít k přehrávání hudby, připojení k bezdrátovým zařízením, dotazování na události kalendáře, zadávání pokynů, volání, kontrole počasí atd. Pokud váš domovský server Google nedosahuje internet velmi dobře nebo připojená zařízení nereagují na vaše domácí příkazy Google, můžete zjistit, že:
- přehrávání hudby není příliš plynulé nebo se hudba spustí a okamžitě zamrzne.
- nemůžete vysílat zprávy do jiných domácích zařízení.
- Netflix nebo YouTube se neotevře, když to řeknete.
- online vyhledávání jsou skvrnitá a fungují jen polovinu času.
- Domovská stránka Google říká příliš často „něco se pokazilo, zkuste to znovu“.
- zařízení vytváří statickou elektřinu, i když nic nehraje.
Naštěstí, protože Google Home je bezdrátové zařízení, existuje řada míst, kde můžeme hledat možné řešení, proč se nepřipojuje k Wi-Fi, a to nejen ze samotného zařízení, ale také ze zařízení v okolí, která jsou na stejném zařízení síť.
Ujistěte se, že je správně připojen
To by mělo být zřejmé, ale Google Home neví, jak se dostat na internet, dokud mu nevysvětlíte, jak se připojit k vaší Wi-Fi. Jinými slovy, na vašem Google Home nebude nic fungovat, dokud ho nenastavíte pomocí aplikace Google Home. Stáhněte si Google Home pro Android nebo si ji získejte pro iOS. Konkrétní kroky, které v aplikaci musíte podniknout pro připojení Google Home k Wi-Fi, jsou vysvětleny v našem průvodci Jak nastavit Google Home. Pokud se Google Home připojoval k Wi-Fi v pohodě, ale nedávno jste změnili heslo k Wi-Fi, budete muset překonfigurovat domovskou stránku Google, abyste mohli heslo aktualizovat. Chcete-li to provést, musíte nejprve odpojit aktuální nastavení a začít znovu. Postup je následující:
-
V aplikaci Google Home klepněte na zařízení, které chcete překonfigurovat.
-
Klepněte na Nastavení (tlačítko ozubeného kola) na domovském zařízení Google, které potřebuje aktualizované heslo Wi-Fi.
-
Vybrat Wi-Fi a poté vyberte Zapomeňte na síť.
-
Klepněte na Přidat na hlavní obrazovce aplikace.
-
Vybrat Nastavit zařízení a pak Nová zařízení.
-
Vyberte domov, do kterého chcete přidat domov Google, a poté další.
-
Pokračujte podle pokynů na obrazovce nebo postupujte podle výše uvedených pokynů k nastavení.
Přesuňte router nebo domovskou stránku Google
Váš router je jediný způsob, jak se Google Home může připojit k internetu, takže je to ten bod připojení, na který byste se měli podívat jako první. To je snadné: stačí přesunout domovskou stránku Google blíže k routeru a zjistit, zda se příznaky zlepšují. Pokud Google Home funguje lépe, když je blíže k routeru, pak je problém buď s routerem, nebo s interferencí mezi routerem a místem, kde váš Google Home obvykle sedí. Trvalým řešením je buď přesunout domovskou stránku Google blíže k routeru, nebo jej posunout někam do středu, kde může dosáhnout širší oblasti, nejlépe od stěn a jiné elektroniky. Pokud nemůžete směrovat směrovač nebo se stěhování nedaří dobře a restartování nepomůže, ale jste si jisti, že směrovač je na vině za problém domácí Wi-Fi Google, můžete zvážit výměnu směrovače za lepší první, instalace lepší antény routeru nebo nákup síťové sítě, která by měla zlepšit pokrytí. Pokud jde o připojení Bluetooth, platí stejný nápad: přesuňte zařízení Bluetooth blíže k domovské stránce Google nebo naopak, abyste ověřili, že jsou správně spárovány a mohou správně komunikovat. Pokud statická energie zmizí nebo obecně fungují lépe, když jsou blíže k sobě, pak jde spíše o problém vzdálenosti nebo rušení, v takovém případě je třeba upravit, kde jsou věci umístěny v místnosti, aby bylo zajištěno, že jiná zařízení neovlivňují domovskou stránku Google .
Vypněte další síťová zařízení
To se může zdát jako drastické nebo dokonce nereálné řešení, jen aby vaše zařízení Google Home fungovalo znovu, ale šířka pásma může být skutečným problémem, pokud máte spoustu zařízení přistupujících k internetu prostřednictvím stejné sítě. Pokud máte příliš mnoho věcí aktivně využívajících síť najednou, určitě si všimnete problémů, jako je ukládání do vyrovnávací paměti, zastavení náhodného přehrávání skladeb nebo dokonce spuštění vůbec, a obecná zpoždění a chybějící odpovědi z domovské stránky Google. Pokud si všimnete problémů s připojením k domovské stránce Google, když provádíte jiné úkoly související se sítí, jako je stahování filmů do počítače, streamování hudby do Chromecastu, hraní videoher atd., Pozastavte tyto aktivity nebo zvažte, že je budete dělat, jen když nebudete používat domovskou stránku Google. Technicky to není problém s Google Home, Netflix, HDTV, počítačem, službou streamování hudby nebo jakýmkoli jiným zařízením. Místo toho je to prostě výsledek maximalizace dostupné šířky pásma. Jediným způsobem, jak obejít připojení s omezenou šířkou pásma, je upgradovat internet na plán, který poskytuje větší šířku pásma, nebo, jak jsme zmínili výše, začít omezovat, která zařízení současně používají síť.
Restartujte směrovač a domovskou stránku Google
Pokud vypnutí problémových síťových zařízení nedovolí domovské stránce Google připojit se k Wi-Fi, pak je velká šance, že by měla být domovská stránka Google restartována, a když už jste u toho, můžete pro jistotu restartovat i váš router. Restartování obou zařízení by mělo odstranit jakýkoli dočasný problém, který způsobuje občasné problémy, které vidíte. Domovskou stránku Google můžete restartovat vytažením napájecího kabelu ze zdi, vyčkáním 60 sekund a následným připojením. Dalším způsobem je použití aplikace Google Home:
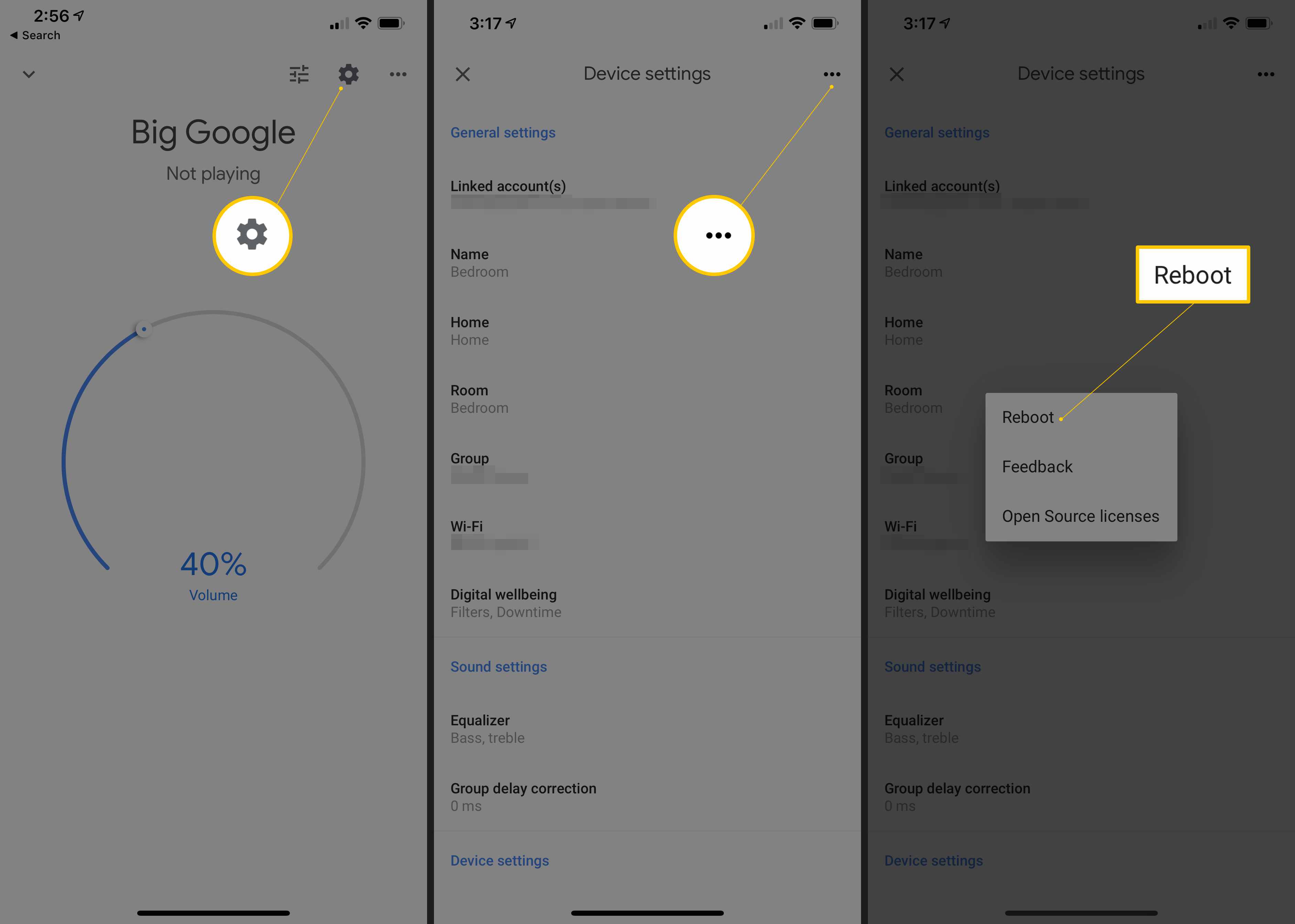
-
Klepněte na zařízení, které chcete restartovat.
-
Vyberte ikonu nastavení v horní části a poté nabídku tří vodorovných teček.
-
Vyberte Restartujte volba.
Pokud potřebujete pomoc, přečtěte si našeho průvodce restartováním routeru.
Resetujte router a domovskou stránku Google
Sekce výše pro restartování tato zařízení, jak jste si pravděpodobně všimli, je jednoduše vypnou a poté je znovu spustí. Resetování se liší, protože software trvale vymaže a obnoví jej do stavu, v jakém byl při prvním zakoupení zařízení. Resetování by mělo být vaším posledním pokusem, aby zařízení Google Home pracovalo s Wi-Fi, protože vymaže veškeré přizpůsobení, které jste v něm provedli. Resetování Google Home zruší propojení všech zařízení a hudebních služeb, které jste k němu připojili, a reset routeru vymaže věci, jako je název vaší sítě Wi-Fi a heslo. Je zřejmé, že tento krok chcete dokončit, pouze pokud všechny ostatní výše nefungovaly, aby se Google Home dostal na Wi-Fi. Kvůli tomu, jak je to destruktivní, je to pravděpodobné řešení většiny problémů s domácí sítí Wi-Fi Google, protože resetuje vše, co lze resetovat. Pokud chcete, můžete resetovat jedno, ale ne druhé, abyste zjistili, zda problém zmizí, aniž byste museli obnovovat software na obou zařízeních. Například podle těchto pokynů resetujte router a zkontrolujte, zda se Google Home připojuje k Wi-Fi. Pokud Wi-Fi stále nefunguje s domovskou stránkou Google, je také čas to resetovat:
- Resetujte Google Home: Stiskněte a podržte ztlumení mikrofonu na zadní straně po dobu asi 15 sekund nebo dokud neuslyšíte, že se resetuje.
- Google Home Mini: Otočte zařízení a vyhledejte kruh dole. Stiskněte a podržte toto tlačítko FDR po dobu 15 sekund. Měli byste slyšet, jak vám Google Assistant říká, že se resetuje.
- Resetovat Google Home Max: Vyhledejte tlačítko FDR u napájecího kabelu na zadní straně zařízení a podržte jej stisknuté asi 15 sekund nebo dokud jej neuslyšíte, že se resetuje.
- Resetujte Google Home Hub: Stiskněte a podržte obě tlačítka hlasitosti na zadní straně zařízení po dobu 10 sekund. Asistent Google vám řekne, kdy se resetuje.
Ještě jedna věc: Zvažovali jste, že váš router může být na posledních nohou? Pokud tomu tak je, může být čas pořídit si nový. Google vyrábí síťový router, který je jedním z nejlepších na trhu a funguje bez problémů s domovskou stránkou Google.
Potřebujete další pomoc?
V tomto okamžiku byste měli nakonfigurovat domovskou stránku Google tak, aby používala váš internet, umístit ji dostatečně blízko k routeru, abyste vytvořili silné připojení, eliminovali rušení jiných zařízení a restartovali a resetovali nejen domovskou stránku Google, ale také váš router. Nyní už nemůžete udělat víc, kromě kontaktování podpory Google Home. V softwaru může být chyba, kterou potřebují aktualizovat, ale je více než pravděpodobné, že došlo k problému s vaším konkrétním domovem Google. Pokud tomu tak není, může za to váš směrovač, ale pokud funguje dobře pro všechno ostatní ve vaší síti (tj. Váš počítač a telefon se mohou připojit k Wi-Fi, ale domovská stránka Google není), je velká šance, že existuje problém s domovskou stránkou Google. Možná budete moci získat náhradu od společnosti Google, ale prvním krokem je kontaktovat je ohledně problému a vysvětlit vše, co jste pro jeho odstranění udělali. Než začnete, přečtěte si část Jak mluvit s technickou podporou a poté můžete požádat o telefonní hovor od týmu podpory Google Home nebo s ním chatovat / e-mailem.